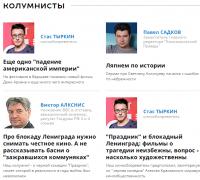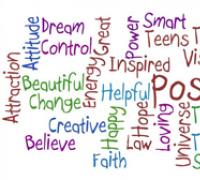Публикации. Публикации Настройка электронной почты яндекс в 1с 8.3
У разработчиков на платформе 1С иногда возникает задача по взаимодействию системы 1С: Предприятие с различными почтовыми программами и протоколами.
1С Предприятие 8.0 имеет довольно удобные средства для отправки сообщений, импорта писем из почтового клиента в справочник или другой объект конфигурации,
работы с MAPI, SMTP или POP3.
При работе с почтой разделяют два способа доступа к почтовому ящику, почтовому клиенту:
объект "Почта" и объект "Интернет почта", каждый из объектов имеет свои достоинства.
Почта - предоставляет доступ к почте через встроенный почтовый клиент, работает по технологии MAPI.
Интернет почта - объект открывает возможности по доступу непосредственно к почтовым ящикам и учетным записям находящимися на почтовом сервере,
использование и работа данного объекта не зависит от установленных в системе почтовых клиентов, даже если почтовый клиент установлен в системе "ИнтернетПочта" будет работать параллельно с ним, объект использует интернет-протоколы SMTP, POP3.
1.Получение сообщений объектом "Почта".
Для работы с объектом Почта необходимо наличие установленного на компьютере почтового клиента с
описанными учетными записями.
Для подключения к почтовому клиенту у объекта есть метод "Подключиться".
Почта = Новый Почта;
Почта.Подключиться(,);
Первый параметр - имя профиля, к примеру, если в системе установлен MS Outlook, то как правило его профиль
называется Outlook. Следовательно при подключении строка
выглядела бы так:
Почта.Подключиться("Outlook");
Второй параметр отвечает за пароль к учетной записи.
Далее необходимо произвести выбор необходимых нам писем, для этой цели объект
Почта имеет метод "Выбрать". У метода два параметра,
первый отвечает за выбор непрочитанных писем - Истина (при Ложь будут выбраны все письма, находящиеся в папке "Входящие" почтового клиента),
второй отвечает за выборку вложений, при Ложь, вложения выбираются.
//
Выбираем все письма, со всеми вложениями.
Сообщения = Почта.Выбрать(Ложь,Ложь);
(иногда при взаимодействии с Outlook 2003 возникает проблема, при которой 1С 8 просто аварийно завершает работу с ошибкой, именно на данной строке кода,
это лечится установкой пакета обновления SP2 для MS
Office 2003).
//
Добавляем строку в табличную часть
СтрокаТП = ТабличноеПоле1.Добавить();
// Перебираем коллекцию получателей сообщения
Для каждого Получатель Из Письмо.Получатели Цикл
Получатели = Получатели + Получатель.Пользователь + " <" + Получатель.Адрес + "> ";
КонецЦикла;
СтрокаТП.Кому = Получатели;
Попытка
СтрокаТП.ОтКого= Сообщение.Отправитель.Адрес;
Исключение
СтрокаТП.ОтКого= Сообщение.Отправитель;
КонецПопытки;
СтрокаТП.Тема = Сообщение.Тема;
СтрокаТП.Текст = Сообщение.Текст;
СтрокаТП.Дата = Сообщение.ДатаПолучения;
// Перебираем вложения письма
Вложение.Данные.Записать(Вложение.Наименование);
//
Запоминаем имена вложение прикрепленных к данному письму, и сохраним в ТабличноеПоле1
Влож=Влож+Вложение.Наименование+",";
КонецЦикла;
СтрокаТП.ПутьВложения=Влож;
КонецЦикла;
//отключение
Почта.Отключиться();
Все реквизиты входящих писем сохраняются в соответствующие поля
табличного поля, вложения сохраняются в каталог временных файлов, а имена вложений в реквизит табличного поля.
Для более удобного хранения вложений писем, 1С 8 имеет тип "Хранилище значения", который позволяет хранить двоичные данные, далее при получении сообщений объектом ИнтернетПочта рассмотрим возможность хранения в "Хранилище значения".
2.Отправка сообщений объектом "Почта"
При отправке сообщения, подключение к почтовому клиенту производится точно так же, как и при получении, перед отправкой необходимо подготовить письмо.
Сообщение = Новый ПочтовоеСообщение;
Сообщение.Текст = "текст сообщения";
Сообщение.Отправитель = "[email protected]";
Сообщение.Получатели.Добавить("[email protected]");
Сообщение.Вложения.Добавить(Новый ДвоичныеДанные("C:\file.jpg#26759185"),"file.jpg#26759185");
Почта = Новый Почта;
//подключаемся без параметров, к клиенту установленному по умолчанию в системе
Почта.Подключиться(,);
Попытка
//Пытаемся послать письмо
Почта.Послать(Сообщение,Истина);
Исключение
Возврат;
КонецПопытки;
//отключение
Почта.Отключиться();
В методе Почта.Послать(Сообщение,Истина) два параметра, первый принимает ссылку на почтовое сообщение, второй параметр определяет, требуется ли запрос на подтверждение о получении письма адресатом (Истина - запрос включен).
После этих операций письмо попадает в папку "Исходящие" почтового клиента, и в зависимости от настроек клиента отправляется сразу или по команде пользователя.
В MS Outlook встроена защита от несанкционированного доступа к адресной книге и базе почтовых сообщений, и защита от несанкционированной отправки электронных писем через службы
Outlook. В Outlook 2003 система безопасности срабатывает не только при попытке получить адрес отправителя письма, но даже при попытке получить его текст.
В действительности защита выражается в показываемом пользователю окне системы безопасности при обращении к некоторым объектам и свойствам объектов Outlook и предлагает открыть доступ на определенное время:
следует разрешить доступ.
3.Получение сообщений объектом "ИнтернетПочта".
Перед подключением к почтовому серверу, для объекта ИнтернетПочта необходимо заполнить данные Профиля учетной записи, и затем передать эти данные в метод "Подключиться".
Функция ПолучитьПрофиль()
Профиль = Новый ИнтернетПочтовыйПрофиль;
//SMTP сервер
Профиль.АдресСервераSMTP = "smtp.pupkin.com";
// Порт SMTP сервера
Профиль.ПортSMTP = 25;
// POP3 сервер
Профиль.АдресСервераPOP3 = "pop.pupkin.com";
// Порт POP3 сервера
Профиль.ПортPOP3 = 110;
// Пароль к почтовому ящику
Профиль.Пароль = "pass";
// Пароль пользователя для SMTP сервера
Профиль.ПарольSMTP = "pass";
// Логин пользователя
Профиль.Пользователь = "vasya";
// Логин пользователя для SMTP сервера
Профиль.ПользовательSMTP = "vasya";
// Время ожидания выполнения операции в секундах
Профиль.ВремяОжидания = 50;
Возврат Профиль;
КонецФункции
Почта = Новый ИнтернетПочта;
Попытка
Исключение
Сообщить(ОписаниеОшибки());
Возврат;
КонецПопытки;
Заголовки=Почта.ПолучитьЗаголовки()
Если Заголовки.Количество()=0 Тогда
Предупреждение("В почтовом ящике нет входящих сообщений!","Нет сообщений");
КонецЕсли;
Для каждого Сообщение Из Сообщения Цикл
СтрокаТП = ТабличноеПолеИнтернетПочта.Добавить();
СтрокаТП.Дата = Сообщение.ДатаОтправления;
СтрокаТП.ОтКого = Сообщение.Отправитель.Пользователь + " <" + Сообщение.Отправитель.Адрес + "> ";
СтрокаТП.Тема = Сообщение.Тема;
// Перебираем получателей сообщения
Для каждого Получатель Из Сообщение.Получатели Цикл
КомуВходящие = КомуВходящие + Получатель.Пользователь + " <" + Получатель.Адрес + "> ";
КонецЦикла;
СтрокаТП.Кому = КомуВходящие;
// Перебираем тексты сообщения
Для каждого ТекстСообщения Из Сообщение.Тексты Цикл
ТекстВходящие = ТекстВходящие + ТекстСообщения.Текст;
КонецЦикла;
СтрокаТП.Текст = ТекстВходящие;
// Перебираем вложения письма
Для каждого Вложение Из Сообщение.Вложения Цикл
Вложение.Данные.Записать(Вложение.Name);
СправочникВложения.РеквизитВложение = новый ХранилищеЗначения(Новый ДвоичныеДанные(Вложение.Name));
СправочникВложения.ИмяВложения=Вложение.Name;
КонецЦикла;
КонецЦикла;
//отключение
Почта.Отключиться();
Метод Почта.Выбрать(Истина,Заголовки); имеет два параметра, первый отвечает за удаление писем с сервера (при Истина-удалять),
второй параметр отвечает за массив сообщений для выборки (т.е. закачки на компьютер клиента с сервера), если параметр пуст, то выбираются все сообщения находящиеся на сервере.
При переборе вложений, данные полученные из письма сохраняются в реквизит типа ХранилищеЗначения, заранее созданного справочника "СправочникВложения" в конфигураторе,
т.к. данные первоначально сохраняются на диск, а затем загружаются в справочник, то, после загрузки в соответствующий реквизит справочника
данные можно удалить. Не рекомендуется хранить данные типа ХранилищеЗначения в Табличных частях справочников, т.к. при больших объемах
данных это затормаживает работу конфигурации.
4.Отправка сообщений объектом "ИнтернетПочта".
При отправке сообщения используется Функция ПолучитьПрофиль().
Почта = Новый ИнтернетПочта;
Попытка
Почта.Подключиться(ПолучитьПрофиль());
Исключение
Сообщить(ОписаниеОшибки());
Возврат;
КонецПопытки;
Сообщение = Новый ИнтернетПочтовоеСообщение;
Сообщение.Вложения.Добавить(Новый ДвоичныеДанные("C:\file.jpg#26759185"),"file.jpg#26759185");
Сообщение.Отправитель = "[email protected]";
Сообщение.ИмяОтправителя = "Вася";
ПочтовыеАдреса = Сообщение.Получатели;
ПочтовыйАдрес = ПочтовыеАдреса.Добавить();
ПочтовыйАдрес.Адрес = "[email protected]";
Сообщение.Тема ="Тема сообщения";
ИнтернетТекстПочтовогоСообщения = Сообщение.Тексты.Добавить();
ИнтернетТекстПочтовогоСообщения.Текст = "Текст сообщения";
ИнтернетТекстПочтовогоСообщения.ТипТекста = ТипТекстаПочтовогоСообщения.ПростойТекст;
Попытка
// Пытаемся послать письмо
Почта.Послать(Сообщение);
Исключение
Сообщить(ОписаниеОшибки());
Возврат;
КонецПопытки;
//
отключение
Почта.Отключиться();
Удобно подключить автополучение/автоотправку почты командой "ПодключитьОбработчикОжидания(,)".
Первый параметр в команде отвечает за наименование вызываемой процедуры, и второй, период ожидания процедуры в секундах,
обычно обработчик ожидания вставляется в глобальный модуль системы (например, в процедуру ПриНачалеРаботыСистемы()) и указывает на процедуру с пометкой Экспорт.
Например, можно создать процедуру ПроверитьПочту, в которую вставить загрузку писем из почтового ящика и вставить ее в следующую строку:
ПодключитьОбработчикОжидания("ПроверитьПочту",60)
Также для обработки и просмотра сообщений в формате
HTML удобно пользоваться компонентом "Поле HTML документа",
для загрузки HTML текста в компонент используется метод ПолеHTMLдокумента.УстановитьТекст(Html), где Html-это документа полученный из
текста сообщения. Есть вариант загрузки HTML с диска (если это вложение), ПолеHTMLдокумента.Перейти("file:\\C:\File.html").
После использования нескольких или сразу всех способов работы с электронной почтой, образуется полноценный почтовый клиент с возможностью хранения и обработки писем с вложениями на базе 1С предприятие 8.0.
Желаю успехов в освоении и использовании.
Как настроить отправку почты из 1С? Как отправлять письма из 1С? Как настроить учетную запись электронной почты 1С? Как отправлять счета на оплату из 1С?
Если вам нужно настроить электронную почту в 1С 8.3, то вы можете воспользоваться инструкцией, представленной на данной странице.
Отправка почты из 1С 8.3 может понадобиться, например, когда нужно отправить счет на оплату клиенту. Для этого нужно настроить учетную запись почты в 1С. Далее, будет расказанно, как это сделать.
Теперь по пунктам распишем, что необходимо предпринять, чтобы отправлять письма из 1С 8.3. Покажем это на примере программы 1С:Бухгалтерия предприятия 3.0, а использоваться будет почта с почтового сервера mail.ru , потому что отправку писем из этого почтового сервиса можно легко настроить в 1С. Имейте в виду, что для настройки отправки писем с других почтовых сервисов (например, gmail.com ) могут потребоваться дополнительные действия, которые не описаны в данной статье. Если вам нужно настроить в 1С почту gmail.ru , то перейдите к .
1 . Открываем программу 1С. Заходим в Администрирование (1) — Органайзер (2).
2 . В разделе Почта выбираем Настройка системной учетной записи .

3
. Откроется окно настроек как на картинке ниже.
— Вводим адрес электронной почты, который будет использоваться для отправки писем (1);
— Вводим пароль от учетной записи этой электронной почты (2);
— Выставляем галочку Для отправки почты
. Также можно выставить галочку Для получения почты
(3);
— Выбираем для кого создавать учетную запись: либо Для всех
пользователей, либо Только для меня
— для текущего пользователя (4);
— Указываем имя отправителя, которое будет видно получателям. Это может быть название вашей организации (5);
— Ставим переключатель на Настроить параметры подключения вручную
, чтобы не пропустить важные моменты процесса настройки (6);
— Теперь нажимаем Далее
(7).

4
. Появится окно настройки отправки писем из 1С.
— Проверяем, что правильно заполнено имя пользователя (1);
— Вводим пароль от учетной записи почты (2);
— В поле Сервер
укажем следующий адрес: smtp.mail.ru
(3);
— В поле Порт
укажем следующее число: 465
(4);
— Выставим галочку (5);
— Нажимаем Далее
(6).

5
. Появится похожее на предыдущее окно. Только здесь настраивается получение писем.
— Проверим имя пользователя (1);
— Проверим пароль (2);
— В поле Сервер
укажем следующий адрес: pop.mail.ru
(3);
— В поле выбора Протокол
укажем протокол под названием POP
(4);
— В поле Порт
укажем следующее число: 995
(5);
— Выставим галочку Использовать безопасное соединение (SSL)
(6);
— Опять нажимаем Далее
(7).

6 . В следующем окне можно ничего не менять. Просто жмём Далее .

7 . После этого некоторое время будет идти проверка настроек учетной записи. Дождитесь ее окончания.

8 . После окончания проверки появится надпись Учетная запись успешно настроена . Нажимаем кнопку Перейти к учетной записи .

9
. Удостоверимся, что почта настроена правильно.
— Открываем меню Еще
(1);
— Нажимаем на пункт меню Проверить настройки
(2);

10 . Если все настроено верно, появится окно с надписью «Проверка параметров учетной записи завершилась успешно». Нажимаем ОК (1). Нажимаем Записать и закрыть (2).

Итак, мы настроили учетную запись электронной почты в 1С. Прежде чем что-то отправлять, посмотрим как настроить для отправляемых писем подпись, которая будет выводится в конце текста письма.
11 . Перейдем в Главное (1) — Персональные настройки (2).


13
. Откроется окно настроек.
— В поле выбора «Основная четная запись…» выберем учетную запись, которую мы только что создали, в данном случае это «Системная учетная запись» (1);
— Вы можете поставить галочку Отправлять копии исходящих писем по адресу
и указать на какие адреса будут приходить копии, отправленных Вами писем.
— В текстовом поле, вы можете задать, как будет выглядеть подпись к Вашим письмам (2);
— После редактирования, нажимайте ОК
(3).

14 . Нажмаем «Записать и закрыть» в окне персональных настроек.

Итак, настройка почты завершена! Давайте попробуем отправить кому-нибудь счет на оплату…
15 . В документе выбираем кнопку-команду с изображением конверта.

16 . В списке печатных форм отметим галочками формы, которые мы хотим отправить контрагенту (1). Для выбора в каком формате отправлять печатную форму, вы можете нажать на ссылку Формат вложений (2);

17 . Отмечаем галочками нужный формат (1). Если нужно, выставляем флажок Упаковать в архив (.zip) (2). Нажимаем Выбрать .

18 . Вернувшись в окно выбора печатных форм, тоже нажимаем Выбрать .

19
. Откроется окно отправки сообщения.
— В поле выбора Кому
выбирайте контактное лицо, которому хотите отправить письмо (1);
— В поле Тема
указана тема письма. Можно ее отредактировать, как вам нужно. (2);
— Если это необходимо, отредактируйте текст письма (3);
— Можете прикрепить к нему дополнительные файлы (4);
— Наконец, можно нажимать кнопку Отправить
(5);

20 . Письмо отправлено! Контрагент его получил!

Отправка документов из 1С по средствам e-mail не так уж сложна, но почему-то пользователи редко пользуются данной очень удобной возможностью. Рассмотрим настройку отправки почты из 1С в конфигурациях 10.3, и 1.3.
Шаг первый
Отправка документов из 1С почтой
Каждая печатная форма: , или , — в программе 1С имеет специальную кнопку — отправка электронной почтой:
Если всё настроено правильно, система предложит варианты отправки сообщения, где можно выбрать, в каком формате отослать файл, выберем XLS:
Получите 267 видеоуроков по 1С бесплатно:

После нажатия ОК система предложит нам заполнить остальную информацию будущего письма:

Кому — можно выбрать из списка, если у выбранного в документе контрагента установлен е-мейл.
На вкладке «письмо» можно указать сопровождающее сообщение. Для отправки осталось нажать «Отправить».
Однако! Если у Вас не настроен почтовый клиент, выскочит вот такое сообщение:

В этом нет ничего страшного, рассмотрим настройку отправки почты из 1С подробнее:
Настройка почтового клиента в 1С
Для отправки документов Счет, Счет-фактура, ТОРГ12 и других по почте первым делом необходимо произвести настройку почты в 1С 8.3. После попадания в меню настройки мы увидим следующее:

Здесь Вы должны указать Ваши настройки учетной записи. Если Вы их не знаете, узнайте у Вашего провайдера или обслуживающего информационную систему сотрудника.
После того как настройки введены, можно проверить их правильность, нажав кнопку Проверить настройку учетной записи .
Настройка готова!
2016-12-08T11:20:53+00:00Вам часто приходится формировать счёт на оплату для покупателя и отправлять его по почте?
Тогда вам понравится возможность отправлять такие счета (как в прочем и любые другие печатные формы) прямо из 1С:Бухгалтерии 8.3 (редакция 3.0)! Настроить это несложно.
Заходим в раздел "Администрирование" и открываем пункт "Органайзер" ():
В настройках органайзера выбираем пункт "Настройка системной учетной записи":

Заполняем эти настройки в соответствии с настройками вашей электронной почты:
- Адрес электронной почты - наш e-mail
- Имя отправителя - название нашей организации
- Ставим галку для отправки писем
- Имя пользователя
- Пароль
- Сервер - для почты от google укажем здесь smtp.gmail.com
- Порт - для почты от google укажем здесь 465
- Ставим галку

Переходим на закладку "Получение писем". Мы не планируем получать письма, но заполнить эту закладку 1С требует в любом случае:
- Имя пользователя - для почты от google укажем здесь снова наш e-mail
- Пароль - пароль от нашего почтового ящика
- Сервер - для почты от google укажем здесь pop.gmail.com
- Протокол - для почты от google укажем здесь POP
- Порт - для почты от google укажем здесь 995
- Ставим галку использовать безопасное соединение (SSL)

В примерах выше указаны настройки для почты gmail (от google). Если у вас другая почта (mail, yandex), то ваши настройки (сервер, порт) будут немного другими. Их вы можете уточнить в справочной вашего почтового ящика. В целом эти настройки аналогичны тем, которые приходится делать при настройке почтового клиента (например, the bat).
Наконец, чтобы убедиться, что мы всё правильно настроили нажимаем кнопку "Ещё" и выбираем пункт "Проверить настройки":

Некоторое время спустя появляется сообщение о том, что проверка завершилась успешно:

Отлично! Давайте же наконец отправим наш счёт. Для этого сформируем его печатную форму (из документа счёт на оплату покупателю) и далее вместо привычных "Печать" или "Сохранить" нажмём кнопку "Отправить":

Нас просят выбрать в каком формате отправить этот счёт, указываем "Лист Microsoft Excel 97-2003" и нажимаем кнопку "Выбрать":

Появилась форма отправки письма. Тема, само письмо и счёт приложенный в виде файла уже автоматически сформированы за нас. Для конкретного контрагента и по конкретному счёту. Красота!
Нам осталось лишь вставить адрес покупателя, которому мы хотим отправить письмо и нажать кнопку "Отправить":

Письмо отправлено успешно, о чём свидетельствует сообщение ниже:

Покупателю это письмо придёт вот в таком виде:

Ну а, чтобы не забивать каждый раз адрес почты покупателя в ручную мы можем один раз указать его в карточке контрагента, тогда он будет автоматически подставляться во все письма для него:

Мы молодцы, на этом всё
Кстати, на новые уроки...
С уважением, Владимир Милькин (преподаватель
Одной из особенностей 1С Бухгалтерии 8.3 является возможность отправлять электронную почту прямо из самой программы, то есть без использования внешнего почтового клиента или веб браузера. Данная особенность позволяет вам, например, отправить по e-mail сформированную печатную форму любого документа практически в несколько кликов мышкой, что очень удобно и экономит порой массу времени — больше не нужно экспортировать печатные формы во внешние файлы для отправки по электронной почте.
По умолчанию эта возможность в программе не настроена, поэтому перед её использованием нужно установить все необходимые настройки. Сложного тут ничего нет, поскольку требуется просто настроить обычный почтовый клиент, встроенный в 1С Бухгалтерию 8.3. Принципы настройки те же самые, что и при настройке отправки почты в почтовых клиентах вроде Outlook Express или TheBat!
Отправка электронной почты в 1С Бухгалтерии 8.3 производится через так называемую системную запись электронной почты. Доступ к её настройке можно получить, зайдя в раздел "Администрирование" и выбрать на панели навигации ссылку "Настройка системной записи электронной почты". Откроется форма, показанная на рисунке ниже.
Здесь приведён некоторый пример и все поля уже заполнены. Как видите, всё очень похоже на настройку обычного почтового клиента. В поле "Наименование" , как всегда, можно написать всё что угодно по усмотрению. В поле "Имя" пишется от чьего имени будет отправляться почта (например, название фирмы). В поле "Почтовый адрес" вписывается обычно адрес почтового ящика компании, предназначены для ответов (если есть).
Тут была важная часть статьи, но без JavaScript её не видно!
Особое внимание нужно обратить на поля для указания серверов входящей и исходящей почты. Обычно эти настройки можно посмотреть на сайте вашего почтового провайдера, то есть там, где зарегистрирован почтовый ящик. Или можно спросить у системного администратора.

Не забудьте установить галочку "SMTP сервер требует проверку подлинности" — по-другому сейчас практически и не бывает! В данном случае прочие параметры уже заполнены — приведённый образец полностью работоспособен и проверен. Если у вас какие-то настройки отличаются и вы уверены в этом, то установите свои собственные.
Вот и вся настройка. Теперь из любой печатной формы документа, позволяющего использовать функцию , можно отсылать письма.

Показанная на рисунке кнопка "Отправить" будет неактивна, если системная запись электронной почты не настроена.
Видеоурок по настройке почтового клиента 1С:Предприятия
В 1С:Предприятии версии 8.3 есть встроенный почтовый клиент. Как с его помощью отправлять почту показано на примере настройки конфигурации 1С Бухгалтерия. Таким образом, например, можно выставить счет покупателю и отправить его прямо из программы без выгрузки во внешний файл или использования внешнего почтового клиента.

Подведём итоги
Вы можете легко отправлять почту прямо из 1С Бухгалтерии 8.3 без использования внешних почтовых программ или веб браузера. Всё что нужно для активизации этой удобной функции — настроить системную запись электронной почты!
Рассмотрение данного вопроса входит в учебную программу курса 1С , с которым вы можете ознакомиться на сайте.