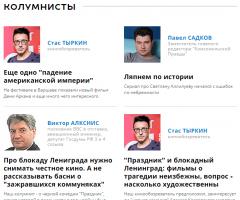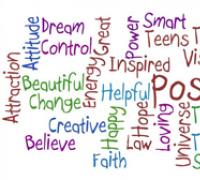Как перезагрузить систему windows 8. Как перезагрузить ноутбук с помощью клавиатуры. Способы перезагрузки для Windows
У некоторых пользователей может вызвать улыбку вопрос о том, как перезагрузить Windows 8, однако в данном случае все не так просто. Разработчики Windows 8 сделали этот процесс немного запутанным, посему данный материал будет полезен, особенно для начинающих пользователей.
Как перезагрузить Windows 8, или К чему такие сложности?
Идея устройств под управлением Windows 8 предполагает отсутствие необходимости полностью их выключать, поскольку такая техника способна работать с пониженным энергопотреблением. К примеру, когда вы нажимаете кнопку «Питание» на планшете или закрываете ноутбук, компьютер переходит в экономный режим автоматически, согласно установленным настройкам.
Именно по этой причине функция отключения была скрыта от посторонних глаз. Существует несколько путей, которые помогут добраться до нее. Первый вариант больше подойдет пользователям планшетных устройств - проводим пальцем (либо в случае если вы пользуетесь ПК или ноутбуком) к верхнему правому углу экрана, чтобы появилось специальное меню Charm Bar (кроме того, можете использовать сочетание Win+C). После этого нажимаем кнопку «Настройки». Выбираем перезагрузку. Таков первый вариант ответа на вопрос: «Как перезагрузить windows 8?» Следующее решение заключается в применении комбинации клавиш Win+I - так вы непосредственно откроете панель, которая имеет кнопку «Питание». Если вы не знаете, как перезагрузить ноутбук (windows 8), можете следовать нашим рекомендациям. В данном случае ПК и ноутбук под управлением единой платформы работают аналогично.

Windows 8: как перезагрузить компьютер путем создания ярлыка?
Вы всегда можете создать ярлык для перезагрузки компьютера, прикрепив его к рабочему столу. Щелкаем правой кнопкой мышки по рабочему столу, в меню выбираем «Создать», далее - «Ярлык». Переходим к созданию ярлыка для перезагрузки компьютера Windows 8. В поле расположения введите необходимую команду (Shutdown.exe -r -t 00). Нажимаем «Далее» и переходим на следующий диалог, где нам предложат назвать ярлык.
Очевидно, лучше дать имя, которое бы соответствовало назначению команды. Нажимаем «Готово», и рабочий стол пополняется новым значком. Если кликнуть по нему дважды левой кнопкой мыши, компьютер немедленно перезагрузится. Теперь укажите значок для ярлыка. Щелкаем правой кнопкой манипулятора по ярлыку и выбираем «Свойства». Нажимаем «Сменить значок», а затем выбираем подходящий из набора, доступного в вашей операционной системе. Кроме того, мы можем обратиться к функции «Обзор» и воспользоваться сторонним значком, который, к примеру, был ранее скачан из Интернета. Кстати, создание ярлыка для перезагрузки доступно и для предыдущих версий операционной системы авторства Microsoft. В общих чертах мы разобрались с тем, как перезагрузить Windows 8, а о подробностях поговорим далее.

Используем командную строку
Иногда требуется перезагрузить персональный компьютер посредством командной строки. Вашему вниманию мы предлагаем команды, предусмотренные непосредственно операционной перезагрузки «shutdown» универсальна. Параметры команды: -t 0 - мгновенная перезагрузка, без ожидания; -f - остановка всех запущенных приложений; -r - перезагрузка. Вводим: «shutdown -t 0 -r -f».
Виртуозный путь
Существует и более экзотичный способ перезагрузить Windows из командной строки, посредством Вводим следующие символы: ping -n 0 127.0.0.1>nul&wmic OS WHERE Primary="TRUE" CALL Win32Shutdown 6. На всякий случай укажем и команду для перевода ПК в rundll32.exe powrprof.dll,SetSuspendState. Для выполнения последней необходимы права Администратора.

Решение проблем перезагрузки
Некоторые пользователи ОС Windows 8 сталкиваются с различными проблемами при перезапуске системы. К примеру, может произойти произвольный рестарт программного обеспечения после появления экрана приветствия либо зависание во время перезагрузки. Подобные трудности в большинстве случаев возникают из-за новой опции Windows 8 под названием «Гибридное выключение».
Данное решение подразумевает, что ядро системы и текущий сеанс сохраняются в специальном файле, благодаря чему последующий запуск платформы происходит намного быстрее. С одной стороны, это чрезвычайно удобно, с другой - может вызывать проблемы, которые были описаны выше. Мы с вами можем исправить трудности, отказавшись от возможности гибридного выключения.
Следует выполнить ряд шагов. Если перед вами открыта стартовая страница, в поиске следует набрать слово «Питание». Будет произведён поиск по указанному слову в автоматическом режиме, после чего вы увидите результат. Получить доступ к строке поиска вы можете также из рабочего стола, путем подведения курсора к верхнему правому углу экрана.
Далее выберите «Параметры», щелкните ярлык “Настройка кнопок питания». Перед вами откроется окно «Настройки электропитания». Нас интересует нижняя часть данного меню, где необходимо убрать галочку на пункте «Быстрый старт». И, конечно, сохранить изменения. При следующем запуске проблемы исчезнут.

А если нет?
Если неполадки сохраняются, давайте выполним команду, которая применялась для решения проблем в Release Preview. Посредством сочетания горячих клавиш Win+X, открываем специальное меню, запускаем получив права администратора, и вводим следующие символы: bcdedit /set disabledynamictick yes. Вот мы и разобрались, как перезагрузить Windows. На самом деле не так уж это и просто, как казалось вначале.
Восьмая версия операционной системы от софтверного гиганта принесла целый ряд инноваций. Большинство новшеств облегчают жизнь пользователю. К остальным придется привыкнуть. Всегда приходится чем-то жертвовать, однако Windows 8 стоит того, ведь разработчики уверяют, что она практически совершенна.
Выход Windows 8 в свое время загнал в ступор много пользователей. И правда, вот ведь был конфуз - меню Пуск куда-то пропало, а с ним - и масса полезных мелочей. Например, кнопки выключения компьютера. Пользователи не могли найти, как выключить компьютер, а всё потому, что новый Метро-интерфейс прятал заветные кнопки за Чудо панелями, а панели эти, словно как по сказке про Кощея Бессмертного, тоже были спрятаны и не отображались на экране. Игла в яйце, яйцо в утке, утка в зайце - именно такой подход использовался в системе, чтобы добраться до заветных опций выключения и перезагрузки Windows 8.
К сожалению, я не могу сказать, что в Windows 8.1 ситуация радикально изменилась. Но в Майкрософт понимают неочевидность подобной реализации, и работают над улучшением интерфейса. Для новичков реализованы , а для продвинутых - пара дополнительных приятных плюшек. Давайте посмотрим, как можно выключить или перезагрузить компьютер с Windows 8.1.
Используя Чудо-панели
Чудо-панели - это кнопки, которые появляются справа на экране, когда вы наводите мышкой на крайний верхний или нижний правый угол рабочего стола. Поместив указатель мыши в один из таких углов, вы увидите это:
Эти белые кнопки называются "Charms bar hint", подсказка чудо-панелей. Если она вас сильно раздражает, .
Кликаем по шестеренке, которая олицетворяет собой Настройки, и Чудо-панель появляется на экране. Именно там мы и найдем заветную кнопку, при помощи которой можно выключить или перезагрузить Windows 8.1.
Для вызова этой панели весьма удобно использовать горячие клавиши Win+I , нажатие на которые и открывают Чудо-панель сразу и без лишних проволочек.
Используя сочетание ALT+F4 на классическом рабочем столе
Этот вариант стар как мир, но тем не менее актуален. Находясь в режиме классического рабочего стола, щёлкните по любому пустому месту на рабочем столе и нажмите ALT+F4 . На экране появится диалог "Завершение работы Windows", который содержит все доступные действия в виде выпадающего списка:

Я люблю этот диалог, он такой тёплый, ламповый, и напоминает мне славные времена, когда на моей машине была установлена WIndows 2000. Давно же это было.
Используя контекстное меню кнопки Пуск / меню Win+X
В Windows 8.1 на панели задач снова появилась кнопка Пуск, . Её контекстное меню - это не что иное, как меню Win+X, также известное как "меню продвинутого пользователя". Его также можно вызвать, нажав сочетание Win+X на клавиатуре.
 В Windows 8.1 в нём присутствуют заветные опции Выключение, Перезагрузка и Выход из системы.
В Windows 8.1 в нём присутствуют заветные опции Выключение, Перезагрузка и Выход из системы.
Совет: вы можете настроить меню Win+X по своему вкусу. Для этого воспользуйтесь бесплатной утилитой , с её помощью вы сможете добавлять, удалять или сортировать пункты этого меню.
Функция Проведите пальцем для завершения работы (Slide to shutdown)
Эта функция хорошо известна с момента выхода Windows 8.1 Preview. На мой взгляд, в сети к ней раздуто слишком много внимания и вокруг неё форсирован некий ореол тайны. На самом деле, в ней нет ничего секретного.
Она была создана для устройств, которые поддерживают "Подключенный ждущий режим". Этот режим представляет собой что-то похожее на то, как выключается современный смарфтон, со схожей моделью управления питанием железок вашего устройства. По понятным причинам, поддержку Подключенного ждущего режима не имеют многие настольные компьютеры, и имеют многие планшеты.
Мой стационарный компьютер тоже за бортом, что неудивительно:

Если нажать и не отпускать кнопку питания 4 секунды, на компьютере с поддержкой этой функции появится что-то такое:

Можно попробовать функцию и на обычном компьютере, запустив вот этот файл:
C:\Windows\System32\SlideToShutDown.exe
Если перетащить мышью панель с картинкой экрана блокировки вниз, компьютер выключится.
Командная строка, утилита shutdown.exe
Windows 8.1 по-прежнему включает утилиту командной строки shutdown.exe. Было бы несправедливо обделить её своим вниманием:
shutdown -L - завершить сессию текущего пользователя, т.е. разлогинить его.
shutdown -s -t 0 - выключение.
shutdown -h - гибридный сон.
shutdown -s -hybrid -t 0 - гибридное выключение, при следующей загрузке будет использована быстрая загрузка.
Вот и всё, пожалуй.
Пользователи седьмой версии ОС от Майкрософт прекрасно знают, как управлять питанием системы. Все очень просто – все основные кнопки находятся в меню Пуск. А в Windows 8 выглядит меню Пуск совсем по-другому, поэтому о том, как перезагрузить систему следует поговорить отдельно. Более подробно о том, как выглядит меню Пуск в Windows 8 читайте .
Есть несколько способов перезагрузки в Восьмерке, один из них – использование панели Settings Charms, расположенной сбоку. Для того чтобы ее открыть, следует переместить курсор в правую часть экрана в верхний угол. Если у вас сенсорный экран, то достаточно провести пальцем по его правому краю.

Кроме того, Settings Charms можно активировать, нажав сочетание Win+I. Здесь в настройках имеется кнопка Выключение. Также есть возможность перезагрузки системы, для чего нужно нажать на одноименную ссылку. Перед этим следует не забыть закрыть все приложения и программы, так как они могут затормозить начало перезагрузки. Данное меню позволяет полностью выключить компьютер или отправить его в спящий режим.
Перезагрузка горячими клавишами
Дополнительный способ, который поможет перезагрузить компьютер с ОС Windows 8 – это использование горячих клавиш. В данном случае применяется сочетание Alt+F4. При их нажатии открывается окошко, традиционное для всех версий операционной системы от Майкрософт.
В нем нужно выбрать действие, которое вы хотите сделать. Здесь предлагается выключить компьютер, погрузить его в спящий режим или перезагрузить. Обратите внимание, что эти клавиши вызовут нужное окошко только в том случае, если вы находитесь на рабочем столе. В меню начального экрана нажатие сочетания данных кнопок ни к чему не приведет.
Использование ярлыка
Для того чтобы перезагружать компьютер, можно создать ярлык, который будет позволять управлять питанием ПК. Сделать это довольно просто. Для начала нужно просто щелкнуть правой кнопочкой мышки на свободном пространстве рабочего стола. Из выпавшего меню выбираем Создать, жмем на кнопку Ярлык.
В адресной строке вводим Shutdown -s -t 00. Далее потребуется придумать название для ярлыка. К примеру, вы можете обозначить его как Кнопка выключения. Теперь жмите ОК. На рабочем столе должна появиться иконка с тем названием, которое вы выбрали. Кстати, вид ярлыка вы можете изменить, для чего кликните на него правым щелчком мыши. Далее переходим в Свойства _ Изменить значок, и выбираем иконку, которая нам понравится больше.
Кнопка, которую мы создали, поможет быстро и безопасно выключать компьютер. Для того чтобы сделать ярлык для перезагрузки, нужно сделать практически тоже самое. Однако, в адресную строку нужно будет ввести hutdown.exe -r -f -t 00. Эти ярлыки можно закрепить в начальном экране системы. Для этого на них нужно нажать правой кнопкой, а в открывшемся меню выбрать пункт Закрепить. Иногда может случиться такое, что все ярлыки с рабочего стола пропадут, решение этой проблемы вы найдете в этой .
Также можно перезагрузить компьютер, воспользовавшись блокировкой системы. Для этого нажимаем сочетание Win+L. Кликнув мышкой на верхней части монитора, вы сбросите экран блокировки. После этого перед вами появится надпись, в которой будет запрошен пароль для входа в систему. А в нижней части экрана вы увидите кнопку выключения.
Итак, если вы решились то будьте готовы к тому, что в ней отсутствует Пуск, с помощью которого пользователи перезагружали компьютер в седьмой версии ОС. Однако, здесь есть несколько возможностей сделать данное действия, используя горячие клавиши, боковую панель и даже блокировку компьютера. На мой взгляд, самое удобное – это создание ярлыка и закрепление его в начальном экране. В таком случае вам не придется постоянно придумывать различные ухищрения, а достаточно лишь несколько щелчков, чтобы перезагрузить ПК.
Практически не отличается от тoго что был в более ранних версиях операционных систем. Операционная система как и раньше загружает только самые основные драйвера и службы. Единственная разница заключается в том, что минимальное разрешение экрана в безопасном режиме возросло с 800x600 пикселей до 1024x768 пикселей.
Чтобы запустить инструмент Конфигурация системы нажмите сочетание клавиш + R в открывшемся окне Выполнить введите команду msconfig и нажмите клавишу Enter↵

В открывшемся окне Конфигурация системы перейдите на вкладку , выберите операционную систему которую нужно загрузить в безопасном режиме(если у вас их несколько), поставьте флажок в поле Безопасный режим и нажмите кнопку OK

Далее появится окно с сообщением о том, что вам необходимо перезагрузить компьютер. Нажмите или Выход без перезагрузки - в зависимости от того, хотите ли вы, чтобы компьютер был перезагружен прямо сейчас или позже.

При следующем запуске Windows 8, Windows 8.1 будет загружена в безопасном режиме.
Нажмите на кнопку питания на экране входа в Windows или в панели Параметры (Settings Charm ). Затем нажмите и удерживайте кнопку ⇑ Shift на клавиатуре и нажмите


После перезагрузки в окне Выбор действия выберите опцию Диагностика

В окне Диагностика выбираем Дополнительные параметры


В окне Параметры загрузки
вы увидите список с несколькими параметрами, в том числе Включить безопасный режим
.
Нажмите Перезагрузить

Когда компьютер перезагрузится, на экране появится список из 9 параметров, включая три вида безопасного режима.

Нажмите на клавиатуре клавишу F4
, чтобы включить безопасный режим.
F5
, чтобы включить безопасный режим с поддержкой сетевых драйверов.
Нажмите на клавиатуре клавишу F6
, чтобы включить безопасный режим с поддержкой командной строки.
После этого Windows 8, Windows 8.1 будет загружена в соответствии с вашим выбором.
В Windows 8, но не в Windows 8.1, вы можете создать диск восстановления системы, и загрузиться с него.
После загрузки с диска восстановления вам будет предложено выбрать раскладку клавиатуры. Выберете ту, которую вы хотите использовать. Затем вы увидите экран опций. Все дальнейшие шаги будут идентичны тем, которые были описаны в способе выше.
Windows 8, Windows 8.1 позволяют создать диск восстановления системы на USB-носителе. Подробную инструкцию можно прочитать . С помощью такого диска тоже можно загрузить операционную систему в безопасном режиме. Для этого загрузитесь со своего USB-диска восстановления системы и следуйте инструкциям из предыдущего способа.
(не работает, когда используется UEFI BIOS и SSD)
В Windows 7 достаточно было нажать на F8 перед самым началом запуска операционной системы, чтобы попасть в меню с дополнительными вариантами загрузки, откуда уже можно загрузить операционную систему в безопасном режиме.
Для Windows 8 и Windows 8.1 некоторые источники советуют использовать сочетание клавиш ⇑ Shift + F8 , которым запускается режим восстановления, позволяющий загрузиться в безопасном режиме. Однако проблема в том, что ни ⇑ Shift + F8 , ни просто F8 часто не работают.
На своем официальном блоге Microsoft объясняет, что такое поведение связано с очень быстрым процессом загрузки. Стив Синофски сказал: В Windows 8 есть проблема. Она загружается слишком быстро, так быстро, что фактически у вас просто не остается времени на то, чтобы прервать ее загрузку при включении компьютера. Операционная система просто не успевает обнаружить нажатие клавиш F2 или F8 .
Если у вас современный компьютер с UEFI BIOS и SSD , вряд ли у вас получится прервать процесс загрузки нажатиями клавиш. На старых компьютерах с классическим BIOS и без SSD-накопителя, нажатие этих клавиш по прежнему работает.
Операционная система Windows 8 очень сильно отличается от Windows 7, тем что имеет нестандартное меню и многие знакомые функции скрыты от пользователя. Из-за этого у возникает куча вопросов! Сегодня я расскажу вам как перезагрузить и выключить компьютер на Windows 8.
Завершить работу и перезагрузить можно несколькими способами. Давайте рассмотрим их.
1. Нужно навести курсор мыши на правый верхний угол. Появится меню в котором нас интересует кнопка параметров.
2. Теперь нажимаем на кнопку «Выключение».

3. И выбираем тот пункт, который нас интересует: перезагрузка, завершение работы или спящий режим.

Кстати, все эти действия может ускорить сочетание клавиш Win+I.
2 способ. После обновления Windows 8 до Windows 8.1 появилась кнопка «Пуск», но опять же она не такая как в Windows 7.
Для того, чтобы выключить или перезагрузить Windows 8, нужно нажать на иконку правой кнопкой мыши.

Наводим курсор мыши на «Завершение работы или выход из системы» и выбираем то, что нам нужно.
3. Если у вас есть вот такая иконка на панели задач, то нажимаем на нее.
Появляется окно Acer Power Button, в котором мы выбираем нужное действие.

4 способ. Работает только если вы нажимаете сочетание клавиш Alt+F4 на рабочем столе!
Появляется окно «Завершение работы Windows».