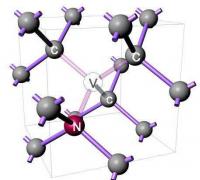Как убрать ошибку защищенного соединения в Mozilla Firefox. Что делать, если в Mozilla Firefox возникла ошибка «Ваше соединение не защищено»? Как разрешить соединение в мозиле
Браузеры усовершенствуются и становятся всё более продвинуты, но это влияет на безопасность лишь в незначительной степени. Главным образом обмен информацией происходит от клиента к серверу и наоборот. Защитить данные не всегда возможно встроенными средствами, в результате возникает риск, что отправленные пакеты будет получать постороннее лицо.
Из-за недостаточного уровня защищенности соединения разработана технология SSL, которая восполняет появившуюся необходимость. Таким образом сервер и клиент создают определенный ключ, который нужен для понимания всех запросов. Без этого ключа перехваченные данные ничего не стоят, а именно это и была ключевая цель технологии.
Когда SSL по каким-либо причинам некорректно работает, можно увидеть ошибку ваше соединение не защищено Firefox. Браузер, определяя уровень защиты сайта, производит проверку достоверности базовых параметров. Если какой-то этап выполнится неправильно, то появляется ошибка.

Чаще всего виновником того, что ваше соединение не защищено Mozilla, становится сам сервер. Существует ряд ситуаций, в которых можно предпринять действия и на стороне клиента.
Определение ошибки
Прежде, чем перейти непосредственно к решению проблемы, нужно её идентифицировать. Можно не задумываясь проделать представленные в инструкции методы и ожидать позитивного результата, но лучше просмотреть код ошибки.
Узнав код сбоя, становится очевидно по какой причине ваше соединение не защищено как исправить и есть ли возможность повлиять на обработку сертификата. Эта информация доступна прямо на странице ошибки, нужно нажать на кнопку «Дополнительно». Будут указаны вспомогательные параметры сбоя, а именно причина обрыва соединения и код ошибки, функции, которая нашла проблему.
Работа с датой
Существует несколько вариантов проблем, которые связаны с некорректным отображением времени на компьютере. При этом правильно обрабатывается часовой пояс, то есть не важно различие во времени между пользователем и клиентом по часовым поясам, а лишь только эталонное их значение.
Поэтому, если время установлено неправильно и вместо того, чтобы установить GMT +3.00, задано значение GMT +2.00 и время переведено вручную на час дополнительно, то ошибка не заставит себя ждать. Такой подход в корне неверен и необходимо задать корректные параметры.
Столкнувшись с неисправностью, «сертификат истёк» или «не будет действителен до», необходимо обратить внимание именно на корректность указанного времени.
Итак, ваше соединение не защищено Firefox, как исправить:
- Клик по времени в правом нижнем углу;
- Выберите ссылку «Изменение настроек даты и времени»;

- В разделе «Часовой пояс» нажмите на кнопку «Изменить…»;
- Выберите корректный пояс, желательно, найти вашу страну среди перечисленных, иначе хотя бы другие, но с одинаковой долготой GMT;

- Клик на «Изменить дату и время»;
- Задайте корректные значения, основываясь на достоверном источнике, лучше взять с сети.
Альтернативный вариант, который будет немного проще в эксплуатации – это автоматически обновиться через интернет. Такой метод доступен во вкладке «Время по Интернету». Далее нажмите «Изменить параметры…». Затем установите галочку «Синхронизироваться с сервером…». По умолчанию присутствует сервер, но вы можете установить отличный от него.

Отключение антивируса
Иногда пользователь сталкивается с проблемой по причине наличия в системе антивируса с активной защитой. Обычно об этом свидетельствует ошибка, в которой указывается, что цепочка сертификатов неизвестна. Проблема того, что пишет ваше соединение не защищено заключается в наличии встроенного веб инспектора. Он проводит дополнительные манипуляции с SSL, которые увенчиваются неудачей. Логично, что выйти из ситуации можно просто отключив такую функцию.
Если в системе установлен Avast, то необходимо выполнить настройку:
- Перейдите в основное меню антивируса и клик на «Настройки»;
- Далее во вкладку «Активная защита»;
- Следуйте в раздел «Веб-щит»;
- Уберите флаг с пункта «Включить HTTPS-сканирование».
Для Kaspersky действия незначительно отличаются:
- Следуйте в «Настройки» и разверните полный список;
- Теперь найдите «Сеть»;
- В графе «Сканирование защищенных соединений» необходимо убрать соответствующий флаг.
Создание нового файла сертификатов
Когда ни одна из процедур не помогла, можно прибегнуть к другому методу. Он заключается в удалении файла сертификатов и дальнейшего его создания. Вероятно, что причина лагов, когда Мозила ваше соединение не защищено, становятся сбои в этом файле. От вас требуется только удалить элемент, создание произойдет автоматически.
Итак, ваше соединение не защищено, что делать:
- Перейдите в меню и нажмите на знак вопроса, соответствующий разделу «Справка»;
- Далее следуйте на «Информация для решения проблем»;

- Следуйте на вкладку «Сведения о приложении»;
- Перейдите в папку с сертификатом;

- Полностью закройте браузер;
- Удалите файл cert8.db.
После автоматического создания элемента, проблема должна исчезнуть, так как баги из файла удалены.
Альтернативный метод
В любом случае, если вы не хотите заниматься устранением неисправности, всегда можно перейти на сайт, просто проигнорировав сообщение. В ситуации, когда сертификат самоподписанный, это даже рекомендуется.
Чтобы несмотря на предупреждение перейти на сайт, необходимо нажать на «Дополнительно» и внесите ресурс в исключение. Действие необходимо проводить только в том случае, если вы полностью доверяете сайту, иначе проще перейти на другой ресурс с подобным контентом.

Сообщение об ошибке
В конце, если никакие методы всё же не позволили добиться поставленного результата, необходимо снять с себя ответственность, ведь проблема не в системе пользователя. Если есть возможность, то сообщите владельцу ресурса о наличии характерной проблемы, лучше при этом указать код и сообщение ошибки. Дождитесь окончательного ремонта сайта и неисправность исчезнет.
Также можно сообщить о проблеме и в технический отдел самого браузера, вероятно они смогут оказать посильную помощь в решении. Необходимая графа уведомления находится под сообщением, просто выделите её.
Если у Вас остались вопросы по теме «Что делать, если в Mozilla Firefox возникла ошибка «Ваше соединение не защищено»?», то можете задать их в комментариях
Иногда, причем достаточно часто, пользователи при попытке входа на определенный интернет-ресурс получают сообщение о том, что произошла ошибка при установлении защищенного соединения. Как исправить такой сбой, сейчас и будет рассмотрено. В зависимости от сложившейся ситуации, можно использовать несколько разных методик.
Что значит: «Ошибка при установлении защищенного соединения»?
Прежде всего, следует четко понимать саму проблему такого сбоя. Суть ошибки состоит в том, что системе при доступе на определенный сайт требуется проверить SSL-сертификат, применяемый для соединения HTTPS с целью установления подлинности издателя.
Однако можно четко обозначить несколько ситуаций, когда такая проверка дает негативный результат, вследствие чего и выдается сообщение о том, что возникла ошибка при установлении защищенного соединения:
- несоответствие даты и времени на компьютере параметрам интернета;
- устаревший или просроченный сертификат;
- сертификат с неверным серийным номером;
- ошибки OCSP-сервера;
- некорректные настройки браузера (чаще всего Mozilla Firefox);
- блокировка со стороны антивируса.
Рассмотрим несколько типичных ситуаций.
Ошибка при установлении защищенного соединения: как убрать простейшим способом?
Начнем с самого примитивного способа устранения неполадки. Как было сказано выше, время, установленное на компьютере, может не соответствовать параметрам интернета. Следовательно, эти настройки нужно изменить.

Некоторые пользователи пытаются устанавливать дату и время непосредственно в Windows, это не дает желаемого результата, и ошибка при установлении защищенного соединения появляется снова. Почему? Да только потому, что настройку нужно производить в первичной системе ввода/вывода BIOS. Вот тогда еще на что-то можно рассчитывать.
Отключение SSL и установка сертификата в антивирусе
Антивирусы, по сравнению с брэндмауэром или защитником Windows, намного в большей степени склонны блокировать такие подключения, считая соединение недостоверным.

Решением проблемы может стать либо временное отключение защиты, что не очень удобно, либо настройка соответствующих параметров. Как правило, такой раздел находится в сетевых параметрах. Здесь нужно отключить проверку SSL, а затем использовать «Мастер установки сертификатов», который оценит достоверность соединения, после чего нужно просто установить сертификат. После подтверждения успешной установки проблема должна исчезнуть.
Исправление ошибки в браузерах на примере Mozilla Firefox
С браузерами дело несколько сложнее. Как правило, сообщение о том, что возникла ошибка при установлении защищенного соединения, чаще всего выдает именно «огненный лис».

Исправить ситуацию можно следующим образом. Сначала при отключенном браузере следует зайти в «Проводнике» в свой профиль, установленный для браузера (папка профиля находится на системном диске в директории с именем пользователя каталога Users, где нужно пройти в каталог AppData, далее - Roaming, потом - Mozilla, затем - Firefox, после этого - Profiles, наконец -

Примечание: дополнительно в параметрах безопасности tls_tickets двойным кликом можно изменить значение параметра на false. На всякий случай можно проверить не включено ли блокирующее расширение AdBlock.
Проблемы с торрент-трекерами
Торрент-трекеры, как известно, правительства многих стран особо не балуют, считая, что на таких сайтах размещается исключительно пиратский контент. Отчасти так оно и есть, но не всегда. Одним из таких ресурсов является трекер NNM.Club. Ошибка при установлении защищенного соединения на нем появляется достаточно часто.

Сам трекер сейчас обслуживается исключительно по двум адресам - 81.17.30.22 и 193.201.227.16. Если при пинговании адреса выдается что-то другое, значит, происходит самопроизвольное перенаправление. В этом случае нужно просто почистить кэш DNS, посмотреть, нет ли записей для этих адресов в файле HOSTS в самом низу текста, наконец, можно просто задать для этих IP правила исключений в антивирусе или в файрволле.
В крайнем случае, если это рядовому юзеру сделать проблематично или решение не помогает, вместо торрент-файла нужно скачивать так называемую магнет-ссылку и запускать ее в соответствующей торрент-программе. В принципе, то же самое касается и других трекеров.
Mozilla Firefox давно считается одним из самых популярных, надёжных и удобных интернет-обозревателей. Однако даже ему свойственны некоторые критические сбои, из-за которых страдает работоспособность. Среди таких сбоев одним из наиболее неприятных можно считать «ошибку защищённого соединения». Она возникает при попытке зайти на страницу интернет-сайта. При этом доступ к странице, а иногда и ко всему сайту, блокируется.
Основная причина возникновения «ошибки защищённого соединения»
Сообщение об ошибке дословно выглядит как «Ваше соединение не защищено» и появляется исключительно при попытке зайти на конкретную интернет-страницу. Общей причиной её возникновения является критический сбой в процессе проверки браузером Mozilla Firefox электронных сертификатов безопасности сайта . Данные сертификаты отвечают за активацию автоматического подключения по защищённому протоколу HTTPS, которое должно обеспечивать сохранность персональных данных пользователей: номеров кредитных карт, ip-адресов, паролей и т. д.
При возникновении ошибки в верхней части окна также появляется соответствующий значок в виде жёлтого треугольника
Причин сбоя при проверке сертификатов безопасности может быть несколько. В зависимости от конкретной причины следует выбрать тот или иной способ решения проблемы.
Главное, что необходимо знать в этом случае - переустановка Mozilla Firefox не решит проблему.
Причины и решения, связанные с браузером Mozilla Firefox
При возникновении подобной ошибки её причину следует прежде всего искать непосредственно в браузере. Вариантов здесь есть несколько.
Проверка работы в режиме «инкогнито»
Иногда бывает, что сам запрашиваемый интернет-ресурс не способен предоставить сертификат безопасности (например, на сайте идут технические работы), и в таком случае пользователю не нужно ничего предпринимать . Достаточно подождать какое-то время и повторить попытку загрузки страницы. Если же вам во что бы то ни стало требуется зайти на сайт, то можно попробовать сделать это с помощью встроенного инструмента Mozilla Firefox - режима «инкогнито»:

Добавление сайта в список исключений
Этот способ является наиболее «гуманным» и не требует от пользователя каких-то серьёзных действий. Всё, что вам потребуется:
- Зайти в браузер, ввести адрес запрашиваемого сайта и после появления «ошибки защищённого соединения» нажать кнопку «Дополнительно».
Параметр «Дополнительно» доступен только при возникновении «ошибки защищённого соединения» (в меню настроек его найти невозможно)
- В появившемся дополнительном окне оповещения щёлкнуть по строке «Добавить исключение».
В описании ошибки также будет указано, что используются недействительные сертификаты безопасности
- Далее, прописав полный адрес сайта, щёлкните по кнопке «Подтвердить исключение безопасности».
Не забудьте также поставить маркер напротив строки «Постоянно хранить это исключение», чтобы каждый раз не вносить сайт в список исключений вручную
- Готово, перезапустите браузер и заходите на сайт без помех. Теперь проверка сертификата для этого сайта производиться не будет.
Отключение прокси-сервера
Этот способ подойдёт, если ошибка сертификатов безопасности возникает при посещении сразу нескольких сайтов. Отключив прокси-сервер в Mozilla Firefox, вы сможете устранить ошибку для всех ресурсов разом. Однако такой способ можно считать излишне радикальным, так как прокси-сервер - это своего рода «защитный посредник» между пользователем и запрашиваемым сайтом, в обязанности которого входит маскировка личных данных пользователя, в частности, истории посещений, персонального ip-адреса и т. д. Поэтому, деактивировав этот инструмент, вы тем самым частично откажитесь и от анонимности в сети. Но если вы всё же решили прибегнуть к этому средству, то нужно сделать следующее:
- Открыть Mozilla Firefox, а затем войти в меню «Настройки».
Для вызова окна настроек в Mozilla Firefox не предусмотрено сочетание горячих клавиш
- В главном окне настроек выбрать «Основные», затем, промотав ленту вниз, найти параметр «Прокси-сервер» и нажать кнопку «Настроить».
Помните, что настройка «Прокси-сервер» находится в категории «Основные», а не в категории «Приватность и Защита», как было бы логично предположить
- Поставить маркер напротив варианта «Без прокси» и нажать кнопку ОК.
Вы также можете отключить прокси-сервер для конкретных сайтов, прописав их полные адреса в колонке «Не использовать прокси для»
- Готово, теперь можно заходить на сайты без необходимости проверки сертификатов безопасности.
Повреждённое «хранилище сертификатов»
Как вы уже поняли, каждый раз при посещении интернет-ресурсов Mozilla Firefox проверяет их сертификаты безопасности. Чтобы повторно не проходить данную процедуру для уже посещённых ранее сайтов, браузер создаёт на системном жёстком диске специальное «хранилище сертификатов», где сохраняются все успешно полученные и обработанные данные . Однако такое хранилище может быть повреждено (например, в случае какого-либо системного сбоя на вашем ПК), вследствие чего появится ошибка «Ваше соединение не защищено». Поэтому одним из самых эффективных способов решения проблемы будет полное удаление «хранилища сертификатов» с жёсткого диска. Для этого:
- Откройте Mozilla Firefox и проследуйте по пути «Меню настроек - Справка - Информация для решения проблем».
Раздел «Информация для решения проблем» находится в меню «Справка»
- В открывшемся «профайле» браузера найдите строчку «Папка профиля» и щёлкните по кнопке «Открыть папку».
В окне «Информация для решения проблем» расположена вся основная техническая информация о браузере
- Найдите в папке файл cert8.db и удалите его.
Перед удалением файла cert8.db обязательно закройте Mozilla Firefox
- Готово, теперь можете снова запускать браузер.
Отключение проверки сертификатов SSL
SSL (Secure Sockets Layer) - это специальный интернет-протокол, благодаря которому осуществляется безопасное подключение к всемирной сети через кодирование исходящих и входящих данных. В браузере Mozilla Firefox имеется возможность отключить такую проверку для любого конкретного сайта.
Делается это так:
- Перейдите в меню настроек браузера и войдите в раздел «Приватность и защита».
Параметр «Сертификаты» будет находиться в самом низу списка
- Найдите параметр настроек «Сертификаты» и нажмите кнопку «Просмотр сертификатов».
По умолчанию проверка сертификатов SSL происходит автоматически и регулярно для всех сайтов
- В открывшемся окне управления сертификатами перейдите на вкладку «Серверы» и выберите пункт «Добавить исключение».
В окне настроек «Серверы» перечислены действующие сертификаты SSL
- Далее в строке «Адрес» введите интернет-адрес проблемного сайта, после чего нажмите кнопки «Получить сертификат» и «Подтвердить исключение».
Перед подтверждением не забудьте нажать кнопку «Получить сертификат»
- Готово, теперь для исключённого сайта не будет проводиться проверка сертификатов SSL.
Видео: способы устранения ошибки «Ваше соединение не защищено»
Причины и решения, связанные с нарушениями работы ПК
Если ни один из вышеупомянутых способов устранения «ошибки защищённого соединения» не принёс положительных результатов, то стоит поискать причину сбоя в работе вашего ПК либо в ПО, установленном на нём. Рассмотрим самые распространённые случаи.
Сброс настроек даты и времени
Этот вариант актуален, когда «ошибка защищённого соединения» носит массовый характер и появляется при попытках загрузки нескольких разных сайтов. В большинстве случаев проблема «Даты и времени» возникает на ОС Windows 10. Чтобы устранить неполадку на «Десятке», следует:
- Кликнуть правой кнопкой по иконке меню «Пуск» и зайти в настройки «Параметры».
Вы также можете зайти в «Параметры» через «Панель управления»
- В открывшемся окне настроек выбрать категорию «Время и язык».
Для быстрого открытия окна настроек «Время и язык» не предусмотрено горячих клавиш
- Затем перейти в параметр «Дата и время» и напротив строки «Установить время автоматически» перевести «скролл-кнопку» в положение «Вкл».
Также дополнительно можно активировать параметр «Автоматически устанавливать часовой пояс»
- Закрыть окно и перезагрузить ПК.
Если же у вас установлена ОС Windows 7, то необходимо:
- Открыть меню «Пуск - Панель управления».
Необходимый параметр настроек расположен в «Панели управления»
- Перейти в раздел «Дата и время».
Окно настроек «Дата и время» можно также открыть, щёлкнув правой кнопкой по часам на нижней панели задач Windows 7 и выбрав строку «Настройки»
- В открывшемся окне настроек щёлкнуть по строке «Изменить дату и время», после чего вручную выставить актуальные значения даты и времени.
При сбое в настройках даты и времени текущая дата автоматически сбрасывается до значения 1 января 2012 года
Я лично сталкивался с проблемой сбоя даты и времени в ОС Windows 7. Если вы вручную вновь настроили корректную дату и время, а после перезагрузки ПК все сохранённые параметры опять «слетели», то попробуйте после очередной ручной настройки, не закрывая окно «Дата и время», перейти во вкладку «Время по интернету» и провести дополнительную синхронизацию со встроенным системным приложением times.windows.com. Для этого нажать кнопку «Изменить параметры», затем в появившемся диалоговом окне «Настройка времени по интернету» последовательно нажать кнопки «Обновить сейчас» и ОК. Такой способ решения в некоторых случаях может помочь.
Перед тем как нажать кнопку «Обновить сейчас», поставьте маркер напротив значения «Синхронизировать с сервером времени в Интернете»
Настройка антивируса
Ещё одним способом решения проблемы с ошибкой «Ваше соединение не защищено» в браузере Mozilla Firefox является настройка антивируса. В первую очередь нужно проверить ПК на наличие вирусов и вредоносного ПО, ведь существует возможность, что ваш браузер заражён «троянским червём». После завершения сканирования можно попробовать отключить в настройках антивируса функцию проверки сайтов на безопасность (такая функция есть в любой антивирусной программе). Рассмотрим алгоритм отключения на конкретном примере Kaspersky Internet Security:
- Откройте стартовое окно Kaspersky Internet Security и кликните по значку «Настройки».
После изменения сетевых настроек в Kaspersky Internet Security нет необходимости перезагружать ПК
В Kaspersky Internet Security также предусмотрена (как и в самом браузере Mozilla Firefox) функция по настройке исключений для конкретных сайтов, благодаря которой можно не отключать полностью проверку защищённых соединений. Однако, исходя из личного опыта, могу сказать, что подобные исключения могут не всегда работать корректно. Проблемы начинают проявляться после обновления антивируса, когда списки исключений могут вовсе пропасть, и их придётся создавать заново. Поэтому при возникновении «ошибки защищённого соединения» лучше всего временно полностью отключить антивирусную проверку соединений, зайти на интересующий сайт, после чего вновь активировать защиту.
Видео: альтернативный способ исправления ошибки «Ваше соединение не защищено» с помощью Kaspersky Internet Security
Обновление операционной системы
Проверка браузером Mozilla Firefox сертификатов безопасности осуществляется специальными системными сервисами ОС Windows. Эти сервисы могут быть подвержены сбоям, чаще всего - из-за устаревших версий программных компонентов системы. Поэтому Windows необходимо периодически обновлять. Если у вас установлена Windows 7:

Если у вас установлена ОС Windows 10:

Безопасность в сети является одним из основополагающих требований пользователей при выборе того или иного интернет-браузера. Mozilla Firefox предоставляет всем желающим много инструментов для защиты личных данных. Функцией одного из таких инструментов является проверка электронных сертификатов безопасности при загрузке интернет-страницы. Однако даже самые безопасные и надёжные сайты могут не пройти эту проверку по многим причинам. Поэтому при возникновении «ошибки защищённого соединения» на помощь пользователям приходят возможности настройки как самого браузера, так и отдельных компонентов ОС Windows.
В наше время достаточно трудно найти человека, который бы не пользовался интернетом.
Многие пользователи проводят на его просторах довольно большое количество времени. Поэтому, как никогда востребовано .
Но что же делать, если все планы нарушает внезапно появляющееся предупреждение ваше соединение не защищено.
В этой статье мы рассмотрим, почему возникает данная ошибка в различных браузерах и что следует предпринять в случае ее появления.
Cодержание :
Первым делом рассмотрим возникновение данной проблемы при использовании .
Значение подобного сообщения
Зачастую такое сообщение возникает в ходе посещения защищенных сайтов. Такие сайты при взаимодействии с браузером FireFox задействуют особый метод шифрования - #encryption. Это делается для того, чтобы исключить возможность просмотра передаваемой информации злоумышленниками.
Чтобы понять, что вы заходите именно на такой сайт - обратите внимание на строку отображения адреса посещаемой страницы. В строке статуса (#status_Bar ) защищенного сайта будет отображаться значок в виде закрытого замка. Также он будет отображаться и в адресной строке (#lokation_bar ).
Кроме того, браузер будет отображать и доменное имя сайта в строке статуса, подсвеченное желтым цветом. Это необходимо для того, пользователя нельзя было ввести в заблуждение с целью .
Подобные сайты могут содержать не только защищенную информацию, но и незащищенную, к которой все имеют свободный доступ.
В случае, если информация сайта является незащищенной - FireFox будет отображать в строке статуса перечеркнутый косой линией значок замка. Также будет отсутствовать доменное имя в адресной строке и строке статуса. Если вы обращаете на такую информацию внимание - сразу же сможете понять, что посещаемый сайт имеет частичную защиту.
Для ее решения потребуется переустановить антивирус или отключить в его настройках перехват защищенных соединений.
К примеру, если вы используете для защиты системы - откройте «Настройки» и перейдите на вкладку «Активная защита» .
Там вам понадобится кликнуть по кнопке «Настроить» , расположенной рядом с веб-щитом.

В открывшемся окне снимите галочку выделения со строки «Включить HTTPS-сканирование» . В заключение необходимо подтвердить проведенные изменения в настройках нажатием на кнопку «Ок» .
Если вы пользуетесь таким продуктом, как - вам понадобится выполнить следующие действия:
- открыть окно с настройками антивирусника;
- в нижней левой части данного окна нажмите на кнопку «Настройки» ;
- воспользуйтесь пунктом «Дополнительно» , чтобы перейти на вкладку «Сеть» ;
- снимите выделение со строки меню «Сканировать зашифрованные соединения» ;
- выделите галочкой параметр «Не сканировать зашифрованные соединения» ;
- подтвердите проведенные изменения нажатием кнопки «Ок» .

В интернете не трудно найти необходимую информацию и для других антивирусных продуктов.
Отсутствие доверия к сертификату ваш браузер может отобразить не только на малоизвестных сайтах, но и на таких гигантах, как и Google. Чаще всего с подобным могут сталкиваться владельцы . Связано это с тем, что активированы параметры семьи Майкрософт, находящиеся в учетных записях пользователей.
Следующим шагом будет удаление всех имеющихся членов семьи, используя функцию «Удалить из семьи» на вкладке дополнительных параметров.
В заключении следует и самому выйти из семьи, воспользовавшись одноименным параметром.
Четвертая ошибка
Заключается в отсутствии доверия к сертификату, так как последний является самоподписанным.

Подобного рода сертификаты предназначены для защиты от прослушивания, однако не сообщают никакой информации о получателе.
Чаще всего этим пользуются непубличные сайты, поэтому вы вполне сможете обойти данное предупреждение.
Пятая ошибка
Состоит в том, что предоставляемый вам сертификат принадлежит совсем другому Интернет-ресурсу.

Такая проблема возникает довольно часто и в первую очередь из-за того, что выдаваемый сертификат является действительным для какой-то одной части посещаемого сайта.
К примеру, вы посетили https:/example.com и получили предупреждение об подобной ошибке, а сертификат был выдан для https:/www example.com. В случае перехода по последнему - предупреждения не возникнут.
Хранилище сертификатов
Возникновение подобных сообщений может происходить и из-за повреждения файла cert9.db , хранящего все ваши сертификаты.

В этом случае не открывая FireFox удалите указанный выше файл с тем, чтобы при следующем запуске произошло его восстановление.
Для этого выполните следующие действия:
- откройте меню и выберите пункт «Справка» ;
- перейдите на вкладку «Информация для решения проблем» ;
- откройте папку профиля, находящуюся в разделе «Сведения о приложении» ;
- снова откройте меню и выберите пункт «Выход» ;
- выделите файл db и удалите его;
- произведите перезагрузку браузера.
Когда возможно игнорирование предупреждений?
Данный вариант подходит в том случае, если вы уверены в надежности ресурса.
Однако, даже в этом случае вы не застрахованы от подслушивания и от перехвата конфиденциальных данных посторонними лицами.
Если вы все-таки решите проигнорировать появившееся предупреждение - выполните несколько несложных действий.
На странице с подобным предупреждением воспользуйтесь кнопкой «Дополнительно» .
Если браузер производит соединение с сайтом со слабым шифрованием - загрузите его, используя устаревшую систему безопасности. Возможность такой загрузки вам будет предоставлена. В случае с ресурсом, чей сертификат является неподтвержденным - добавьте его в исключения.
Возможность сообщения об ошибке
В интернете имеется довольно большое количество сайтов, которые дают возможность сообщить в свой центр о возникшей ошибке.

Для этого установите галочку на странице записи проблемы внизу, напротив строки «Сообщать об ошибках, подобных этой, чтобы помочь Mozilla и блокировать вредоносные сайты».
Возникновение предупреждения о незащищенном подключении в браузере Chrome
Возникновение проблем с сертификатами тех или иных сайтов, открываемых браузером «Хром», идентично с FireFox и решаются схожими методами.
К причинам их возникновения так же следует отнести:
В первом случае для устранения ошибки вам понадобится откорректировать системные дату и время, чтобы они совпадали с установленными на сервере. Для этого откройте вкладку настроек времени и даты, и проведите их корректировку.

Возникновение предупреждения из-за непроверенного или устаревшего сертификата чаще всего возникают при попытке войти на том или ином ресурсе в личный кабинет.
Чтобы обойти это - кликните в окне отображения ошибки на вкладку «Дополнительно» , а затем воспользуйтесь кнопкой «Перейти на сайт» .
Блокирующие расширения в большей степени относятся к установленной на компьютере антивирусной программе.
Для того, чтобы исправить данную ситуацию вам понадобится открыть браузер Chrome и зайти на вкладку установленных расширений.

Среди списка имеющихся выберите модули вашего и снимите с них галочку выделения.
После этого заново откройте браузер и попробуйте зайти на сайт.
Возникновение подобной ошибки может быть и вследствие сбоя в работе Chrome. Исправить ситуацию может банальная переустановка браузера.
Для удаления неисправной версии откройте окно «Программы и компоненты» , выберите название установленного браузера и нажмите кнопку «Удалить» .

После того, как приложение будет удалено - перегрузите компьютер и вновь произведите установку Google Chrome.
В большинстве случаев предупреждение о незащищенном подключении перестает беспокоить.
Заключение
Подошла к концу данная статья, в которой мы рассмотрели варианты появления предупреждения о наличии незащищенного соединения.
Надеемся, что имеющаяся информация будет вам полезна и поможет в решении данной ошибки.
Ваше подключение не защищено как исправить:

Когда Фаерфокс запрашивает веб-страницы по защищённому сетевому протоколу HTTPS, он предварительно запрашивает у сайта сертификат безопасности. А затем анализирует его на соответствие всем установленным требованиям безопасности: сроки действия, регистрацию, верификацию (не является ли он подделкой). В случае успешной проверки защищённого соединения в Mozilla веб-страница во вкладке загружается. А вот если веб-обозреватель определит, заподозрит что-то неладное в подключении, он блокирует доступ и предупреждает пользователя о проблеме с коннектом.
Итак, как же исправить ваше соединение в Firefox, если оно не защищено? Подробно рассмотрим различные варианты решения этой задачи.

Появилась ошибка - что делать (первые действия)
Если появилось уведомление о незащищённом соединении (FF «пишет» об ошибке), не спешите изменять опции браузера, выполнять отключение/подключение интернета и выполнять какие-либо другие кардинальные действия.
- Сообщить владельцам сайта о том, что нет доступа из-за ошибок в сертификате HTTPS.
- Если проблема подключения наблюдается на вашем сайте, вы попросите разъяснить ситуацию в сервисном центре, в котором регистрировался сертификат.
- Подождите немного. Возможно, ошибка исчезнет. Обновите страницу, перезапустите Firefox.
- Если сайт незнакомый, попробуйте найти в Сети его аналог в соответствии с вашими задачами (информация, покупки, предоставление услуг).
- Если вы планируете через «проблемный» веб-ресурс осуществлять передачу конфиденциальной информации, осуществлять денежные операции, откажитесь от этой затеи принципиально до успешного устранения неполадки.
- Предупреждение можно проигнорировать: через опцию «Дополнительно» всё равно перейти на заблокированный веб-сайт. Однако такой подход связан с риском. Система ПК может быть атакована вирусом, у вас могут похитить учётные данные, платёжные реквизиты и др. Использовать его крайне не рекомендуется.

Распространённые ошибки и их решение
Чтобы выяснить причину неполадки, клацните «Дополнительно» на вкладке с уведомлением. Далее действуйте в зависимости от того, какой код ошибки сообщает браузер.
Несоответствие даты
Ошибки SEC_ERROR_EXPIRED_ISSUER_... (… не будет действителен до…), SEC_ERROR_EXPIRED_... (… срок истёк) могут возникнуть из-за того, что в системе некорректно установлены время и дата. Кликните в трее по электронному циферблату один раз левой кнопкой, либо в Панели управления откройте раздел «Часы, язык и регион». Сверьте год, месяц, число, время, при необходимости установите правильные значения на календаре и в часах. Попытайтесь повторно загрузить страницу.
Примечание. Эта неполадка может возникать и при попытке запроса доверенных сайтов. Например, поисковика Яндекс, видеохостинга Youtube и др.
Нет доверия
SEC_ERROR_UNKNOW_ISSUER - FF не может идентифицировать цепочку сертификатов либо сервер не может отправить необходимые данные для верификации протокола.
Эта проблема, как правило, возникает из-за того, что в антивирусных программах, например, Kaspersky (Касперский), включена опция сканирования SSL, которая выполняет некорректную фильтрацию, блокировку сетевых пакетов. Попробуйте её деактивировать.
Примечание. Если вы не знаете, как отключить сканирование защищённого трафика SSL, ознакомьтесь с руководством по пользованию антивирусом либо обратитесь в техподдержку на офсайте разработчика.
Вторая причина данной ошибки - использование самодподписанных сертификатов (официально незарегистрированных). Они шифруют коннект, но не сообщают браузеру информацию о конечном получателе пользовательских данных. Блокировку подобного рода по усмотрению можно обойти.
Лицензия другого сайта
SSL_ERROR_BAD_CERT - используется сертификат другого сайта; действителен, но только для другого домена либо группы доменов.
При этой ошибке защищённость соединения сохраняется, однако нет гарантии того, что запрос и данные будут доставлены сайту-получателю, адрес которого отображён в строке веб-обозревателя.
При этом есть отдельные ситуации, когда протокол настроен на другую часть одного и того же сайта. Например, он корректно работает для версии домена WWW.website.com, а запрос URL website.com (без «www») блокируется по причине ошибки.
Повреждён файл с сертификатами
Проверьте загрузку проблемной страницы, сайта в другом браузере (Yandex, Google Chrome). Если ошибок нет, значит можно предположить то, что повреждено хранилище сертификатов Firefox. Исправление его содержимого возможно только посредством удаления и последующего автоматического восстановления в процессе перезагрузки веб-обозревателя.
Если вы не знаете, как убрать хранилище, выполните эту инструкцию:
1. Нажмите в окне Firefox кнопку «Меню».
2. В выпавшем блоке кликните «знак вопроса».

3. В подменю щёлкните пункт «Информация для решения проблемы».

4. На вкладке с техданными нажмите кнопку «Открыть папку».

5. Уберите хранилище: в директории браузера кликните правой кнопкой по файлу cert8, запустите операцию «Удалить».
6. Перезапустите Firefox.
Всё! Теперь вы знаете, как установить корректное соединение по протоколу HTTPS, как анализировать ошибки подключения. Приятного и безопасного веб-сёрфинга!