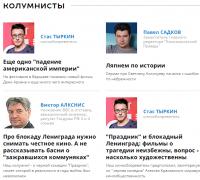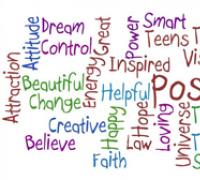Не могу распечатать документы с 1с. Публикации. Принтеры по умолчанию и ошибки связанные с этим
Специфика работы платформы 1С, большое количество документов и отчетов, которые необходимо переводить из электронного в бумажный вид, проблемы с совместимостью оборудования, да и просто кривые руки программистов приводят к тому, что ошибки при печати 1С – одни из чаще всего возникающих неполадок.
Ошибка двусторонней печати 1С
После одного из обновлений платформы многие пользователи столкнулись с тем, что не печатает принтер из 1С в режиме двусторонней печати. При этом не многие обратили внимание, на то, что в программе поменялось окно Параметры страницы (рис.1)
В частности, в левом нижнем углу появилась возможность настройки двусторонней печати. Приоритет в данном случае отдается настройкам программы, а не собственным настройкам принтера в операционной системе. Список возможных значений в первых версиях окна принимал только два значения: Да и Нет, что полностью исключало возможность использования настроек принтера. После обновления платформы появилось четыре варианта:
- Нет (будет только односторонняя печать, независимо от окна принтера);
- Переворот вверх;
- Переворот влево;
- Использовать настройки принтера.
Последний пункт в настоящее время выставляется в качестве значения по умолчанию, что позволяет избежать подобной ошибки.
Принтеры по умолчанию и ошибки связанные с этим
Очень часто ошибки содержащие фразу «получение информации о принтере», происходят из-за того, что установленные по умолчанию для 1С принтеры не видятся программой. Это может происходить в следующих случаях:
- Используется терминальный режим работы;
- Сменилось сетевое имя принтера;
- Ранее выполнялась печать на принтер, который в данный момент не доступен.
В любом случае, возникновение подобной ошибки мало связано с самой программой 1С, и в большей степени зависит от настроек сетевого доступа к принтерам, правами пользователей на подключение и использование локальных устройств, работы сети.
Ошибки при печати связанные с недочетами в коде
Зачастую, попытка распечатать тот или иной табличный документ оканчивается неудачей из-за ошибок в коде. Работники фирмы 1С и специалисты, занимающиеся поддержкой работоспособности конфигураций, стараются выявлять их на стадии разработки, но изредка они выскакивают.
К подобным ошибкам можно отнести:
Следует отметить, что хотя без внесения изменения с помощью конфигуратора, эти ошибки исправить вряд ли получится, однако критическими они не являются. Полная информация о них представлена в окне служебных сообщений и исправляются они, как правило в течении достаточно короткого периода времени.
Ошибки при настройке принтера для печати этикеток
Даже специалистам, давно работающим с приложением 1С, порой бывает очень сложно настроить специальные принтеры, печатающие наклеиваемые этикетки определенных размеров.
Переустановка драйверов устройства и прочие танцы с бубнами, как правило, успеха не имеют.
Последовательность действий, которая поможет максимально сократить время настройки принтера в 1С и сберечь нервы специалисту может выглядеть следующим образом:

Ошибки при печати штрих-кодов
Так же достаточно часто пользователи обращаются с проблемами, возникающими при печати различных документов, содержащих штрих-коды. Как правило, эти проблемы можно свести в несколько групп:
- Не установлен компонент программы, ответственный за формирование штрих-кода;
- Неправильно установлен тип штрих-кода, либо переданная в качестве кода строка имеет неверный формат;
- Ошибки в соответствии размеров картинки и области макета, в которой она должна быть размещена.
В первом случае проблема решается установкой соответствующего дополнения, которое можно найти на диске ИТС или официальном сайте 1С. Два других варианта требуют вмешательства в программный код,и без специальной подготовки избавиться от выскакивающей ошибки бывает сложно.
В завершении статьи хотелось бы отметить, что ошибки, возникающие при печати в 1С, никоим образом не влияют на исходные данные в программе и не являются критическими.
Каждый электронный документ 1С может быть распечатан на бумагу и делается это с помощью печатных форм 1С. Печатные формы состоят из именованных блоков, например Шапка, Строка и Подвал.
Как сделать печатную форму – уже понятно. Как разбить ее на блоки – тоже. Но как происходит печать в 1С всего этого дела? А особенно – как вывести не просто текст макета, а содержимое электронного документа?
Вот это мы и посмотрит прямо сейчас.
Подготовка макета для печати в 1С
Для начала придется начать с самого простого и заполнить макет для печати в 1С статическим текстом и линиями таблиц. Ведь кто-то должен сделать эту скучную работу?
Размещаем статический текст для печати в 1С
Для начала неплохо было бы разместить название нашей печатной формы. Выделим несколько ячеек в строке, и выберем пункт меню Таблица/Объединить. В результате несколько ячеек будут объединены в одну.

Теперь в этой ячейке напишем название документа. Так как это заголовок, то видимо мы хотим сделать его жирным крупным шрифтом (см. картинку) и разместить посередине.

Размещаем оформление макета для печати в 1С
У нас есть именованная область Строка. В ней при печати в 1С будет выводиться каждая строка таблицы документа Товары. Вероятно мы хотели бы, чтобы таблица выглядела при печати в 1С тоже таблицей? Тогда нужно нарисовать для нее границы.
Для этого выберем ячейки строки и на панели выберем кнопку Границы. Мы выбрали вариант Граница везде – она рисует границы ячеек сразу со всех сторон. Если необходимо ограничиться только одной стороной, то нужно выбрать соответствующую кнопку.

Для того, чтобы линии, которыми рисуются границы были не такие, как стандартные, выделите ячейки и нажмите правой кнопкой мыши. В появившемся меню выберите пункт Свойства.
В привычном окне свойств можно выбрать вид и цвет линий для отрисовки границ.

Размещаем картинки и прочую мишуру для печати в 1С
Многие спрашивают – а как разместить на печатной форме 1С что-то кроме текста? Например – картинку.
А очень просто. Мало того, скажу сразу, что штрих-код (если Вам нужно его распечатать) тоже является картинкой.
Поставим курсор на любую ячейку. Выберем меню Таблица/Рисунки. Это целое подменю, которое позволяет вставить на макет для печати в 1С не только картинку или рисованный объект – но и объекты извне 1С, зарегистрированные на компьютере с помощью COM класса (например, элемент управления выпадающий список).
Для тех, кто интересуется созданием на макете сложных конструкций для печати в 1С, загляните также в выпадающее меню Таблица/Настройка печати. Здесь можно задать повторение области на каждой странице, колонтитулы и область печати.
Как разместить содержимое электронного документа при печати в 1С
Для размещения на макете при печати в 1С содержимого электронного документа – используется метод подстановки. Состоит он из двух частей.
Часть первая . Необходимо на макете разместить параметры, в которые Вы будете подставлять значения при печати в 1С.
Поставим курсор в ячейку. Впишем название параметра (одним словом, без пробелов и прочего мусора). Далее войдем в свойства этой ячейки (как — уже говорилось выше) и выберем Заполнение = Параметр.

Часть вторая . Подстановка значений производится не в когда Вы программируете в конфигураторе, а в момент печати документа в 1С. Соответственно с помощью программирования нужно указать 1С что нужно подставить в этот параметр.
Производится это следующим образом:
Макет = ПолучитьМакет("НазваниеМакета");
облКакаято = Макет.ПолучитьОбласть("НазваниеОбласти");
облКакаято.Параметры.НазваниеПараметра = "То что я хочу подставить из базы";
Как Вы видите мы просто получаем по имени сначала сам макет, потом одну из его областей, а потом просто обращаемся к параметру по его названию.
Естественно, значение может быть как строкой или цифрой, так и значением указанным в документе.
Как производится печать макета в 1С
После того, как макет готов, пора задуматься о программировании процесса печати в 1С.
Печать в 1С обычно программируется несколькими процедурами, которые находятся в модуле объекта документа. .
Процедура Печать() обычно имеет пометку Экспорт и управляет печатью документа в 1С с помощью параметра ИмяМакета, в котором передается что хотелось бы распечатать.
Для каждого варианта макета делается процедура ПечатьИмяМакета(), в которой прописана печать конкретного макета. Вот ее мы сейчас и посмотрим.
Программирование печати в 1С состоит из трех пунктов.
Прежде чем печатать электронный документ в 1С, нам нужно запросить его данные из базы данных. Очевидно, чтобы распечатать документ, пользователь обычно «входит» в него (открывает его форму) и нажимает кнопку Печать. Поэтому в процедуре печати можно было бы просто обращаться к реквизитам документа (что это – обсуждали здесь) по имени.
Однако это считается некрасиво, не универсально и т.п. Например, вдруг будет использована обработка массовой печати документов (часто ли такой пользуются?). Поэтому принято в процедуре печати делать запрос к базе данных, который запрашивает данные документа. Например, так:
Запрос = Новый Запрос;
Запрос.Текст = "ВЫБРАТЬ
Дата,
Номер,
Организация
ИЗ
Документ.ИмяДокумента
ГДЕ
Ссылка = &ДокументДляПечати";
Запрос.УстановитьПараметр("ДокументДляПечати", Ссылка);
Выборка = Запрос.Выполнить().Выбрать();
Выборка.Следующий();
Пункт 2. Заполнение макета для печати в 1С
Печать в 1С производится в табличный документ. Это специальный объект 1С, который позволяет выводить таблицы, наподобии Excel, на экран и на печать. Печатается, естественно макет, вернее его области поочередно.
Соответственно нам нужно сначала получить табличный документ, потом макет. Поочередно выводим области на печать, заполняя параметры макета.
ТабДок = Новый ТабличныйДокумент;
Макет = ПолучитьМакет("ИмяМакета"); //или ПолучитьОбщийМакет("")
облШапка = Макет.ПолучитьОбласть("Шапка");
ТабДок.Вывести(облШапка);
облСтрока = Макет.ПолучитьОбласть("Строка");
Пока ВыборкаСтрокДокумента.Следующий() Цикл
облСтрока.Параметры.Товар = ВыборкаСтрокДокумента.Товар;
ТабДок.Вывести(облСтрока);
КонецЦикла;
облШапка = Макет.ПолучитьОбласть("Подвал");
ТабДок.Вывести(облПодвал);
Пункт 2. Вывод документа на печать в 1С
Последним пунктом является вывод полученного документа на экран или принтер. В типовых конфигурациях для этого используется типовая процедура (в каждой может быть своя), например, УниверсальныеМеханизмы.НапечататьДокумент().
В других случаях можно просто использовать типовые функции объекта ТабличныйДокумент: ТабДок.Показать() или ТабДок.Напечатать() .
Сегодня обратился клиент со следующей проблемой: «При отправке на принтер печатной формы ТОРГ-12 из 1С:Предприятие 8, ничего не происходит. Бланк не печатается, никаких ошибок принтер не показывает. При этом все остальные формы у пользователя печатаются на том же принтере без проблем».
Ошибка печати: дело в принтере или в настройках?
Так как другие формы у пользователя на принтер отправляются, то очевидно — дело не в принтере, а в каких-то настройках. Дело в том, что 1C запоминает настройки печати отдельно для каждого вида документа. Отдельно для ТОРГ-12, отдельно для и т.д.
И если у пользователя поменяли принтер (или удалили и заново установили тот же самый принтер), то 1С уже не может найти старый принтер, но «по привычке» (в соответствии с сохраненными настройками) отправляет этот документ на него.
Значит, нам нужно поменять в настройках принтер. Делается это через кнопку «Параметры страницы». Но не тут то было… 1С выдает нам непонятное сообщение «Ошибка при получении характеристик принтера» и не дает настройки печати документа…
Как сбросить настройки печати в 1С
Чтобы сбросить настройки печати, перейдите в меню «НСИ и администрирование -> Настройки пользователей и прав -> Пользователи» и откройте карточку пользователя, у которого возникли проблемы с печатью. Далее перейдите на закладку «Настройки». В этом месте 1С может достаточно долго подумать, но в итоге выдать список настроек.
Теперь перейдите на закладку «Прочие настройки»
Установите курсор на строку «Настройки печати табличных документов» и сверху нажмите кнопку «Очистить». Согласитесь с вопросом «Очистить выделенные настройки». Вернитесь в документ и попробуйте ещё раз войти в параметры страницы. На этот раз должно получиться, а ошибка печати ошибка получения характеристик принтера должна исчезнуть.
Большинство обучающих материалов по программированию в системе 1С при описании формированияпечатных форм на основе объекта «Табличный документ» ограничиваются выводом готовой формы на экран. Для пользователей же куда более важным является то, как документ будет выглядеть в распечатанном виде. Здесь, кроме хорошо сверстанного макета, играют роль и установки параметров печати.
Почти все параметры, доступные в диалогах настройки печати (настройки принтера, свойства страницы), можно указать непосредственно при формировании табличного документа.
Рассмотрим свойства и методы табличного документа, относящиеся к настройкам печати (в приведенных примерах «ТабДок» это объект типа «Табличный документ»).
Свойство «ИмяПринтера» позволяет задать для печати принтер, отличный от установленного по умолчанию. Имя должно совпадать с именем принтера, заданным в системе:
ТабДок . ИмяПринтера = "HP LaserJet 3050 Series PCL 6" ;
При печати пакета документовможно сэкономить время, установив признак разбора по копиям:
ТабДок . РазборПоКопиям =истина;
Число копий можно указать так:
ТабДок . КоличествоЭкземпляров = 5 ;
Разумеется, можно задать поля:
ТабДок . ПолеСлева = 20 ; //Поле слева 20мм, остальные поля 10мм (по умолчанию)
Еще несколько свойств страницы:
ТабДок
.
ОриентацияСтраницы
=
ОриентацияСтраницы
.
Ландшафт
;
ТабДок
.
ЭкземпляровНаСтранице
=
2
;
//на листе будет размещено 2 страницы
ТабДок
.
Автомасштаб
=истина;
//аналогично настройкам масштаба «по ширине страницы»
При необходимости можно указать конкретное значение масштабирования в процентах (свойство «МасштабПечати» ).
Свойство «РазмерСтраницы» позволяет задать стандартные форматы страницы - “ A 3”, “A4”, “ A 5” (полный список вариантов доступен в справке 1С).
ТабДок . РазмерСтраницы = "A3" ; // буква А должна быть английской
Для нестандартного размера бумаги (Custom) можно указать значения высоты и ширины страницы (в мм):
ТабДок
.
РазмерСтраницы
=
"Custom"
;
//нестандартный размер
ТабДок
.
ВысотаСтраницы
=
350
;
ТабДок
.
ШиринаСтраницы
=
350
;
Также в табличном документе доступно управление выводом колонтитулов и их содержимым. Для этого служат свойства «ВерхнийКолонтитул» и «НижнийКолонтитул». Например:
ТабДок
.
ВерхнийКолонтитул
.
Выводить
=истина;
//будет напечатан верхний колонтитул
ТабДок
.
РазмерКолонтитулаСверху
=
7
;
//размер колонтитула 7мм (по умолчанию 10мм)
ТабДок
.
ВерхнийКолонтитул
.
ВертикальноеПоложение
=
ВертикальноеПоложение
.
Верх
;
ТабДок
.
ВерхнийКолонтитул
.
НачальнаяСтраница
=
2
;
//колонтитул выводится со второй страницы
ШрифтКолонтитула
=Новый
Шрифт
("Courier New"
,
8
,Истина);
ТабДок
.
ВерхнийКолонтитул
.
Шрифт
=
ШрифтКолонтитула
;
//наклонный шрифт
ТабДок
.
ВерхнийКолонтитул
.
ТекстВЦентре
=
"Верхний колонтитул"
;
ТабДок
.
ВерхнийКолонтитул
.
ТекстСправа
=
"Стр.[&НомерСтраницы] из [&СтраницВсего]"
;
//нумерация страниц
ТабДок
.
ВерхнийКолонтитул
.
ТекстСлева
=
"[&Дата]"
;
//текущая дата
Сформированный документ отправляется на печать с помощью метода «Напечатать()». Возможно два варианта вызова.
1) Непосредственно на принтер:
ТабДок
.
Напечатать
(.
НеИспользовать
);
ТабДок
.
Напечатать
(истина);
2) Перед печатью будет выведен диалог печати:
ТабДок
.
Напечатать
(РежимИспользованияДиалогаПечати
.
Использовать
);
ТабДок
.
Напечатать
(ложь);
Кроме того можно управлять и разбиением документа на страницы. Оценитьколичество страниц в документе по настройкам текущего принтера можно так:
ТабДок . КоличествоСтраниц ();
С помощью методов «ПроверитьВывод()» и «ПроверитьПрисоединение()» можно определить, умещается ли табличный документ или массив областей табличного документа на странице в высоту и в ширину при текущих настройках принтера.
Надо иметь ввиду, что работа последних трех методов зависит от установленного принтера. Если методу не удается его найти, вызывается исключение.
Принудительно вставить разрывы страниц позволяют методы «ВывестиВертикальныйРазделительСтраниц()» и «ВывестиГоризонтальныйРазделительСтраниц()» .
Таким образом, можно управлять постраничным выводом на печать и контролировать заполнение страницы:
Если Не
ТабДок
.
ПроверитьВывод
(МассивВыводимыхОбластей
) Тогда
ТабДок
.
ВывестиГоризонтальныйРазделительСтраниц
();
КонецЕсли;
Важной характеристикой платформы «1С:Предприятие 8.2» является строгое разделение свойств и методов по контексту исполнения. Если все приведенные выше свойства доступны в любом контексте, то перечисленные методы недоступны на тонком клиенте. Исключением является метод «Напечатать()», доступность которого по понятным причинам ограничена клиентской частью. Это означает, что формирование табличного документа должно происходить на сервере, а отправлять его на печать следует в клиентской процедуре.
Рассмотрим, как осуществляется печать документов из приложений "1С", работающих в режиме сервиса (через Интернет).
Как в локальной версии приложения, так и в сервисе, один и тот же документ можно распечатать в разных вариантах. Например, расходную накладную можно распечатать, как в виде регламентированной товарной накладной (ТОРГ-12), так и, собственно, в виде расходной накладной (для внутренних нужд организации). Поэтому перед началом печати документа, в форме документа следует выбрать желаемый вид печати. Это можно сделать в раскрывающемся меню Печать (как это показано на рис.1 на примере приложения "1С:Управление нашей фирмой" ).
Рис. 1.
Начало печати
В некоторых приложениях (например,"1С:Бухгалтерия 8"), если для документа предусмотрена только одна печатная форма, то начать печать можно будет в один клик (в этом случае, вместо меню Печать отображается кнопка с названием единственной печатной формы).

Рис. 2. Печать документов с единственной печатной формой
Поскольку печать документов в режиме сервиса запускается в окне браузера, следует обратить внимание на следующие особенности печати.
- Подтверждение печати обычно надо осуществлять два раза: сначала в форме печати 1С:Предприятия, а затем - в соответствующей форме браузера (рис. 3).
- Возможности редактирования пользователем макетов печатных форм в режиме сервиса ограничены. Если вы хотите использовать собственную печатную форму (например, с размещением на ней логотипа своей компании), то сделать это можно, выгрузив из сервиса типовую печатную форму, отредактировав ее в локальной версии приложения и загрузив обратно в сервис (более подробную информацию об использовании настраиваемых печатных форм вы найдете ).

Рис. 3.
Печатная форма документа
Интерфейс форм печати документа различен в разных браузерах. Поэтому, если вы используете не один, а несколько браузеров для работы в сервисе, будьте готовы к тому, что привычный порядок работы при печати будет немного различаться, в зависимости от используемого браузера и его версии. Например, браузер Google Chrome предлагает в дополнительном диалоговом окне, выдаваемом непосредственно перед печатью, осуществить предварительный просмотр и задать настройки печати (рис. 4).

Рис. 4. Печать документа в браузере Google Chrome
Если вы хотите использовать собственную печатную форму (например, с размещением на ней логотипа), то сделать это можно, выгрузив из сервиса типовую печатную форму, отредактировав ее в локальной версии приложения и загрузив обратно в сервис (более подробную информацию об использовании настраиваемых печатных форм вы найдете ).
Порядок печати
Приведем общую последовательность действий при печати документов (рис. 5).
- Начните печать, нажав соответствующую кнопку на панели инструментов документа и выбрав в меню желаемую печатную форму (см. рис. 1).
- В открывшейся печатной форме определите доступные параметры (например, количество копий).
Рис. 5. Последовательность действий при печати
- При необходимости, отредактируйте текст в печатной форме. Для этого дважды щелкните на нужной ячейке формы и измените находящийся в ней текст (рис. 6).

Рис. 6.
Редактирование печатной формы
- Если вы хотите сохранить готовую печатную форму документа в файл на локальном компьютере, нажмите кнопку Сохранить
в печатной форме (см. рис. 3), выберите в открывшемся диалоговом окне Сохранение печатной формы
желаемый формат файла, установив рядом с ним флажок, и нажмите кнопку Сохранить
в(рис. 7).
Примечание: Можно задать несколько форматов одновременно - в этом случае будет создано несколько файлов с соответствующими расширениями.
Рис. 7.
При желании, сохраните файл в нужном формате
- Нажмите кнопку Печать в окне печатной формы (см. рис. 3).
- В открывшемся окне печати браузера, при необходимости, выберите параметры печати (принтер и т.д.) и нажмите кнопку Печать еще раз (рис. 8).
В результате, документ будет распечатан на принтере.

Рис. 8.
Начало печати при помощи системного диалога браузера (используется Internet Explorer)
Ответы на частые вопросы
1. Что такое способ печати? Какой способ печати лучше выбрать?
Способ печати выбирается в настройках 1С:Предприятия, доступных по команде Главное меню / Сервис / Параметры (рис. 9).
Рис. 9. Главное меню 1С
Параметр Способ печати (рис. 10) определяет степень влияния пользователя на макет документа:
- PDF - печать без изменения полей и масштаба;
- HTML - при печати возможны изменения полей и масштаба.
Рис. 10. Выбор способа печати (рекомендуется PDF )
2. Как настроить параметры печати?
Настройки параметров печати 1С:Предприятия доступны в форме документа с помощью команды (рис. 11).
Рис. 11. Выбор параметров страницы
Так как веб-браузеры имеют свои собственные настройки печати, то необходимо, чтобы они совпадали с упомянутыми настройками страницы разбивки табличного документа. Настройки страницы печати браузера редактируются в диалоге Параметры страницы (рис. 12), который в Microsoft Internet Explorer, Mozilla Firefox и Apple Safari вызывается командой меню браузера: Файл / Параметры страницы... (File / Page Setup... ). Для веб-браузера Google Chrome такая настройка не предусмотрена.

Рис. 12. Выбор параметров страницы в браузере
3. Можно ли перед печатью осуществить предварительный просмотр документа?
Чтобы убедиться, что печать табличного документа будет осуществляться правильно, можно воспользоваться предварительным просмотром печати.
- При использовании веб-браузеров Microsoft Internet Explorer, Apple Safari и Mozilla Firefox (в большинстве версий), предварительный просмотр открывается командой меню браузера: Файл / Предварительный просмотр (File / Print Preview ).
- Для веб-браузера Google Chrome предварительный просмотр осуществляется по умолчанию непосредственно перед печатью (см. рис.4 выше).
Типичные ошибки при печати
1. Что делать, если при печати страница выводится на принтер с ошибками?
Проверьте, что в качестве Способа печати (Главное меню / Сервис / Параметры страницы ) выбрана опция PDF . Затем, если ошибки не устранены, проверьте правильность выбора настроек печати 1С:Предприятия (Главное меню / Файл / Параметры страницы - эти настройки надо вызывать из окна с печатной формой документа, как показано на рис. 11) и настроек печати браузера (рис. 12), которые доступны при выборе команды Файл / Параметры страницы .
2. Что делать, если вместо печати на принтере предлагается сохранить в файл формата PDF?
В некоторых браузерах, если подключенные принтеры отсутствуют, по умолчанию устанавливается режим печати в файл формата PDF. Если такое происходит, проверьте, что принтер подключен и корректно установлен в операционной системе.
Дополнительную информацию о печати вы найдете в статье на сайте ИТС .
Желаем приятной работы!