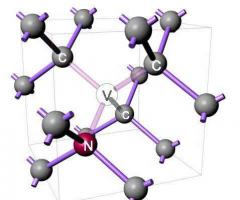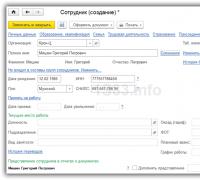Как Скачать Файл, Музыку, Песни из Интернета на Компьютер? (3 Шага). Как скачать файл из интернета Как скачать файл в браузере
Этот вопрос я не зря поставил, так как многие знакомые, с которыми я общаюсь через интернет, скачивают файлы стандартным способом - через сам браузер.
Скачать файл - не составит труда , всего то и надо - нажать на ссылку и скачивание начнется автоматически через некоторое время. Но, существует несколько проблем, которые могут сильно подпортить вам настроение.
Как я уже говорил, многие начинающие пользователи используют для скачивания обычный загрузчик, встроенный в браузер (программа, при помощи которой вы лазите по интернету). Такие загрузчики имеют пару недостатков, что, естественно, плохо сказывается на настроении пользователя.
Первый такой недостаток - удобство скачивания . Все что мы можем наблюдать в загрузчике браузера - это имя файла, который вы скачали и дату, да кнопка «Просмотреть файл» или «Открыть папку» с .
Второе - возможность докачки очень слабо развита в браузерах . Часто бывает, когда вы качаете файл из интернета большого размера, закачка может резко оборваться, по причине сервера или сбой с вашей стороны, и затем приходится скачивать все с самого начала. Очень неудобно!
Третий недостаток , возможно сейчас его и нет, но раньше был точно (когда то давно я тоже пользовался закачкой браузера) - когда вы скачиваете несколько файлов, есть большая вероятность, что файл закачается с ошибками . Т.е. в итоге вы не сможете его запустить. Тоже достаточно неприятный момент!
В четвертых, иногда браузер ошибочно не воспринимает ссылку на закачку , и просто пишет про неправильный формат HTML страницы.
Но, на все плохое всегда находится что-нибудь хорошее!
Для скачивания файлов из интернета я давно уже перестал использовать стандартный загрузчик браузеров, а вместо него, использую специальную программу - Download Master. Программа действительно хороша!
Для начала скажу, что она абсолютно бесплатна, и, при всей своей бесплатности, является одним из лучших менеджеров закачек. Я пользуюсь этой программой уже несколько лет, и она постоянно обновляется, дорабатывается и улучшается.
Скачивает все великолепно!
Вот ее рабочее окно:

Как видим, она довольно проста в использовании и на русском языке. Меню действительно простое, и разобраться в нем сможет любой новичок!
Программа поддерживает разбиение файлов на группы. При установке программы создается папка Downloads, и в ней будут содержаться все группы файлов.
Что это значит?
Например, скачали вы из интернета какую-нибудь песенку , программа автоматом поместит этот файл в категорию Музыка; скачали вы какой-нибудь фильм - программа автоматом поместит его в папку Видео; скачали - он тоже попадет в соответствующую категорию.
Вы можете без проблем создать свои категории для скачиваемых файлов, например, игры, курсы и т.д. Указать для этой категории папку, и DM автоматически будет сохранять файлы для этой категории именно туда. Еще можно настроить, что бы программа отсылала определенный в соответствующую категорию.
Плюс то, что вы можете спокойно просмотреть все ваши файлы, которые вы скачали, в удобном списке. Просмотреть файлы, которые вы не успели скачать, или те, которые надо докачать.

В этом окошке вы можете выбрать уже имеющуюся категорию, отредактировать ее, или создать свою, и указать папку для хранения файлов этой категории.
Также программа позволяет указать количество одновременных скачиваний, и указать максимальную скорость для скачивания - очень полезная функция, если вам файл нужен не срочно, и вам надо полазить по интернету. Можно поставить скорость скачивания на половину от вашей скорости интернета, и комфортно лазить по сайтам.
За несколько лет работы с этой программой, у меня не возникло ни одного плохого впечатления, одни положительные моменты! Ни разу программа не испортила закачиваемый файл, вы хоть 10 закачек поставьте одновременно. Файлы закачиваются и докачиваются без проблем.
Удобный просмотрщик позволяет просмотреть файлы, которые вы уже закачали, которые ждут закачки, или которые надо докачать. Также можно просмотреть все файлы по категориям, или удалить не нужные из списка программы.
PS: если возникнут проблемы с работой программы - задавайте вопросы прямо в комментариях.
PSS: при установке программы - закройте все браузеры!
Я заметил, что у новичков часто возникают проблемы с закачкой файлов .
Даже после того, как им удается все же скачать файлы на компьютер, они ни как не могут найти их…
Поэтому я специально для Вас подготовил пост-шпаргалку, куда Вы всегда можете заглянуть, что бы подсмотреть где Вам искать Ваши скачанные файлы на Вашем компьютере !
И начнем мы пожалуй с небольшого видео, где я наглядно покажу Вам процесс скачивания файлов на компьютер в трех самых популярных браузерах, FireFox Mazilla, Google Chrom и Opera. Приятного просмотра друзья
Ну что друзья, как Вам видео? Хоть это и не конец моего поста, но если у Вас появились вопросы или Вы хотите что-то сказать, Вы можете опуститься в самый низ страницы и высказаться в комментариях…
Mazilla FireFox!
1. В меню браузера Mazilla Firefox выбираем «Инструменты», затем в выпадающем меню «Настройки» как показано на слайде ниже:

2. Откроется окошко «Настройки», Вам нужно перейти во вкладку «Основные». Вы увидите раздел «Загрузки» где будет указан «Путь для сохранения файлов». Для просмотра и/или изменения кликните на кнопку «Обзор» как показано на слайде ниже:

3. Откроется окошко «Обзор папок», где Вы сможете посмотреть папку куда были или будут загружены файлы. Для изменения папки, выберите любую другую папку, либо создайте свою. После изменения нажмите кнопку «Ок». В окошке «Настройки» так же нажмите «Ок» как показано на слайде ниже:

Как найти скачанные файлы на компьютере через браузер Google Chrom !
1. В правом верхнем углу браузера нажмите на изображение гаечного ключа. В выпадающем меню нажмите на «Параметры» как показано на слайде ниже:

2. В браузере откроется вкладка «настройки». Кликните на «Расширенные», пролистайте страничку вниз пока не найдете раздел «Загрузки» и для просмотра и/или изменения папки для загрузки файлов нажмите на кнопку «Изменить» как показано на слайде ниже:

3. В открывшемся окошке «Обзор папок» Вы можете посмотреть папку куда были или будут загружаться файлы, для изменения выберите любую папку или создайте свою. Нажмите на кнопку «Ок» как показано на слайде ниже:

1. В левом верхнем углу браузера нажмите на кнопку «Opera». В выпадающем меню нажмите «Настройки» и затем «Общие настройки» как показано на слайде ниже:

2. В открывшемся окне «Настройки» перейдите во вкладку «Расширенные» и затем кликните на «Загрузки». В поле «Сохранять загруженные файлы в:» Вы можете видеть куда были или будут сохраняться загруженные файлы. Для изменения пути нажмите «Обзор» как показано на слайде ниже:

3. В открывшемся окне «обзор папок» Вы можете изменить папку для загрузок фалов, для этого выберите любую другую папку или создайте новую в нужном Вам месте. Затем нажмите на кнопку «Ок». В окне «Настройки» так же нажмите кнопку «Ок» как показано на слайде ниже:

Итак друзья, шпаргалка абсолютно готова, добавляйте эту статью в закладки и как только Вам нужна будет подсказка Вы будете знать где ее искать…
Я как и обещал совсем скоро выложу на своем блоге небольшое руководство по программе Download Master . Поэтому обязательно подпишитесь на RSS ленту моего блога, а лучше всего на мою рассылку, поскольку со своими пожписчиками я делюсь еще больше полезной информацией!
P.S. Свою благодарность, пожелания и вопросы оставляйте пожалуйста в комментариях, чтобы я знал, в правильном ли направлении я двигаюсь Для анонимности можете использовать форму для обратной связи ниже:
Как скачать файл на компьютер!
Наверное, все хоть раз сталкивались с торрентами, но далеко не все знают как их использовать. В данном материале мы расскажем о том, как работает торрент, а также о том, как скачивать с торрента.
В основе так называемых торрентов лежит сетевой протокол BitTorrent. Данный протокол разработан для обмена файлами через Интернет. Особенностью данного протокола является то, что он построен по принципу P2P (Peer to peer). Это означает, что обмен файлами происходит не между сервером и клиентом, а между клиентами. В то время как сервер (или в нашем случае торрент-трекер) используется только для координации действий всех клиентов во время обмена файлами.
Также нужно упомянуть о torrent файлах. .torrent используются для хранения информации о раздаче. В torrent файле содержится информация об файлах, которые составляют раздачу, а также об торрент-трекерах, которые участвуют в этой раздаче.
Что нужно для того чтобы скачивать с торрента?
Может показаться, что скачивать файлы с торрента слишком сложно. На самом деле это не так. Единственной особенностью торрентов является то, что для скачивания пользователю . Такую программу обычно называют торрент-клиентом.
Существует множество различных торрент-клиентов. Наиболее популярными являются: µTorrent, BitTorrent, BitComet и FlashGet. Наибольшей популярностью среди этих торрент-клиентов пользуется программа µTorrent. На ее примере мы и расскажем, как скачивать с торрента.
Программа µTorrent является полностью бесплатной и ее можно скачать с официального сайта. Для этого переходим на сайт и жмем на кнопку «Скачать µTorrent».
После нажатия на кнопку «Скачать µTorrent» нам предлагают скачать бесплатную версию µTorrent или купить более продвинутую µTorrent Plus. Жмем на ссылку «Бесплатная загрузка».

После этого начнется скачивание программы µTorrent. После окончания скачивания запускаем ее установку. При запуске установки вас попросят выбрать язык.


После окончания установки перед вами откроется программа µTorrent. Все, теперь вы готовы к скачиванию с торрентов.
Приступаем к скачиванию с торрента
Зайдите на любой торрент-трекер. Для примера мы будем использовать , самый .


В этом окне можно выбрать папку, в которую вы хотите скачать данный торрент, а также выбрать файлы, которые вы хотите скачать. После внесения всех настроек в данном окне нажимаем на кнопку «OK».

После окончания скачивания файлы будут лежать в выбранной вами папке. А загруженная раздача переместится с раздела «Загрузки» в раздел «Раздается».

Статус «Раздается» означает, что вы уже скачали эту раздачу и теперь другие пользователи могут скачивать ее с вашего компьютера.
На большинстве популярных торрент-трекеров существует рейтинг. Рейтинг это соотношение скачанных и отгруженных вами данных. Если рейтинг опустится слишком низко, то ваш аккаунт могут заблокировать. Поэтому не спешите удалять раздачу с торрент-клиента после завершения скачивания. Оставьте ее в статусе «Раздается», тогда другие пользователи смогут скачивать от вас файлы, а вы, в свою очередь, повысите свой рейтинг на торрент-трекере.
В этом уроке мы рассмотрим ситуацию классического скачивания файлов. Это когда Вы щелкаете по ссылке, браузер «подхватывает» файл и начинает его загружать.
Как скачать файл в Google Chrome
Выглядит это следующим образом. Буквально на одну секунду появляется серый прямоугольник со стрелкой. Так браузер дает нам понять, что загрузка началась. Сразу после этого скачиваемый файл помещается в нижнюю часть браузера.

Кстати, этот процесс никак не мешает работе в интернете. То есть файл будет сам по себе тихонечко загружаться, а Вы в это время можете продолжать работать в сети. Главное, не закрывайте браузер, иначе загрузка прервется.
Как определить, загрузился ли файл. Как я уже говорил, при скачивании файл помещается в нижнюю часть браузера. Когда он в процессе сохранения, то рядом с ним показывается определенная картинка - круг, постепенно заполняющийся зеленым цветом.
![]()
Также под файлом показывается его размер и приблизительное время скачивания.
То, как быстро файл загружается, зависит, в первую очередь, от его компьютерного размера. Чем он меньше, тем быстрее происходит загрузка.
Также скорость скачивания зависит от скорости Вашего интернета. Если интернет высокоскоростной, то загрузка будет происходить быстро, даже если файл большого размера.
Когда файл полностью сохранится на компьютер, то картинка рядом с ним поменяется, а также исчезнут данные о его размере и времени скачивания. Это означает, что файл «готов» и с ним уже можно работать.
![]()
Но на самом деле вот эта нижняя полоска под браузером, на которой показаны загружающиеся файлы, является вспомогательной. То есть ее всегда можно закрыть, нажав на крестик в правом углу.
Тогда загружающиеся и уже сохраненные файлы не будут видны. Чтобы их увидеть, нужно нажать на небольшую кнопку с вертикальными палочками в конце адресной строки браузера.
Откроется список. В нем нужно нажать на пункт «Загрузки».

Откроется та самая основная часть , где показано все, что было уже скачано и то, что загружается в данный момент.

Можно нажать на надпись «Удалить все» и информация о ранее сохраненных файлах сотрется (но не сами файлы!). Останется информация только о тех файлах, которые загружаются.
Для временной остановки загрузки используйте ссылку «Пауза», а для полной остановки «Отмена». Эти ссылки есть под каждым файлом, который скачивается в данный момент.

На заметку: поставив загрузку на паузу, не всегда получается ее возобновить. Иногда продолжить скачивание невозможно - приходится начинать заново.
В начале урока я говорил, что, как правило, файлы после скачивания попадают либо в папку «Загрузки» (Downloads), либо в папку «Мои документы» (Документы).

То есть искать их на компьютере следует либо в одном, либо в другом месте. Там, где найдете, туда они и сохраняются конкретно в Вашем случае.
Кстати, эту самую папку (именно ту, куда все закачивается) можно открыть и через сам браузер. Для этого заходим в «Загрузки» и нажимаем на ссылку «Открыть папку загрузок» (справа).
Вообще-то папку, куда всё загружается, можно и изменить: Настройки - Показать дополнительные настройки - Расположение загружаемых файлов (в части «Загрузки»).
А теперь Вы можете потренироваться и скачать файл самостоятельно. Вот Вам ссылка, нажав на которую начнется загрузка бесплатной антивирусной программы Avast:
Скачать Avast Antivirus
(размер 334 МБ)
Как скачать файл в Opera
В этот момент в верхней правой части браузера с правой стороны появляется небольшая прямоугольная полоска с информацией о загрузке.

Так Опера сообщает нам, что скачивание началось. То, как долго оно будет длиться, зависит от компьютерного размера загружаемого файла, а также от скорости Вашего интернета. Чем меньше размер и чем больше скорость, тем быстрее файл скачается.
Пока он полностью не загрузится на компьютер, пользоваться им нельзя - он просто-напросто не откроется.

Но это никак не мешает пользоваться интернетом. То есть Вы можете продолжать свою работу в сети ни в чем себя не ограничивая. Главное, не закрывайте браузер, а то загрузка оборвется, и файл нельзя будет открыть.
Как определить, скачался ли файл. Когда загрузка только-только началась, появился прямоугольник с информацией о данном процессе. Но если после этого Вы что-то продолжаете делать в интернете, то он прячется.
Сделано это для того, чтобы информация о загрузках Вам не мешала работать. Но процесс сохранения по-прежнему продолжается. И Вы в любой момент можете проверить его состояние.
Для того чтобы это сделать, нужно щелкнуть по серой кнопке с изображением круга, внутри которого нарисована направленная вниз стрелка.
Кнопка эта расположена в самом конце адресной строки браузера.
Нажав на нее, открывается окошко загрузок. В нем показываются файлы, которые были сохранены ранее, а также файлы, которые загружаются прямо сейчас.

Для управления этими файлами, а также для очистки информации о них можно нажать на кнопку «Подробнее».
А можно щелкнуть по кнопке Opera в левом верхнем углу и из списка выбрать пункт «Загрузки».

Откроется дополнительная вкладка, при помощи которой можно управлять загрузками.
Каждый скачанный файл показывается в отдельном прямоугольнике. Прямо отсюда его можно открыть или открыть папку, в которой он находится.

Кстати, можно стереть информацию об уже загруженных файлах. Для этого нажать на кнопку «Очистить загрузки».
![]()
Те файлы, которые закачиваются в данный момент, останутся. Кстати, их закачкой можно управлять. Например, поставить на паузу или отменить загрузку.

На заметку: поставив загрузку на паузу, не всегда получается потом ее возобновить. Иногда продолжить скачивание невозможно - приходится начинать заново.
Где искать файлы после скачивания. Ранее я уже рассказывал, где в компьютере искать скачанные файлы. Напомню, находятся они или в папке «Загрузки» (Downloads) или в «Мои документы» (Документы).

Но можно это место и изменить - тогда файлы при скачивании будут автоматически сохраняться в другую папку.
Для этого нужно нажать на кнопку Opera в левом верхнем углу, из списка выбрать пункт «Настройки» и указать другую папку в части «Загрузки».

А теперь можете потренироваться и скачать файл самостоятельно. Вот Вам ссылка, нажав на которую начнется загрузка бесплатной антивирусной программы Avast:
Скачать Avast Antivirus
(размер 334 МБ)
Как скачать файл в браузере Yandex
Чтобы его увидеть, нужно нажать на кнопку со стрелкой в конце умной строки.
Откроется довольно большое прямоугольное окно, в котором будут показаны загрузки. Вы увидите и то, что уже было скачано ранее, и то, что загружается прямо сейчас.

Для скрытия этой информации нажмите на маленький крестик в правом верхнем углу
А для просмотра подробностей щелкните по ссылке «Все загрузки» (внизу). Откроется новая вкладка с подробной информацией и всякими дополнительными возможностями.

Кстати, здесь можно стереть информацию об уже скачанных файлах, нажав на ссылку «Удалить все». Сами файлы при этом останутся. Также останется информация о том, что загружается в данный момент.
Вся эта подробная информация закрывается так же, как обычная вкладка браузера.
Вообще теми файлами, которые загружаются в данный момент, можно управлять и ничего дополнительно не открывая. Потому как сразу после начала скачивания в конце умной строки появляется еще одна кнопка.
Если просто навести на нее курсор, то появится информация о состоянии процесса загрузки. А если щелкнуть по ней, то появится небольшое окошко с разными настройками.
После того, как файл скачается на компьютер, эта кнопка поменяет свой вид - станет значком файла. Теперь нажав на нее, сохраненный файл откроется.

На заметку: то, как быстро идет скачивание, зависит от размера конкретного файла, а также от скорости интернета. Чем меньше размер и больше скорость, тем быстрее будет происходить загрузка.
Обычно скачанные файлы попадают в папку «Загрузки» (Downloads) или в «Мои документы» (Документы).

Но можно открыть его и прямо из браузера. Для этого щелкните по кнопке загрузок и нажмите на нужный файл. А если хотите открыть папку, в которой он находится, то наведите курсов на файл и нажмите на маленькую кнопку со стрелкой.

Затем из списка выберите «Показать в папке».

А теперь можете потренироваться в скачивании. Вот Вам ссылка на файл с бесплатной антивирусной программой Avast:
Скачать Avast Antivirus
(размер 334 МБ)
Как скачать файл в Mozilla Firefox
То есть в центре программы появится примерно такое окошко:

Откроется небольшое прямоугольное окошко, в котором будут показаны загрузки. Вы увидите и то, что уже было скачано раньше и то, что загружается в данный момент.

Время загрузки файла зависит от его размера, а также от скорости интернета. Чем меньше размер и больше скорость, тем быстрее файл сохранится.
Открыть его можно только после загрузки. Кстати, когда файл будет полностью сохранен, то кнопка, под которой прячется процесс загрузки, поменяет свой вид. И станет вот такой:
Где искать файл после его скачивания. Я уже рассказывал, что скачанные файлы обычно попадают в папку «Загрузки» (Downloads) или в «Мои документы» (Документы).
Можно открыть эту папку на компьютере, а можно и прямо из браузера. Для этого щелкните по кнопке загрузок и нажмите на маленькую иконку с изображением папки. Она находится рядом с файлом.

Для управления всеми загрузками нажмите на ссылку «Показать все загрузки».
![]()
Откроется окошко, в котором можно произвести с ними разные манипуляции, в том числе очистить список уже загруженных файлов.

Скачать Avast Antivirus
(размер 334 МБ)
Как скачать файл в Internet Explorer
Браузер Internet Explorer плохо справляется с задачей скачивания файлов. Очень часто файлы после загрузки вообще не открываются.
Поэтому рекомендую Вам начать пользоваться другим браузером. Например, программой Google Chrome . Этот браузер бесплатный и по многим причинам (не только из-за скачивания) он гораздо лучше, чем Internet Explorer.
Щелкнув по ссылке для скачивания, Internet Explorer сразу же показывает окошко, в котором предлагает открыть файл (выполнить, запустить) или сохранить его на компьютере. Обычно это окошко находится в нижней части браузера.
Для сохранения на компьютер нужно нажать на кнопку «Сохранить». После этого программа начнет загрузку файла.
Возможно, перед этим Internet Explorer предложит выбрать место, куда поместить этот файл после скачивания. В этом случае, выберите нужную папку или оставьте все как есть и нажмите на кнопку «Сохранить» в окошке.
После загрузки в окошке будет написано, что скачивание завершено. Файл сразу же можно будет посмотреть, нажав на кнопку «Открыть» (выполнить, запустить), или открыть папку, в которой он лежит.
Как правило, все скачанные файлы попадают в папку «Загрузки» (Downloads) или в «Мои документы» (Документы). Там их и следует искать.
А можно и самостоятельно задать место для сохранения. Для этого нажать на кнопку с изображением шестеренки в правом верхнем углу браузера. Затем из списка выбрать пункт «Посмотреть загрузки».

В открывшемся окошке можно посмотреть, что было загружено и куда оно сохранилось. Чтобы изменить папку, в которую будут загружаться файлы, нужно нажать на надпись «Параметры» (внизу).

Также прямо из этого окошка можно открыть сохраненные файлы, открыть папку, в которой они находятся, и стереть информацию обо всех загрузках (кнопка «Очистить список»).
А теперь можете потренироваться и скачать файл самостоятельно. Вот Вам ссылка на файл с бесплатной антивирусной программой Avast:
Скачать Avast Antivirus
(размер 334 МБ)
Для того чтобы скачать на компьютер файл из Интернета, не нужно обладать большими знаниями, ведь именно иначе думает старшее поколение. Чтобы скачать на компьютер с Интернета скажем музыкальный файл, нам необходимо иметь под рукой компьютер, браузер ну и разумеется подключение к глобальной сети Интернет. Рассмотрим на примере.
1.Первый шаг: запускаем браузер. Браузером называется программа для просмотра страниц в сети Интернет. Особой разницы нет Opera, Mozilla Firefox или Google Chrome или какой либо другой браузер установлен на вашем компьютере, все браузеры дают возможность скачивать файлы из Интернета. В нашем примере используется браузер Mozilla Firefox.
2.После запуска браузера нужно запустить поисковую систему , для того чтобы найти необходимый нам файл (в нашем случае будем искать песню).
Поисковых систем сейчас в Интернете достаточно много, но самыми авторитетными являются Google и Yandex. Мы используем поисковик Google и для входа в него необходимо в адресную строку браузера ввести следующий url адрес: http://www.google.ru/ .
3.Далее в поисковую строку вводим название необходимой нам песни. Страница сразу же автоматически преобразовывается, не дожидаясь нажатия клавиши enter, а так же после каждого слова введенного в поисковой строке, вылезает подсказка, которая берется из базы самых частых запросов, а снизу сразу же показываются Интернет страницы соответствующие вашему запросу.

Скачать на компьютер
Данные запросы выстроены по популярности и поэтому мы выбираем самый верхний.

Скачать на компьютер
Нажимаем на синюю строку самой верхней выдавшейся нам страницы и переходим на сайт на котором и находится данный файл.
На данной странице мы можем прослушать песню прямо в браузере либо скачать её. Нажимаем mp3** и открывается следующая страница.

Это страница предназначена для защиты сервера сайта, и здесь вам нужно ввести код, изображенный на картинке в указанную строку. После правильного ввода чисел появляется следующее окно:

Здесь мы можем выбрать открыть в программе для воспроизведения музыки, которую можем задать самостоятельно, загрузить через менеджер загрузок Download master (если таковой установлен) либо просто сохранить файл, что мы и выбираем. В следующем диалоговом окне нам предстоит выбрать путь, куда будет сохранен файл:

Для удобства в компьютере есть папка загрузки, которая находится в папке Мои документы, здесь мы и сохраним файл, полученный с Интернета.
Снизу мы видим, что файл был уже загружен. Заходим в мой компьютер > локальный диск C > Documents and Settings > Имя пользователя, под которым был скачан файл (по умолчанию Admin) > Мои документы > Загрузки и видим скачанный нами файл.

Ни чего сложного в скачивании файлов из сети Интернет нет, в этом мы и убедились. Таким же способом можно скачивать не только музыку, но и другие файлы из Интернета.
Кстати, а вот как создается в !