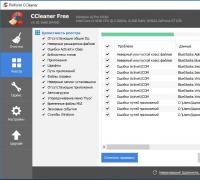Не устанвливается Windows. Если установка Windows на данный диск невозможна Не устанавливается вин 10 ошибка
При установке десятой и наиболее содержательной версии Windows нередко можно встретить сбои. При обновлении до Windows 10 ошибка может появляться совершенно по разным причинам. Рассмотрим, каковы они и как устранить последствия невозможности апгрейда.
При обновлении до Windows 10 ошибка выдается постоянно: возможные причины
Самое первое, на что стоит обратить внимание при переходе на Windows 10, - и соответствие хотя бы минимальным требованиям новой ОС.
Они достаточно умеренны. Для нормальной работы требуется всего-то 2-ядерный процессор и 2 Гб оперативной памяти, не считая 30 Гб свободного дискового пространства. Если при обновлении до Windows 10 ошибка связана именно с такими характеристиками, система даже при запуске соответствующей утилиты не установится.

Вторая проблема состоит в том, что для инсталляции «десятки» при переходе с Windows 7 или 8 в них должны быть установлены абсолютно все доступные пакеты апдейтов. Если инсталляция не была произведена автоматически, следует войти в «Центр обновления» и задать поиск доступных апдейтов в ручном режиме.
В чем главная проблема?
Апгрейд «семерки» производится в работающей системе, а не как «чистая» установка. Это порождает множество проблем, из-за которых и возникает до Windows 10.
Например, тот же самый активированный антивирусный сканер может запросто «плюнуть» в сторону 10-го дистрибутива. Поэтому на этапе установки (перехода на новую ОС) рекомендуется не только отключить антивирусное ПО, а и удалить его совсем (не факт, что в Windows 10 старый сканер заработает нормально). Но и это не главное.
Проблемы группы ошибок c1900101
Посмотрим на наиболее часто встречающийся сбой Windows 10 (код ошибки при обновлении c1900101). На самом деле это не единичная ошибка, а целая группа сбоев, объединяющая в себе ошибки с номерами 20017, 30018, 40017 и др.

Все они свидетельствуют о невозможности установки новой системы поверх старой. Но если на экране вдруг возникает код c1900101 (ошибка обновления Windows 10), как исправить ситуацию - станет понятно, если задействовать изначально утилиту Media Creation Tool. Правда, далеко не все знают, что при ее запуске желательно отключить интернет. А вообще, лучше не запускать процесс апдейта, а создать съемный носитель, после чего устанавливать систему непосредственно с него.

Еще одним кардинальным методом устранения сбоя является удаление папки $ Windows. ~ BT и содержимого каталога Download в создаваемых разделах Software/Distribution или непосредственно на системном диске.
Сбои центра обновления Windows
Если при обновлении до Windows 10 ошибка вызвана именно самим центром, сразу же устанавливающим апдейты для новой системы, не стоит паниковать.
Поиск обновлений можно задать и вручную, а при желании - и вовсе отключить всю систему. Кстати, апдейты в Windows 10 большей частью касаются только системы безопасности для продуктов Microsoft и каких-то кардинальных изменений в самой системе не предусматривают, не считая последнего пакета Anniversary, который сейчас на постсоветском пространстве доступен только при загрузке специального плагина-установщика с официального сайта. При поиске обновления в ручном режиме система его не находит. Но ошибки «Центра обновления Windows 10» в некоторых ситуациях устраняются именно ручным вмешательством.
В некоторых случаях можно наблюдать и вирусное воздействие, когда сам системный файл, отвечающий за запуск поиска апдейтов, может быть поврежден. Тут лучше использовать портативные или дисковые утилиты проверки системы наподобие Rescue Disk, чтобы избежать вариантов переустановки всей системы с форматированием разделов и удалением пользовательской информации.
Они работают по принципу загрузки еще до старта ОС, обладают собственным графическим интерфейсом и могут находить даже те вирусы или угрозы, которые не определяются штатными сканерами.
Устранение проблем с неподписанными драйверами
Наконец, еще одна проблема, связанная с установленными драйверами, которые в старой системе не имели цифровой подписи или подтверждающего сертификата.
Не вдаваясь в технические подробности, при обновлении до Windows 10 ошибка этого типа устраняется следующим способом.

Сначала входим в командную консоль «Выполнить» (Win + R), где прописываем строку verifier. В окне появившегося диспетчера выбираем опцию создания стандартных параметров (первая строка сверху), а затем подтверждаем автоматический выбор неподписанных драйверов. Далее останется только установить соответствующие драйверы при обращении на официальный ресурс разработчика.
Technical Preview или «чистая» установка?
Напоследок стоит отметить, что при обновлении до Windows 10 ошибка может заключаться именно в способе инсталляции. Если есть изначальная возможность, лучше сразу произвести «чистую» установку с нуля. Если такой возможности или подходящего дистрибутива под рукой нет, можно использовать все ту же утилиту Media Creation Tool, установить начальную версию Technical Preview, а затем, не откладывая в долгий ящик, использовать уже возможности самой системы по применению «чистой» инсталляции. Таким образом можно будет избежать множества проблем в дальнейшем, тем более что «превьюшка» оказалась настолько сырой и недоработанной, что многие юзеры к ее установке относятся весьма скептически. И для этого, надо сказать, есть веские причины.
Но на сегодняшний день для «десятки» в свободном распространении можно найти несколько основных версий, включая и профессиональную, и образовательную, и домашнюю. Кстати, тем, кто переходил на Windows 10 сразу после ее выхода в июле-августе 2015 года, повезло несколько больше. Апгрейд до модификации Pro производился автоматически и бесплатно. И эта система нареканий в работе не вызывает абсолютно никаких (работает, как часы). Ну а в настройке придется покопаться. Зато появление возможных ошибок здесь сведено к минимуму.
В последний день апреля Microsoft начала распространять обновление Windows 10 April 2018 Update 1803. Пользователи по всему миру могут установить его на свои совместимые компьютеры, ноутбуки и планшеты. Это пятое крупное обновление Windows 10, первое из двух в этом году. Здесь есть ряд новых возможностей и изменений продуктивности, производительности и безопасности.
Как обычно, в новой версии могут возникнуть проблемы. При её создании происходит значительная реструктуризация кода, что может привести к сбоям и утрате совместимости, а это плохо скажется на качестве работы компьютеров.
Иногда могут возникать проблемы с установкой из-за устаревших драйверов, конфликты с программами, аппаратными компонентами вашего компьютера. В этом руководстве будет рассказано о подобных проблемах обновлением и вариантах их решения.
Проблемы и решения при переходе на Windows 10 1803
Во время установки обновления может быть два вида проблем. Могут отображаться ошибки во время установки, которые не обязательно являются багами. Также могут быть баги, проблемы с совместимостью, неизвестные проблемы.Как исправить проблемы в процессе установки через центр обновления
Лучший вариант для установки заключается в применении центра обновления. Иногда при этом могут быть ошибки, которые не позволяют завершить установку обновлений.Существует ряд подобных ошибок, в зависимости от их причин. В любом случае рекомендуется использовать инструмент решения проблем центра обновления Windows.
 После завершения этих шагов откройте Параметры > Обновление и безопасность > Центр обновления Windows и проверьте наличие обновлений.
После завершения этих шагов откройте Параметры > Обновление и безопасность > Центр обновления Windows и проверьте наличие обновлений.
Могут быть проблемы с сетевым адаптером вашего устройства. В этом случае выберите раздел «Сетевой адаптер» в инструменте исправления неполадок.
Как исправить ошибку 0x800F0922 при скачивании обновления
Это ошибка показывает, что компьютер не может подключиться к серверам Microsoft или что в разделе System Reserved недостаточно свободного места.Отключение VPN
Если вы видите эту ошибку при использовании центра обновления Windows, дело может быть в использовании VPN. Отключите VPN и попробуйте скачать обновление снова.Изменение размера раздела System Reserved
Вряд ли в данном разделе объём меньше нужного, но иногда сторонние программы вроде антивирусов могут сохранять сюда свои файлы, занимая место. Для устранения проблемы нужно стороннее приложение для изменения размера System Reserved до как минимум 500 Мб.Также можно выполнить чистую установку Windows 10, тогда будет создан нужный раздел для запуска системы без проблем.

Использование Media Creation Tool
Наряду с проблемами с подключением к серверам обновления или размером раздела ошибка 0x80246007 может возникнуть при скачивании обновления. В таком случае рекомендуется использовать Media Creation Tool для выполнения чистой установки системы, при этом будет создан раздел нужного размера.Исправление ошибок при скачивании установочных файлов
Ошибка 0x80190001 может возникать при попытке скачать установочные файлы через центр обновления. Используйте инструмент «Очистка диска» для удаления временных установочных файлов и попробуйте снова. После удаления файлов откройте Параметры > Обновление и безопасность > Центр обновления Windows и нажмите на кнопку «Проверить наличие обновлений».
После удаления файлов откройте Параметры > Обновление и безопасность > Центр обновления Windows и нажмите на кнопку «Проверить наличие обновлений».
Если этот метод не сработал, используйте Media Creation Tool для установки обновления вручную.
Как исправить ошибку 0x80070020
Обычно она появляется, если какое-то приложение конфликтует с механизмом автоматического обновления Windows 10. Скорее всего, причина в стороннем антивирусе. Можно выполнить чистую установку Windows 10. Также можно временно отключить антивирус и другие программы безопасности и старые программы, которые могут вызывать конфликт.Для удаления сделайте следующие:
 После завершения этих шагов повторите их для других нужных приложений. Далее попробуйте установить обновление и снова установите антивирусы, когда установка будет завершена.
После завершения этих шагов повторите их для других нужных приложений. Далее попробуйте установить обновление и снова установите антивирусы, когда установка будет завершена.
Как исправить ошибку 0x80073712 с отсутствующими или поврежденными установочными файлами
Если вы видите ошибки 0x80073712 или 0x80245006, возникли проблемы с установочными файлами обновления. Для исправления используйте инструмент «Очистка диска» для удаления временных файлов. Инструкция по его применению описана выше. Очистите там временные файлы Windows или обновления Windows.После этого снова попробуйте установить обновление через центр обновления Windows. Если проблемы сохраняются, используйте для установки Media Creation Tool.
Как решить проблему с несовместимостью с вашим устройством
Если вы пытаетесь установить обновление до версии в 1803, то можете получить сообщение об ошибке, что оно несовместимо с вашим компьютером. Сообщение показывает, что на компьютере нет нужных обновлений для установки этой версии.Windows 10 устанавливает обновления автоматически, но если у компьютера нет доступа в интернет на протяжении некоторого времени, после чего вы пытаетесь установить новую версию Windows с флешки, может возникнуть такая проблема.
Чтобы решить её, установите последнее обновления:
 Если нужны обновления не скачиваются, можно обновить систему вручную.
Если нужны обновления не скачиваются, можно обновить систему вручную.
Как исправить ошибки при работе с Media Creation Tool
При ручном обновлении можно увидеть проблему с Dynamic Update. Даже после перезагрузки компьютер может зависать на скачивании установочных файлов.В таком случае попробуйте запустить процесс вручную:

Как исправить проблему с загрузкой при помощи Media Creation Tool
Иногда инструмент ручного обновления может зависнуть при попытке скачать файлы перед началом установки. Можно запустить его заново, но после скачивания файлов нужно отключиться от интернета. Когда истечёт время ожидания, процесс обновления будет пропущен и начнётся установка.Когда новая версия Windows 10 установлена, начинается настройка устройства и можно снова подключать Интернет. После этого проверьте обновления в приложении «Параметры».
Как исправить повреждённые файлы на флешке
Если вы используете установочную флешку, если в процессе установки возникают ошибки, вы не одиноки. Такое происходит часто из-за повреждённых файлов на флешке. Можно заново скачать эти файлы с сервера Microsoft при помощи Media Creation Tool и создать новую установочную флешку. Теперь можно использовать флешку для установки апрельского обновления.
Теперь можно использовать флешку для установки апрельского обновления.
Как исправить ошибку 0х8007025D при использовании установочного образа ISO
Если вы видите ошибку 0х8007025D - 0х2000C, она означает повреждённые метаданные образа, что не позволит установить обновления. Нужно использовать Media Creation Tool для создания нового образа. Как скачать инструмент и установить, описано выше. Вместо создания флешки выберите создание образа ISO.Когда всё готово, можно использовать образ для обновления компьютера, виртуальной машины или другого устройства.
Как исправить ошибку хранилища 0х80070070
Windows 10 32 бит требует как минимум 16 Гб свободного дискового пространства, 64 бит нужно 20 Гб. Если на вашем устройстве столько нет, могут возникнуть следующие ошибки:0x80070070 – 0x50011
0x80070070 – 0x50012
0x80070070 – 0x60000
0x80070008
0xC190020e
Для исправления этой распространённой е проблемы используйте утилиту «Очистка диска». Там выберите очистку системных файлов и можно удалить всё, кроме файлов для установки обновления Windows.
Если вы не можете освободить достаточно места, можно подключить флешку размером как минимум 16 Гб. Она будет использоваться как временное хранилище установочных файлов Windows 10.
Как исправить ошибку 0x80070522
Эта ошибка означает попытку установки без прав администратора. Если вы используете стандартную учётную запись, войдите в учётную запись администратора и попробуйте установить обновление.Как исправить Windows 10 до установки обновления
При долгой работе с системой Windows 10 есть вероятность столкнуться с проблемами производительности и совместимости, которые могут помешать установить апрельское обновление.Можно использовать инструмент командной строки SFC для восстановления повреждённых или отсутствующих системных файлов. Информацию об этом можно найти в интернете.
Если проблемы остались и после этого, можно использовать инструмент Deployment Image Servicing and Management (DISM).
Как устранить ошибку совместимости 0x800F0923
Эта ошибка указывает на проблемы с драйверами или совместимостью с программным обеспечением. Обычно она появляется, когда есть несовместимость с драйвером видеокарты или другого оборудования. Также виновата может быть устаревшая программа или антивирус.Если до установки версии 1803 система работала нормально, трудно понять, какой драйвер или программы мешают работе устройства. В таком случае лучше всего использовать для обновления Media Creation Tool. Если будет конфликт с программным обеспечением, инструмент предоставит отчёт.

Если проблема связана с драйвером, скачайте и установите последнюю версию драйвера с сайта производителя устройства. Если у вас уже установлен последний драйвер, можно временно удалить этот драйвер и продолжить установку обновления. После этого можно установить драйвер заново.

Для удаления драйвера устройства правой кнопкой мыши нажмите на ярлык «Этот компьютер» на рабочем столе, внизу контекстного меню нажмите на команду «Свойства», в меню слева выберите «Диспетчер устройств». В списке выберите нужное устройство, правой кнопкой мыши нажмите на него и в контекстном меню выберите команду «Удалить устройство». После этого попробуйте поставить апрельское обновление Windows 10.

Кроме ошибки 0x800F0923 в процессе установки может появляться ошибка 0x80070490 - 0x20007, которая означает несовместимость драйверов одного или нескольких устройств. Ошибка 0x80070003- 0x20007 показывает, что сбой в процессе обновления произошёл во время установки драйвера.
При таких ошибках, когда Windows 10 откатывается на предыдущую версию, используйте упомянутые выше шаги для временного удаления проблемных устройств.
Когда наблюдаются проблемы с совместимостью приложений, проверьте сайт производителя этого приложения на наличие обновлений. Кроме того, можно временно удалить программу, установить обновление Windows 10 и поставить её обратно.
Как исправить ошибку 0xC1900101
Эта ошибка скорее всего означает проблемы с драйвером устройства. Ниже приведён список возможных ошибок:0xC1900101 - 0x20004
0xC1900101 - 0x2000c
0xC1900101 - 0x20017
0xC1900101 - 0x30018
0xC1900101 - 0x3000D
0xC1900101 - 0x4000D
0xC1900101 - 0x40017
0x80090011 означает ошибку драйвера во время переноса пользовательских данных. Ниже мы расскажем, что можно сделать в таких случаях.
Установка последних драйверов

Для предотвращения ошибок 0xC1900101 и 0x80090011 установите последний драйвер с сайта производителя устройства. Скачав его, используйте диспетчер устройств для установки драйвера, указав путь до него на жёстком диске.
Отключение устройства
Можно временно отключить проблемные устройства от компьютера, установить обновление Windows 10 и включить его снова. Можно отключить принтеры, сканеры, устройства Bluetooth и другие компоненты, без которых компьютер будет работать.Использование инструментов SFC и DISM
Инструмент командной строки SFC встроен в Windows 10 и позволяет решать проблемы с драйверами. Если ошибки 0xC1900101 остаются, задействуйте инструмент командной строки DISM.Освобождение места на жёстком диске
При установке обновления желательно иметь на жёстком диске не менее 20 Гб свободного пространства.Устранение ошибок жёсткого диска
Проверить жёсткий диск можно при помощи утилиты командной строки CHKDSK.В меню «Пуск» введите команду cmd, нажмите на результат правой кнопкой мыши, выберите запуск от имени администратора. В появившемся окне введите команду chkdsk/f c: и нажмите ввод. Если невозможно запустить инструмент, введите Y и нажмите ввод для задания расписания проверки жёсткого диска. Перезагрузка компьютера заставит систему выполнить проверку.

В процессе сканирования будет выполнено автоматическое исправление ошибок на жёстком диске. Снова перезагрузите компьютер и попробуйте обновить систему.
Обновление вручную
Используйте Media Creation Tool для чистой установки Windows 10 для предотвращения ошибок 0xC1900101Как исправить ошибку 0x80200056 после случайной перезагрузки
Нужно просто начать установку обновления заново.Как исправить ошибку программной совместимости 0xC1900208

Когда вы видите ошибку 0xC1900208 – 0x4000C, одна или несколько программ несовместимы с новой версией Windows 10. Проще всего в этом случае удалить эти программы. Обычно это антивирусы или другие приложения безопасности. Удалите их в приложении «Параметры».
Как исправить проблемы в процессе завершения установки

Во время установки обновления могут появиться два сообщения об ошибке. Первое из них говорит, что установку невозможно завершить, происходит отмена изменений, не выключайте компьютер. Во втором говорится, что невозможно настроить Windows Update и происходит отмена изменений.

Это распространённые сообщения и точный источник проблемы определить сложно. Лучше всего проверить историю обновлений. Для этого в приложении «Параметры» откройте центр обновления Windows и нажмите на ссылку «Просмотр журнала обновлений». Посмотрите на код ошибки проблемного обновления. После этого в интернете найдите описание данной ошибки.
Как исправить ошибки минимальных системных требований 0xC1900200, 0xC1900202
Иногда встречаются ошибки 1900200 – 0x20008 и 0xC1900202 – 0x2000, при которых устройство не отвечает минимальным системным требованиям для установки новой версии Windows 10. Обычно при переходе с прежнего варианта Windows 10 таких ошибок нет. Впрочем, если вы обновляетесь с первоначальной версии Windows 10 2015 года на старом компьютере, такое может случиться.Список минимальных системных требований апрельского обновления Windows 10 приведён ниже:
- Процессор с частотой 1 ГГц
- Оперативная память 2 Гб
- Жёсткий диск: 16 Гб свободного места для версии 32 бит и 20 Гб для версии 64 бит
- Видеокарта: DirectX 9 или новее с драйвером WDDM 1.0
- Разрешение экрана: от 800 х 600

Большинство устройств на Windows 10 отвечают этим требованиям, если компьютер не очень старый. Обычно данная проблема связана с оперативной памятью. В любом случае, тут потребуется замена компонента или всего устройства целиком.
Как исправить проблемы с активацией Windows 10

Windows 10 умеет автоматически активироваться после повторной установки, но процесс не всегда срабатывает идеально. Есть небольшой шанс, что система не активируется после установки апрельского обновления. Когда это происходит, появляется сообщение «Windows не активирована» с кодом ошибки 0x803F7001 в приложении «Параметры».
В этом же приложении есть инструмент решения проблем с активацией. Он находится по адресу Параметры > Обновления и безопасность > Активация. Если вы не можете активировать устройство, можно подождать несколько дней и посмотреть, не произойдёт ли повторной активации автоматически.
Как успешно установить Windows 10 April Update
Обычно переход на новую версию Windows 10 проходит гладко, но поскольку существуют десятки тысяч аппаратных конфигураций компьютеров, ошибки неизбежны. Есть несколько шагов, которые уменьшат вероятность столкнуться с этими ошибками.Резервное копирование

Хотя есть встроенный механизм автоматического восстановления до предыдущей версии Windows 10, в худшем случае он не сработает. По этой причине нужно создавать полную копию вашего компьютера, чтобы можно было вернуть его в работоспособное состояние после неудачной установки версии 1803.
В Windows 10 есть инструмент для создания системного образа, где есть всё нужное для восстановления компьютера, в том числе возврата файлов, приложений и настроек.
Удаление ненужных приложений

Несовместимые и устаревшие приложения являются одной из главных причин невозможности установить обновление. Лучше избавиться от этих программ заранее, чтобы не было конфликтов при установке. Обычно это старые приложения рабочего стола и приложения безопасности. Удалить их можно в приложении «Параметры». При желании можно воспользоваться для удаления приложений рабочего стола специальными программами вроде Revo Uninstaller, чтобы также очистить реестр от ненужных ключей.
Кроме того, можно временно отключить или удалить антивирусы и другие приложения безопасности. То же самое относится к встроенному защитнику Windows. Отключите для него защиту в реальном времени на время установки обновления Windows 10. Для этого:
 После установки обновления Windows 10 защита включается самостоятельно.
После установки обновления Windows 10 защита включается самостоятельно.
Отключение брандмауэра
Брандмауэр Windows или любой другой также может вызывать проблемы и ошибки при установке обновлений. Для отключения:
Удаление блокираторов обновлений
Если вы вносили изменения в конфигурации установки, вернитесь к настройкам по умолчанию, чтобы Windows могла скачать обновление до следующей версии.- Откройте приложение «Параметры»
- «Обновление и безопасность»
- «Дополнительные параметры»

В разделе «Выберите, когда устанавливается обновление», должно быть установлено Semi-Annual Channel (Targeted) и 0 дней в обоих меню. Также убедитесь, что отключен переключатель «Приостановить обновления».

Отключение лимитных соединений
Когда вы используете Wi-Fi или Ethernet и они установлены как лимитное подключение, Windows 10 автоматически запрещает скачивание крупных обновлений. Если вы хотите обновиться, нужно отключить лимитное соединение.Если у вас ограниченный объём трафика, убедитесь, что его хватит для установки обновления. Для отключения лимитных соединений:

Отключение ненужных периферийных устройств
Как уже говорилось выше, при установке обновлений желательно отключить от компьютера все устройства, без которых он может работать. Это могут быть флешки, внешние жёсткие диски, принтеры, сканеры, карты памяти, адаптеры, устройства Bluetooth и т.д. Нужны только клавиатура, мышь, монитор и доступ в интернет. После завершения установки можно подключить все устройства обратно.Чистая установка
Если вы использовали все подсказки и всё равно не можете установить обновление, следует рассмотреть вариант с чистой установкой Windows 10. Она занимает больше времени, но при этом удаляет всё на основном разделе жёсткого диска и ставит чистую копию апрельского обновления в Windows 10. Это может избавить вас от проблем текущей установки Windows 10.Проще всего использовать Media Creation Tool для создания загрузочной флешки, с которой вы установите Windows 10.
Заключение
Хотя новая версия Windows 10 уже доступна любому желающему, первое время в ней могут наблюдаться ошибки, баги и проблемы с совместимостью. Лучше всего дождаться появления обновления в центре обновления Windows. Чтобы решать имеющиеся проблемы, Microsoft обновляет пользователей поэтапно. В случае получения информации о проблемах она исправит их, прежде чем распространять систему дальше.Почему это может произойти? Некоторое время назад организация Microsoft выпустила новую версию своей ОС под названием Windows 10.
Тем, у кого имеются лицензионные версии предыдущих операционных систем, переход на десятую версию предлагается бесплатно. Но у многих возникает с этим проблема.
Что же делать в этом случае?
Значок Виндовс 10 не появляется и ОС не устанавливается
Первая причина, по которой Windows 10 может не устанавливаться, довольно редкая, но всё же и она может случиться.
Возможно, значок центра обновлений на вашем ноутбуке просто скрыт.
Чтобы проверить это, нужно выполнить следующее:
- Нажать на «Пуск» и через меню выбрать пункт «Панель управления»
- Далее выбрать через новый список «Значки области уведомлений».
- Проверить, есть ли значок Windows в данном меню. Если же его там нет, нужно искать другие причины, по которым не запускается центр обновлений и вы не можете обновить свой компьютер или ноутбук.
Отсутствие необходимого обновления
На вашем компьютере может быть не установлено нужное обновление. Называется оно KB3035583.
Для того чтобы проверить его наличие на вашем компьютере, нужно через «Пуск», «Панель управления» и «Все элементы управления» попасть в «Центр обновления Windows».
Потом нажать на поиск и посмотреть, есть ли там нужное.

Установить его вы можете самостоятельно, для этого вам необходимо:
- В «Пуске» ввести «Командная строка», нажать «Enter».
- На результате поиска нужно нажать правой кнопочкой и запустить его от имени администратора, выбрав соответствующий пункт.
- В появившемся окне написать Dism /online /get-packages |findstr 3035583. Нажать «Enter».
- После этого компьютер должен установить нужное обновление. Перезагрузите ваш ПК.
Другие возможные причины
- Из-за невнимательности. Вы могли забыть включить интернет. Проверьте, может быть это на самом деле так. Мелочь, но именно из-за неё центр обновления на ноутбуке и не будет функционировать.

- Нелицензионная версия.
На вашем компьютере (ноутбуке) может быть установлена корпоративная или нелицензионная (пиратская) версия Виндоус. Центр обновлений на ноутбуке в таком случае «не будет знать» про Windows 10.
В подобном варианте значок не появится, единственный выход - менять операционную систему.
- Системные требования.
очень просто - нужно зажать одновременно кнопочку на клавиатуре со значком «Windows» и клавишу «Pause Break».
Требования для Виндовс 10 можно найти в интернете.

- Нет обновлений. Обновить устройство до Windows 10 можно, когда ваше устройство действует на Windows 7 с набором обновления 1 (SP1) или Windows 8.1 с апдейтом.
- Отключено обновление. На компьютере может оказаться отключено автоматическое обновление системы . Включить его можно следующим образом:
- Зайдите в «Пуск», выберите «Панель управления», далее «Администрирование», после чего «Службы».
- В этом меню нужно включить автозапуск через «Центр обновления».
- Далее опять зайдите в «Пуск», после жмите «Панель управления», затем «Центр обновлений», жмите на «Настройка параметров», после чего на «Устанавливать обновления автоматически».

4. Перезапустите ваш компьютер (ноутбук).
Полезная информация:
Советуем воспользоваться программой . Это программа, которая в автоматическом режиме проверяет установку нового ПО и убирает все галочки, из-за которых в последствии устанавливаются нежелательные приложения и расширения.
Более редкие причины и решения
- Отсутствие Internet Explorer. Некоторые могут удалять стандартный браузер Internet Explorer после того, как установили более удобный. Но обновления не появятся без этого браузера. Если его у вас все-таки нет, скачайте и установите последнюю версию.
- Скачать скрипт.
Если символ обновления Виндовс 10 все еще не выявился, можно попробовать скачать скрипт, который предлагает нам центр поддержки. Для этого вставьте в строку браузера http://www.window-10.ru/?ddownload=4734 .
Скачивание начнется автоматически. Файл должен быть разархивирован на рабочий стол. Запустите этот файл от имени администратора, нажав на нем правой кнопочкой мыши.

Данная программа может работать в четырех режимах, активировать которые можно, написав соответствующую цифру:
- С помощью первого режима можно проверить все существующие обновления и установить недостающие.
- Во втором режиме можно устранить все имеющиеся неполадки в реестре.
- Благодаря третьему режиму можно установить программу Get Windows 10, с применением которой вы можете обновить ваше устройство до Виндовс 10.
- В четвертом режиме имеется возможность решить перечисленные выше проблемы. Данное действие может занимать большое количество времени, поэтому запаситесь терпением - через него, как известно, перетираются горы.
После проделанных операций должно запустится окно с предложением запустить Windows 10 . Далее следуйте инструкциям, через них всё понятно.
Microsoft сейчас активно агитирует пользователей переходить на новую финальную версию своей операционной системы Windows 10. Улучшенная производительность, новые возможности, дизайн и даже возможность бесплатной активации делают новую ОС очень привлекательной для пользователя. Но, как часто это бывает с софтом, новая система нередко не может установиться из-за различных проблем. Ниже мы разберем самые распространенные случаи, когда при установке или обновлении до Windows 10 выдает ошибку, а также расскажем, как с ними бороться при каждом коде.
Первой в списке мы поместим достаточно распространенную ошибку обновления, а именно ошибку c1900101 2000c. Ошибка, маркированная подобным образом, возникает при попытке обновиться с 7 или 8 версии Windows до 10. Проблема кроется в повреждении компонентов обновления. Посоветовать здесь можно, во-первых заново скачать образ, во-вторых обновить все драйвера и проверить систему на вирусы. Вообще, гораздо лучшим решением будет установка 10-ки с нуля, нежели обновление.
Ошибка 0xc1900101 0x20017
Ошибка с кодом 0x20017 также касается желающих обновиться с 7 или 8 версии. Ошибка 0xc1900101 0x20017 прерывает обновление, но, к счастью, возвращает систему в исходное состояние, то есть в то, которое было до попытки обновления.
Причиной этой ошибки мы считаем конфликт новой системы с установленными антивирусами и другими приложениями, отвечающими за безопасность. Также возможна несовместимость с драйверами или «железом» пользователя. Отключите перед обновлением антивирус, подключитесь к интернету с помощью кабеля (используйте проводное соединение, а не WI-FI), отключите все устройства, кроме клавиатуры и мышки. Сделали? Теперь воспользуемся командной строкой. Введите «sfc /scannow», после чего поврежденные системные файлы восстановятся, и можно будет продолжать обновление без 0xc1900101 0x20017 проблемы.
Ошибка 0x8007025d
Ошибка 0x80070003 0x8007025d. Такая неприятность возникает из-за проблем с загрузочным сектором. Отформатируйте нужный вам диск при установке, обновите BIOS, проверьте на ошибки оперативную память, проверьте подключение жесткого диска к материнской плате. Докачать и проверить файлы можно с помощью команды wuauclt.exe/updatenow .
Ошибка c1900107
Еще одна распространенная проблема: ошибка c1900107. Хорошим решением при c1900107 будет настройка BIOS, а именно раздела Boot. Ошибка может возникнуть из-за функции Secure boot, которая предотвращает запуск неавторизованной системы, когда включается компьютер. Поэтому не работает загрузка системы с флешки или оптического диска. Рассмотрим, как отключить эту функцию:
- Заходим в BIOS.
- Выбираем Security Boot Parameters. В типе операционной системы выбираем Windows 8 UEFI, при этом не важно, какую систему вы хотите установить. Это актуально для новых версий БИОСа.
- В безопасном режиме загрузке нужно выбрать режим Custom.
- Щелкаем на управление ключами, Provisioning отключаем, нажимаем на безопасную загрузку ключей, чтобы старые все старые ключи удалить.
- Вставьте флешку и сохраните настройки. Только перед этим выставьте приоритеты загрузки. Всё, c1900107 ошибка должна исчезнуть.
Впрочем, причина ошибки c1900107 может быть и более простой: все тот же антивирус, либо у вашей учетной записи могут отсутствовать права на обновление и изменение системы.
Практически все вышеперечисленные ошибки возникают именно во время обновления до Windows 10. Поэтому лучше установить систему начисто. Чтобы система установилась правильно, задайте себе следующие вопросы:
- Правильно ли я настроил БИОС? Нужно выставить загрузку с флешки или диска приоритетной. На флешке должен быть образ с Windows.
- Исправен ли носитель? Не поврежден ли дисковод, USB порт или оперативная память. Убедитесь в целостности и неповрежденности образа.
- Исправен ли компьютер? Могут быть проблемы с жестким диском, материнской платой, оперативной платой, жёстким диском или процессором. Если что-то неисправно - отремонтируйте или поменяйте деталь. Есть также специальные утилиты, проверяющие состояние комплектующих.
- Соответствует ли компьютер минимальным требованиям, выставляемым системой Windows 10? Операционка требует минимум 16 гигабайт места на жестком диске, не менее 2 гигабайт оперативной памяти и процессор с тактовой частотой не менее 1GHz. Но это требования только для установки! Для комфортной работы потребуется конфигурация в два раза мощнее.
Вывод
Windows 10 - система будущего, и пусть вас не пугают возможные ошибки при установке. Microsoft активно работает над устранением ошибок и ведет разъяснительную работу с пользователями, помогая им решить возникающие проблемы. Плюсом является также и возможность «переезда» с лицензионной 7 или 8 на 10. До 29 июля 2016 года есть возможность оставить новую десятку навсегда, без необходимости платить за нее.
Начиная с версии Vista, процесс установки Windows упрощён благодаря наличию графического интерфейса при выборе раздела установки системы. Научившись выставлять приоритет загрузки в версии BIOS своего компьютера и поняв специфику обустройства разделов жёсткого диска, по сути, любой более-менее опытный пользователь может самостоятельно осуществить процесс установки Windows. Но при условии, что он не столкнётся с нештатной ситуацией. А таких может быть масса. Ниже рассмотрим некоторые из них.
Итак, какие могут быть причины сбоя процесса установки Windows?
В статье упоминается возможность скачивания дистрибутивов и создания установочных носителей Windows 8.1 и 10 с помощью утилиты Microsoft Media Creation Tool. Ссылки на скачивание этой утилиты:
- для Windows 8.1 http://windows.microsoft.com/ru-ru/windows-8/create-reset-refresh-media
- для Windows 10 http://www.microsoft.com/ru-ru/software-download/windows10
1. Технические характеристики компьютера
Если компьютер не соответствует минимальным требованиям для установки той или иной версии Windows, на каком-то из этапов установки системы процесс может завершиться неудачей. Современные компьютеры практически все соответствуют минимальным требованиям для установки последних версий Windows. На старые компьютеры с оперативной памятью менее 1 Гб, частотой процессора меньше 1 Ггц и жёстким диском, не способным обеспечить 40-50 Гб места под системный диск, лучше не пытаться установить Windows 7, 8.1 и 10. Даже если процесс установки системы и завершится успешно, в дальнейшем работа этих версий Windows будет ужасающей. На старые маломощные ПК и ноутбуки лучше ставить Windows ХР.
Если речь идёт о современном, но бюджетном маломощном ноутбуке, и установка одной из последних версий Windows имеет принципиальное значение, лучше остановится на последней версии 10. Она более производительная, по сравнению с версиями 7 и 8.1, и содержит в своём дистрибутиве большее число драйверов устройств, что избавит в дальнейшем от волокиты с их ручной установкой. Также Windows 10 лучше прочих версий системы адаптирована под работу с небольшими экранами нетбуков благодаря наличию режима планшета.

2. Пиратские сборки Windows
В некоторых случаях неудачная сборка Windows, скачанная на первом попавшемся торрент-трекере, может стать причиной сбоя процесса установки. Пиратские модифицированные сборки – привлекательный способ получить Windows с альтернативным внешним видом, да ещё и бесплатно, однако это далеко не лучший способ обзавестись стабильной операционной системой.

Сборщики нелегальных дистрибутивов Windows редко когда выкладывают оригинальные образы нетронутыми. Как правило, хоть малейшие изменения в систему, но вносятся. Какие системные компоненты удалены из предлагаемой для скачивания сборки Windows, а какие, наоборот, добавлены, видоизменялся ли интерфейс - всё это указывается в раздачах на торрент-трекерах или в описаниях на прочих сайтах. Однако внимательное прочтение информации от сборщиков не является гарантом получения стабильной сборки Windows. Устанавливать лучше всё же оригинальные сборки системы, которые предлагает компания Microsoft на своих веб-ресурсах. К тому же, использовать Windows 10 можно совершенно бесплатно на легальной основе.

3. Проблемы с приводами CD/DVD
Приводы CD/DVD – прихотливые устройства. Многие модели приводов отказываются читать DVD-диски (как обычные, так и установочные), созданные при участии некачественных болванок или при наличии на диске даже малейшей царапины. Если речь идёт о компьютерных устройствах, поддерживающих загрузку с USB-носителей, а таковых большинство, лучше процесс установки Windows осуществить с помощью загрузочной флешки. Помимо того, что на рынке софта сегодня представлено достаточно немалое количество программ, умеющих записывать загрузочные USB-носители, сама компания Microsoft позаботилась обо всех инструментах, необходимых для установки Windows версий 8.1 и 10.
С помощью утилиты Media Creation Tool от Microsoft можно и дистрибутив операционной системы скачать, и сразу же записать его на загрузочную флешку. Скачать такую утилиту для создания установочного носителя с Windows 8.1 и 10 на сайте Microsoft можно совершенно бесплатно.

4. Проблемы с жёстким диском
Процесс установки Windows может завершиться неудачей при наличии проблем с жёстким диском компьютера. Если прежняя операционная система ещё работоспособна, необходимо войти в неё и осуществить диагностику жёсткого диска с помощью специальных программ, например, CrystalDiskInfo, HD Tune Pro, Hard Drive Inspector, Hard Disk Sentinel и т.п.

А если системный диск уже отформатирован, можно прибегнуть к помощи Live Disk – загрузочным дискам, предназначенным для реанимации операционной системы. В их составе, как правило, имеется одна или даже несколько программ для диагностики жёсткого диска. Если диагностика покажет плохое состояние жёсткого диска, с переустановкой системы лучше повременить и показать компьютер специалисту.
5. Установка системы по кругу
Когда в процессе установки Windows завершается стадия копирования файлов, компьютер перезагружается, и дальнейший процесс установки компонентов системы и драйверов происходит уже на системном диске. Если для установки системы используется загрузочная флешка, по завершении копирования файлов её необходимо изъять, чтобы компьютер загрузился с жёсткого диска. Естественно, изначально при выставлении первоочерёдности загрузки с флешки в BIOS жёсткий диск нужно установить вторым в приоритете загрузочных устройств.

Если жёсткий диск не выставлен вторым в приоритете, после завершения копирования файлов Windows его нужно целенаправленно установить первоочередным устройством загрузки компьютера, войдя в BIOS. Иначе загрузка файлов установки Windows будет проходить по кругу.
Избежать процесса установки Windows по кругу при использовании загрузочного DVD-диска проще. В этом случае, как правило, требуется подтверждение загрузки со съёмного носителя нажатием любой клавиши, когда не экране появится надпись «Press any key to boot from CD». По завершении копирования файлов установки и после перезагрузки компьютера просто не нужно ничего нажимать, чтобы загрузка пошла с жёсткого диска, если тот стоит вторым в приоритете загрузки.

6. Подключённый цифровой телевизор
Если к компьютеру подключён через HDMI-выход цифровой телевизор, при этом основной монитор подсоединён посредством выходов VGA или DVI, вместо процесса установки на последнем может отображаться пустой экран. Как правило, HDMI-выход при определении основного экрана имеет приоритет: цифровой телевизор определяется экраном №1, и именно на него по умолчанию выводится изображение с процессом установки Windows.

Это обнаружить очень просто, если телевизор включён. А вот при выключенном телевизоре отсутствие изображения на экране монитора может ввести в заблуждение, будто процесс установки системы не запускается. В таком случае можно осуществить установку Windows на экране телевизора, затем уже в установленной системе назначить монитор основным экраном. Можно также на время установки Windows отсоединить HDMI-кабель телевизора и подсоединить его после установки системы.
7. Проблемы с BIOS UEFI
BIOS UEFI – базовая система ввода-вывода данных нового стандарта, предназначенная изначально для увеличения производительности при работе с новыми компьютерными устройствами и для усиления безопасности, в процессе переустановки операционной системы станет преградой, если пытаться установить нелицензионную Windows или версию системы, ниже 8. Такой расклад обеспечивает протокол безопасной загрузки Secure Boot в составе BIOS UEFI, предусматривающий проверку сертифицированных ключей от Microsoft.
Версии Windows, начиная с 7 и более ранние, а также дистрибутивы Linux на новые сборки ПК и ноутбуки без отключения Secure Boot установить не получится. Следствием отключения Secure Boot будет вынужденный отказ от всех преимуществ BIOS UEFI. В частности, это невозможность установки Windows на раздел жёсткого диска со стилем GPT (GUID) – таблицей разделов, обеспечивающей работу с дисковым пространством более 2,2 Тб и позволяющей создание 128 первичных разделов диска.
Отказ от интерфейса UEFI и выбор обычной BIOS в настройках последней даст зелёный свет установке любой операционной системы на раздел диска со старой таблицей MBR.
8. Загрузочная флешка UEFI
Для установки Windows 8.1 и 10 на ноутбуки и сборки ПК с BIOS UEFI потребуется не обычная загрузочная флешка, а загрузочная флешка UEFI. Возможность создания таковой присутствует не во всех программах для создания загрузочных USB-носителей. Создавать загрузочные флешки UEFI умеют, в частности, программы Rufus и WinSetupFromUSB. Но проще всего для установки Windows 8.1 и 10 на GPT-раздел без отключения интерфейса UEFI и Secure Boot использовать упомянутую выше утилиту Media Creation Tool.

9. Пропуск ввода ключа продукта при установке Windows 10
Тогда как в начале установки лицензионной Windows 8.1, скачанной с помощью утилиты Media Creation Tool, потребуется ввод ключа продукта, у Windows 10 более щадящие условия. Лицензионную Windows 10 можно установить без активации. Однако для этого потребуется внимательность, чтобы в процессе установки системы на определённых этапах увидеть опции с надписями мелким шрифтом «Пропустить» и «Сделать позже», которые и позволяют установить операционную систему без ввода ключа продукта.


Такой аванс от компании Microsoft в процессе установки системы некоторые могут попросту не разглядеть.