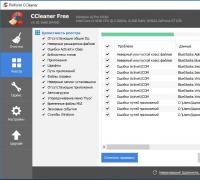Как настроить VPN на iOS (iPhone, iPad), беcплатно скачать приложение. Как выбрать VPN-сервис для iPhone Что такое vpn в айфоне 5s
Прочитав статью Теплый и ламповый интернет озаботился проблемой поднятия VPN сервера, которым можно пользоваться с iOS устройств.
Для использования OpenVPN нужен Jailbreak. Этот вариант мной не рассматривался.
IOS поддерживает L2TP, PPTP, Cisco IPSec.
Cisco IPSec работает с соответствующим оборудованием. PPTP иногда режется сотовыми операторами. Исходя из этого был выбран L2TP.
У меня уже был VQ7 сервер от Hetzner с установленной Ubuntu 12.04 32 bit, поэтому все эксперименты проводились на данном сервере.
Установка IPSec
Устанавливается OpenSwansudo aptitude install openswan
При установке будет предложено создать сертификат x509. Это не обязательно, так как доступ будет использоваться по ключевой фразе.
Настройка IPSec:
sudo nano /etc/ipsec.confКонфигурация выглядит следующим образом:
version 2.0 config setup nat_traversal=yes # Позволяет подключаться клиентам расположенным за NAT virtual_private=%v4:10.0.0.0/8,%v4:192.168.0.0/16,%v4:172.16.0.0/12 oe=off protostack=netkey conn L2TP-PSK-NAT rightsubnet=vhost:%priv also=L2TP-PSK-noNAT conn L2TP-PSK-noNAT authby=secret pfs=no auto=add keyingtries=3 rekey=no ikelifetime=8h keylife=1h type=transport left=YOUR.SERVER.IP.ADDRESS leftprotoport=17/1701 right=%any rightprotoport=17/%any
Конфигурируем доступ к серверу по IPSec:
sudo nano /etc/ipsec.secrets
Файл должен содержать одну строчку:
YOUR.SERVER.IP.ADDRESS %any: PSK "YourSharedSecret"
Ссылка на pre-shared ключ должна быть удалена , иначе IPSec не сможет инициализироваться.
YOUR.SERVER.IP.ADDRESS в обоих файлах - IP адрес вашего сервера.
%any в /etc/ipsec.secrets определяет с каких адресов может быть доступ. В данном случае разрешается доступ со всех адресов.
YourSharedSecret - ключ, который будет использоваться для доступа по IPSec.
Для того, чтобы IPSec нормально работал, делаются дополнительные настройки:
sudo nano /root/ipsec
Содержимое:
iptables --table nat --append POSTROUTING --jump MASQUERADE
echo 1 > /proc/sys/net/ipv4/ip_forward
for each in /proc/sys/net/ipv4/conf/*
do
echo 0 > $each/accept_redirects
echo 0 > $each/send_redirects
done
/etc/init.d/ipsec restart
Первые две строчки на самом деле используются для L2TP
Делаем скрипт исполняемым:
sudo chmod +x /root/ipsec
Добавляем его в rc.local
Установка L2TP:
Устанавливается xl2tpd:sudo aptitude install xl2tpd
Настройка L2TP:
sudo nano /etc/xl2tpd/xl2tpd.confСодержимое:
ipsec saref = yes ip range = 10.1.2.2-10.1.2.255 local ip = 10.1.2.1 refuse chap = yes refuse pap = yes require authentication = yes # во время теста можно отключить, тогда все кто пройдет верификация ключом IPSec будут иметь доступ ppp debug = yes pppoptfile = /etc/ppp/options.xl2tpd length bit = yes
Дополнительные настройки:
sudo nano /etc/ppp/options.xl2tpd
Содержимое:
require-mschap-v2 ms-dns 8.8.8.8 # Публичный DNS Google ms-dns 8.8.4.4 # Публичный DNS Google asyncmap 0 auth crtscts lock hide-password modem debug name l2tpd # Имя сервиса, используется в настройках proxyarp lcp-echo-interval 30 lcp-echo-failure 4
Добавление пользователей:
sudo nano /etc/ppp/chap-secrets
Формат файла
# user server password ip test l2tpd testpassword *
test - имя пользователя
l2tpd - имя сервиса из /etc/ppp/options.xl2tpd
testpassword - пароль для пользователя
* - диапазон разрешенных адресов для логина данного пользователя (формат 10.254.253.128/25)
После этого рестарт IPSec и L2TPD должны активировать всю систему:
sudo /etc/init.d/ipsec restart
sudo /etc/init.d/xl2tpd restart
Настройка iPhone:
Настройки > Основные > VPN > Добавить конфигурацию VPN.
Описание
- Имя подключения
Сервер
- IP адрес вашего сервера
Учетная запись
- это user
из файла /etc/ppp/chap-secrets
Пароль
- password
из /etc/ppp/chap-secrets
Общий ключ
- YourSharedSecret
из /etc/ipsec.secrets

После этого в меню Настройки и в меню Настройки > Основные > VPN появляется возможность включить VPN. Если все пройдет успешно, то появится соответствующий значок.


VPN надо будет включать вручную, при каждом использовании.
Настройка подключения в Windows 7
В центре управления сетями и общим доступом, установка нового подключения к сети создание нового подключения:

Создаете новое VPN подключение:

В поле “интернет адрес” вводите IP вашего сервера. Не подключаетесь сразу.

После этого заходите в свойства нового подключения и в настройках указываете использование L2TP, вводите ключ YourSharedSecret из /etc/ipsec.secrets

При подключении указываете логин и пароль из /etc/ppp/chap-secrets.
При написании статьи были использованы материалы
Установить VPN на современный iPhone – это пустяковое дело, если вы используете специальное приложение или встроенную поддержку определенных протоколов. В данной статье будут освещены те простые этапы, которые нужно для этого пройти.
Существует три способа установки VPN на iPhone благодаря встроенной поддержке протокола LT2P/IPSec (менее популярный протокол Cisco IPSec также поддерживается). Можете установить приложение вашего провайдера, использовать стороннюю утилиту или ввести данные подключения вручную в настройки вашего iPhone.
Мы рассмотрим все способы в данной статье, и у вас будет безопасное подключение в считанные секунды.
Что вам понадобится
Для исправной настройки VPN вам потребуется iPhone с последней версией iOS. Мы используем iPhone 8 Plus с iOS 11.3.
Вам также понадобится аккаунт VPN-провайдера. Не имеет значения, какой вы выберите. Можете использовать пробную версию для начала, если не готовы платить за ежемесячную подписку. Обратите внимание, что некоторые провайдеры предоставляют бесплатную пробную версию после загрузки и установки приложения, а не на своем веб-сайте.
Если VPN для вас в новинку, то советуем начать с загрузки приложения вашего провайдера из App Store и пройтись по шагам из Метода 1. После того, как убедитесь, что все работает, можете поэкспериментировать с 2 и 3 Методами, для которых нужна небольшая сноровка.
Метод 1: VPN приложение
Большинство провайдеров предоставляют свои собственные приложения, так как это самый простой способ подключения к вашему VPN. В нашем примере мы используем ExpressVPN, но шаги, которые мы покажем, остаются практически неизменными для остальных VPN.
После того, как было установлено соединение, оно останется активным до тех пор, пока вы сами его не выключите или перезапустите свой телефон.
Перед началом советуем вам зарегистрироваться у вашего провайдера и проверить свою электронную почту на наличие письма подтверждения.
Также было бы неплохо заглянуть в секцию Обновления ПО, чтобы убедиться, что у вас стоит последняя версия iOS
- Найдите и скачайте ExpressVPN в App Store.
- Откройте приложение и нажмите «Войти». Впрочем, вы можете создать новый аккаунт и в приложении, если у вас его до сих пор не было, но не забудьте подтвердить его через электронное письмо.

- Войдите в аккаунт, используя те же данные, что вы указали при регистрации на веб-сайте.
- Нажмите «Разрешить», чтобы приложение создало подключение на вашем iPhone. Приложение затребует подтверждение с помощью Touch ID.

- Выберите режим уведомлений. Данная функция необязательна.

- Нажмите «Разрешить», если желаете, чтобы приложение отправляло данные в ExpressVPN для анализа. Функция необязательна, отказ от нее никак не повлияет на ваше соединение.

Вот и все. ExpressVPN установлен и настроен.
Приложение автоматически выберет лучшую для вас локацию. Но вы можете ее сменить при надобности, для этого просто нажмите «Choose Location».

После успешного подключения в верхнем левом углу появится соответствующая VPN-иконка.

Метод 2: OpenVPN
OpenVPN Connect – это стороннее VPN-приложение для iPhone. Если ваш VPN-провайдер предоставляет скачиваемые.ovpn-профили, то вы можете использовать OpenVPN Connect, чтобы настроить подключение, избегая использование приложения вашего провайдера.
Данное стороннее приложение подключит вас к сети серверов вашего провайдера через протокол OpenVPN, используя данные, которые предоставляет ваш провайдер. Приложение и протокол являются продуктами с открытыми исходниками, поэтому они гораздо более гибкие в настройке, чем многие приложения.
Есть вещи, о которых стоит помнить, если вы выбрали данный метод:
- У каждого сервера разные.ovpn-файлы. Так что если вы хотите подключиться к одному или двум серверам, то это весьма быстрый процесс. Но если вам требуется доступ к десяткам серверов, вам придется потратить немало времени на настройку.
- Вы можете столкнуться с ошибкой «fragment directive». Ее весьма легко преодолеть. Для этого нужно отредактировать.ovpn-файл в текстовом редакторе и удалить ненужную строку. Мы расскажем ниже, какую именно.
Поиск вашего.ovpn-файла
Самый быстрый способ настроить доступ к вашему первому серверу – это скачать.ovpn-файл с сайта провайдера, а затем отослать его себе по почте. Тогда вы сможете открыть данный файл с помощью приложения почты на вашем iPhone.
Если вы сильно обеспокоены вашей безопасностью, то вы можете выбрать другие альтернативы, например, облачные хранилища, такие как DropBox или Google Drive. Если же вы работаете на Mac, то можете использовать AirDrop. Однако, в нашем примере мы используем самый простой способ, чтобы просто показать, как это работает.
Создаем соединение OpenVPN на iPhone
- Войдите в ваш аккаунт на сайте провайдера.
- Найдите настройки для ручной конфигурации с помощью OpenVPN. Если вы используете ExpressVPN, то нужные данные вы найдете, нажав на Set Up ExpressVPN, а затем на Manual Config в конце списка.
- С правой стороны вы найдете список серверных локаций. Нажмите на нужный континент и выберите сервер, чтобы скачать.ovpn-профиль.
- Прикрепите профиль в электронном письме и отправьте его самому себе (или же сохраните в Черновик).
Оставьте окно браузера открытым; вам понадобятся имя пользователя и пароль в скором времени.
На вашем iPhone:
- Откройте приложение почты, чтобы просмотреть отправленное письмо. Откройте и нажмите на вложение.
- Почта предоставит вам несколько вариантов, с помощью которых вы можете открыть вложение. Найдите OpenVPN и нажмите открыть.
- OpenVPN уведомит вас, когда файл будет готов к импорту. Нажмите на зеленый плюсик.

- Нажмите «Разрешить», чтобы создать VPN-соединение. Потребуется подтверждение с помощью Touch ID.

На данном пункте вам следует вернуться обратно к вашему компьютеру и посмотреть на инструкцию в Manual config, которую вы использовали ранее:
- Введите имя пользователя и пароль, которые предоставлены в данной секции, на вашем iPhone в поля User ID и Password. Запомните: эти данные отличаются от тех, которые вы вводите на сайте. Так что если вы попробуете ввести свою почту, то ничего не выйдет.

- Если желаете сохранить данные входа, то нажмите «Сохранить» в выпадающем уведомлении.
- Нажмите «Соединиться», чтобы проверить соединение, а затем нажмите «Да».

Как справится с ошибкой неподдерживаемой Fragment Directive
Если соединение не было установлено, то вы, возможно, увидите сообщение о том, что Fragment Directive не поддерживается вашим приложением.
Для решения этой проблемы вернитесь к вашему компьютеру и откройте.ovpn-файл в текстовом редакторе.
Переместите курсор к слову fragment, удалите его и сохраните изменения. Важно, чтобы остальная часть файла осталась без изменений, а также чтобы разрешение файла оставалось.ovpn.

Снова отправьте себе файл по электронной почте и повторите шаги описанные выше.
Метод 3: Ручная настройка
Ручная настройка VPN-соединения на удивление быстрый процесс. Также это хороший способ сэкономить место на вашем устройстве, так как все данные соединения обычно хранятся в приложении настроек iOS. Это займет чуть больше времени, чтобы настроить соединение данным способом.
Если вы уже используете приложение для соединения, то, вероятно, вам захочется его удалить перед тем как начать.
Заранее предупреждаем, что, избрав данный метод, вы будете ограничены протоколом L2TP/IPSec, а также вам не будут доступен дополнительный функционал, например, Killswitch. Подобные функции идут вместе с приложением.
Вам не придется ничего скачивать. Вам нужно найти данные о ручной конфигурации с сайта вашего провайдера. Если вы пользуетесь ExpressVPN, то для того, чтобы найти нужную информацию, вам следует перейти в Manual Config, а затем в раздел LT2P/IPSec.
- Откройте Настройки на вашем iPhone, затем перейдите в Основные и нажмите на VPN.

- Нажмите Добавить VPN конфигурацию.

- Нажмите на Тип и выберите L2TP.

- Заполните поля следующим образом:
- Описание: Абсолютно любой текст
- Сервер: Напишите имя сервера, который предоставляет вам ваш провайдер
- Аккаунт: Ваше имя пользователя L2TP/IPSec
- RSA SecureID: Выкл
- Пароль: Ваш пароль для L2TP/IPSec. Это необязательное поле. Если вы оставите это поле пустым, то iPhone будет запрашивать пароль каждый раз, когда вы будете подключаться
- Secret: 123456
- Маршрутизировать весь трафик: Вкл

Сохраните профиль, а затем нажмите на переключатель, чтобы активировать соединение. Ваше VPN-соединение будет работать в фоновом режиме, пока вы будете использовать другие приложения.

Лучшие VPN-сервисы с поддержкой iOS в 2019 году:
Где найти помощь
Настройка VPN на вашем iPhone – процесс весьма легкий. Однако, у разных провайдеров разные требования к данным подключения. Если у вас возникли проблемы при подключении, обратитесь в тех.службу вашего провайдера с описанием вашей проблемы.
В большинстве случаев имеется специальное приложение провайдера. Оно и организует вам соединение в считанные минуты.
Лучшие VPN-сервисы в 2019 году:
Отказ от ответственности : Эта статья написана только для образовательных целей. Автор или издатель не публиковали эту статью для вредоносных целей. Если читатели хотели бы воспользоваться информацией для личной выгоды, то автор и издатель не несут ответственность за любой причиненный вред или ущерб.VPN (полное название – Virtual Private Network) – это способ организации виртуальных компьютерных сетей поверх реальных. Зачем он нужен? Используют VPN при решении самых разных задач. Например, для обхода блокировки доступа к определённым сайтам, которые запрещены на той или иной территории. Применяют данную технологию связи и в целях повышения конфиденциальности. С помощью VPN легко зашифровать соединение. В итоге запрашивающие IP будут получать не ваш индивидуальный номер, в котором записано, откуда вы выходите в сеть, а другой, привязанный к месту или конкретной стране.
Так что предлагаем вам вместе с нами разобраться в том, как настроить VPN на iPhone. При этом обещаем, что приведённая ниже информация будет актуальна практически для всех моделей – 4, 4s, 5, 5s, 6, 7 и пр.
Инструкция по настройке VPN для iOS
Включить ВПН на айфоне можно разными способами. Хотя обычно делается это через встроенные настройки устройства или при помощи сторонних приложений.
Давайте для начала подробнее остановимся на первом варианте. То есть настроим VPN на самом телефоне без установки специального софта из интернета.

Для справки! VPN – это своего рода звено между вашим мобильным устройством и интернетом. Главная его функция – дать ложный айпи-адрес, чтобы замаскировать настоящее местоположение пользователя. Хотя сегодня многие из нас применяют VPN и для того, чтобы убрать блокировки к различным запрещённым сайтам.
Как подключить VPN на iPhone с помощью приложения?
Существует множество программ, обеспечивающих VPN-подключение на айфоне. Если говорить более точно, то у каждого VPN-провайдера есть своё приложение. Поэтому можно просто зайти в App Store, скачать и установить его.
Хотя мы рекомендуем обратить внимание на прогу Betternet . Это одно из самых удобных подобных приложений. Для подключения и отключения впн понадобится тапнуть всего лишь на одну кнопку. При этом время использования VPN не ограничено. Правда, с первым запуском придётся настроить профиль. С последующим вхождением в приложение делать это уже не придется.

Также не нужно будет создавать аккаунты или задействовать ещё какие-либо дополнительные сервисы. Просто заходите в Betternet, жмёте «коннект» для подключения и «дисконнект» для отключения. Ещё в этом приложение нет никакой рекламы, регистрации и пр. Даже в Китае работает (там очень много ограничений к различным ресурсам), где тот же популярный VPN Master оказывается бесполезным.
Спросите, как живёт данный бесплатный VPN-сервис без всякой финансовой поддержки? Всё просто. По желанию каждый пользователь может стать волонтером и помочь проекту через продвижение и установку приложений из App Store. Довольно интересно и несложно.
Для справки! Какие ещё программы для работы с впн можно порекомендовать? Это Tunnel Bear, OpenVPN connect и Cloak. Если же у вас есть не только айфон, но и смартфон на андроиде, то на нём лучше использовать прогу Turbo VPN.
Как удалить VPN на iPhone?
Для этого нужно зайти в «Настройки». Затем выбрать раздел «Основные». После чего кликаем на «Профили». Находим свой VPN, тапаем на него и затем жмём красную кнопку «Удалить».

Возможные проблемы
Если айфон подключен к сети через VPN, то об этом свидетельствует соответствующий значок в верхней панели уведомлений (обычно он не мигает, а просто отображается). Бывает и так, что он вдруг неожиданно пропадает. Это значит, что соединение через VPN не работает. Как правило, причин у неполадки две:
- нестабильное подключение к интернету;
- сбои на сервере, предоставляющем впн-услуги.
Поэтому при наличии каких-то проблем:
- Для начала вручную переподключитесь к VPN одним из вышеописанных способов.
- Затем проверьте, стабильно ли ваше подключение к мобильному интернету или вай-фай сети.
- Обратите внимание на правильность указанных настроек.
- Если же вы использовали приложение, то просто установите другой сервис. Вероятно, у программы, которую вы скачали и загрузили ранее, VPN-соединение блокируется в этой местности.
- Также можно попробовать перезагрузить устройство и отключить антивирусный софт.
Подведём итоги
Сегодня многие считают, что VPN – это та область, которая может понадобиться только хакерам и компьютерным «гуру». Но это ошибочное мнение. Любой пользователь, если его любимый интернет-ресурс окажется заблокированным, захочет обойти блокировку и восстановить доступ к нему. А сделать это можно будет именно с помощью VPN. При этом о том, как всё это «провернуть», мы подробно рассказали в этой статье.
VPN или Virtual Private Network это способ организации виртуальных компьютерных сетей поверх реальных. VPN используют для решения самых разных задач. Например, с помощью VPN можно создать единую компьютерную сеть для нескольких отделений одной и той же компании. Но, для большинства обычных пользователей VPN это в первую очередь способ обхода различных блокировок.
Из данного материала вы сможете узнать, как настроить VPN на iPhone или iPad. Материал будет актуален практически для всех моделей iPad и iPhone. Включая iPhone 4, 4s, 5, 5s, 6, 6s и 7.

После того, как мы попали в приложение, просто нажимаем на кнопку «Включить защиту».

После этой не сложной процедуры ваш Айфон или Айпад подключится к VPN и начнет работать через него.
Как отключить VPN на iPhone
Если вы включали VPN на iPhone с помощью настроек, то для его отключения достаточно еще раз зайти в настройки и нажать на переключатель VPN. При этом удалять созданное подключение не обязательно.

Если же вы подключались к VPN с помощью приложения, то и отключаться нужно через него. В этом случае отключение через настройки не сработает.
VPN сервисы для iPhone
VPN на iPhone и iPad включается достаточно просто. Для этого достаточно создать новую конфигурацию и активировать переключатель в главном меню настроек. Но, у вас может возникнуть вопрос, где взять адреса серверов, которые нужно вводить при создании конфигурации?
Для этого вам понадобится VPN сервис. Нужно выбрать из доступных в сети сервисов, пройти регистрацию на его сайте и оплатить стоимость подписки. После оплаты подписки вы получите подробные инструкции по подключению, там будут указаны адреса серверов, а также другая информация, которая может понадобится при создании конфигурации в настройках iPhone или iPad.
Обычно подписка на такие сервисы оплачивается помесячно, но в случае продления на более длительный строк вы получите значительную скидку. Также в некоторых случаях сервис предоставляет тестовый период, во время которого можно все проверить полностью бесплатно.

 — известный на западе VPN сервис с большой базой серверов и высокой скоростью подключения. Сервис NordVPN позиционирует себя как самый безопасный VPN. Для обеспечения защиты здесь применяются самые безопасные способы соединения и не ведуться логи. Кроме этого сервис защищает пользователей от утечек DNS запросов и IP адресов. Для настройки подключения на iPhone предусмотренно фиременное приложение. Месячная подписка здесь стоит около 12$, но если вы оплатите на год вперед, то цена будет ощутимо меньше. Есть возврат средств (в течении 30 дней).
— известный на западе VPN сервис с большой базой серверов и высокой скоростью подключения. Сервис NordVPN позиционирует себя как самый безопасный VPN. Для обеспечения защиты здесь применяются самые безопасные способы соединения и не ведуться логи. Кроме этого сервис защищает пользователей от утечек DNS запросов и IP адресов. Для настройки подключения на iPhone предусмотренно фиременное приложение. Месячная подписка здесь стоит около 12$, но если вы оплатите на год вперед, то цена будет ощутимо меньше. Есть возврат средств (в течении 30 дней).
Part 1: Delete VPN on Your iPhone
Let’s begin at the way that most widely used among iPhone users.
- Step 1. Settings > General > VPN
- Step 2. (For iOS 10, iOS 9, iOS 8 or iOS 7) tap little icon beside the VPN
(For iOS 6 or previous versions) you click the blue arrow. - Step 3. When you see the configuration window for VPN, click PPTP then you will the settings. Check the Delete VPN which you can find at the bottom. After you click it and you can delete VPN from your iPhone.
Note: If you had uninstalled Avast on your phone, you might have met the problem like the once turned off VPN restarts itself to run the batter down. Don’t worry, you can fix this by tapping Settings > General > Profile so that you can find the profile for Avast and delete it.
Part 2: How to Clear Up All Password on Your iPhone Completely
How to delete passcode from iPhone
- Step 1. Settings>General>Touch ID & Passcode
- Step 2. Enter the passcode for your iPhone
These two steps will work if you do remember the passcode. For those people, unfortunately, forget their passcode, read below to learn how to unlock iPhone if you had forgotten the passcode.
Steps to delete Saved Safari Passwords on your iPhone
- Step 1. Check the drop-down list after tapping Settings, and then you can tap Safari to choose Auto Fill
- Step 2. You should tap clear all at this step. And when the window pops up to let you confirm your action, just tap Clear AutoFill Data to finish it.
How to delete iPhone iCloud Account with no password
Some people will remind you that if you bought a used iPhone, you might find out that this phone already associated with the iCloud account of its former user. This will cause a lot of trouble to its current use. So what do we do to delete the iCloud Account on iPhone when you don’t know the password?
Well, you can try the common way to do it. Tap Settings > General > Reset > Erase All Content and Settings .
Anyway, you don’t need to worry about this software doesn’t support your device. After you successfully launch it on the computer, connect your iPhone to the computer and wait for the software to display your device on its interface. The software shall take some time to detect all the data on your phone.
Step 2. Choose Eraser mode to clear up your iPhone
See the picture below; there are two modes to choose from. I suggest you choose the ERASE ALL DATA . This mode will make sure all the deleted data will forever disappear from your iPhone. Even you try to recover them by using some data recovery software. Not even possible if you use iMyfone D-Back for iOS Data Recovery .
When you have to choose the security levels, as the software recommended, you’d better choose the High level.
Step 3. Data delete from iPhone permanently
When you finished the two steps before, there are not much left to do in this step. All you need to do is no more than to click the Start button and confirm your action later. Then you will wait and check your iPhone after the software finishing its work.
By the way, here is everything about Streamlord , the best internet storage service, for you if you need it.
Part 3: Delete Restrictions on Your iPhone
Question 1: I want to know how to turn off Restriction for Accessing to App Deletion. Thank you for answering my question.
Answer: iPhone set Restrictions to protect apps, so you should think carefully before you deleting Restrictions. But if you really want to remove Restriction from your iPhone, you can try tap Settings> General> Restrictions> Disable Restriction and then you will enter the password for the restriction.
Question 2: I want to know how to fix thing after losing restrictions passcode.
Answer: When you forget the restrictions passcode and you had something been restricted on your iPhone. What a wired situation. You should know how to fix this. Maybe you should start with these following steps. Know more about How to Reset Restrictions Passcode on iPhone when you forgot it.
- Step 1. First tap Settings > iCloud . And in order to sync data to iCloud, you need to turn on Mail, Contacts, Calendars, Reminders, Notes and other data.
- Step 2. Keep press the power button of your iPhone until you see the red slider. Then turn off your iPhone
- Step 3. Via USB cables you can connect your iPhone to the computer. At some time, be sure you had launch iTunes on the computer too. Now you need to hold the home button long enough to get the notion from the iTunes that it had detected a device in Recovery mode. Then you can click OK to restore your iPhone
- Step 4. You may not see any data stored on your iPhone after restoring it. Tap Settings > iCloud on your iPhone. Log into your Google account and then sync data you had synced before during the step 1 if you still remember.