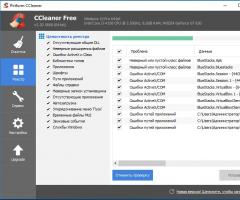Кнопка "Домой" на айфоне: где находится, как вывести на экран, что делать, если не работает. Как вывести кнопку Home на экран iPhone: советы и рекомендации Как настроить кнопку домой на iphone 6
Кнопка «Домой» была неотъемлемым элементом дизайна и инструментом для управления во многих поколениях iPhone. Однако, и без нее вполне возможно обойтись - достаточно лишь вывести на экран смартфона ее замену.
Выводим кнопку «Домой» на экран iPhone
Как правило, пользователям iPhone требуется вывести кнопку «Домой» на экран из-за ее неработоспособности, которая может возникнуть как вследствие программных ошибок или аппаратных неисправностей.
- Откройте на телефоне настройки и перейдите в раздел «Основные» .
- В следующем окне потребуется открыть «Универсальный доступ» .
- Далее вам необходимо перейти к пункту «AssisitiveTouch» . В следующем окне активируйте данный параметр.
- На телефоне появится полупрозрачная замена кнопке «Home». При необходимости, в этом же окне можно провести ее настройку. Так, в блоке «Настройка действий» можно задать, какие разделы меню на телефоне будут открываться в зависимости от применяемого жеста. Например, одно касание по виртуальной кнопке, как и в случае с физической, вернет на главный экран. Однако, при необходимости, данное действие можно изменить, например, на блокировку смартфона.
- По умолчанию уровень видимости кнопки составляет 40%. Если вы откроете раздел «Непрозрачность в покое» , данный параметр можно отрегулировать в большую или меньшую сторону.
- По умолчанию виртуальная кнопка располагается в нижней части экрана. Если зажать ее пальцем, можно перенести в другую область, например, в верхний правый угол.
- Когда необходимость в виртуальной кнопке «Home» отпадет, ее можно убрать с экрана - для этого достаточно отключить параметр «AssisitiveTouch» , после чего она тут же пропадет.






Следуя инструкции из данной статьи, вы легко сможете вывести на экран альтернативу физической кнопке «Домой» и назначить для нее необходимые действия.
- Как вы знаете, кнопка «Домой» на вашем iPhone или iPad предназначена не только для включения или выключения устройства, но и других немаловажных функций. О них мы и поговорим в этой статье.
Итак, кнопкой «Домой », расположенной под экраном, можно делать следующее :
- Возвращаться на домашний экран;
- Открывать режим многозадачности;
- Запускать и отключать Siri ;
- Вызывать экран блокировки;
- Активировать «Удобный доступ» (работает, начиная с iPhone 6 );
Но и эти возможности далеко не все, что доступны вам с этой чудо-кнопкой. Ниже мы расскажем еще о пяти функциях с кнопкой «Home », о которых вы могли даже не знать. Сразу предупреждаем, что некоторые из них могут быть доступны только с и выше. Поэтому, если вы до сих пор не обновили операционную систему, советуем сделать это прямо сейчас, чтобы иметь возможность пользоваться новыми возможностями в полной мере.
Отключение функции «Удобный доступ» во избежание случайных нажатий
После того, как Apple представила новую линейку 4,7 и 5,5-дюймовых смартфонов iPhone 6 и 6 Plus , держать их в одной руке, и при этом, дотягиваться до всех нужных иконок на экране стало практически невозможно. Для этого купертиновцы придумали функцию «Удобный доступ»: при кратковременном касании сенсора кнопки «Home», часть экрана как бы съезжает вниз на несколько секунд. Это дает пользователю дополнительные удобства в управлении и взаимодействии со смартфоном, ведь со сдвинутым вниз экраном достать даже до самых отдаленных иконок (находящихся сверху) становится действительно не так сложно, как раньше.
Однако, как показывает нам практический опыт, пользуется функцией «Удобного доступа» лишь самая малая часть владельцев iPhone , и то крайне редко. Так что, зачастую, она даже доставляет некоторый дискомфорт случайными нажатиями, и пользователям приходится совсем отключать ее. Как это сделать? Очень просто. Перейдите в основные настройки своего iPhone, далее в меню Универсального доступа, после чего перейдите в раздел «Взаимодействие» и переведите переключатель в «серое» (неактивное) положение около пункта «Удобный доступ».
Уменьшение скорости нажатия
Помимо различных функций кнопки «Домой», есть и такие, которые требуют двойного или даже тройного поочередного нажатия. Но эти нажатия следует выполнять в максимально быстром темпе, что не всегда удобно простым обывателям или людям в зрелом возрасте. В связи с этим, Apple предусмотрела возможность уменьшения скорости нажатия путем индивидуальной настройки.
Перейдя в «Универсальный доступ» через основные настройки своего iPhone , выберите пункт «Домой», после чего появится три варианта скорости нажатия «Быстро», «Медленно» и «Очень медленно». Настройте ту, которая вам кажется наиболее удобной, и нажимать кнопку «Домой » можно будет в нормальном, комфортном темпе, а не в судорожном, как это было ранее.
Отключение Siri
Наверняка, у каждого, кто активно пользуется своим iPhone, а именно: часто делает скриншоты, используем режим «Удобного доступа» и прочие функции, через раз включается Siri вместе с характерным ей звуком. Нередко это просто мешает в тех местах или той обстановке, где такой звук вовсе нежелателен. Вследствие, остается только один выход – .
Для этого снова перейдите в настройки, где найдите меню « ». Далее увидите меню «Доступ с блокировкой экрана», перейдя в которое, появится переключатель напротив надписи «Siri» — это и есть кнопка включения/отключения.
Если же вы хотите отключить голосовой помощник полностью , снова пройдите в настройки устройства, а далее в меню «Siri». Там вы найдете переключатель, который нужно просто деактивировать, переведя в положение серого цвета. Далее появится всплывающее меню, на нем подтвердите свое действие, и Siri будет выключено.
Назначение действия на тройное нажатие
Слышали, что существует тройное нажатие кнопки «Home », но не знали, для чего это нужно? В первую очередь, на него можно назначить какие-то действия. Чтобы узнать, активирована ли данная возможность на вашем iPhone, перейдите в основные настройки и «Универсальный доступ». Там найдете кнопку «Сочетание клавиш», которая может быть как активирована, так и отключена (по умолчанию). Перейдя в соответствующее меню, на ваш выбор будет представлено сразу несколько вариантов использования тройного нажатия кнопки «Home».
Очистка оперативной памяти
Перейдем к той функции, о которой пользователи iPhone и iPad слышали меньше всего – очистка оперативной памяти с помощью кнопки «Home». Данная процедура может ускорить работу и увеличить производительность относительно старых устройств Apple, чья оперативная память за время использования может быть сильно забита и действительно мешает корректной работе системы.
Чтобы очистить ОЗУ и на своем девайсе Apple, зажмите кнопку включения/включения и держите до появления слайдера «Выключить ». Не выключая устройство, сразу же нажмите кнопку «Home », после чего автоматически перейдете на рабочий стол. Все, на этом оперативная память очищена.
Порой у пользователей iPhone и iPad возникает необходимость в виртуальной кнопке «home». Данная кнопка имеет название Assistive Touch. Являясь вспомогательным элементом ОС iOS, она часто приходит на помощь, когда физическая кнопка Home или какая-либо другая кнопка выходит из строя.
Данный инструмент используют в таких случаях, как:
- Обладатель гаджета – человек с ограниченными возможностями;
- С какой-либо кнопкой на корпусе возникает неполадка (в большинстве случаев подобные казусы возникают с кнопкой Home);
- После ремонта физической кнопки обладатель iPhone или iPad уже по привычке использует Assistive Touch;
- Некоторые ставят виртуальную кнопку «Домой» на экран для удобства, кто-то предпочитает таким образом быстро переходить к Пункту управления или же использовать для мягкой перезагрузки системы, здесь решает дело вкуса;
- Встречаются случаи, когда пользователь использует виртуальную кнопку в целях избегания износа обычных кнопок.
Как установить кнопку домой на экране айфона
Установка виртуальной кнопки Home не занимает много времени. Необходимо выполнить следовать следующим указаниям, которые включают в себя:
- Зайдите в меню «Настройки», далее выберите пункт «Основные», после чего перейдите в «Универсальный доступ»;

- Выбираем пункт Assistive Touch и включаем виртуальную кнопку с помощью ползунка, который загорится зеленым цветом;

- Теперь на экране появился нужный нам ярлык, который позволит использовать все необходимые функции. Также Assistive Touch позволяет перемещать кнопку в удобное место на экране айфона.
Как использовать Assistive Touch? На каких моделях iPhone поддерживается данная функция?
Настроить кнопку домой система позволяет в версиях iPhone от 3gs и вплоть до iPhone X.
Когда кнопка Home активирована, следует ознакомиться с ее основным функционалом. В режиме покоя она полупрозрачна, а при перетягивании становится заметно темнее, тем самым позволяя пользователю не обращать на нее внимание в моменты, когда в ней нет необходимости.

Если нажать на Assistive Touch, появится окно со всем ее функционалом, среди которых можно выбрать самые необходимые.

Как убрать виртуальную кнопку Home с экрана iPhone или iPad
Порой пользователь яблочного гаджета может запутаться и вместо того, чтобы отключить данную функцию в меню настроек, решает полностью сбросить настройки или вовсе занимается перепрошивкой iOS. Для отключения кнопки Home потребуется сделать следующие несложные шаги:
- Зайти в меню «Настройки», выбрать пункт «Основные»;
- Выбираем «Универсальный доступ, далее «Assistive Touch», после чего отключаем данную функцию с помощью ползунка, который при деактивации станет серым.

На iPhone, iPad и других iOS устройствах есть функция под названием AssistiveTouch. Данная функция позволяет управлять устройством с помощью жестов и кнопок на экране устройства. Например, с помощью AssistiveTouch можно заменить аппаратную кнопку «Домой», если вам не удобно на нее нажимать или она просто вышла из строя.
Включение кнопки «Домой» на экране iPhone
Для того чтобы включить отображение кнопки «Домой» на экране Айфона нужно сначала открыть настройки и перейти в раздел «Основные».

А потом в подраздел «AssistiveTouch».

И включить там функцию «AssistiveTouch». После этого на экране Айфона появится круглая плавающая кнопка. Эту кнопку можно перетащить в любое место экрана, для того чтобы она не заслоняла иконки других приложений.

При нажатии на эту плавающую кнопку будет появляться меню с шестью функциями: Центр уведомлений, Пользователь, Аппарат, Siri, Пункт управления и Домой. При этом функция «Домой» является аналогом аппаратной кнопки домой. Если нажать на нее 1 раз, то вы увидите рабочий стол, а при двойном нажатии появится список запущенных приложений.

Если вам нужно чтобы на экране Айфона была только кнопка «Домой», то вы можете удалить остальные функции. Для этого снова откройте Настройки Айфона и перейдите в раздел «Основные – Универсальный доступ – AssistiveTouch». А потом перейдите в раздел «Меню верхнего уровня».

После этого перед вами появятся настройки плавающего меню. Для того чтобы оставить на экране Айфона только одну кнопку «Домой», вам нужно уменьшить количество функций в плавающем меню до одной.

После того, как останется только одна функция, кликните по ней и в открывшемся меню выберите вариант «Домой».

Таким образом у вас получится кнопка с одной функцией.

После этих манипуляций, плавающая кнопка на экране будет выполнять только одну функцию – функцию кнопки «Домой».
1. Создание снимков без помощи сенсорного экрана
Просто вызовите Siri долгим прикосновением к кнопке Home и попросите включить камеру. Чтобы сделать фотографию, нажмите на любую кнопку громкости на смартфоне или наушниках.
2. Экстренная перезагрузка
В тех редких случаях, когда iPhone зависает или нужно освободить оперативную память устройства, поможет экстренная перезагрузка. Просто 10 секунд удерживайте нажатыми кнопку Home и кнопку блокировки.
3. Тройное нажатие на кнопку Home
Зайдите в пункт «Универсальный доступ» в основных настройках iPhone. Отмотайте вниз до вкладки «Сочетание клавиш» - перед вами откроется список функций. Тройным нажатием на кнопку Home можно запускать VoiceOver, инверсию цвета (пригодится для чтения), некоторые настройки отображения, экранное увеличение, а также Switch Control или AssistiveTouch.
Чтобы включать лупу тройным нажатием кнопки Home, просто выберите соответствующий пункт в «Универсальном доступе».
4. Двойное нажатие на сенсор кнопки Home
Пожалуй, все пользователи iPhone знают, что двойное нажатие на механическую кнопку Home открывает окно выбора приложений. Но не каждый в курсе, что двойной тап по сенсору кнопки немного «опускает» экран, позволяя владельцам больших смартфонов с лёгкостью дотягиваться до верхних иконок.
5. Использование 3D Touch
Если у вас iPhone 6s или новее, использование 3D Touch может здорово упростить вам жизнь и сэкономить время. Эта технология ускорит перемещение между приложениями, сделает набор текстов более удобным и .
6. Переназначение кнопок громкости
В iPhone предусмотрены две настройки громкости: первая - для звонков и уведомлений, вторая - для музыки и приложений. Выключение в настройках звука тумблера «Изменение кнопками» зафиксирует громкость звонка в текущем положении и передаст боковым кнопкам управление исключительно музыкой и приложениями.
Работа с текстом
7. Отмена последнего действия
Просто встряхните смартфон, и iOS предложит отменить последнее действие, будь то набор, вставка или же, наоборот, удаление текста.
8. Быстрый ввод домена
В тех случаях, когда клавиатура предлагает вам быстрый ввод домена.com, задержите палец на этой кнопке. Перед вами откроется список популярных доменов, где вы сможете быстро переключиться на заветный.ru.
9. Удаление значка микрофона с клавиатуры
Иконка микрофона между пробелом и кнопкой смены языка предназначена для голосового ввода текста. Убрать значок можно, переместив в настройках клавиатуры ползунок «Включить диктовку» в неактивное положение.
10. Прослушивание текста
iOS поддерживает функцию «Экран вслух». Для её включения активируйте ползунок в настройках речи: «Настройки» → «Основные» → «Универсальный доступ». Чтобы iPhone проговорил текст на экране, проведите двумя пальцами сверху вниз в любом приложении.
Безопасность
11. Создание буквенного пароля для разблокировки
Если вы не доверяете четырёх- или шестизначным паролям и не любите технологию Touch ID, вы можете установить длинный .
Зайдите в настройки код-пароля и выберите пункт «Сменить код-пароль». Система потребует ввести сначала старую комбинацию, а потом новую. На экране ввода нового пароля нажмите на «Параметры код-пароля» и выберите приемлемый вариант.
12. Повышение точности Touch ID
Чтобы iPhone более уверенно и быстро распознавал вас, создайте несколько отпечатков одного и того же пальца.
13. Создание скрытых фотографий





Если делать фотографии в стандартном приложении камеры, то они сохранятся в медиатеке. Чтобы защитить фото паролем, необходимо прибегнуть к хитрости. Отключите экспорт фотографий и установите пароль в настройках приложения «Заметки». Чтобы сделать секретный снимок, перейдите к созданию новой заметки и тапните по значку камеры. После того как фотография будет сделана, нажмите на «Экспорт» и выберите «Заблокировать заметку».
14. Гид-доступ
Мы часто отдаём смартфон в чужие руки «уровень в игре пройти», «статью почитать» или «видео на YouTube посмотреть». Если вы не доверяете тому, кто будет пользоваться вашим iPhone, включите гид-доступ в настройках: «Основные» → «Универсальный доступ» → «Гид-доступ».
Передавая iPhone кому-то, трижды нажмите на кнопку Home для включения гид-доступа, и человек сможет пользоваться только открытым приложением.
Siri
15. «Чей это iPhone?»


Если вы нашли потерянный iPhone, связаться с его владельцем без ввода пароля поможет Siri. Спросите у неё «Чей это iPhone?» или «Кому принадлежит этот iPhone?», и перед вами откроется окно с именем хозяина гаджета.
Чтобы нашедший ваш iPhone мог отыскать вас этим способом, зайдите в настройки Siri и во вкладке «Данные» назначьте контакт с информацией о себе.
16. Мужской голос Siri
Не все знают, но наш верный электронный ассистент может разговаривать приятным мужским голосом. Эта опция доступна в настройках Siri.
Звонки
17. Вызов последнего набранного номера
Чтобы повторить последний вызов, не обязательно заходить во вкладку «Недавние». Нажмите на зелёную трубку на экране с клавишами, и iPhone предложит перезвонить по последнему набранному номеру.
18. Быстрый доступ к избранным контактам


Для быстрого набора важных номеров добавьте их во вкладку «Избранные» в стандартном приложении «Телефон». Свайпом вправо на рабочем столе перейдите к панели виджетов. Отмотайте вниз и нажмите «Изменить», а потом тапните по плюсу у виджета «Избранное». Теперь вы можете звонить любимым быстрее и даже при заблокированном экране.
19. Определение входящего вызова в наушниках
Отвечать на звонки с наушников иногда гораздо проще, чем тянуться за телефоном. Чтобы узнать, кто вам звонит, не доставая iPhone из кармана, включите тумблер «Объявления вызовов» в настройках телефона.
Сообщения
20. Удаление старых сообщений
Удаление неактуальных сообщений поможет навести порядок в переписках и освободить драгоценные мегабайты памяти. Найдите пункт «Оставлять сообщения» в настройках и задайте необходимое время, по истечении которого месседжи будут удаляться.
21. Экономия трафика в «Сообщениях»
Чтобы не тратить трафик на тяжёлые вложения, включите режим низкого качества в настройках сообщений.
22. Время отправки сообщений


Одна из неочевидных функций «Сообщений» - просмотр точного времени отправки. Просто проведите пальцем от правой части экрана.
Будильник
23. Установка звонка из Apple Music
Возможность установить любимую песню на будильник - не хитрость, а базовая функция iPhone, о которой многие не знают. Создавая новый будильник, нажмите на вкладку «Звук». Отмотайте список к самому началу, перед стандартными рингтонами найдите панель со знакомыми названиями и нажмите на «Выбор песни».
24. Отсрочка будильника
Чтобы перенести звонок будильника на более позднее время, не обязательно искать соответствующую кнопку на экране. Нажмите на любую боковую кнопку, и iPhone разбудит вас снова через девять минут.
Подобный интервал выбран неслучайно: старые механические будильники не могли отсчитать ровно 600 секунд. Они не учитывали текущую минуту и начинали отсчёт уже девяти минут со следующей.
Safari
25. Поиск по слову на странице
Введите нужное слово в адресной строке. В выпавшем меню под предложениями поисковика выберите пункт «На этой стр.»
26. Недавно закрытые вкладки
Перейдите к экрану , в котором показываются превью открытых страниц, и задержите палец на кнопке «+». Перед вами откроется список недавно закрытых вкладок. Это полезно, если вы случайно закрыли давно открытую страницу, которую трудно найти в истории браузера.
27. Конвертация страницы Safari в PDF-файл




28. Открытие ссылок в фоновом режиме
Другие базовые приложения и сервисы
29. Spotlight как конвертер


Свайп вниз на любом экране iPhone открывает Spotlight. Его использование заметно сокращает время на поиск чего-либо в смартфоне. Spotlight выдаёт результаты из многих приложений: поможет найти нужный выпуск подкаста, сообщение по ключевому слову или человека в Twitter. Также стандартный поисковик может выступать в роли конвертера. Просто введите запрос «1 usd» или «15 дюймов в см».
30. Конвертация замедленного видео в обычное


Если вы заигрались с функцией замедленной съёмки и случайно сняли в slow motion то, что лучше выглядело бы с естественной скоростью, привести видео к оригинальному темпу легко без дополнительных приложений. Откройте раздел редактирования видео и подкорректируйте значения на полосе скорости. Эта полоса расположена над полем тайминга, где мы обычно режем ролики.
31. Уровень


Компас в базовой комплектации приложений практически бесполезен в городе. Но если свайпнуть экран влево, можно получить уровень - незаменимое устройство для ремонта и монтажа.
32. Оптимизация хранилища Apple Music
Включите функцию оптимизации хранилища в настройках музыки, и iPhone будет автоматически удалять песни, которые вы редко слушаете. Происходить это будет только тогда, когда будет заканчиваться память устройства.
Чтобы задать минимальное количество музыки, которая с iPhone не удалится, можно назначить размер хранилища.
33. Напоминания по геолокациям


Таск-менеджеры в App Store предлагают уйму функций, но на многое способны и стандартные «Напоминания». Например, базовое приложение может напомнить вам купить молоко не только в 15:00, но и при посещении магазина. Для включения этой функции выберите пункт «Напомнить по месту» и найдите нужную геолокацию в параметрах задания.
Батарея
34. Включение режима энергосбережения
Если у iPhone осталось более 20% заряда, но до ближайшей розетки ещё очень далеко, есть смысл перейти в режим энергосбережения. Для включения режима просто попросите об этом Siri или найдите соответствующий пункт в настройках аккумулятора. В этих настройках вы также можете обнаружить список наиболее энергозатратных приложений и своевременно закрыть их.
35. Бесшумное подключение зарядки
Вибрации при подключении зарядки к iPhone можно избежать, открыв приложение «Камера» перед присоединением Lightning-кабеля. Устройство начнёт заряжаться, а ваши чутко спящие родственники не будут разбужены внезапным звуком.