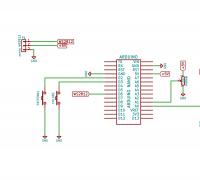IBouquiniste на iPad – читалка с настоящими книжными полками для iOS. Как бесплатно скачать книги на «Айпад» самыми доступными и простыми способами Как скачать приложение книжная полка на айпад
Привет! Соскучились? Мы тоже! Сегодня мы посмотрим на занимательную читалку для iPad под названием . Почему мы решили остановиться именно на этом приложении? Ответ на этот вопрос кроется в еще одном вопросе: почему все когда-то любили , а с выходом его плоской версии - перестали? Все дело в настоящих деревянных книжках полках. Да-да, серьезно, именно поэтому мне нравилось пользоваться оригинальной читалкой от Apple. Я с упоением, знакомым истинным коллекционерам, собирал электронные книги с такими натуральными и разнообразными обложками и прочими прелестями. Вот и сегодня я весь день занимался подобным, только в iBouquiniste на iPad и, знаете, ощущения все те же. Что же, давайте посмотрим на это решение для чтения электронных книг поближе.Кроме полной версии iBouquiniste для iPad, в App Store силами разработчика под псевдонимом Sandr доступны представленного приложения для iOS, а также его .
iBouquiniste на iPad – интерфейс приложения
Основным привлекающим внимание фактором, как мы уже успели отметить, являются те самые книжные полки, которые (при большом желании) могут быть заменены и на более приемлемый для поклонников минимализма современных iOS плоский вариант. Цветовая палитра книжных обложек на них смотрится просто замечательно, не находите? Кроме того, точно такие же «ламповые» ощущения остаются и при чтении – складывается впечатление, что читаешь настоящую бумажную книгу.

(Интерфейс приложения iBouquiniste на iPad)
iBouquiniste на iPad – те самые книжные полки
Книжное хранилище приложения может быть отсортировано по дате добавления или алфавиту. Кроме того, пользователю доступно несколько вариантов представления списков книг. Наиболее приглянувшимся мне является разделенный по авторам. Мне так проще ориентироваться в огромном многообразии литературы. А какой обычно используете Вы?

(Те самые книжные полки)
iBouquiniste на iPad – поддерживаемые форматы книг и OPDS каталоги
Представленное приложение без каких-либо проблем работает с FB2, EPUB, MOBI, TXT, PDF и DJVU. Кроме того, здесь доступна возможность открытия ZIP и RAR архивов. Кстати, список самых интересных книжных источников представлен нами в . Кроме всего прочего, в программе отлично реализована работа с OPDS каталогами книг, которые дают быстрый доступ к наиболее интересным бесплатным экземплярам в сети.

(Набрал тут тестовых книжек кучу, дабы программу погонять, например)
iBouquiniste на iPad – удобство чтения
Понятие удобства очень растяжимо – как говорится, на каждый вкус есть свой фломастер. Именно поэтому в непосредственном чтении книги – месте, где пользователь будет проводить больше всего времени – предусмотрено множество самых разнообразных настроек. Здесь можно определить размер полей и отступов абзацев, тип и размер шрифта, цвет подложки и многое другое. Особенно пришлась по вкусу возможность скрыть или отобразить края книги. Остановился на последней варианте, который обеспечивает более полное погружение в приключенческий мир любимой литературы.

(Некоторые настройки отображения книжных страниц)
iBouquiniste на iPad – дополнительные возможности и особенности
Среди дополнительных особенностей стоит выделить две наиболее, как мне показалось, полезных. Первая – синхронизация приложения через iCloud – будет полезна при использовании программы сразу на нескольких устройствах (в моем случае, iPhone и iPad). Синхронизируются даже мельчайшие детали, вплоть до позиции, на которой Вы остановились в книжке. Вторая же – автоматическое чтение книги вслух – будет полезно при одновременном выполнении нескольких действий. Мой кейс использования – «чтение» при пробежках, что помогает мне совмещать два приятных и полезных дела.

(Непосредственное чтение в iBouquiniste на iPad)
Пришло время подводить итоги! От iBouquiniste у нас остались лишь положительные эмоции. Да, за приложение пришлось заплатить, учитывая цены в App Store, не совсем маленькую сумму, однако оно того стоило. Скачать iBouquiniste на свой iPad вы можете .
Плюсы
: Настоящие книжные полки, гибкая настройка отображения информации, возможность чтения вслух.
Минусы
: Не совсем скромная цена в App Store.
Выводы
: Лично я пока остановился на данной читалке электронных книг, надеюсь, разработчик будет постоянно радовать новыми интересными обновлениями и нововведениями.
Вы интересуетесь новыми литературными шедеврами, а книжные магазины огорчают ростом цен на любимые детективы или романы? Если у вас есть планшетный компьютер от Apple, то самое время совместить нужды и возможности. Еще раздумываете над тем, как скачать книгу на iPad? Это быстро и несложно, а инструкция для скачивания – в нашей статье.
Ограничения от Apple
Развитие технологий в мире мобильных гаджетов, особенно iPad, активно продвигается вперед. Сегодня такой девайс приобретают не просто чтобы хвастаться друзьям, а для пользования новыми возможностями. Среди них – доступ к мировой библиотеке, любимым фильмам и популярной музыке.
Ведь это так удобно - иметь в нужный момент под рукой необходимый документ. Пользователь «яблочного» девайса может выбрать подходящую читалку среди огромного ассортимента приложений с интересным дизайном.
Часть владельцы iPad сталкиваются с трудностями при скачивании определенных файлов. Политика компании Apple такова, что на устройствах разработана файловая система закрытого типа. Поэтому внешние файлы на устройство просто так загрузить нельзя.
Прежде чем перейдем к алгоритму, как закачать книгу на iPad, нужно загрузить необходимое программное обеспечение. Для беспроблемного добавления файлов на ваш iPad понадобится скачать и затем установить программу от корпорации Apple - iTunes. Утилита не требует оплаты при загрузке.
Установка iTunes
Для того чтобы скачать программу, воспользуйтесь этой ссылкой . Жмите кнопку с названием «Загрузить». Загрузка файла с программой должна начаться.
После окончания скачивания файла с программой iTunes начинайте ее запуск. Все инструкции будут появляться на экране по мере надобности.
Скачивание файлов на планшет
Удобно читать на iPad через программу iBooks. Это стандартное приложение, которым поддерживаются форматы PDF, TXT, ePub. Оптимален для чтения на iPad, естественно, ePub. В интернете можно легко найти множество сайтов, предлагающих пользователям произведения в этом формате.
Вот последовательность действий, чтобы загрузить книгу на iPad:
- Выполните запуск программы iTunes.
- Просмотрите боковое меню. Вам необходим пункт «Книги». Кликом откройте его. В нем содержится список всех файлов, которые были загружены ранее на ваше устройство. Если вы впервые намерены что-либо скачать, то в списке ничего не будет.
- Перетащите в нужную область все предварительно скачанные файлы таким же образом, как если бы операция проходила между двумя папками на компьютере. Вы можете перетащить неограниченное количество книг.
- Затем файлы будут добавлены в медиатеку.
Осталось всего лишь провести синхронизацию устройств, то есть добавить книгу на iPad через iTunes. Вы фактически сбрасываете файлы на девайс.
Процесс синхронизации устройств
Выполните подключение персонального гаджета к компьютеру или ноутбуку с установленным iTunes, воспользовавшись USB-кабелем для iPad. Боковое меню iTunes содержит ваше устройство. Нажмите кнопку "Синхронизировать", отмеченную на скриншоте. После завершения синхронизации новый файл останется в гаджете.
Планшетные компьютеры iPad имеют достаточно большие и качественные экраны для того чтобы из можно было использовать для чтения книг. В данном материале мы рассмотрим сразу два способа, как можно скачать любимые книги с компьютера на iPad и сделать это бесплатно.
iBooks – это стандартное приложение от компании Apple, которое доступно на iPhone, iPod и iPad. Данное приложение предназначено для покупки книг, их чтения и каталогизации в библиотеке. Также помощью приложения iBooks можно читать скачанные с компьютера книги. Единственное ограничение – книги должны быть в формате EPub или PDF, другие форматы текстовых документов iBooks не поддерживает.
Для того чтобы скачать книгу с компьютера на iPad и потом читать ее в приложении iBooks вам понадобится компьютер, к которому можно подключить iPad, а также установленная программа iTunes. Скачать iTunes можно .
Для начала подключите свой iPad к компьютеру при помощи кабеля и запустите iTunes. После этого дождитесь пока iTunes определит подключенное устройство и нажмите на иконку Айпада в левом верхнем углу окна программы.
После этого вы попадете в настройки вашего Айпада. Здесь нужно прейти в раздел «Книги», который находится в блоке «На моем устройстве».

В результате перед вами появится страница со списком книг. Если раньше вы не скачивали на Айпад никаких книг, то здесь будет пусто. Теперь нужно просто перетащить сюда книгу в формате ePub или PDF, и она автоматически загрузится на подключенный ранее iPad. После загрузки можно сразу запускать приложение iBooks и проверять наличие там книги.

При необходимости скачанные ранее книги можно удалять. Для этого достаточно просто кликнуть правой кнопкой мышки по книге и выбрать вариант «Удалить из Медиатеки».

Скачивание книг в сторонние приложения
Также вы можете скачать книгу с компьютера на iPad и потом читать ее в любом другом приложении для чтения книг. Такие приложения можно найти в App Store по поисковому запросу «Reader». Например, можно использовать приложение Kybook. Данное приложение является бесплатным, поддерживает большое количество разнообразных форматов электронных книг и имеет удобный интерфейс.
Процесс загрузки книг в сторонние приложения мало чем отличается от того, что было описано выше. Как и в предыдущем способе, вам нужно подключить Айпад к компьютеру, запустить iTunes и нажать на иконку устройства.

После этого вам нужно перейти в раздел «Общие файлы».

И выбрать приложение в которое вы хотите скачать книги с компьютера. Если на iPad нет подходящего приложения, то его нужно предварительно установить из App Store.

После выбора приложения нужно нажать на кнопку «Добавить файл» и на компьютере нужную выбрать книгу. При необходимости здесь же можно и удалять книги. Для этого нужно кликнуть правой кнопкой мышки по книге и выбрать пункт «Удалить».

Сразу после выбора книги она будет скачана в память iPad и появится в выбранном приложении.
Это статья для всех тех, кто когда-либо мечтал о собственной библиотеке, но так её пока и не имеет. На iPad эту мечту можно осуществить. Программа iBooks — это то, что нам нужно. Скачать её можно бесплатно в App Store. У нас есть инструкция на сайте — как скачать iBooks на iPad .
Это именно та программа, которой Apple может гордиться. Одна из фишек iPad. Давайте более подробно взглянем на то приложение, которое уже доросло до версии iBooks 3.0.
Обзор iBooks для iPad
Дизайн сделан на 5+. Книжки красиво стоят на полках вот так:
Книжки можно расположить и в ряд, а там удобно их сортировать по различным критериям. Но согласитесь, что в ряд не так эстетично для глаз:

Книги разбиваются на коллекции. Аналоги папок на компьютере. У меня коллекции по авторам. Но можно распределять книги по любому придуманному вами критерию.

Книжки можно удалять с iPad. Для этого сверху есть кнопка «Правка».

К сожалению, нет редактирования атрибутов книги: названия, автора, обложки. Сделать красивую обложку для iBooks можно по отдельной инструкции .
Если вам не нравится порядок расположения книг на полке в iBooks, то необходимо просто подержать палец на книге пару секунд. Книга прицепится к вашему пальцу. И не отрывая пальца от экрана iPad перетяните её в любое удобное место, согласно вашему внутреннему Фэн-Шуй.
Чтение EPUB в iBooks
iBooks поддерживает чтение в двух форматах. EPUB — очень распространённый формат электронных книг. PDF — самый распространённый «журнальный» формат файлов. Начнём с чтения в EPUB.
Вот вы видите, как я открываю книгу Дэна Брауна. Книга открывается, прям как настоящая.


Посмотрите на возможности книги. Например, можно вернуться в библиотеку, быстро перейти на нужную страницу. Внизу написано, сколько ещё страниц до конца текущей главы, что очень удобно, когда уже хочется спать и ты решаешь, что делать — дочитать до конца главы или прерваться.
При первом открытии книги iBooks несколько секунд анализирует количество страниц в фоновом режиме.

Книжки могут быть как с иллюстрациями, так и нет. Формат epub такой, что поддерживает иллюстрации.

Подержите пальцем на каком-нибудь слове и у вас появятся дополнительные параметры. В частности, выделение текста цветом (доступны несколько цветов).

Поиск определения слова в словаре. К сожалению, англо-русского словаря в iBooks по умолчанию нет и официально его внедрить нельзя.

Можно оставлять заметки на полях:

iBooks развивается и появление социальных функций было делом времени. Выделенные фразы можно отправлять в Facebook, на почту, в iMessage, Twitter и просто копировать в буфер обмена (доступно с iOS 6).

Все выделенные цитаты (они в приложении называются Заметки ) можно посмотреть там же, где находится Оглавление и Закладки .

Под сноски iBooks выделяет по целой странице. Если сносок в книге много, то порой количество страниц оказывается завышенным. Честно говоря, пояснение сносок хотелось бы видеть во всплывающем окошке.

Настройки форматирования текста не богаты, но их вполне достаточно для 99 процентов пользователей. Тут настройка яркости экрана, уменьшение или увеличение размера шрифта, а также сам выбор шрифта.

Отдельного упоминания заслуживает ночной режим iBooks.

За чтение EPUB в iBooks Apple можно расцеловать. Сделано так, что не подкопаешься!
Чтение PDF в iBooks
iBooks вполне себе прекрасно расправляется с PDF-файлами. Потому если меня спрашивают: «Какую ты читалку порекомендуешь для PDF?». Я отвечаю: «Не ищите добра от добра. Пробуйте iBooks и чтение PDF в этой программе. А вот если вдруг что-то не устроит, тогда и смотрите на специализированные читалки.»
Итак, PDF закачиваются легко в iBooks через iTunes. После этого автоматически появляется коллекция с названием PDF. Просто и ясно. В этой коллекции и располагаются все книжки в этом замечательном формате. Я без иронии сейчас — PDF на фоне условного DJVU выглядит просто молодцом. Я в этом формате держу в iBooks правила для настольных игр.

Открываются файлы шустро. Вначале подгружается картинка в общих чертах и за секунду-другую становится чёткой.

Если вам текст или изображения в PDF-файле кажется мелким, то страницу можно увеличить даже до таких масштабов:

Есть поиск по PDF-файлам. Не во всех файлах будет работать — зависит целиком и полностью от создателя конкретного PDF и способа, которым он создавал этот файл.


Вывод можно сделать такой. В качестве PDF-читалки iBooks можно смело рекомендовать подавляющему большинству читателей.
Apple Books позволит вам погрузиться в мир литературы прямо на iPhone, iPad и iPod touch. Классика, бестселлеры, новинки, а также аудиокниги - просто загрузите их на устройство и приступайте к чтению.
Функциональные возможности
Огромный выбор книг и аудиокниг всех жанров художественной литературы (детективы, триллеры, любовные романы, книги для детей и т. д.) и нон-фикшн.
Популярные новинки, редакторские коллекции и эксклюзивный контент.
Каталог потрясающих аудиокниг в исполнении любимых авторов и актеров в разделе «Аудиокниги».
Просмотр книг и загрузка бесплатных отрывков (иногда доступных раньше, чем где-либо).
Топ-чарты произведений, которые сейчас популярны.
Возвращайтесь к чтению и просматривайте рекомендации в разделе «Читаю сейчас».
Добавляйте интересующие вас книги и аудиокниги в раздел «Хочу прочесть».
Используйте авторежим «Ночь», чтобы читать в темное время суток, не беспокоясь о том, что вы кого-нибудь разбудите.
Организуйте свою библиотеку так, как вам удобно, с помощью настраиваемых коллекций. Здесь можно увидеть время, затраченное на прочтение книги, и книги, уже загруженные на устройство.
Комфортное чтение
Выберите наиболее удобный шрифт из представленного набора и один из четырех цветов фона, удобных для чтения.
Добавляйте закладки и заметки, выделяйте цветом понравившиеся отрывки.
Используйте встроенный поиск, чтобы находить слова, символы или фразы в любом месте книги.
Включите авторежим «Ночь», чтобы сделать чтение более комфортным для глаз.
Настраивайте яркость экрана в зависимости от освещенности помещения.
Используйте режим прокрутки для непрерывного чтения, не переворачивая страницы.
Прослушивайте текст на странице с помощью функций универсального доступа на iPad, iPhone и iPod touch.
Распечатывайте PDF-документы и заметки, сделанные в приложении «Книги», с помощью AirPrint.
Функции iCloud
Читайте любые приобретенные в Apple Books книги на всех устройствах.
Делитесь приобретенными книгами и аудиокнигами с членами семьи.
Создавайте личные коллекции из книг и PDF-документов, доступные на всех устройствах.
Получите доступ к закладкам, выделенным фрагментам, заметкам и текущей странице на всех устройствах.
Требования
«Магазин книг» доступен во многих странах. Каталоги книг магазинов разных странах могут различаться.
Для загрузки контента из приложения «Книги» или iCloud требуется Apple ID и доступ к интернету.
В приложение «Книги» можно добавлять сторонние книги и PDF-документы (не из «Магазина книг») только без DRM-защиты.
Некоторые PDF-документы могут быть несовместимы с приложением «Книги».