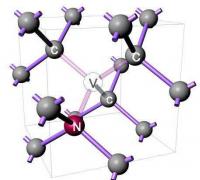Как записать файлы с компьютера на диск. Запись подготовленных файлов на диск в ОС Windows Как записать чистый диск
Дорогие друзья, давайте поговорим о том, как скопировать музыку с диска на компьютер. Прежде чем перейти к этой теме нужно знать, что музыка на диске может записываться несколькими способами.
Первый — запись mp3 файлов, как и любых других документов. При этом способе никаких проблем с копированием музыки на компьютер не возникает. Просто открываем диск на компьютере, выделяем файлы и копируем их в нужную папку на компьютере. Все очень просто.
Второй способ — это запись музыки на аудио CD диск с защитой от копирования. На таких дисках обычно не более 20 песен в хорошем качестве. Песни с такого диска нельзя просто выделить и скопировать, скопируются только ярлыки. То есть такие песни нельзя будет в будущем прослушать. Поэтому далее мы и поговорим, о том, как скопировать cd диск на компьютер.
Устанавливаем диск в привод дисковода и запускаем его. Для этого переходим в «Мой компьютер» — «Устройства со съемными носителями» и двойным кликом нажимаем на иконку диска.

Диск запустится в проигрывателе Windows Media. В правом верхнем углу нажимаем на иконку «Переключиться к библиотеке». Переходим в библиотеку.


В открывшемся окне можно изменить параметры скопированных файлов с диска, а именно:
- указать папку, в которую будут копироваться файлы;
- выбрать формат скопированных файлов, например mp3, WMA, WAV;
- изменить качество звуковых дорожек, чем лучше качество, тем больше будут объем звукового файла.
После внесения изменений, нажимаем кнопку «Применить» и закрываем окно.

Снова возвращаемся в библиотеку и в верхнем меню нажимаем «Скопировать в компакт-диска». Здесь же можно выбрать дорожки, которые нужно скопировать либо копировать все.

Теперь мы попадаем в «Параметры копирования с компакт-диска». Здесь нужно выбрать две нижних позиции и нажать кнопку «ОК».

Процесс копирования будет отображен в библиотеке в виде зеленой полосы напротив трека. Скорость копирования зависит от выбранного качества музыкальных файлов.
Таким способом можно скопировать музыку с диска на компьютер в Windows XP, Windows 7 и Windows 8 без установки дополнительных программ, а средствами самой операционной системы.
Программы для копирования музыки
Кроме выше описанного способа, есть еще много бесплатных программ, с помощью которых можно без проблем переписать музыку с диска на компьютер. Давайте рассмотрим самые популярные.

Accord CD Ripper Free — бесплатная программа для копирования аудио-CD в файлы форматов MP3 или WAV. Сама программа имеет английский интерфейс, но од достаточно прост.

— бесплатный конвертер аудио и видео файлов. Чтобы записать аудио файлы с СД диска, достаточно установить диск в привод и в левом сайдбаре выбрать пункт «Аудио» далее формат в который нужно преобразить файлы. Делаем дополнительные настройки и копируем. Наслаждаемся музыкой.

— бесплатный конвертор аудио треков с компакт-диска в MP3, OGG, AAC, WMA или WAV (lossless audio) формат.
Как видим вариантов много, выбирайте, который лучше всего подходит Вам и вперед, за дело!
Установка дополнительных программ всегда представляет проблему для большинства пользователей, поэтому вопрос "как записать файлы на диск без установки дополнительных программ " всё ещё остаётся актуальным. Однако в новых версиях Windows есть очень удобный способ записывать диски без всяких дополнительных программ. Сейчас я покажу как это делается на примере Windows 8.
Вы можете записывать файлы на диск так же, как на флешку
Именно так и есть. Причём можно не только записывать файлы на диск, но и удалять их, как вы это делаете на жёстком диске или Flash-карте. Чтобы воспользоваться этим преимуществом, следует предварительно отформатировать записываемый диск.
Форматирование — это разметка диска, то есть специальная процедура, необходимая перед тем, как вы будете записывать на диск файлы. Сложного тут ничего нет, времени занимает немного и делается только один раз для каждого диска. Чтобы отформатировать диск, подготовленный для записи файлов, нужно открыть Проводник (Мой компьютер или WIN+E) или любой другой файловый менеджер и найти там этот диск. Заходить на диск при этом не нужно.
Выше показан Проводник и список дисков в папке "Мой компьютер". Вызовите меню правой кнопкой для дисковода, в который уже вставлен диск для записи файлов, после чего кликните "Форматировать".

[нажмите на картинку для увеличения]
Внимание: не ошибитесь диском!
Если вы случайно отформатируете не тот диск, то потеряете все данные на нём!

[нажмите на картинку для увеличения]
На всякий случай ещё раз проверьте, тот ли диск вы выбрали. Буква диска указана в заголовке окна. Параметры окна можно оставить как есть и нажать кнопку "Начать", при этом система ещё раз спросит подтверждение операции. Если диск выбран правильно, нажмите OK.

[нажмите на картинку для увеличения]
А вот и ещё одно предупреждение. Если нажать "Да", то начнётся процесс форматирования диска.

[нажмите на картинку для увеличения]
Такого рода операции нельзя прерывать, в том числе и с помощью принудительного извлечения диска кнопкой на дисководе. Это может привести к дальнейшей негодности диска для использования! Обязательно дождитесь окончания процесса форматирования.
Подведём итоги
Прежде чем использовать компакт диск или DVD диск подобно флешке, следует его отформатировать соответствующим образом. Далее копирование файлов на диск выполняется так же, как и для любого другого диска.
Для того, чтобы записать файлы на DVD-диск необходимо воспользоваться дополнительными программами для записи. Однако, это относится преимущественно к Windows XP, более поздние версии Windows: Vista и 7 позволяют записывать сменный диск без стороннего программного обеспечения.
Несмотря на возможность современных операционных систем записывать диски типа DVD-R, DVD-RW внутренним приложением, для расширения функциональных возможностей и повышения наглядности операций специалисты рекомендуют установить специализированное программное обеспечение.
Для справки . Существует два типа дисков DVD-R и DVD-RW. Первые позволяют проводить запись один раз, вторые же делают этот процесс многократным. Информацию на DVD-RW можно перезаписывать или дописывать.Во всех программах для записи DVD-диска есть функции «Записать» и «Стереть». Вторая и относится к формату RW. При этом стоит помнить, что со временем диск портится, поэтому соотношение цена-качество продукта в данном случае играет немаловажную роль.
Какие программы записывают DVD-R, DVD-RW диски
На сегодняшний день самой популярной программой для записи дисков является Nero . Это один из самых простых для пользователя продукт, который позволяет легко создавать DVD-диски.
Пакет программы Nero (прим. Nero Express нужен для простой записи дисков) является одной из самых мощных и функциональных программ. К сожалению разработчиков, при создании и редактирования разного рода информации, большинство пользователей часть функционала Nero не используют.
Если Вы планируете использовать Nero, помните, что это платный продукт. Помимо этого он потребляет больше системных ресурсов, чем встроенные приложения операционок.
Пользователи, которые не желают тратиться и нарушать авторские права, могут обойтись не менее качественными, но бесплатными продуктами. Например, CDBurnerXP - простая и бесплатная программа для записи оптических дисков, которая ничем не уступает Nero. Она позволяет создавать DVD-диск с информацией, аудио, видео или образ с данными.
CDBurnerXP не исключает возможности копировать диски, стирать с них записанную информацию или дополнять имеющуюся.
Работа с программами очень проста. Вся последовательность операций сопровождается интуитивно понятными изображениями и комментариями. Предварительно нужно лишь определиться, какой тип информации будет записан, так как от этого зависит дальнейший алгоритм действий.
Практически все записывающие программы придерживаются одного алгоритма действий. Различие состоит в более глубоких настройках, которые обычный пользователь будет игнорировать.
Инструкция по записи DVD-диска.
1. Вставьте пустой DVD-R или очищенный DVD-RW& диск в привод.
2. Windows произведет автозапуск. В данном случае нажмите «Отмена»;
3. Запустите программу для записи и выберите тип записываемых данных. Это могут быть текстовые файлы, фотографии, аудио, видео и многое другое.
4. Далее, откроется функциональное окошко, через которое нужно добавить файлы на будущий диск. Просто ищите нужное в проводнике, выделяйте и добавляйте в создаваемый диск. В нижней части окна расположена кнопка «Добавить». Чаще всего она сопровождается символистичным зелёным плюсом (прим. так же можно «перетащить» файлы и папки в область записываемого диска) . Помните, что у диска есть лимит объема вмещаемой информации, он отображается специальной полосой. Пока она не станет красной, вы можете свободно добавлять файлы.
5. Когда диск сконфигурирован, нажмите кнопку «Запись», чаще всего она выглядит как диск с зелёной галочкой.
6. Ожидайте окончания записи.
После завершения операции, диск выйдет из привода и на экран выведется информация с результатом работы.
2. Выберите опцию «Записать файлы на диск», в данном случае «Burn files to disc».
3. Выберите уже знакомый вариант «Использовать диск как USB-носитель» (если у вас RW’шный компакт-диск). Как ранее отмечалось, для R-дисков лучше выбрать ISO-формат. Нажмите кнопку «Далее». Диск будет стерт в формате LFS.
Важно! Операционные системы MS-DOS, MacOS, Linux, Android x86 и многие другие пока не «научились» работать с LFS-дисками. В данный момент это лишь прерогатива Windows.
4. Откройте только что отформатированный диск и скопируйте нужные файлы и папки, используя команды «Копировать»/»Вставить» контекстного меню.
5. Для удаления файлов с диска используйте команду «Удалить» или клавишу удаления на клавиатуре.
Внимание! Системная папка «Корзина» не создает на компакт-диске буфер для удаляемых файлов – они сразу будут стерты с самого диска и с накопителя ПК.
Запись диска в файловой системе ISO
Мастер записи компакт-дисков работает в стандартном режиме, знакомом еще с конца 90-х гг. Для записи диска в Mastered-формате сделайте следующее:
1. Выделите файлы и дайте команду: правый щелчок мышью – «Отправить» — «на компакт-диск». Запись файлов на компакт-диск не предполагает их немедленное копирование – вначале производится предварительное копирование во временную системную папку «Компакт-диск», а копии файлов маркируются как «Подготовленные для записи на оптический диск файлы».
2. Дождитесь уведомления ОС о необходимости записи файлов на компакт-диск. Запустится мастер записи компакт-дисков, где необходимо выбрать уже знакомую опцию использования «С проигрывателем CD/DVD».
3. Выберите скорость записи диска (Windows не даст ее превысить, если по технологии изготовления компакт-диска предусмотрена определенная, указанная на самом диске, например, 1x-24x). Назначьте имя диску.
Внимание! Попытки превысить технологический класс записи (вместо указанных оборотов 16x, например, пустить диск на 24x) при помощи сторонних приложений гарантированно приведет к повреждению диска – об этом можно догадаться по значительному потемнению его зеркальной поверхности, не свойственному для записи на его штатной скорости. Также мастер Windows сообщит о том, что диск непригоден для дальнейшей перезаписи, если превышено ее количество циклов, например, 150, имеются критически глубокие царапины, либо внезапно вспучился металлический слой, на который записываются данные – при этом операция записи будет отменена.
4. Нажмите кнопку «Далее». Мастер записи перейдет к переносу файлов и папок на компакт-диск. При этом управление дисководом блокируется (в частности, аппаратная кнопка извлечения диска) на время записи – отмена записи «на полдороге» опасна и часто приводит к необратимой порче диска.
5. По окончании записи диска нажмите кнопку «Готово» мастера Windows.
Особенности записи DVD и Blu-Ray
DVD-носители привлекательны в разы более высоким объемом информации, которую можно на них записать – по сравнению с CD. Учтите, что:
- На дисководе CD-RW вы не запишете данные на диск DVD-R(W) – пропускная/разрешающая способность лазерной головки CD-RW не рассчитана на плотность, с которой данные пишутся на DVD-носители. Подобное можно сказать и о дисководах Blu-Ray. Однако DVD-«рерайтер» свободно «пишет»/считывает CD-носители – благодаря обратной совместимости технологий упаковки данных на компакт-диски.
- Необходимо проверить, поддерживаются ли оба формата – DVD+/-RW – на вашем DVD-рекордере. «Плюсовой» формат записи DVD предусматривает остановку записи диска (и возобновление ее в любой момент), если набор записываемых файлов не менялся, чего не скажешь о «минусовом». Это различие отсутствует для CD-носителей – последние не поддерживают остановку записи данных, необходимо ее завершить, коли не хотите лишиться исправного, еще рабочего компакт-диска.
Важно ! Перед началом записи убедитесь, что ваш ПК с DVD-RW-рекордером подключен к бесперебойному питанию, либо на ноутбуке не разрядилась батарея – внезапное отключение электричества при записи диска приведет к порче последнего. Второй случай относится и к планшету на базе Windows, к которому подключен USB-DVD-дисковод, который, в свою очередь, также может быть запитан отдельно.
Как записать образ диска на CD/DVD-носитель
Первое применение записи образов на диск, приходящее на ум – конечно же, запись (мульти)загрузочных (установочных) DVD-носителей с одним или несколькими ISO-образами (сборками, версиями) системы Windows.
На втором месте стоит целостность пользовательских архивов с оригинальной структурой (под)папок, которые менять нежелательно. Разновидностью этого является информация на компьютере (сервере) предприятия, во много раз превышающая ценность самого ПК.
Чтобы записать файл образа, сделайте следующее:

Внимание ! Если дело касается именно записи образа Windows, диска с драйверами, архивного носителя с вашей коллекцией прикладных программ либо любимых игр – имеет смысл воспользоваться опцией «Проверить диск после записи»: при обнаружении ошибок стоит заменить диск или понизить скорость повторной записи, используя сторонние приложения, например, все ту же программу UltraISO.
Несмотря на упоминание вскользь сторонних приложений для записи файлов с ПК на компакт-диски, стандартный программный инструментарий Windows покрывает потребности пользователя в записи любых данных на любой компакт-диск. Никаких инцидентов, если только сам диск изрядно не «потрепан», возникнуть не должно.
Многие новички еще слабо владеющие компьютерной терминологией, могут задать вопрос именно так, а могут спросить – что делать, чтобы записать данные хранящиеся на жестком диске компьютера, на CD, или DVD диск.
Постараюсь ответить в общих чертах. Почему в общих чертах? Да потому, что люди пишут книги о записи CD DVD, а я всего лишь расскажу немного о способах записи и рассмотрю наиболее распространенные технологии.
Как же записать на диск данные с компьютера?
В настоящее время используется несколько способов записи.
1. Средствами Windows. Нужно навести курсор на вашу папку которую хотите записать и кликнуть правой кнопкой мыши, затем выбрать «Отправить», а затем выбрать из списка свой дисковод.

Выделяем файлы и папки и в контекстном меню выбираем — отправить
Некоторые перетаскивают сразу на дисковод файлы и папки для записи.
Затем наводим курсор на значок «Мой компьютер» и нажимаем левой кнопкой мыши два раза. Затем наводим курсор на значок вашего пишущего DVD, нажимаем левой кнопкой мыши и выбираем «Записать файлы на компакт – диск».
Затем можно следовать указаниям и дождаться окончания записи.
2. Платные программы — Clone DVD, Nero .
Программа Nero, может практически все, даже то, что поидее от нее не требуется, конвертировать видео, обрезать аудио, свой проигрыватель. Программа занимает много места, платная. Если вы решили записать диск размером больше чем 4гб, то тип записываемого диска нужно выбирать UDF – иначе будет сообщение о ошибке.
3. Если вы не хотите покупать NERO, то отчаиваться не нужно – существует много, бесплатных программ для записи, например — Burn4Free — http://www.burn4free.com/ (официальный сайт программы). Она конечно меньше по размеру и не включает в себя кучу дополнений, но с записью CD, DVD справляется.
Выводы
Программ для записи очень много и из них много бесплатных программ, с теми же функциями, как у платных.
Я пользуясь неро и Burn4Free не прибегал к помощи алкоголя — Alcohol 120%, или клона DVD.
Каждый может выбрать для себя, какой способ записи CD, DVD, наиболее выгоден и удобен, пробуйте все.
Общие моменты
Скорость записи обычно корректируется автоматически, поэтому можно выбирать максимальную, если привод новый, а если старый да еще и плохо пишет, то рекомендую снизить.
Если ваш пишущий привод CD, DVD-RW пропадает или плохо читает, скорее всего он неисправен, подумайте, стоит ли мучиться, возможно он уже свое отработал?
Успехов в записи важных данных на диск.