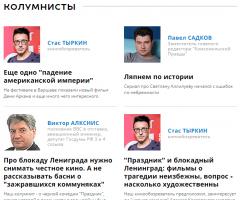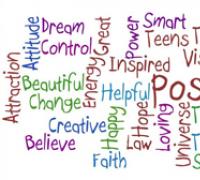Как добавит плейлист в айтюнс. Пошаговая инструкция создания плейлиста в ITunes. Как создать новый плейлист в iTunes
Наполнив телефон множеством различных треков, получился беспорядок, и мы рассортировали . Потом мы рассмотрели два способа применения обложек к нашим альбомам:
Некоторые треки мы дополнили . Если перечисленное выше вам уже знакомо, то можете тоже попробовать вместе с нами и создать свой первый список воспроизведения, то бишь плейлист, прямо в iPhone. Создание плейлиста средствами телефона штука очень удобная, для того чтобы организовать свой список воспроизведения в iPhone понадобиться прошивка iOS версии 5.0 и выше. Если не знаете свою прошивку, смотрим – .
Идея создания плейлиста в iPhone пришла в голову в момент утренней пробежки с музыкой в ушах, когда бодрящий пробуждающий трек сменялся медленной и сонной композицией. Вот тут то и пришла мысль: «Надо бы создать в iPhone плейлист специально под пробежку ». В общем реализацией этой идеи мы сейчас и займемся.
Создание плейлиста в iPhone
Первое что я сделал, это глянул версию iOS, её версия 6.1, а это значит, что наш пейлист мы сможем сделать без помощи компьютера, т.е. используя функцию самого iPhone. Разумеется в телефоне уже должна быть загружена музыка.


Берем iPhone, запускаем стандартное приложение Музыка. Здесь снизу есть вкладки, выбираем вкладку Плейлисты. Среди стандартных плейлистов, в самом верху, есть раздел – Добавить плейлист… Нажимаем на него, вводим название нашего нового плейлиста (свой мы назвали – Фитнес) и жмем кнопку – Сохранить.


Открывается список всех загруженных песен, с право от каждого трека знак «+» в синем кружке. Касанием пальца выбираем необходимые «заводящие» мелодии, которые сразу же добавляются в наш только что созданный плейлист «Фитнес», при этом становясь в списке серыми цветом. Если несколько раз коснетесь одного и того же трека, то он несколько раз добавиться в созданный плейлист, поэтому если не хотите дублей, нажимайте один раз. После того как мелодии выбраны, жмем кнопку – Готово, для завершения.
Вот и все, выполнив несколько несложных действий нам удалось добавить в iPhone свой плейлист. Если плейлист надоест, то его можно удалить с телефона, подробнее об удалении созданного музыкального списка читайте ниже.
Удаление плейлиста с iPhone
Удалить плейлист с Apple iPhone намного проще и быстрее, чем процедура его создания. Есть несколько способов удаления любых плейлистов с телефона:


- Самый простой способ выполняется в том же разделе Плейлисты, музыкального плеера iPhone. Проводим пальцем по удаляемому плейлисту и нажимаем на появившуюся красную кнопку – Удалить.
- Еще один способ удаления плейлиста с iPhone – в самом плейлисте, в правом верхнем углу, есть кнопка – Удалить. Нажав на эту кнопку, снизу появится всплывающее меню, где необходимо подтвердить удаление кнопкой – Удалить плейлист.
С созданием и удалением плейлистов в средствами iPhone вроде разобрались, но существует еще один способ создания персональных списков музыки, он будет полезен обладателям устаревших прошивок (версии iOS ниже 5.0). Старенькие прошивки не позволяли своим обладателям создавать плейлисты в самом телефоне, поэтому приходилось создавать плейлисты в iTunes, а затем уже переносить их в iPhone путем синхронизации.
В завершении сегодняшней инструкции хотелось упомянуть о возможности редактирования созданного в Apple iPhone плейлиста, надеемся что нажав кнопку – Изменить, вы сами догадаетесь как это делается.
Изобретения компании Apple являются одними из лучших устройств прослушивания медиафайлов. Обладатели IРod или IРhone могут хранить личные музыкальные файлы в структурированном виде непосредственно в программе ITunes, поскольку данное приложение позволяет быстро осуществлять загрузку нужного контента. Предварительное создание плейлистов поможет рационально распределить время меломанов, исключит длительный сёрфинг по бесчисленному количеству треков в поисках любимой песни.
По умолчанию приложение Айтюнс содержит стандартные папки с необходимыми треками: «Классическая музыка», «25 самых популярных», «Мой высший рейтинг», «Последние добавленные», «Музыка 90-х», «Последние использованные». Также в плейлист Айтюнс можно включать видео, аудиокниги, список интернет-радиостанций и прочие файлы.
Способы создания плейлиста
- создать чистый плейлист;
- создать структурированный список музыки из выбранных композиций.
- сформировать смарт – плейлист. Этот список будет автоматически обновляться в соответствии с выбранными пользователем критериями.
- плейлист Genius. Он группирует музыку из медиатеки по схожим параметрам с выбранной песней.
Чистый плейлист
Список из выбранных треков
- Запустить приложение Айтюнс.
- Выбрать нужные композиции, использовав клавишу Command. Или выделить список треков мышкой -> нажать правую кнопку манипулятора, вызвав контекстное меню -> выбрать раздел «Добавить в плейлист».
- В окошке программы ITunes выбрать «Файл» -> «Новый плейлист из выбранного».
Создание смарт – плейлистов
- Запустить iTunes.
- Открыть пункт меню «Файл» -> подпункт « Создать смарт-плейлист».
- Задать правила формирования «умного» списка композиций (ограничить размер и длительность плейлиста, выставить автоматическое обновление списка при удалении, добавлении треков и т.д.).
- Чтобы отредактировать плейлист, необходимо зайти в раздел «Музыка» -> «Плейлисты» ->«Правка».
Genius-плейлист
Список автоматически формируется из композиций, ранее закачанных в медиатеку.
- Запустить приложение iTunes.
- Выбрать нужную композицию из библиотеки.
- Навести курсор мышки на трек.
- Выбрать «Создать плейлист Genius» или нажать иконку «Genius» внизу окошка iTunes.
- Выставить нужные параметры в панели управления структурированным списком треков, нажать кнопку «Сохранить».
- Для добавления новых песен нажать «Обновить».
Видео: инструкция по созданию Genius-плейлиста (на англ.)
Создать плейлист в Айтюнс достаточно просто, интуитивно понятный интерфейс и русифицированное меню программы позволят быстро осуществить нужные действия и наслаждаться сгруппированными любимыми треками.
Устройства Apple по праву считаются лучшими устройствами для прослушивания музыки. Поэтому большинство меломанов отдают предпочтение именно плеерам от компании Apple. Но здесь и возникает необходимость хранения личной музыкальной медиатеки в программе Itunes, т.к. именно посредством этой программы осуществляется загрузка музыки на Ipod или Iphone. Для того чтобы не потеряться в бесчисленном количестве треков, Itunes позволяет создавать плейлисты.
Плейлист – это своего рода папка, в которую вы помещаете необходимые треки. По умолчанию в программе созданы стандартные плейлисты: «25 самых популярных», «Классическая музыка», «Мой высший рейтинг», «Музыка 90-х», «Последние добавленные», «Последние использованные». Кроме этого, вы можете создавать неограниченное количество собственных плейлистов, в зависимости от ваших нынешних предпочтений.
Для создания нового плейлиста выберите на панели инструментов вкладку «Файл» и откройте параметр «Новый – Плейлист».
В списке плейлистов появится новая папка, которая по умолчанию называется «Плейлист». Задайте новое имя плейлисту и нажмите клавишу Enter.
Теперь перейдите в вашу музыкальную медиатеку и с помощью мыши перенесите альбомы или треки в ваш плейлист. Трек (альбом) будет моментально копирован в него. Таким же образом перенесите остальные треки.
Подключите свое устройство к компьютеру с помощью USB-кабеля. После соединения гаджета с Itunes, откройте меню вашего устройства и перейдите по вкладке «Музыка».
Поставьте галочку напротив пунта «Синхронизировать музыку», ниже отметьте параметр «Избранные плейлисты, артисты, альбомы и жанры». Появится список плейлистов, среди которых выберите нужный и в правом нижнем углу программы выберите кнопку «Синхронизировать».
Дождитесь окончания синхронизации и извлеките устройство.
Новый плейлист в iTunes можно создать комбинацией клавиш Ctrl+N, выбрать пункт «Создать плейлист» в меню «Файл» или нажать на кнопку в нижнем левом углу окна iTunes
Каждый новый плейлист появляется с названием «Плейлист без названия», который к счастью можно переименовать. Созданный плейлист появляется в списке плейлистов. И теперь вы можете добавить в него свои песни или видео. Это можно сделать несколькими метод, выбор которого зависит от того как вам легче добавлять в плейлист файлы.
Метод №1.
Кликните два раза на нужном плейлисте, после чего он появится в новом окне. Теперь для того чтобы добавить файлы в плейлист достаточно их перетащить в окно плейлиста.
Метод №2.
Некоторые люди не любят когда открыто много окон. Нет проблем. Вы можете добавлять песни в плейлист перетаскивая их на название плейлиста.

Метод №3.
Также вы можете выбрать все нужные песни в библиотеке iTunes путём выбора их нажатием Ctrl и кликом левой кнопки мыши. Затем в меню «Файл» выберите пункт «Новый плейлист из выбранного».

Метод №4.
Отличается от Метода №3 тем, что после выбора нужных или нужной песни надо кликнуть правой кнопкой мыши и в появившемся меню выбрать пункт «Добавить в плейлист», после чего появится список плейлистов в котором необходимо указать нужный плейлист.

Вы можете добавлять одну и ту же песню в разные плейлисты, и не стоит беспокоиться по поводу засорения вашего жёсткого диска. Так как когда вы добавляете песню в плейлист, она не копируется.
Зачастую взаимодействие пользователя и программы iTunes сводится к банальной необходимости загрузить треки и видео с компьютера на i-девайс, что печально, потому как функционал сей утилиты выходит далеко за пределы обмена контентом между «яблоком» и ПК.
В этой статье разберем одну из интересных опций сервиса Apple — организация плейлистов — расскажем, как создать плейлист в iTunes, отредактировать его, перенести на мобильное устройство и как удалить.
Еще нет iTunes? Читайте, как скачать сию программу .
Мы скачиваем на компьютер массу нужной и не очень информации, забывая о том, что встроенный жесткий диск не резиновый. И когда отпущенный лимит заканчивается, приходится устраивать генеральную чистку. Впрочем, подхода к уборке может быть два.
Первый — простой и затратный: купить внешний жесткий диск и сбросить скопившуюся информацию на него, например, на Time Capsule (Тайм Капсула) — жесткий диск для резервного копирования информации от Apple, который, в том числе, может работать как точка доступа Wi-Fi. На вместительный внешний жесткий диск вы без труда уберете и огромную коллекцию музыки, и медиатеку iCloud, и все, что вашей душе заблагорассудится. Впрочем, вы можете скинуть информацию на жесткий диск и выборочно, например, только фото из медиатеки iCloud. После благополучного копирования, информацию с ПК можно удалить и заново начать «захламление».

Второй путь — уборка в классическом понимании, этот путь не требует материальных затрат, но тут необходим временной ресурс. Всю информацию нужно перебрать, организовать и убрать лишнее.
Создание плейлистов — один из важных элементов уборки. Огромная коллекция музыки разбивается на удобные короткие списки композиций, а все надоевшее удаляется.
Плейлисты по умолчанию
Если вы являетесь уверенным пользователем iTunes, то наверняка, уже не раз замечали раздел «Плейлисты» в основном меню слева. Это подборки, созданные программой по умолчанию — «25 самых популярных», «Классическая музыка» и т.д. Самый простой путь — использовать эти плейлисты.
Как перенести трек в один из них? Необходимо просто кликнуть по подходящему названию и перенести композиции в окно программы, которое откроется в ее правой части — перенесенные композиции практически мгновенно появятся в плейлисте.

Затем при синхронизации с i-устройством, если вы не хотите перенести медиатеку iTunes всю, а желаете скинуть конкретные подборки, нужно будет выбрать пункт «Избранные плейлисты, артисты, альбомы и жанры» и указать желаемые.

Персональные плейлисты
Однако плейлистов, созданных в программе по умолчанию, не всегда хватает. Но не беда — ответ на вопрос, как добавить новый персональный плейлист, прост:

Вот и все — теперь можно открыть новый плейлист и загружать в него музыку также, как и в стандартный — просто перетащив мелодии в правую часть окна утилиты. При синхронизации через айтюнс вы, опять же, сможете выбрать только перенос треков из созданного плейлиста.
Смарт плейлист
Помимо персональных плейлистов, iTunes позволяет создавать смарт подборки — это опция понравится ленивым пользователям, которым медиатеку организовать хочется, но разбираться с каждой композицией вручную желания нет. Для создания умного плейлиста:

Все! Плейлист будет собран в автоматическом режиме.
Genius: плейлист по версии iTunes
Опция Genius — это не столько возможность организации музыки, сколько помощь пользователю, которому хочется собрать что-то новенькое из старенького. Опция работает в трех режимах.

Важный момент! Компьютер должен быть подключен к сети, при отключении интернета, опция перестанет работать.
Редактирование и удаление плейлистов
Созданные плейлисты, конечно, можно редактировать и удалять. Чтобы отредактировать — добавить или убрать ту или иную композицию, выбираем плейлист правой кнопкой мыши и жмем пункт выпавшего меню «Редактировать…». Теперь для добавления новой композиции перетягиваем ее в правую часть программы, а для удаления — кликаем по надоевшему треку и жмем удалить.

Если вам надоела вся подборка, вы либо можете полностью очистить медиатеку плейлиста, стерев в нем все треки, а можете кликнуть правой кнопкой мыши по плейлисту и выбрать вместо «Редактировать…» опцию «Удалить».
Подытожим
Теперь вы знаете как создать новый плейлист и как очистить iTunes от надоевших треков и плейлистов. Отметим, это не единственная интересная и не слишком известная опция программы — сервис Apple отвечает также на вопросы — как обрезать песню, создать звук рингтон из обрезанной композиции, как отключить счетчик паролей, восстановить девайс и многие другие. Так что не пожалейте потратить пару часов на ее изучение!