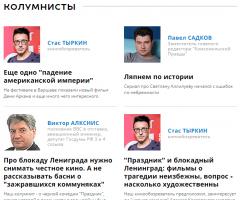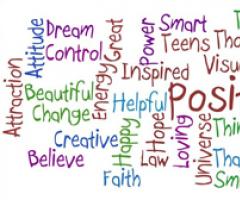Как сбросить пароль с жесткого диска. Сброс пароля на жестком диске. Снятие пароля с BIOS ноутбука eMachines E510
Как Восстановить удаленные файлы - не проблема, для этого есть десятки утилит. Но что, если накопитель поврежден, имеет ошибочное описание геометрии или доступ к нему закрыт паролем на уровне контроллера? Тогда на помощь приходит утилита Victoria. Она написана на ассемблере, занимает считаные килобайты и работает с контроллером напрямую.
ОТ MS-DOS ДО WINDOWS 10
Victoria задумывалась как средство расширенной диагностики накопителей (тогда - жестких дисков, а сегодня еще и SSD) и управления настройками их работы через низкоуровневые команды. Белорусский программист Сергей Казанский лет десять разрабатывал ее и выпускал авторский набор утилит для восстановления данных. За это время вышло множество коммерческих релизов Victoria, несколько бесплатных версий и одна неофициальная, которой мы уделим особое внимание.
Первоначально Victoria была дисковой утилитой для MS-DOS, написанной на ассемблере. Древняя операционка подходила лучше, чем Windows, из-за того, что
в однозадачной среде проще обеспечить эксклюзивный доступ к диску. С появлением поддержки драйвера porttalk.sys Victoria версий 4.xx научилась работать и в многозадачной среде WinPE, а также в Windows от XP до 10 любой разрядности. Запускать ее стало проще, действия в графическом интерфейсе стали нагляднее, да и сам режим работы изменился. Но вот беда: без понимания новых особенностей программы некоторые пользователи начали терять данные и целые диски вместо того, чтобы восстанавливать их. Поэтому последняя официальная версия 4.46b имеет развитую «защиту от дурака».
По умолчанию в ней доступны только недеструктивные операции с накопителями. Это не просто режим «только чтение», как в других утилитах, которые обращаются к HDD/SSD средствами драйвера Windows. У Victoria при первом старте также блокируется возможность изменить HPA (и напортачить с геометрией диска), случайно запустить низкоуровневое форматирование и «выстрелить себе в ногу» более изощренными способами.
Victoria - максимально универсальная утилита. Она обращается к накопителю любого типа (HDD, SSD, USB Flash) и с любым ATA-совместимым интерфейсом. Ее дело - передавать ATA-команды любому устройству, которое их поддерживает. Поэтому все сказанное про работу Victoria с дисковыми накопителями справедливо и для твердотельных, за исключением того, что относится к их конструктивным особенностям. Понятно, что для SSD бессмысленно смотреть время раскрутки шпинделя и пытаться управлять скоростью позиционирования головок, - у него нет ни того ни другого. Тем не менее протестировать и даже восстановить SSD с помощью Victoria вполне возможно.
Восстановить данные на жестком диске с помощью VICTORIA 4.47
Эту версию сделал в 2013 году программист из Москвы Олег Щербаков. Он пропатчил последнюю официальную сборку Victoria 4.46b. Скачивать лучше (zip). На этом сайте Щербаков опубликовал ее вместе с исходниками патчей. Остальные ресурсы могут распространять под видом новой «Виктории» что угодно.
Хоть Victoria и далеко не новая программа, в ней нашлись и критические ошибки, требовавшие исправления. Одна из них приводила к тому, что запустить Victoria в 64-разрядных версиях Windows было невозможно. Из-за другой могли появиться проблемы при работе с большими дисками. Если объем был выше терабайта, то Victoria 4.46b просто тратила всю виртуальную память на отрисовку и цветовую маркировку проверяемых блоков LBA. В версии 4.47 Щербаков все это исправил.
 Запуск Victoria 4.47 в Windows 7 SP1 x64, режим API
Запуск Victoria 4.47 в Windows 7 SP1 x64, режим API
У Victoria есть два режима работы: PIO (Programmed Input/Output) и API (Application Prgoramming Interface). В режиме PIO контроллер накопителя опрашивается программой через драйвер porttalk.sys. Если выбрать API, то будут использоваться средства операционной системы. Скорость работы с диском в режиме PIO падает, поскольку не поддерживаются DMA и высокоуровневые оптимизации чтения и записи. Однако режим PIO позволяет использовать все возможности Victoria и отправлять любые команды ATA непосредственно дисковому контроллеру, минуя ОС и стандартные драйверы. Именно через PIO чаще всего работают с дисками в лабораториях восстановления данных. Victoria поддерживает как накопители с современным интерфейсом SATA, так и старые - PATA (его часто по ошибке называют IDE). Victoria умеет работать и с внешними дисками (особенности будут описаны ниже).
Выбрав режим PIO, в начале работы надо просканировать шину и определить дисковые контроллеры кнопкой PCI-Scan. Справа от нее отображается окно выбора порта диска. Внутренние обычно детектируются без проблем, а вот для внешних дисков придется сначала выяснить номера их портов. Это можно сделать в свойствах оборудования или в любой диагностической программе (например, AIDA64). После этого необходимо вручную задать порт в «Виктории». Также еще на этапе сканирования можно отметить флажок All dev (все устройства) и методом исключения отыскать нужный диск в списке найденных.
 Victoria 4.47 в режиме PIO
Victoria 4.47 в режиме PIO
Режим PIO целесообразно использовать именно для низкоуровневых команд. Простой поиск сбойных секторов и их переназначение в резервную область диска гораздо быстрее (но менее надежно) протекает в режиме API.
Ограничения режима API следующие: нельзя устанавливать и снимать пароли ATA, отключена также работа с Host Protected Area и просмотр регистров. Если какая-то из этих функций нужна, то можно переключиться в режим PIO. Однако бывает, что режим PIO недоступен. Это случается при использовании старых версий Victoria в 64-разрядных ОС. Еще причиной могут быть ошибки в работе с драйвером porttalk.sys или выбор режима SATA AHCI в BIOS/UEFI. Гарантированно выйти из положения можно следующим образом.
- Записываем с WinPE x86 и помещаем на нее программу Victoria простым копированием.
- Подключаем нужный накопитель к порту SATA/PATA, если еще не сделали этого.
- Отключаем все другие HDD или SSD (опционально).
- Заходим в CMOS setup, переключаем режим SATA-контроллера с AHCI на совместимый (compatible, native или IDE).
- Загружаем WinPE. При необходимости доустанавливаем драйверы, включая porttalk.
- Запускаем Victoria в режиме PIO, инициализируем нужный HDD или SSD и выполняем необходимую команду.
Настройки можно задать через GUI или в файле vcr40.ini. Этот же файл поможет снять блокировку работы с первичным портом. По умолчанию она включена для того, чтобы защитить системный диск от случайной модификации. Чтобы можно было выбрать Primary в списке портов, нужно сделать две вещи:
1. Отключить опцию «только недеструктивные функции» и закрыть программу.
2. В секции файла vcr40.ini дописать строку Enable PM=1, сохранить изменения и перезапустить программу.
PORTTALK
Последние версии Victoria умеют автоматически устанавливать драйвер porttalk, однако он совершенно бесполезен в 64-разрядных системах. Дело в том, что в них ради большей безопасности убрали пару функций, которые нужны для работы porttalk и Victoria. Поэтому драйвер porttalk (и, соответственно, режим PIO) работает только в 32-битных версиях Windows, где есть функции Ke386SetIoAccessMap и Ke386IoSetAccessProcess.
ВНЕШНИЕ НАКОПИТЕЛИ
Внешние диски - это обычные ноутбучные (2,5′′) или десктопные (3,5′′) модели в контейнерах с интерфейсами USB и FireWire. Они снабжаются различными контроллерами с общим названием «SATA-мост». Многие из этих мостов не транслируют низкоуровневые команды. Поэтому с одними внешними накопителями Victoria может сразу работать в режиме PIO так же, как с внутренними дисками, а с другими сначала придется помучиться. В простейшем случае будет достаточно извлечь сам диск из корпуса (гермоблок не вскрывать!) и подключить к порту напрямую.
SATA-винчестер без SATA-порта
У Western Digital и, возможно, других производителей некоторые внешние винчестеры выпускались уже с распаянным мостом SATA - USB. Поэтому обычного разъема SATA на них нет. Тем не менее их все равно можно подключить напрямую к порту, подпаяв SATA-кабель к выводам на плате диска. Чтобы понять, относится ли твой диск к такой серии, придется разобрать его, либо гуглить по номеру модели и искать даташиты.
Восстановление пароля HDD
Одна из наиболее востребованных низкоуровневых команд в режиме PIO - это работа с паролями. Согласно сертификациям ATA, доступ к диску можно ограничить при помощи пароля. Он задается пользователем из BIOS или с помощью внешних утилит. Также существует предустановленный производителем мастер-пароль. Заблокировать диск можно только с помощью пользовательского пароля. Если его забыли, то блокировку можно снять мастер-паролем.
В зависимости от заданного уровня безопасности результат ввода мастер-пароля будет разным. При высоком уровне (high) мастер-пароль действует наравне с пользовательским. Он просто разблокирует диск, и все. Если же задан максимальный уровень безопасности (max), то ввод мастер-пароля вместо пользовательского приведет к разблокировке диска только после полного стирания на нем всех данных (secure erase).
Работа с ATA-паролями осложняется еще и тем, что по стандарту они всегда состоят из 32 байт (какой бы длины ты его ни задавал). Лишние символы игнорируются, а недостающие дописываются автоматически. Проблема в том, что разные программы дописывают их по-разному. Особенно грешат этим штатные защитные утилиты на некоторых ноутбуках. Вместо традиционных нолей (или хотя бы пробелов) они используют непечатаемые символы. Код 00h вообще нельзя набрать с клавиатуры (даже через {ALT}+код). Выход здесь один: не вводить пароль в окне программы, а считать его из файла. Любые символы можно записать в файл с помощью hex-редактора.
Нередко пользователь не может разблокировать диск, даже когда вводит верный пароль. При смене ноутбука или утрате штатной утилиты любая другая (например, HDDL) допишет пароль до 32 байт своими символами.
Встречается и предварительная модификация пароля. Во многих ноутбуках он фактически шифруется перед отправкой контроллеру. Обычно это простейшие логические операции, но легче от этого не становится. Пользователь думает, что тут известный ему пароль, в то время как реально контроллер принимает совершенно другой. Если ты перепробовал все варианты предполагаемых пользовательских и стандартных мастер-паролей, но не добился результата, то выход один - нести накопитель в лабораторию, где с ним будут работать в технологическом режиме.
КАК вернуть утерянный терабайт
Иногда очень выручает возможность Victoria работать в режиме PIO с HPA (Host Protected Area) - служебной областью памяти, в которой записана геометрия диска. Она определяет объем накопителя, задавая его как число блоков LBA.
В моей практике был занятный случай. Получил стандартную жалобу: «компьютер не включается» (читай, ОС не загружается). Владелец посетовал, что мучается уже около месяца. Сначала он объездил все сервисные центры, затем приглашал разных эникейщиков - безрезультатно. Я приехал, посмотрел и тоже крепко задумался. Все комплектующие исправны. Диск определяется в BIOS, но загрузка с него не идет. Запустил Linux с флешки. Винчестер виден, но утилиты логической разметки показывают странную картину: 64 Мбайт общего объема и один раздел с неизвестной файловой системой.
И тут я сообразил, что на винчестере просто слетела HPA. В результате терабайтный диск стал определяться как 64-мегабайтный огрызок. Переключил в CMOS setup режим SATA-портов с AHCI на совместимый, взял флешку с WinPE и запустил Victoria в режиме PIO. Далее отправил команду NHPA (восстановить заводской объем).
Обычно в таких случаях удается мгновенно восстановить паспортное значение блоков LBA, но в этот раз чудо не произошло. Поэтому я нашел сервисную утилиту для винчестеров этой серии и отправил аналогичную команду восстановления HPA из нее. Терабайт данных вернулся из небытия при следующей перезагрузке.
Почему подвела Victoria? Предполагаю, потому, что у этого диска были какие-то специфические особенности, неизвестные мне или универсальной программе.
СБОЙНЫЕ СЕКТОРЫ HDD
Чаще всего Victoria используется для поиска и устранения сбойных секторов. Если с HPA у диска все в порядке и парольная защита не стоит, но никакими утилитами прочитать с него файлы за разумное время не удается, то пора выполнять тест поверхности. Victoria умеет это делать в любом режиме (PIO/API) с помощью посекторного чтения (read), записи (write) и записи с проверкой (verify).
 Обнаружение сбойных секторов
Обнаружение сбойных секторов
При восстановлении данных можно использовать только чтение, но его варианты тоже бывают разными. Простейший из них - последовательный: с первого блока до последнего. Начальное и конечное значение LBA можно указать вручную, что удобно сразу по многим причинам. Во-первых, так появляется возможность проверять диски любого объема, просто выполняя тест фрагментами до одного терабайта. Во-вторых, можно заново проверить подозрительную область и исключить внешние факторы. Victoria анализирует время обращения к сектору. Обычно у новых дисков оно не превышает 5 мс у 80% секторов. Нормальными также считаются секторы со временем опроса менее 50 мс. Те, у которых оно измеряется сотнями миллисекунд, - кандидаты в сбойные секторы.

Если сектор считался спустя несколько секунд, то это однозначный bad block. Такие дисковый контроллер должен выявлять самостоятельно во время простоя и заменять их в адресной таблице исправными секторами из резервной области. Однако на практике это происходит не всегда. Victoria может попросить винчестер сделать такую операцию (Remap) для тех секторов, которые слишком долго не отвечали на запросы. Формально при этой процедуре теряется часть информации, но реально она уже была потеряна в тот момент, когда сектор стал сбойным.
В платной версии Victoria была доступна функция Restore - попытка считать данные из сбойного сектора любой ценой и последующая их перезапись на исправный сектор. Однако программа официально не поддерживается с 2008 года, поэтому приобрести ее полную версию вряд ли получится. Бесплатная Victoria не раз выручала тем, что восстанавливала HPA, сбрасывала пароли и устраняла сбойные секторы, из-за которых зависали другие программы восстановления данных.
 График чтения при тесте поверхности HDD
График чтения при тесте поверхности HDD
КАК бесплатная Victoria спасла секретную работу
Поделюсь с тобой еще одной историей. Лаборатория в НИИ, наше время. Аналитическим прибором управляют с компьютера, который был с ним в комплекте. На компе предустановлен очень специфический софт, который разработчики больше не поддерживают. Дистрибутива нет ни на диске, ни на сайте. Есть только установленная программа, и она перестала работать. Лаборатория выполняла исследование по многолетнему госконтракту. Без чудо-прибора сотрудники оказались связаны по рукам и ногам. Помучались и выяснили, что проблема с диском. От древности он покрылся бэдами, и нормальная работа стала невозможной. Попытка сделать клон диска с пропуском сбойных секторов не увенчалась успехом - программа клонирования зависала намертво. Прогнали диск тестом Victoria с функцией Remap. Предварительно подобрали необходимые настройки. К вечеру того же дня успешно сняли дисковый образ, а затем восстановили с него все на новый винчестер. Прибор ожил, контракт был выполнен в срок.
У Victoria четыре метода и три типа тестирования поверхности (всего двенадцать режимов). В каждом она автоматически подсчитывает общее число дефектных блоков и записывает их адреса в лог. Подобно дисковому редактору, Victoria умеет показывать содержимое секторов и позволяет его менять. В режиме PIO Victoria отображает информацию о логических разделах на носителе даже в том случае, если он вообще не определяется в BIOS. Ни одна утилита с доступом через API на это не способна.
Дополнительно Victoria умеет управлять уровнем акустического шума диска (AAM), регулируя скорость перемещения его головок при поиске, запускать низкоуровневое форматирование, изменять объем HDD и выполнять бенчмарки. Ее можно использовать даже для проверки физического интерфейса (состояния кабелей и портов). В домашних условиях она спасет HDD или SSD во многих сложных ситуациях, кроме тяжелых механических повреждений, требующих вскрытия гермоблока. В лаборатории справятся и с ними, используя Victoria как одну из проверенных утилит.
Совсем недавно пришлось столкнуться со страшной ситуацией. Залочился винчестер, правда на 8Гб всего-то, но все же это тоже деньги (:
При включении компьютера и определении устройств, споткнувшись на определении винчестера, компьютер выдает сообщение
HDD Locked. Please enter the password
Поисследовав проблему, нашел много интересной информации, касательно залоченных винтов. Прочитав все, что ниже, сделал то, что еще ниже (:
Решения существуют платные (дорого и 2 варианта с сохранением инфы (дороже) и без нее — дешевле).
Мастер пароли для HDD. Master ATA password.
Вопреки распространённому заблуждению, «залочить» или «заблокировать» накопитель при помощи Master-пароля невозможно. Master-пароль можно только сменить. Master пароль может разблокировать накопитель в случае, если USER пароль забыт, но возможно это только в том случае, если был выставлен уровень защиты «High». Если уровень защиты - «Maximum», то разблокировать накопитель можно только зная User-пароль. Если уровень защиты - «Maximum», User-пароль неизвестен, но известен Master-пароль, то существует возможность разблокировки накопителя с уничтожением всех данных при помощи ATA-команды Security Erase Unit. Это реализовано в MHDD (команда FASTERASE), однако эта процедура в MHDD работает только с User-паролями.
Таким образом, накопитель, заблокированный с уровнем защиты «High», можно разблокировать при помощи либо Master, либо User пароля. Если же уровень защиты «Maximum», то разблокировать
накопитель можно только при помощи User пароля, либо же при помощи Master-пароля, но с уничтожением всех данных.
Производители устанавливают заводские Master-пароли, и если их не изменить заблаговременно, то ниим можно воспользоваться для разблокировки запароленного накопителя, уровень защиты которого «High».
Установить User-пароль можно, подав команду PWD в MHDD. При этом устанавливается уровень защиты «High». Возможность установить другой уровень в MHDD недоступна из соображений безопасности. Также, введённый пароль отображается в файле mhdd.log. После установки пароля накопитель необходимо выключить.
Разблокировка накопителя, запароленного с уровнем защиты «High» возможна при помощи User или Master пароля. Если пароль неизвестен, то, в общем случае, разблокировать накопитель невозможно, хотя и существует два пути:
1. Если пароль не зашифрован самим накопителем, его можно попробовать прочитать с поверхности, используя технологические команды;
2. Возможна разблокировка при помощи специально разработанных методов.
Если пароль известен, то порядок разблокировки накопителя в MHDD таков:
1. подать команду UNLOCK, выбрать User пароль, и ввести пароль. Это временно снимает блокировку накопителя (до выключения питания).
2. подать команду DISPWD, выбрать User пароль, и снова ввести пароль. Это полностью снимает блокировку.
Согласно стандарту ATA/ATAPI, нельзя подавть команду DISPWD, предварительно не разблокировав накопитель командой UNLOCK.
Если пароль неизвестен, и уровень защиты «Maximum», то без специальных средств не обойтись. Если пароль неизвестен, и уровень защиты «High», и Master-пароль не изменялся, то есть возможность разблокировать накопитель, зная заводской Master-пароль.
Список известных Master-паролей:
Винчестеры Fujitsu: тридцать два пробела. В MHDD на запрос пароля необходимо ввести 32 пробела.
Винчестеры Seagate: слово «Seagate» без кавычек, с заглавной буквы, дополненное 25 пробелами до 32 симаволов. В MHDD на запрос пароля необходимо ввести слово Seagate, и затем 25 пробелов. Так же, совет от одного из посетителей сайта: если пароль не подходит — попробовать ввести слово SeaGate и 25 точек.
Винчестеры Maxtor : фраза «Maxtor INIT SECURITY TEST STEP » - регистр важен! В конце фразы - один пробел. Длина пароля - 31 символ.
Винчестеры Samsung: 32 символа «t». В MHDD на запрос пароля необходимо ввести 32 символа t.
Винчестеры Western Digital: фраза «WDCWDCWDCWDCWDCWDCWDCWDCWDCWDCWD», без кавычек.
Винчестеры IBM:
серия DTTA: «CED79IJUFNATIT», дополненная пробелами до 32 символов. в MHDD на запрос пароля следует ввести приведённую фразу, а затем 18 пробелов.
серия DJNA: «VON89IJUFSUNAJ», дополненная пробелами до 32 символов. в MHDD на запрос пароля следует ввести приведённую фразу, а затем 18 пробелов.
серия DPTA: «VON89IJUFSUNAJ», дополненная пробелами до 32 символов. в MHDD на запрос пароля следует ввести приведённую фразу, а затем 18 пробелов.
серия DTLA: «RAM00IJUFOTSELET», дополненная пробелами до 32 символов. в MHDD на запрос пароля следует ввести приведённую фразу, а затем 16 пробелов. http://www.ihdd.ru/mhdd
Винчестеры Hitachi , серии DK23AA, DK23BA, DK23CA: тридцать два пробела. В MHDD на запрос пароля необходимо ввести 32 пробела.
Винчестеры Toshiba , все серии: тридцать два пробела. В MHDD на запрос пароля необходимо ввести 32 пробела.
Ниже приведены User-пароли, устанавливаемые в определённых ситуациях различными популярными программами:
MHDD
версий 3.x, происходит при возникновении внутренней ошибки: 32 буквы «A» или 32 буквы «B» (большие латинские).
HDDL
, происходит при неудачной попытке быстрого стирания: «fuck».
HRT
: 32 символа с кодом 0. Для того, чтобы ввести такой пароль в MHDD, достаточно на запрос пароля нажать ENTER.
HDD ERASE 4.0
: во время чистки диска устанавливает пароль «idrive» — ею же можно его и снять!
Вот как раз прогой HDD ERASE 4.0 у меня и залочился винт, все потому что я недождавшись окончания «эрэйза» ребутнул машину…
АТА пароль на жесткий диск обычно ставиться в двух случаях:
1. Пользователь сам устанавливает пароль и забывает его (возможно ставит другой пользователь, или ребенок совершенно случайно), но факт остается фактом, что кто то паролирует жесткий диск в БИОСе ноутбука или компьютера вручную.
2. Сам жесткий диск (hdd) или БИОС материнской платы ноутбука устанавливает пароль на запоминающее устройство из-за сбоя работы системы (такие случаи так же бывали). Эти сбои происходят как правило из-за проблем с электрическим питанием устройства.
Так что не удивляйтесь если вдруг ни с того ни с сяго ваш жесткий диск окажется запоролированым: тут два варианта см. выше.
Для того чтобы удалить ATA pasword с жесткого диска Samsung за 5 минут необходимо произвести несколько простых шагов, это совершенно не сложно, но чтобы пароль был сброшен нужна специальная программа по его удалению, которая работает очень просто (программу вы можете получить, сделав запрос на ее получение на нашем сайте по ссылке . Получив запрос я Вам вышлю программу на указанную почту или пришлю ссылку на Яндекс или Гугл облако, где будет лежать программа.) В свободный доступ программу выложить не могу, она очень редкая и закрытая, заранее спасибо за понимание.
Программа работает для всех основных производителей жестких дисков:
Samsung, Hitachi, WD, Seagate - проверено лично (если у вас с первого раза не получилось сгенерировать ключ, то возможно вы неправильно ввели код ошибки, попробуйте еще раз ключ должен состоять из 8 знаков как на рис 4., при вводе кода раскладка должна быть на английском языке, если не получилось с первого раза попробуйте еще раз и еще раз, обычно не более трех раз нужно провести эту процедуру чтобы получить правильный ключ для разблокировки жесткого диска.)
Для того, чтобы удалить/сбросить ATA пароль с жесткого диска, рис 1, 2, 3. достаточно включить ноутбук 3 раза ввести неправильно пароль и получить код, который генерируется системой.

Далее запускаем программу, ту что я вам скинул по Вашему запросу на любом другом компьютере и вводим код, который получили при вводе трех раз неверного пароля. Рис 4.

Программа по сбросу пароля с жесткого диска генерирует ключ сброса. Вы вводите этот ключ вместо пароля на ваш заблокированный жесткий диск и ВСЕ! Запоминающее устройство разблокировано, навсегда 😉 ну или до следующего случайного паролирования.
Итак резюмируем:
1.Запрашиваем программу по сбросу пароля на жестком диске.
2.Получаем код (три раза вводим пароль неверно)
3.Вводим код в программу и получаем ключ разблокировки.
4.Вводим полученный ключ в поле ввода пароля - ПАРОЛЬ СБРОШЕН.
Как видите процедура сброса пароля с жесткого диска очень простая, не нужно даже вытаскивать жесткий диск, не нужно ничего разбирать, ни за какими батарейками лезть не нужно (все равно это не поможет). Все что вам нужно это специальная программа по сбросу паролей на жестких дисках, которую вы можете получить у меня.
Достаточно часто пользователи устанавливают пароль на HDD. Однако это не было бы проблемой, если бы люди не забывали эти самые установленные коды. Если вы впервые столкнулись с такой ситуацией и не знаете, как снять пароль с жесткого диска на ноутбуке, то данная статья предназначена именно для вас.
Если же вы установили код на внутренний носитель и забыли, то вы не сможете даже загрузить ОС, установленную на вашем ПК. То есть, возможность использования ноутбука или компьютера по прямому назначению будет попросту отсутствовать. В такой ситуации пользователю остается только удаление установленного пароля потому, что по-другому доступ к компьютеру получить нельзя.
Онлайн сервис
Существует несколько способов снять пароль с hdd, и один из них – это известный онлайн-сервис «BIOS Password Removal for Laptops».
Чтобы избавиться от забытого кода путем его использования необходимо:
- Ввести его неправильно 3 раза (любую комбинацию цифр или букв).
- После этого в окне должен появиться специальный код.
- Копируем полученные цифры.
- Вводим эту же комбинацию на сайте, по представленной выше ссылке.
Через несколько секунд после ввода комбинации цифр в специально отведенной строке, вы получите код, который поможет сбросить пароль с вашего накопителя.
Следует уточнить, что данная программа подходит для всех моделей и производителей винчестеров (seagate, hitachi, toshiba, wd и т.д.). Более того, не имеет значения, какая операционная система установлена на вашем компьютере или ноутбуке, т.к. этот сервис считается универсальном.
BIOS
Снять пароль с жесткого диска в биосе можно только в том случае, если шифр был изначально установлен через bios’e.
Все что нужно это воспользоваться стандартной опцией сброса настроек по умолчанию:

Таким образом, мы сбросили пароль с HDD.
Второй способ
Следующий вариант – бесплатная утилита MHDD, специально созданная для разнообразных операций с жесткими дисками.

Для начала необходимо ознакомиться со схемой работы парольной защиты накопителя:
- Винчестер может иметь защиту высокого или максимального уровня.
- При помощи приложения MHDD можно выставить пользовательский уровень защиты.
- Мастер-пароль, установленный производителем, можно только изменить.
- Применение мастер-пароля дает возможность разблокировать диск исключительно при высоком уровне защиты.
- В случае максимального уровня защиты, винчестер можно разблокировать, только если установлен пользовательский код.
- Если установлен максимальный уровень защиты и отсутствует пользовательский пароль, то разблокировать накопитель можно только путем уничтожения всех данных при помощи АТА-команды Security Erase Unit.
Учитывая вышеперечисленную информацию, чтобы убрать пароль с жесткого диска, следует:

Таким образом, вы сможете крайне быстро убрать введенный ранее и забытый шифр.
Третий способ
Также снять пароль с жесткого диска поможет программа HDD_PW.EXE (18KB). Для того чтобы убрать код с ее помощью требуется сделать следующее:
- Узнать код ошибки (при загрузке нажать F2 и три раза ввести неверную комбинацию цифр, после чего на экране появится специальный код)
- Запустить приложение MS-DOS.
- Выбрать имя утилиты в открывшемся окне.
- Через пробел ввести код ошибки, который узнали ранее, и добавить через пробел 0.
- Нажимая «Ввод», перед вами появятся несколько паролей, один из которых обязательно подойдет.
После ввода кода, обязательно поменяйте его на новый и запишите.
При осуществлении таких шагов на 64-битной системе, у вас могут возникнуть некоторые трудности. Система может выдать ошибку из-за несоответствия утилиты. В данной ситуации необходимо:
- Скачать DOSBox, установить и запустить.
- Смонтировать диск «С» командой «mount c c:/».
- После чего при запуске нажимаем «F2», снова набираем 3 раза неверный шифр и проделываем те же действия.
Для исключения вероятности возникновения подобных ситуаций рекомендуется вовсе избавиться от шифра, отключив его в настройках ПК. Если же вы в нем остро нуждаетесь, то стоит записать его в блокноте или любом другом месте, чтобы не пришлось снова делать сброс.
В том случае, если у вас ноутбук Lenovo и при запуске на экране выводится сообщение «enter hdd password», вам поможет способ, разобранный в этом видео:
onoutbukax.ru
Сброс пароля с HDD или BIOS

Добрый день, дорогие читатели блога! Сегодня поговорим о ни столь частом, но важном. Ни раз сталкивался с такой проблемой как установленный пароль на жесткий диск или BIOS. Наверное многие не совсем понимаю, а возможно совсем не понимаю о чем я. Сейчас объясню подробнее.
Пароль на BIOS
Биос – это программное обеспечение, находящееся в постоянном запоминающемся устройстве (ПЗУ), занимающееся самотестированием устройств и поиском загрузчика. Естественно, функционал биоса гораздо шире, чем описано выше, но не будем копать глубоко, а рассмотрим непосредственно по теме нашей статьи. Пароль на биос устанавливают во избежание манипуляций сторонних людей.
Как снять пароль с биоса
Установленный пароль bios не дает возможность попасть в нее и в этом случае есть три варианта решения данной ситуации: сброс настроек биос вынув батарейку CMOS на материнской плате, переставить джампер (перемычку) CMOS на материнской плате в противоположном направлении (в ноутбуках не предусмотрено) или просто замкнуть контакты

и последний способ снять пароль биоса с помощью онлайн-сервиса BIOS Password Removal for Laptops. Если вы знаете пароль и вам просто неудобно его постоянно вводить при входе в биос, то можете отключить его войдя в настройки.
Пароль на HDD
Здесь предназначение и функция пароля немножко другое. Если в первом случае вы просто не можете попасть в BIOS, то при установленном пароле на HDD вы не сможете загрузить операционную систему. А это отсутствие возможности использовать компьютер или ноутбук по прямому назначению.
Как снять пароль с HDD
Если для решения проблем с биосом мы рассмотрели три варианта, то для того чтобы убрать пароль с hdd у меня для вас лишь один, все тот же буржуйский онлайн-сервис. Так и не описал выше как пользоваться данным сайтом. Чтобы разблокировать пароль, которого вы не помните, нужно ввести его неправильно три раза (например, 1234 или что хотите). После проделанных попыток в окне появится код, вводите его на сайте http://bios-pw.org/ и в ответ получаете код для сброса пароля с жесткого диска.
Как поставить пароль на жесткий диск или биос
Устанавливают данные пароли для защиты данных и от различных манипуляций. В каждом биосе предусмотрена такая функция. На нынешних компьютерах и ноутбуках есть вкладка Security, где можно установить пароли. Об этом более подробно в картинках.

Установка паролей на БИОС и жесткий диск
Set Supervisor Password - установить пароль Администратора Set User Password - установить пароль Пользователя HDD Password - пароль на жесткий диск Password on boot служит для включения и отключения пароля при загрузке.
Ну вот и все, моя небольшая статья подошла к концу. До скорых встреч!
Буду признателен, если воспользуетесь кнопочками: 
ssecond-life.ru
Как снять пароль с BIOS и HDD на ноутбуке.

Включаем ноутбук и видим такое... Прекрасная картинка не правда ли? Полагаю, те кто благополучно забыл пароль на BIOS, или кто-то шибко умный так пошутил с ноутбуком, со мной не согласятся. Вам еще не доводилось сбрасывать забытый пароль BIOS на ноутбуке? Поверьте, это занятие не для слабонервных, где шансы на успех стремятся к нулю.
Дело в том, что в отличие от обычных компьютеров, в ноутбуках, пароли как правило хранятся в энергонезависимой памяти. Нет тут и перемычек для сброса BIOS к заводским установкам, да и снятие батарейки редко приводит к сбросу пароля. Остается положиться либо на удачу в подборе кода разблокировки, либо на замену BIOS и всяким "шаманствам" с отпаиваем ножек EEPROM (есть такие материалы в сети). Так что ещё раз подумайте, прежде чем запаролите ноутбук через BIOS.
Если мои предостережения вас все-таки не остановили, полюбуйтесь на картинку ниже, нечто подобное предстоит увидеть, разобрав notebook для снятия пароля.

Теперь страшно? Ладно, я пошутил, так кардинально разобрать eMachines E510 пришлось по другой причине. В данном случае все решалось проще...
Снятие пароля с BIOS ноутбука eMachines E510
В общем, принесли ноутбук с просьбой посмотреть что можно сделать и привести в рабочее состояние. Предварительно он побывал в сервисе, где ему был вынесен вердикт о необходимости замены запароленного жесткого диска. Видимо там же, до кучи, установили и пароль на BIOS (чтобы не было соблазна обратиться куда-то еще?). Утверждать не берусь, но владелец о пароле на включение ноутбука представления не имеет, а ведь пароль на жесткий диск спрашивается уже после…
Ну что, для начала попробуем снять пароль с BIOS ноутбука. Полазив по сети, я понял, что последние дельные советы закончились году этак в 2005. Теперь безвозмездно никто делиться секретами не желает. Встречаются, правда, специализированные форумы (на которых для начала необходимо пройти регистрацию), где выкладывают разные коды для разблокировки по просьбе участников, однако источники держат в строжайшем секрете и овеяны они ареалом таинственности (наверное для того чтобы подчеркнуть свою избранность перед остальными).
В конце статьи я дам ссылочку на один такой таинственный источник, который помог разблокировать жесткий диск TOSHIBA без общения с этими "гуру". А вывел меня туда англоязычный GOOGLE.
Снять пароль с BIOS на eMachines E510 оказалось совсем не сложно, нужно было лишь перемкнуть контакты батарейки. Честно говоря на успех особенно не надеялся, но иногда простые методы оказываются весьма эффективны. Я не утверждаю что данный способ разблокировки подойдет для всех ноутбуков, однако попробовать стоит, тем более он не требует никаких особых знаний и навыков.
Ноутбук eMachines E510 практически мечта сервисника (если не требуется серьезный ремонт), т.к. предоставляет легкий доступ к внутренностям. К примеру, почистить его можно сняв всего лишь одну заднюю крышку, правда защелки ну очень тугие. Сняв крышку, получаем доступ и к искомой батарейке:


Внимание! Перед тем как замыкать контакты, необходимо отключить питание и вынуть аккумулятор из ноутбука. На всякий случай подержал отвертку (именно ей и замыкал) пару минут, потому как точно не знал и не знаю сколько необходимо. Главное результат - пароля на BIOS как не бывало! Однако счастье было не долгим…
Снятие пароля с HDD TOSHIBA MK1246GSX
Вот тут меня ждала главная засада. Чтобы понимать о чем речь, почитайте статью Парольная система современных HDD. Статья не моя, просто разместил у себя в блоге, чтобы не пропала (с удовольствием дополню ссылкой на первоисточник, когда узнаю автора).

Статью привел только для ознакомления с чем мы имеем дело, советы из неё не помогли. Если вы внимательно прочли текст, то заметили, что Master-пароль с ноутбука вводить не рекомендуется, он его преобразует. Однако, я не случайно писал в начале темы про специализированные форумы и "гуру". Не надо быть гением, чтобы понять - коды разблокировки берутся явно не из головы, а в сверхестественные возможности и избранность я не верю.
Полез в дебри интернета и наткнулся на занимательную статью BIOS Password Backdoors in Laptops в блоге Dogbert"s Blog. Тут нашлась и ссылка на online калькулятор для снятия паролей.
Смысл в том, что после трех неправильных попыток ввода пароля на доступ к жесткому диску, выдается некий код - Encrypt HDD Key:

Пришло время делиться, обещанной в начале темы, ссылкой: BIOS Password Removal for Laptops. Огромное спасибо автору данного ресурса. На мой запрос (ввел свой Encrypt HDD Key) было выдано два кода разблокировки, для Acer, HP и Fujitsu-Siemens. Код для Acer мне прекрасно подошел, ведь eMachines практически тот же Acer. Пароль с HDD был благополучно снят:)

mdex-nn.ru
Как снять пароль с жесткого диска?
Снятие пароля на жестком диске и BIOS ноутбука является довольно распространенной проблемой, с которой пользователи часто сталкиваются. Есть несколько способов (утилит), которые могут помочь снять пароль. На данный момент времени многие утилиты пользуются популярностью в решении данной проблемы. Чтобы исправить данную ситуацию, нужно следовать определенным правилам.
Инструкция
Если вы поставили пароль и забыли его, данные программы будут вам полезны:
BIOS_PW.EXE (18KB) для снятия пароля на BIOS компьютера.
HDD_PW.EXE (18KB) для снятия пароля с жесткого диска.
Для этого при загрузке нажимайте “F2” и три раза набирайте неверный пароль.
Вводите через пробел код ошибки из пяти цифр, который выдает ноутбук при неверно набранном пароле.
Добавляете через пробел цифру 0.
Теперь нажмите “Ввод”. Программа предоставит вам несколько паролей. Из них один должен подойти к БИОСу.
После того, как введете пароли на BIOS или HDD, не забудьте их сменить на новые.
В том случае, если вы попытаетесь проделать выше описанные действия на 64-битной платформе, могут возникнуть трудности.
Система выдаст, что невозможно запустить утилиту или компонент, так как программа не совместима с 64-разрядной версией. Решение довольно простое.
Скачиваете DOSBox с сайта разработчика, устанавливаете и запускаете.
Сначала смонтируйте диск C. Сделать это можно следующей командой: “mount c c:/”.
imguru.ru
Парольная система современных HDD
Сразу оговорюсь что статья не моя и довольно древняя (ориентировочно 2005 г.). Она является дополнением к предыдущему посту Как снять пароль с BIOS и HDD на ноутбуке. Точного первоисточника установить не удалось, так что, если вы располагаете сведениями об авторе, с удовольствием размещу ссылку.

Любой современный накопитель поддерживает парольную систему. Перед началом работы с парольной системой накопителей, необходимо усвоить две вещи:
- Накопитель может быть запаролен либо с высоким («High») уровнем защиты, либо с максимальным («Maximum»). Разница описана ниже. MHDD сообщает уровень защиты при идентификации накопителя (F2).
- Запаролить накопитель можно, послав соответствующую команду, выбрав режим (high или maximum), и послав накопителю новый User-пароль. В MHDD можно залочить накопитель командой PWD.
Вопреки распространённому заблуждению, «залочить» или «заблокировать» накопитель при помощи Master-пароля невозможно. Master-пароль можно только сменить. Master пароль может разблокировать накопитель в случае, если USER пароль забыт, но возможно это только в том случае, если был выставлен уровень защиты «High». Если уровень защиты - «Maximum», то разблокировать накопитель можно только зная User-пароль.
Если уровень защиты - «Maximum», User-пароль неизвестен, но известен Master-пароль, то существует возможность разблокировки накопителя с уничтожением всех данных при помощи ATA-команды Security Erase Unit. Это реализовано в MHDD (команда FASTERASE), однако эта процедура в MHDD работает только с User-паролями.
Таким образом, накопитель, заблокированный с уровнем защиты «High», можно разблокировать при помощи либо Master, либо User пароля. Если же уровень защиты «Maximum», то разблокировать накопитель можно только при помощи User пароля, либо же при помощи Master-пароля, но с уничтожением всех данных.
Производители устанавливают заводские Master-пароли, и если их не изменить заблаговременно, то ниим можно воспользоваться для разблокировки запароленного накопителя, уровень защиты которого «High».
Установить User-пароль можно, подав команду PWD в MHDD. При этом устанавливается уровень защиты «High». Возможность установить другой уровень в MHDD недоступна из соображений безопасности. Также, введённый пароль отображается в файле mhdd.log. После установки пароля накопитель необходимо выключить.
Разблокировка накопителя, запароленного с уровнем защиты «High» возможна при помощи User или Master пароля. Если пароль неизвестен, то, в общем случае, разблокировать накопитель невозможно, хотя и существует два пути:
- Если пароль не зашифрован самим накопителем, его можно попробовать прочитать с поверхности, используя технологические команды;
- Возможна разблокировка при помощи специально разработанных методов.
Если пароль известен, то порядок разблокировки накопителя в MHDD таков:
- подать команду UNLOCK, выбрать User пароль, и ввести пароль. Это временно снимает блокировку накопителя (до выключения питания).
- подать команду DISPWD, выбрать User пароль, и снова ввести пароль. Это полностью снимает блокировку.
Согласно стандарту ATA/ATAPI, нельзя подавть команду DISPWD, предварительно не разблокировав накопитель командой UNLOCK.
Если пароль неизвестен, и уровень защиты «Maximum», то без специальных средств не обойтись. Если пароль неизвестен, и уровень защиты «High», и Master-пароль не изменялся, то есть возможность разблокировать накопитель, зная заводской Master-пароль.
Cписок известных Master-паролей
Винчестеры Fujitsu: тридцать два пробела. В MHDD на запрос пароля необходимо ввести 32 пробела.
Винчестеры Seagate: слово "Seagate" без кавычек, с заглавной буквы, дополненное 25 пробелами до 32 симаволов. В MHDD на запрос пароля необходимо ввести слово Seagate, и затем 25 пробелов.
Винчестеры Maxtor: фраза "Maxtor INIT SECURITY TEST STEP " - регистр важен! В конце фразы - один пробел. Длина пароля - 31 символ.
Винчестеры Samsung: 32 символа "t". В MHDD на запрос пароля необходимо ввести 32 символа t.
Винчестеры Western Digital: фраза "WDCWDCWDCWDCWDCWDCWDCWDCWDCWDCWD", без кавычек.
Винчестеры IBM:
серия DTTA: "CED79IJUFNATIT", дополненная пробелами до 32 символов. в MHDD на запрос пароля следует ввести приведённую фразу, а затем 18 пробелов.
серия DJNA: "VON89IJUFSUNAJ", дополненная пробелами до 32 символов. в MHDD на запрос пароля следует ввести приведённую фразу, а затем 18 пробелов.
серия DPTA: "VON89IJUFSUNAJ", дополненная пробелами до 32 символов. в MHDD на запрос пароля следует ввести приведённую фразу, а затем 18 пробелов.
серия DTLA: "RAM00IJUFOTSELET", дополненная пробелами до 32 символов. в MHDD на запрос пароля следует ввести приведённую фразу, а затем 16 пробелов.
Винчестеры Hitachi, серии DK23AA, DK23BA, DK23CA: тридцать два пробела. В MHDD на запрос пароля необходимо ввести 32 пробела.
Винчестеры Toshiba, все серии: тридцать два пробела. В MHDD на запрос пароля необходимо ввести 32 пробела.
Важное замечание: если вы пытаетесь разблокировать накопитель, который был заблокирован ноутбуком, то примите к сведению, что ноутбуки изменяют Master-пароли автоматически. Также, пароль, вводимый с клавиатуры ноутбука отличается от того пароля, который ноутбук посылает в накопитель. Введённый с клавиатуры пароль предварительно зашифровывается, и только затем посылается накопителю.
Если вы считаете статью полезной,не ленитесь ставить лайки и делиться с друзьями.
На самом деле подробное описание работы системы безопасности хорошо описано в стандарте АТА-5 и выше. Также, более удобное, на мой взгляд, изложение присутствует в Product Manual на любой диск IBM.
Постараюся объяснить суть в двух словах.
Master-пароль
- уникальный код, который хранится в служебной зоне накопителя, иногда в зашифрованном виде. На некоторых жестких дисках он присутствует уже после выхода с конвейера и не влияет на доступ к жесткому диску. Master-пароль предназначен для удаления установленного user-пароля (например если его забыли).
У некоторых производителей свой собственный Master-пароль на конкретное семейство накопителей (модельный ряд). У других производителей наоборот, Master-пароль может охватывать довольно много моделей и линеек. Любая информация о Мастер-паролях не подлежит открытому распространению и является собственностью производителя.
User-пароль
- это код до 32-х символов длиной, введенный пользователем с помощью специальных утилит или с помощью соответствующей функции BIOS компьютера (присутствует, в основном, только в NoteBook). Пароль также хранится в служебной зоне накопителя и также иногда зашифрован.
---
Уровень безопасности бывает High или Maximum.
1. При уровне High возможна разблокировка накопителя при помощи Мастер-пароля, в этом случае сохраняются все данные пользователя.
2. При уровне High возможна разблокировка накопителя при помощи User-пароля, в этом случае также сохраняются все данные пользователя.
3. При уровне Maximum возможна разблокировка накопителя с помощью Мастер-пароля, но при этом данные пользователя полностью уничтожаются без возможности восстановления.
4. При уровне Maximum возможна разблокировка накопителя с помощью User-пароля, при этом данные пользователя полностью сохраняются.
Соответственно, если у накопителя активизирован режим системы безопасности, а ни Мастер ни User пароли неизвестны - накопитель разблокировать невозможно. Заблокированный накопитель обязан корректно определяться в BIOS, однако, будет выдавать ошибку на любую операцию чтения или записи. А подбор пароля с помощью самодельных утилит методом перебора исключен - после пяти неверных попыток накопитель переходит в состояние Freeze и вывести из него можно только выключив и снова включив питание. (http://www.hddr.ru/faq.htm)
Небольшое предостережение: Если вы ставите user-пароль в MHDD ver.4.0 (проявляется на винтах Maxtor, возможно и на других) для "FAST ERASE", то после этой операции следует СНЯТЬ пароль НЕ ПЕРЕЗАГРУЖАЯСЬ, т.к. возможен вариант, когда после перезагрузки пароль снять не удастся средствами самой MHDD .
Итак, пароль установлен нами.
MHDD -> читаем документацию и снимаем с помощью команд unlock и dispwd. При этом данные сохранятся. (пароль снимается _той же_ версией программы, что и был установлен)
Еще вариант: После загрузки mhdd передёрните питание и попробуйте снять пароль, т.е.:
1. Загрузить mhdd.
2. Вытащить из винта питание.
3. Вставить его обратно.
4. Набрать unlock и ввести тот пароль который ставили.
Так же можно попробывать программу ATAPWD (http://rockbox.haxx.se/atapwd.zip):
1. ATAPWD:
UNLOCK WITH USER/MASTER PASSWORD. Данные сохранятся.
2. ATAPWD:
Сначала делаем ERASE PREPARE (Подготовка к снятию user пароля путем полного стирания диска), далее - ERASE UNIT. Данные, разумеется, уничтожаться.
Пустой пароль.
Dmitry_Postrigan
: Пустой пароль в MHDD можно снять путём ввода в качестве пароля символа с кодом 255 (нажать ALT+набрать 255+отпустить ALT). (- форум mhddsoftware).
Не знаем пароля (забыт/утерян/etc):
SAMSUNG
MHDD:
Можно попробовать ввести на запрос пароля 32 символа "B" (больших и латиницей).
VTOOL:
В режиме дискового редактора найдите в отрицательных секторах сектор с текстом "SECURE" и очистите его (кроме слова Secure) и еще один сектор - копия 1го.
SEAGATE
Master-пароль
- "Seagate + 25 пробелов".
Наличие терминала (нужно сделать кабель) сильно упростит решение проблемы.
В терминале:
CTRL-Z
T>GFFF3 (для Barracuda V)
T>/1
1>B200,200
Там и увидете свой пароль.Дальше АТА командами F2 и F6 c буффером содержащим увиденное....
Так же для U5,Barracuda II,III,IV только читать надо B0,0.
Для 7200.7 надо вводить GFFF2.
WD
Master-пароль
- "WDCWDCWDCWDCWDCWDCWDCWDCWDCWDCWD".
серия xB:
"Пароль находится в конце второго сектора на -2 треке в открытом виде".
Hddl: 57 44 43 00 00 А0 8А - послать, 00 01 01 00 0F E0 21 - послать, буфер обмена - получить, просмотр - в конце. 00 01 01 10 0F E0 21 - то-же самое, но по первой голове.
для WD307AA 272AA, 450AA и 205AA:
"Пароль находится в конце третьего сектора на -1 треке в открытом виде".
Hddl: 00 00 00 00 E0 А0 8А - послать, 00 01 02 00 0F E0 21 - послать, буфер обмена - получить, просмотр - в конце. 00 01 02 10 0F E0 21 - то-же самое, но по первой голове.
Fujitsu
fakel.exe:
считай модули и посмотри № 12й и № 13й.
PC3K:
Можно переписать модуль 0D.
MAXTOR
Master-пароли
- "Maxtor INIT SECURITY TEST STEP " (для N40P), "Maxtor+26 пробелов" (541D).
IBM
Можно использовать HDDL:
. Почитайте документацию на эту программу.
PS. Есть и другие действенные программы (например PC3000). Если не удалось снять пароль вышеизложенными способами, то Ваш путь лежит к обладателю этих продуктов. Также советую воспользоваться поисковиками по этой теме т.к. в сети лежит немало информации.