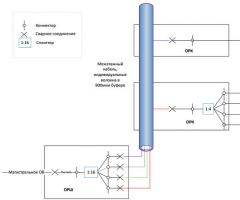Размеры презентации 16 9. Подготовка к показу. Вывод презентации на печать и компакт диск. Печать раздаточных материалов
Одним из важных шагов в работе с презентацией в PowerPoint является настройка формата кадров. И здесь очень много шагов, одним из которых может являться редактирование размера слайдов. К данному вопросу стоит подходить тщательно, чтобы не приобрести дополнительных проблем.
Изменяем размер слайдов
Самым главным моментом, который следует учитывать при изменении габаритов кадра, является тот логичный факт, что это напрямую влияет на рабочее пространство. Грубо говоря, если сделать слайды слишком маленькими, то останется меньше пространства для распределения медиафайлов и текста. И то же самое наоборот – если делать листы большими, то будет оставаться много свободного пространства.
В целом можно выделить два основных способа изменения размеров.
Способ 1: Стандартные форматы
Если требуется просто изменить текущий формат на книжный или, наоборот, на альбомный, то это сделать очень просто.

Настройка будет применена на все имеющиеся слайды, задавать уникальный размер для каждого в отдельности в PowerPoint нельзя.
Способ 2: Точная настройка
Если стандартные способы не устраивают, можно произвести более тонкую настройку габаритов страницы.



Как можно видеть, такой подход позволяет придавать слайдам гораздо более нестандартную форму.
Заключение
Напоследок стоит сказать, что при изменении размеров слайда без автоматической перенастройки масштаба у элементов может случиться ситуация, когда смещение компонентов будет значительным. Например, некоторые картинки вообще могут уехать за границы экрана.

Так что лучше все-таки использовать автоформатирование и уберечь себя от проблем.
Мы рады, что смогли помочь Вам в решении проблемы.
Задайте свой вопрос в комментариях, подробно расписав суть проблемы. Наши специалисты постараются ответить максимально быстро.
Помогла ли вам эта статья?
Необходимость изменить размер слайда в PowerPoint может возникнуть по нескольким причинам: необходимость презентацию, технические требования оборудования (например, проектора), требования подачи материалов и много другое. В этой статье я подробно расскажу, как изменить размер слайдов презентации правильно, и какие проблемы могут у вас возникнуть на каждом шаге, а также как их можно избежать.
Для начала разберемся что такое размер слайда в PowerPoint. Когда говорят «размер» обычно имеют ввиду миллиметры, сантиметры или пиксели. На самом деле более важно для подготовки презентации - это пропорции слайда в PowerPoint. Любой слайд можно растянуть или сжать, но только если сохранять при этом пропорции слайда изображение не исказится, а качество не ухудшится. Тут надо оговорится: если в своей презентации вы используете растровые изображения низкого качества (например, фотографии), то такие изображения потеряют качество при пропорциональном увеличении слайда в любом случае. Во многом поэтому все качественные шаблоны презентаций, иллюстрации, схемы, инфографика выполняются с помощью встроенных инструментов PowerPoint что исключает потерю качества при изменении размеров. Если изменить размер слайда PowerPoint это никак не повлияет на качество таких изображений.
PowerPoint размер слайда
Если вы создаете новую презентацию вам будет предложено два PowerPoint размер слайда на выбор 16:9 или 4:3. Эти размеры являются самыми распространенными, например, пропорции 16:9 у iPad mini или iMac, а также большинства современных мониторов и презентационных дисплеев. Пропорции 4:3 соответствуют большинству проекторов, которые используются при проведении конференций и семинаров, так же этот формат более удобен для печати на офисном принтере. Поэтому в 90% случаев вы выберете стандартный размер слайда в PowerPoint.
Если вы готовите презентацию для публичного выступления рекомендую заранее уточнить технические требования оборудования, которое будет использоваться для демонстрации. Если такой возможность нет, используйте пропорции слайда в PowerPoint 4:3. В худшем случае при демонстрации ваша презентация будет иметь большие отступы по бокам, но вся информация будет отображаться.
Какой размер слайда в PowerPoint?
Если вы начинаете работать над существующей презентацией и вам необходимо узнать какой размер слайда в PowerPoint:
- Откройте вкладку Вид > Образец слайдов .
- Кликните по кнопке «Размер слайда» «Настроить размер слайдов»
В всплывающем окне «Размер слайдов» отображается текущий размер слайда в PowerPoint.

Как в PowerPoint изменить размер слайда?
Если вам необходимо изменить размер слайда в PowerPoint я рекомендую предварительно сделать резервную копию презентации, что бы в любой момент вы могли вернуться к исходному файлу. Очень часто изменение размера слайда влечет за собой ошибки. Вот только некоторые: искажаются изображения, меняются размеры текстовых блоков из за чего часть текста не отображается, содержимое слайда выходит за границы видимой области, не сгруппированные объекты меняют свое положение относительно друг друга. Разберем по пунктам как в PowerPoint изменить размер слайда и избежать подобных ошибок.

Я очень часто сталкиваюсь с необходимостью изменить размер слайда в PowerPoint и могу точно сказать, что практически всегда сталкиваюсь с ошибками. Наилучшее решение, использовать вариант масштабирования с наименьшим количество ошибок и потом вручную исправить их.
Как сделать слайд в PowerPoint вертикальным?
Иногда вам может потребоваться использовать вертикальную ориентацию слайдов. Вертикальные слайды в PowerPoint позволят использовать вашу презентацию исключительно в печатном виде, но я не рекомендую использовать книжную ориентацию для проведения публичных презентаций. Этот формат не поддерживается проекторами и экранами. Что бы сделать вертикальный слайд в PowerPoint необходимо:
- Откройте вкладку Вид > Образец слайдов .
- Кликните по кнопке «Размер слайда» . В выпадающем списке кликните по пункту «Настроить размер слайдов»
- «Книжная» и нажмите OK .

Важно: не забывайте создавать резервную копию вашей презентации перед тем как внести изменения. Любые изменения могу привести в ошибкам в отображении вашего контента.
Как в PowerPoint сделать слайд формата А4?
Что бы ваша презентация идеально выглядела на печати необходимо учитывать размер слайдов. Если вы планируете распечатывать презентацию на офисном принтере, формат слайдов должен соответствовать размеру печатного листа. Что бы создать слайд А4 в PowerPoint и подготовить презентацию к печати:
- Если ваша презентация имеет пропорции 4:3 – вы можете вывести ее на печать без дополнительных изменений.
- Если вам необходимо change PowerPoint slide to a4 size:
- Откройте вкладку Вид > Образец слайдов .
- Кликните по кнопке «Размер слайда» . В выпадающем списке кликните по пункту «Настроить размер слайдов»
- В открывшемся окне кликните по радио кнопке «Книжная» и нажмите OK .
- В всплывающем окневыберете размер А4 (210 x297 мм, 8,5×11»).
Печать из PowerPoint
Возможность печати презентации доступна во всех версиях PowerPoint. Но в новых версиях возможности значительно расширились: вы можете распечать слайды презентации, отдельно страницы заметок, структуру презентации (с иерархией на разделы и подразделы), распечать несколько миниатюр слайдов на одном листе. Все возможности вы найдете в вкладке Файл > Печать .
Разберем подробно печать из PowerPoint на офисном принтере слайдов презентации.
- Формат слайдов должен соответствовать формату печатного листа. Подробно об этом я писала выше в как в PowerPoint изменить размер слайда.
- Перейдите в вкладкуФайл > Печать > Настройка .
- Кликните по пункту «Напечатать все слайды» и «Слайды размером во всю страницу». Обязательно отметьте «Вместить в размер листа» в этом случае PowerPoint автоматически подгонит ваш слайд в размер печатного листа. Внимание! Если формат вашего слайда сильно отличается от формата печатно листа, функция « Вместить в размер листа» может привести к искажению ваших слайдов.

Важно : если вы используете для печати раздаточного варианта вашей презентации офисный принтер учитывайте следующие ограничения:
- Офисный принтер не может запечатывать всю поверхность листа, всегда остаются отступы по бокам, поэтому не рекомендуется использовать шаблоны с цветным фоном, а также значимые элементы не должны попадать в области отступов. Печать в PowerPoint без полей на обычном офисном принтере не возможна.
- Если вы используете черно-белый принтер, старайтесь использовать для текстов черный цвет (не серый), он будет более четким и его будет проще читать. Не используйте много цветов и оттенков, при печати все они будут серыми.
- Отнеситесь с особым вниманием к диаграммам и графикам, не используйте цветовую дифференциацию. Все графические представления данных должны дублироваться текстом.
Максимальный размер презентации PowerPoint
Если вы используете PowerPoint для создания плакатов для вас может стать важным максимальный допустимый размер. Максимальный размер презентации PowerPoint в новых версиях не может превышать 56 inches это чуть более 140 см. Но на самом деле у вас могут быть плакаты любого размера. Единственное требование - сохранить соотношение сторон.
- Создайте дизайн вашего плаката с меньшим размером, но с одинаковым соотношением сторон.
- Сохраните файл PowerPoint в формате EPS или PDF. Эти форматы основаны на векторе и поддерживают качество за счет увеличения размера. Старайтесь избегать использование растровых изображений плохого качества.
- Откройте файл PDF или EPS в Adobe Acrobat или Adobe Photoshop и выберите пункт Image Size из «Image » меню.
- Увеличьте размер изображения до того, которое вам необходимо.
- Сохранить в формате TIFF. Этот формат пригоден для печати плаката в типографии.
Вы так же можете использовать возможность печати в масштабе. В диалоговом окне печати установите галочку рядом с «Вместить в размер листа» (эта опция вы найдете в разделе «Печать» ).
Я рассказала вам о универсальном способе печати очень больших постеров созданных в PowerPoint. Но чаще вам может потребоваться изменить размер слайда в PowerPoint на стандартный размер бумаги. Как сделать в PowerPoint формат А1? Воспользуйтесь инструкцией из раздела Какой размер слайда в PowerPoint, и выберете в списке « Размер слайдов» > « Произвольный» . Задайте в полях « Ширина» и « Высота» нужный размер.
Используйте таблицу что бы определить нужный размер (таблица).

Как в PowerPoint изменить ориентацию одного слайда?
Повернуть один слайд в PowerPoint невозможно. Во многом из-за того что презентация рассматривается как единое целое. Если вам необходимо в рамках одной презентации использовать несколько форматов слайдов, вам придется создать отдельные файлы презентаций, или скомбинировать вместе уже готовые и экспортированные слайды (PDF, JPG).
Если у вас есть вопросы или не получается изменить размер слайда в PowerPoint буду рада ответить на них в комментариях к этому посту. Хорошего вам дня и продуктивной работы!
Вы можете в любое время с легкостью переключиться как между этими двумя величинами, так и настроить любое другое соотношение сторон.
 К настройкам формата изображения вы можете перейти, воспользовавшись вкладкой «Дизайн». Далее вам необходимо нажать на кнопку «Настройки» и выбрать «Размер слайда». В открывшемся окне «Размер листа» вы можете выбрать желаемый формат (размер). Наряду с классическими форматами «Стандарт» (4:3) и «Широкоэкранный» (16:9) вы найдете здесь и другие форматы. Нажатием на «Ок» вы можете сохранить выбранные настройки.
К настройкам формата изображения вы можете перейти, воспользовавшись вкладкой «Дизайн». Далее вам необходимо нажать на кнопку «Настройки» и выбрать «Размер слайда». В открывшемся окне «Размер листа» вы можете выбрать желаемый формат (размер). Наряду с классическими форматами «Стандарт» (4:3) и «Широкоэкранный» (16:9) вы найдете здесь и другие форматы. Нажатием на «Ок» вы можете сохранить выбранные настройки.
 Если вы меняли первоначальные настройки, то в открывшемся окне вы можете адаптировать шрифты и картинки, исходя из размеров нового формата. В таком случае вместо опции «Развернуть» вам необходимо выбрать опцию «Подбор размера». При этом вы не привязаны к размеру слайда, предлагаемому PowerPoint, и можете определить свой размер.
Если вы меняли первоначальные настройки, то в открывшемся окне вы можете адаптировать шрифты и картинки, исходя из размеров нового формата. В таком случае вместо опции «Развернуть» вам необходимо выбрать опцию «Подбор размера». При этом вы не привязаны к размеру слайда, предлагаемому PowerPoint, и можете определить свой размер.
 Для этого снова перейдите на вкладку «Дизайн» и выберите «Настройки», «Размер слайда». В меню «Размер листа» выберите «Произвольный» размер. Введите желаемое соотношение сторон для вашего слайда и подтвердите ваши настройки нажатием кнопки «Ок». Снова перейдите на вкладку «Дизайн», нажатием правой кнопки мыши выберите ваш дизайн и выберите команду «Сделать темой по умолчанию».
Для этого снова перейдите на вкладку «Дизайн» и выберите «Настройки», «Размер слайда». В меню «Размер листа» выберите «Произвольный» размер. Введите желаемое соотношение сторон для вашего слайда и подтвердите ваши настройки нажатием кнопки «Ок». Снова перейдите на вкладку «Дизайн», нажатием правой кнопки мыши выберите ваш дизайн и выберите команду «Сделать темой по умолчанию».
При следующем запуске программы PowerPoint ваш индивидуальный дизайн будет активирован.
Фото: компании-производители, «Лаборатория Касперского»
Find free Powerpoint templates and Google Slides themes and focus on communicating your ideas in your presentations. These professional designs cover all styles from playful and creative to formal and business presentations. You"ll find that all templates are completely customizable and easy-to-edit. Use them freely for your own presentation needs (personal or commercial), use right away as a Google Slides theme or download as a PowerPoint template and continue working on your computer.
Create your next presentation about nature with this environmental-themed free template for Powerpoint and Google Slides. It features beautiful watercolor backgrounds inspired by nature and a green and blue color palette. Use it to make a presentation on environment conservation, green energies, wild life conservation, nature or even climate change.

Use this template to build a professional presentation effortlessly. The subtle white and grey colors give it a very elegant look, and the embossed forms add a touch of design so that it’s not too simple. Whether you need to present a pitch deck, a sales report, a marketing proposal, or more, this theme will do the job.

This template uses realistic graphics of a desk with stationery items seen from above. It’s a great template to use for educational presentations, but also if you aim to give an informal feel to your speech and try to reach out to your audience on a personal level.

Create a corporate presentation that meets the highest design quality standards with this multipurpose template. The dynamic and colorful waves give a modern look to this theme. Use this template on your next annual report, business action plan or marketing strategy.

Create an astounding presentation with this free theme. It uses a textured paper background, with constructions and architecture illustrations, ancient to modern, to convey a historical feeling. Make your audience dive in history and get them “in the mood” with this gorgeous design.

Enjoy this fun free theme with a space and stars illustration. Your presentations will never be boring again with this template from a faraway galaxy. Use it to talk about astronomy, the universe, space exploration or even NASA missions.

This free template shows a creative and fun design with hand drawn scribbles. Pick this Powerpoint or Google Slides theme to make a pro presentation in half the time, with its original look and bright color is perfect for talking about creativity, marketing, art or fashion.

This free theme uses a beautiful paper background with a Japanese traditional pattern of waves. As the pattern is transparent you can change the slide background in one click to any color and the design will work either way!

Whether you’re running an astronomy club, an adventure-travel agency, or just championing the great outdoors, you can count on this free Stars and Mountain-themed presentation from Canva to get your message across.
This template can only be used in Canva

If you need to create a presentation about internet, blockchain, machine learning, cloud computing or other technology related topics, then this theme is perfect for the job.
Why should you use SlidesCarnival"s themes?
📌 Professionally designed PPT templates and Google Slides themes for your presentations
When you are working on a new presentation deck the most important thing is to invest time in the content , making sure that the message you want to convey is understood. But good design is also important: it makes information easier to understand, gives credibility and keeps your audience engaged. With SlidesCarnival"s free templates your presentation will look professional without having to spend time on design.
🎨 Free templates of all styles for every need
At SlidesCarnival you will find a wide range of designs for different types of presentations: business, educational, creative, formal... Check our categories for a specific look & feel, color, topic, or simply navigate until you find something that fits your needs. All the themes have lots of layouts and are fully editable. You will be able to customize them adding your content, changing colors and photos. SlidesCarnival"s Powerpoint templates and Google Slides themes have all the elements you need to effectively communicate your message.
Everything for free (both personal and commercial uses) and with new templates published every month.
🖥 Work with Powerpoint or Google Slides
Download the presentation template as a PowerPoint file to work in your computer, or make a copy to your Google Drive and edit in Google Slides.
Last week, I checked in at a nice hotel. Close to the reception desk, there was a big television screen mounted to the wall. It played an hotel promotion video showing the rooms, facilities, restaurants etc. A wide-screen or typical 16:9 movie on a typical television screen. One like you see so many at hotels and shopping malls.
During the day I had a business meeting and when I arrived back at the hotel in the evening, I immediately noticed that the professional video playback was replaced by a simple PowerPoint slideshow. The presentation welcomed a specific company to the bar of the hotel, for a kind of reception or celebration of something. The contrast between that initial video and now this PowerPoint presentation, could not have been bigger.
- First of all was this PowerPoint, that was set up like so many people do with PowerPoint. They use PowerPoint like Microsoft Word. Start with an empty white sheet, add a title, add some text as bullets and optionally, insert a picture to the right of it. 70% of the PowerPoint presentations are built like that.
- The second problem that I noticed, was a professional earthquake. The slideshow was set up as a standard size of 4:3 on a wide screen 16:9 television screen. You recognize this problem when you see those black bars at the left and at the right of the slideshow, in order to equally center the slideshow on the larger screen or resolution.
The first problem can be fixed by investing in a professional PowerPoint design agency or freelancer. Let them set up a PowerPoint template with your logo, a given font, your style and so on. Force everyone in your company to start with this template. It is so much easier to start off with a good template. Don’t trust yourself with the promise that the white presentation will be enhanced later on when you have time. Don’t fool yourself. The second problem can be easily fixed. When you start with a new presentation, you will first have to know; what is the aspect ratio of the device where I will show my slideshow or presentation? When you don’t know the aspect ratio, don’t start with the presentation. Changing the aspect ratio after the design of the presentation, could easily ruin your design.
There are two commonly used aspect ratio’s:

PowerPoint followed this evolution. From the beginning, a new PowerPoint presentation was created with a 4:3 slide setup. Since PowerPoint 2013, a new presentation is now created with 16:9 slides. So when people are still using PowerPoint 2010 nowadays, they tend to always create 4:3 presentations, for playback on the recent 16:9 television screens. People still use PowerPoint 2010 while you can’t buy 4:3 monitors anymore. This results in the slide show aspect ratio problem, as I experienced at this hotel. So as an AV professional, let me teach the 2 things that the user should know before start typing the first words on the slides . Both are related to the device where the user will run the slideshow:
- Check the orientation of the screen. Most common orientation is landscape like a television screen. But there are exceptions; at shopping malls, airports and exhibition halls, the user often see television screens in portrait mode.
- Know the resolution of the playback device and see if it is a standard monitor or wide-screen monitor.
When the user knew the orientation and size of the playback device, the user can start with the presentation. In PowerPoint, click File , New , Blank Presentation from the menu. Then click the Design tab and click on the Slide Size button.
After that, get the slide size property form.![]()
Here the user can choose between a portrait or landscape orientation and set the width in pixels or inches or centimeters. Now with these correct settings, you can add slides and add your messages. Remember not to start with those empty white slides like in a Microsoft Word document and be creative. Good luck…
В данном обзоре речь пойдет о том, как можно изменить размер слайда в PowerPoint. Прежде немного поговорим о том, для чего вообще нужна данная программа. PowerPoint представляет собой средство для создания презентаций от корпорации Microsoft. Сегодня данный инструмент необходим практически во всех областях. Без него уже тяжело себе представить совещания в крупных производственных фирмах. Сегодня даже показ новой линии одежды не обходится без презентации. Особенно широкое распространение данный инструмент получил в области преподавания. Презентация является наглядным и предельно понятным руководством, упрощающим восприятие информации. Люди, которые по роду свое деятельности часто сталкиваются с данным продуктом, хорошо знают о его возможностях и особенностях использования. Однако многим пользователям неизвестно, как в программе PowerPoint можно изменить размер слайда. Именно этот вопрос мы и обсудим в данном обзоре.
Стандартный и широкоэкранный формат
Мы живем в 21 веке, технологии каждый день меняются. Практически везде сегодня используется широкоэкранный формат. Стоит взять хотя бы современные мониторы и ноутбуки. То же самое касается и презентаций. Раньше большое распространение имел формат 4×3. Если воспроизводить презентацию данного расширения при использовании широкоэкранного оборудования, то отдельные элементы изображения могут сильно растянуться, что приведет к некачественному изображению. При создании слайдов обязательно нужно учитывать, на каком оборудовании они будут воспроизводиться. Как же в программе PowerPoint изменить размер слайда от стандартного до широкоэкранного и обратно? Прежде всего, необходимо выбрать обычный режим воспроизведения. После этого можно начинать настройку. На верхней панели необходимо выбрать вкладку «Дизайн» и найти пункт «Размер слайда» в меню настроек. Далее все должно быть интуитивно понятно. Достаточно следовать инструкции: «Дизайн» — «Настройки» — «Размер слайда» — «Широкоэкранный» или «Стандартный».
Настройка размера
Если вам необходимо подобрать другой формат слайдов, например, для того чтобы качественно распечатать их, то вы можете самостоятельно настроить нужный размер. Давайте подробно разберемся с тем, как в PowerPoint 2010 изменить размер слайда. Для этого нужно следовать инструкции: «Вид» — «Обычный» — «Дизайн» — «Размер слайда» — «Настроить размер слайдов». Как вы сами могли заметить, первые пункты в данном случае будут такими же, как и в предыдущем. После того, как вы выберите пункт «Настроить размер слайдов», появится небольшое окно, в котором нужно определить необходимые вам параметры. Здесь вы можете настроить любой из понравившихся вам форматов: A3, A4, 8.5×11, баннер, произвольный размер и другие. Здесь нужно просто следовать вашим предпочтениям. Когда вы выберите нужный размер, останется только нажать на кнопку «Ок».
Как установить формат по умолчанию?
Бывают и такие ситуации, когда презентации делаются достаточно часто, и вам нужно выполнять их в нестандартном размере. Это этого, чтобы ежедневно не менять все необходимые настройки, вы можете установить собственные параметры по умолчанию. Как же изменить размер слайда в PowerPoint 2007 и установить его в качестве формата по умолчанию? Для этого требуется выставить обычный режим просмотра. Мы занимались этим в первом пункте в каждой части. Давайте повторим инструкцию, которую необходимо выполнить для этого: «Вид» — «Обычный». Далее повторяем другие пункты: «Дизайн» — «Размер слайда» — «Настроить». Используя описанную выше инструкцию, вы можете найти необходимый размер слайдов. Затем на вкладке «Дизайн» необходимо вызвать дополнительное меню. Оно будет выглядеть как стрелочка, направленная вниз. Там необходимо выбрать пункт «Сохранить текущую тему». После этого вам будет предложено ввести название и сохранить выполненные изменения. После этого необходимо снова перейти ко вкладке «Дизайн» и вызывать дополнительное меню. В открывшемся пункте вы сможете увидеть только что созданную вами тему. По ней нужно кликнуть правой кнопкой мыши. Теперь выберите пункт «Сделать темой по умолчанию».
Альбомная или книжная ориентация
Теперь коротко расскажем о том, как сменить ориентацию слайдов с альбомной на книжную, и наоборот. Первый пункт будет такой же, как и в предыдущих случаях: «Вид» — «Обычный». Затем нужно выбрать вкладку «Дизайн» — «Настройки» — «Размер слайдов». В результате у вас появится окошко, в правой части которого вы сможете изменить ориентацию слайдов с альбомной на книжную. Выполнение всех манипуляций завершается нажатием на кнопку «ОК».
Стандартом де факто в последнее время стал широкоэкранный формат в производстве фильмов. Производители современных ноутбуков и мониторов также придерживаются данных стандартов. Соответственно, при создании презентаций имеет смысл ориентироваться на используемое широкоэкранное оборудование. При этом при разработке новой презентации сразу нужно учитывать формат оборудования, на котором будет демонстрироваться презентация. Дело в том, что если презентация будет создана в формате 4х3, то при преобразовании в широкоэкранный формат элементы презентации растянутся.
Преимущества презентаций powerpoint в широкоэкранном формате
- использование всего доступного пространства на слайде;
- формат слайда соответствует формату используемого оборудования (если это в действительности так);
- использование широкоэкранного формата говорит о докладчике, как о технически грамотном докладчике, учитывающем современные тренды в технике и технологиях.
Широкоформатные слайды хорошо подходят, например, для сравнения товаров каталога, да и в целом для отображения объектов на слайде.

Настройка широкоэкранного формата в PowerPoint 2007
1 . Заходим в меню «Дизайн».
2. Выбираем пункт «Параметры страницы»
Выбор размер широкоэкранного формата в PowerPoint 2007
Существует два различных соотношения широкоэкранного формата, которые доступны в PowerPoint 2007. Выбор нужного зависит от разрешения монитора, на котором предполагается демонстрация презентации. Наиболее часто используемое соотношение 16: 9.
Выбор размера широкоэкранного формата в PowerPoint 2003

Устанавливаем ширину и высоту слайда. Обычно выбирается соотношение 16: 9.
В диалоговом окне Параметры страницы выбираем «Параметры страницы» – «Произвольный». Ширина – 25,4 см, высота – 14,29 см. Нажимаем кнопку ОК.

Для создания широкоэкранной презентации не обязательно наличие широкоэкранного монитора или проектора. Широкоэкранную презентацию можно создать и на обычном мониторе (с соотношением 4:3). В данном случае на экране монитора будут присутствовать незаполненные области в виде черных полос на экране.
Подводя итог можно порекомендовать определять целесообразность выбора того или иного формата при создании презентации, ориентируясь на перспективу ее использования. Ну если это продукт для постоянного использования, то лучше сделать презентацию для двух форматов и использовать тот или иной в зависимости от имеющегося оборудования.