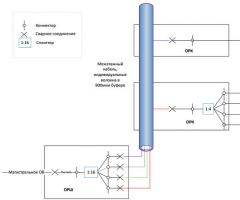Что делать, если тормозит MacBook, полезные советы как почистить макбук. Тормозит MacBook Air. Причины? Что делать? Тормозит на макбуке
На Apple-форумах всегда кто-то жалуется на то, что его «макбук» без подключения к зарядному устройству (т.е. при работе от встроенного аккумулятора) «тормозит». И это действительно проблема! Но проблема решаемая, и притом без дополнительных вложений. Как именно - сейчас расскажем.
Вконтакте
Проверяем батарею
Для начала нам необходимо убедиться в том, что в проблемах с производительностью виноват именно аккумулятор вашего MacBook. Как это сделать? Очень просто:
1. Подключаем MacBook к зарядному устройству и открываем фирменное приложение . Найти его можно через поиск Spotlight в правом верхнем углу экрана или во вкладке Finder под названием Программы, или через (значок с ракетой в панели Dock) в папке Другие .

2. Смотрим на производительность процессора в %.

3. Отключаем зарядное устройство и опять смотрим на производительность процессора. Если она заметно упала - всё ясно, в «тормозах» виновата батарея.
MacBook тормозит при работе на батарее: 3 способа решить проблему
Удалите файл PLIST (способ актуален только для ноутбуков Apple выпущенных до 2011 года)
Первое, чем стоит заняться - это удаление одного из системных файлов с расширением.plist, который отдает вашему Mac команду замедляться при работе от батареи, чтобы проработать от батареи дольше. Хотя на практике с такой настройкой вы тратите больше времени на запуск приложений и проведение операций, не говоря уже о потерянных нервах, так что большой выгоды здесь нет.
Чтобы удалить «вредный» .plist-файл:
1. Найдите номер модели вашего Mac. Для этого нажмите на меню Apple (в левом верхнем углу), выберите Об этом Мас → Отчет о системе . Нужная нам информация находится в строке .

2. Теперь можно приступать непосредственно к удалению.
- В Finder выберите свой жесткий диск (обычно он называется Macintosh HD. Если его там нет, в строке меню выберите Перейти → Компьютер → Macintosh HD или данное лично вами название).
- Далее последовательно открывайте разделы Система → Библиотеки → Extensions .

- Прокрутите вниз и найдите текстовый файл под названием IOPlatformPluginFamily.kext .

- Кликните по нему правой кнопкой мыши и выберите Показать содержимое пакета → Contents → Plugins .
- Кликните правой кнопкой под файлу ACPI_SMC_PlatformPlugin.kext и выберите → Показать содержимое пакета → Contents → Resources .

- Найдите в списке файл.plist, название которого совпадает с номером модели вашего Mac и удалите его.

- Перезагрузите компьютер, чтобы изменения вступили в силу.
Сбросьте SMC и PRAM вашего Mac
Сброс настроек контроллера управления системой (SMC) и области оперативной памяти для хранения данных о конфигурации системы (PRAM) помогает решать множество проблем с Mac, и пониженная производительность MacBook при работе от аккумулятора относится к их числу.
Важно: сначала прочитайте инструкцию до конца, затем действуйте.
Как сбросить SMC на Macbook
- Выключите MacBook;
- Подключите зарядное устройство;
- Одновременно зажмите на клавиатуре с левой стороны + кнопку питания;
- Одновременно отпустите ⇧Shift + Ctrl + ⌥Option (Alt) ;
- Включите MacBook.
Как сбросить PRAM
- Выключите MacBook;
- Нажмите кнопку питания;
- До появления серого экрана загрузки (сразу же после того как услышите звук приветствия) одновременно зажмите ⌘Cmd + ⌥Option (Alt) + P + R .
- Удерживайте их до тех пор, пока компьютер перезагрузится и во второй раз раздастся системный звук включения;
- Отпустите клавиши.
Обратите внимание - после сброса PRAM обнулятся некоторые системные настройки - время, громкость, настройки мыши и клавиатуры и т.п.
Запустите Первую помощь в Дисковой утилите
Если два первых метода вам не помогли, попробуйте починить разрешения (права) для диска. Некоторые пользователи сообщали о том, что этот «фикс» им помог.
Для этого откройте Дисковую утилиту и выберите основной жесткий диск вашего MacBook, а затем кликните по кнопке с надписью Первая помощь .




Программа проверит ваш диск на наличие ошибок и при необходимости выполнит восстановление необходимых параметров.
Если ничего не помогает
… Тогда есть смысл обратиться в техподдержку Apple или в авторизованный сервисный центр. Будьте готовы к тому, что в итоге вам придется сменить «проблемный» аккумулятор на новый.
Когда вы только купили ваш первый Мак всё было совсем иначе. Он был быстрый, шустрый, моментально включался, молниеносно запускал программы и вообще деревья были выше, трава зеленее, небо голубее . Но со временем всё меняется и «радужное колёсико» крутится постоянно, нервируя вас и не давая комфортно работать. На этой почве спекулирует множество разработчиков программного обеспечения, включая создателей небезысвестной MacKeeper, но совсем необязательно открывать кошельки и бежать расстаться с деньгами для покупки очередной ненужной программы. И необязательно сразу форматировать жёсткий диск и с чистого листа переустанавливать операционную систему (хотя этот вариант вполне действенный и мы его тоже обсудим). Мы попробуем разобраться в причинах такого поведения Мака и предложим советы для его устранения.
Существуют три возможные причины «торможений»:
- Нехватка системных ресурсов (таких как объём оперативной памяти, или свободное место на основном накопителе)
- Программные ошибки и несовместимость ПО (все разработчики — тоже люди, и им также свойственно ошибаться)
- Неисправность компьютера (наличие секторов нечитаемой информации на поверхности диска или повреждённый модуль оперативной памяти, например)
В первых двух случаях мы можем попробовать найти и устранить причины ошибки без визита в сервис-центр (в случае её системности, регулярном проявлении).
Сократите список регулярно запускаемого ПО
Многие пользователи устанавливают на свои Маки системные утилиты и дополнительные программные инструменты, ожидая от них небывалой пользы. Но по факту запускают их «раз в пятилетку». Многие наши клиенты порой даже не могут описать предназначение той или иной программы. А все эти утилиты имеют ряд своих собственных процессов, запущенных и работающих в фоновом режиме: сканеры, мониторы, сервисы синхронизации, сервисы проверки обновлений и прочее. Любой из этих фоновых процессов (равно как их совокупность в целом) может быть причиной медленной работы вашего Мака. Попробуйте удалить или отключить их. Не обойдите вниманием и встроенные сервисы, такие как общий доступ к файлам или принтерам (их можно найти открыв → Системные настройки → Общий доступ). Отключение общего доступа сыграет как на пользу быстродействию и сохранению времени автономной работы, так и увеличит сетевую безопасность .

Вообще будьте мудрее. Всё, что вы устанавливаете на ваш Мак должно проходить оценку ценности. Если вам не нужен этот новый драйвер, или сканер, или монитор, или MacKeeper — отключите, или удалите его. Всё, что запускается на компьютере реже раза в неделю — потенциальный кандидат на удаление .
Отслеживайте ресурсы жёсткого диска и оперативной памяти
 Это банально и просто. Для корректной работы вашего Мака рекомендуется поддерживать незанятыми 5–10 процентов
от общего объёма накопителя (они используются как виртуальная память и резезрвы под временные файлы). Простым и действенным советом будет включить в настройках Finder
отображение «меню статуса» (Вид → Показать меню статуса). После активации этой настройки в каждом окне файлового менеджера в строчке снизу будет навязчиво демонстрироваться размер оставшегося свободного пространства.
Это банально и просто. Для корректной работы вашего Мака рекомендуется поддерживать незанятыми 5–10 процентов
от общего объёма накопителя (они используются как виртуальная память и резезрвы под временные файлы). Простым и действенным советом будет включить в настройках Finder
отображение «меню статуса» (Вид → Показать меню статуса). После активации этой настройки в каждом окне файлового менеджера в строчке снизу будет навязчиво демонстрироваться размер оставшегося свободного пространства.

Проинспектируйте папки «Загрузки» и «Корзина» на вашем Маке. Мы сталкивались с случаями, когда наши клиенты как хранили ценные документы в мусорке, так и забывали разбирать загружаемые из интернета файлы. Не повторяйте их ошибок, анализируйте и вовремя удаляйте скачанные материалы и не упускайте возможность опустошить корзину. Важно понимать, что многие загружаемые из интернета программы, не требуют хранения своих дистрибутивов после установки, а корзина не очистится автоматически до того момента, пока вы не попросите об этом систему.
Удостоверьтесь в достатке оперативной памяти . Операционные системы, программы, утилиты, — всё обновляется. А новые версии требуют больших ресурсов. Для современных Маков и операционных систем мы рекомендуем иметь в распоряжении хотя бы 4 Гб оперативной памяти, но в нашей среде бытует поговорка: «Оперативной памяти много не бывает». Будет нелишним с некоторой периодичностью запускать Мониторинг системы из папки «Утилиты» (или «Служебные программы» в прошлом), смотреть на размер оставшейся свободной памяти и делать выборку процессов по объёму расходуемой RAM. Прожорливые до памяти процессы можно остановить путём завершения соответвующих программ, а если ничего уже не помогает — самое время для обновления Мака (хотя бы путём расширения объёма памяти).

Вы пользуетесь автоматически скрываемой Dock-панелью? Может быть следует отключить скрытие ? Нет, этот процесс не ресурсоёмок, но в Dock отображаются все запущенные в данный момент приложения (они помечены бело-голубой точкой или «шайбой») и видеть их регулярно будет хорошим поводом завершать ненужные, как следствие высвобождать резервируемые ими ресурсы вашего компьютера.
Удалите утилиты, дублирующие друг друга по функциональности
Под утилитами мы понимаем программы, призванные обслуживать операционную систему. Существует советы по использованию сразу комплекса программ , включающих в себя сетевой фильтр, антивирусный сканер и всевозможные расширения для браузеров. Наши клиенты часто следуют этим советам и часто сразу нескольким . Следствием этого может стать наличие нескольких антивирусов, брандмауэров и пр., одновременно запущенных и «воюющих» друг с другом.
Если вам нужен антивирусный сканер — выберите один, оптимально подходящий под ваши нужды. Отключите системный сетевой фильтр, если предпочитаете коммерческое решение от другого производителя. Не устанавливайте ПО, дублирующее друг друга по функциональности. Может быть есть смысл вместо одновременного использования Google Drive, BitTorrent Sync, Yandex Disk, SkyDrive выбрать что-то одно и, может быть, воспользваться платной подпиской?
Случаются ситуации, когда программы, имеющие в алгоритме своей работы регулярные операции (например сервисы синхронизаций или службы создания резерных копий) «спотыкаются» о выставленные настройки сети и безопасности или отказываются одновременно корректно сосуществовать на одном компьютере и оказываются причиной медленной работы Мака. Это тоже можно отследить в Мониторинге системы , когда та или иная программа сообщает о статусе «Не отвечает» или расходует больше 80 процентов ресурсов процессора.
Используйте драйверы, распространяемые Apple
Когда это возможно, используйте программное обеспечение для стороннего оборудования, распространяемое Apple. Попробуйте подключить внешнее устройство к вашему Маку и поработать с ним без установки какого-либо ПО дополнительно. Если оборудование функционирует нормально и вы не замечаете отсутствие каких-либо функций, оставляйте всё как есть.
Если необходимость в дополнительных драйверах всё-таки возникает, всегда устанавливайте свежие версии . Мы рекомендуем загружать ПО сразу с сайта производителя оборудования, минуя прилагаемый диск. Если таковой возможности нет, то после установки стороннего ПО с диска обновите его, если это возможно.
Не устанавливайте обновления сразу после их выпуска
Всем свойственно ошибаться, и Apple, и сторонним производителям. Именно поэтому разработчики регулярно выпускают обновления своих продуктов, повышающие их стабильность и безопасность. Но даже при выпуске «апдейта», призванного исправить существующие недостатки, можно снова ошибиться. Мы рекомендуем не устанавливать обновления в первые две недели после их выхода. Обязательно создавайте резервные копии перед их установкой и изучайте Apple-ориентированные форумы и новостные порталы. Не стоит переживать, если прочитали несколько негативных отзывов, не всё у всех всегда проходит гладко. Но если паника массовая и отрицательных постов подавляющее большинство — дождитесь обновления обновления. Если ничего не предвещает беды, повторимся, создайте резервную копию и добро пожаловать в новый мир, как всегда стабильнее и безопаснее.

Иногда лучше подождать
Держать ли на Маке программы оптимизации?
Операционная система Mac OS — необслуживаемая. Вам нет необходимости с некоторой периодичностью запускать те или иные утилиты для поддержания её работоспособности, эффект от их работы, скорее всего, окажется незаметным. Более того, в саму систему встроен ряд регулярных процессов по очистке и оптимизации, запускаемый по собственному графику и нам не демонстрируемый. Мы рекомендуем проводить какие-либо действия над системой только в тех случаях, когда есть реальная проблема: медленная работа, зависания, проблемы запуска приложений или доступа к файлам.

Вы правда уверены, что в вашей «иномарке» стоит возить багажник инструментов?
Но есть исключение. Мы советуем с некоторой периодичностью (раз в две-три недели) проверять состояние основного накопителя (особенно если система стала задумчивой, появились зависания компьютера и периодически наблюдаются проблемы при открытии документов). Для проверки его исправности запустите Дисковую утилиту (хранится в папке «Утилиты» или «Служебные программы»), выберите диск, переключитесь во вкладку «Первая помощь» и щёлкните по кнопке «Проверить диск». Если вы видите надпись зелёного цвета «Том …, по-видимому, в порядке», вероятность неисправности накопителя существенно ниже. Но предупредим, Дисковая утилита — очень оптимистичная программа, она может не заметить серьёзных ошибок (при этом и не станет причиной их появления). Если после всех тестов у вас остаются сомнения в исправности диска, следует запланировать посещение сервис-центра.
В каждый жёсткий диск встроен набор дигностических тестов, в котором отражается информация текущего состояния накопителя, именуемый S.M.A.R.T. . Фактически, диск постоянно сам себя диагностирует, но результаты этой работы обычно можно просмотреть «по требованию» в Дисковой утилите (если ошибка есть, она бросится вам в глаза при открытии этого приложения, цвет текста, информирующего о беде — красный). Поэтому мы рекомендуем к установке небольшую программу, SMARTReporter (программа платная, цена не превышает 5$, существует более ранняя её версия с ограниченным набором функциональности, распространяемая по-прежнему бесплатно), отслеживающую постоянно результаты самодиагностики диска. Если иметь постоянно запущенное приложение вам не хочется или требуется больше информации из S.M.A.R.T., присмотритесь к , она спасла не один терабайт данных наших клиентов, вовремя предупредив о необходимости замены накопителя.

Дефрагментация
Фрагментация файлов — беда многих файловых систем. Но в Мак-сообществе не принято давать советы по дефрагментации диска, так как сама операционная система отвечает за оптимизацию дискового пространства. Mac OS X дефрагментирует файлы , но не свободное пространство. Поэтому в редких случаях возникают ошибки, когда вы, например, пытаетесь выделить кусок жёсткого диска, длительное время находящегося в эксплуатации операционно системой, под создание целикового логического раздела под установку MS Windows с помощью Ассистента Boot Camp .
- У вас большое количество больших файлов (видео-материалы, например, с которыми приходится ежедневно работать и которые приходится регулярно переписывать, например, программами видео-монтажа)
- На вашем диске осталось мало свободного места (то есть диск занят более, чем на 90 процентов)
Мы не рекомендуем использовать какие-либо утилиты для оптимизации дискового пространства (мы встречались с случаями, когда приходилось восстанавливать работоспособность компьютеров после работы сторонних программ). Самый надёжный и верный способ — создать полную резервную копию вашей системы (например, с помощью Carbon Copy Cloner , SuperDuper! или Time Machine), отформатировать основной диск (вам может потребоваться альтернативная загрузочная система или раздел восстановления Mac OS X) и восстановиться из «бекапа». Если вы чувствуете, что дефрагментация необходима вашей системе, но не испытываете должной уверенности при работе с вашим диском, можете прибегнуть к .
Безопасность и антивирусы

По каким-то причинам пока недоступный в российском Mac App Store Symantec’s iAntiVirus
Нужен ли Маку антивирус? В любом Мак-ориентированном форуме рано или поздно возникает этот вопрос и несколько ранее мы своё мнение на этот счёт. За это время оно не изменилось. Если вы ощущаете себя и ваш Мак в недостаточной безопасности — установите любой неплохой антивирус (это может быть бесплатные Sophos Home Edition , ClamXav suite , Symantec’s iAntivirus , или условно бесплатные предложения (предлагающие впоследствие расширить функциональность за деньги), такие как VirusBarrier Express). Важно понимать, что если вы — опытный пользователь как компьютера, так интернет-технологий и привыкли относиться ко всем процессам, запускаемым автоматически с недоверием, с большой степенью вероятности вам не нужно антивирусное ПО.
В любом случае, будет нелишним периодически читать блог Томаса Рида , регулярно информирующего своих читателей о «новостях с фронта», а в случае установки какого-либо антивирусного сканера выставить минимальными настройки его автоматической работы (опять-таки для экономии системных ресурсов).
Новая система
Во многих случаях, когда вы сталкиваетесь с проблемой медленной работы вашего Мака один на один , вам может помочь переустановка операционной системы. Мы рекомендуем создать резервную копию всех ваших файлов (например, с помощью тех же Carbon Copy Cloner , SuperDuper! или Time Machine), отформатировать жёсткий диск и установить операционную систему «с чистого листа» (это можно сделать с дисков, входящих в комплект при продаже компьютера или из раздела восстановления , если у вас установлена Мак ОС версии 10.7 и новее). Может быть, в настройках вашей системы или пользователя кроются те ошибки, которые мешают вашему Маку работать стабильно и быстро. Вы устраните их вместе с потерей вашей информации, но если компьютеру вернётся его былая скорость, вы как минимум убедитесь в его аппаратной исправности. Если вы не испытываете должной уверенности, читая этот раздел статьи, мы рекоменудем обратиться за помощью к специалистам (например, к ).
Не питайте иллюзий
Этот последний, заключительный вывод, тоже подсказан нашим длительным опытом обслуживания операционных систем Мак. Всё стареет. Это печально, но люди болеют и умирают. Компьютеры тоже. Если вы последовали всем нашим рекомендациям и ничего не помогает, может быть пришла очередь и вашего Мака.
Не питайте иллюзий. Если вы регистрируете медленную работу вашего компьютера спустя пять лет его исправной работы, это может быть нормально . Жизнь не стоит на месте. Технологии меняются. И то, к чему был подготовлен ваш Мак уже сильно ушло вперёд. Если раньше мы обменивались отличными фотографиями, размером по 1,5–3,5 Мб, то сейчас фото подобного качества (и размера) уже снимают смартфоны, видео в формате Full HD никого не удивишь. То, что ваш четырёхлетний MacBook Air постоянно вращает вентилятор при проигрывании «простого видео онлайн», а iPad Mini, не имеющий средств активного охлаждения, «щёлкает как орешки» такие ролики — это горькая правда. Если Mac Mini 2007-го года выпуска загружается две с половиной минуты, а MacBook Air 2013-го двадцать секунд, увы, так и должно быть.
Мы не рекомендуем сдаваться. Обязательно расстаньтесь с компьютером на три рабочих дня и отдайте его в сервис-центр для проведения профессиональной диагностики. Весьма вероятно, специалистами будет выявлена аппаратная неисправность, виновная во всём. Но готовьтесь морально к тому, что стоимость ремонта старой техники, порою, превосходит все разумные пределы. Чаще выгоднее вложить средства в покупку нового компьютера, чем ремонтировать существующий. Выражаясь аллегориями, не пытайтесь угрозами и пытками заставить бежать марафон слепого, хромого, но опытного калеку , передайте эту скучную повседневную рутину молодому и атлетичному юнцу.
Наши советы должны помочь разобраться с основными причинами медленной работы вашего Мака. Гораздо правильнее при проявлении первых симптомов «торможений» изучить нашу статью, нежели устанавливать очередную бесполезную, и часто дорогую программу. Если вы — грамотный менеджер вашего компьютера, решаете когда и какое обновление устанавливать, следите за свободным местом на диске и достаточным количеством оперативной памяти, не допускаете установки программного «мусора», ваш Мак будет служить вам верой и правдой годами. Как нам;-).
Я уже упоминал, что высокое быстродействие Mac OS X, да и iOS тоже, обусловлено очень тесной привязкой программного обеспечения к «железу».
Но со временем пользователи начинают замечать, что их Mac стал тормозить и то, что раньше открывалось мгновенно, сейчас начинает притормаживать. Давайте разберем самые вероятные причины медленной работы Mac.
Переполнен жесткий диск
На производительность системы заметно влияет оставшееся свободное место на накопителе. В случае его нехватки системе просто негде будет хранить временные файлы, которые создаются при запуске приложений и она будет вынуждена удалять старые архивы, чтобы заполучить необходимое дисковое пространство, а это время.
Решается данная проблема элементарно. Для начала необходимо узнать размер свободного места на накопителе (отображается в Finder в меню статуса, если его у вас нет, то нажимаем Вид -> Показать меню статуса).
И если увидите там размер свободной памяти меньше чем 2 ГБ, то срочно переходите в «корзину», «загрузки» и удаляйте уже давно просмотренные фильмы, ролики, установщики игр. В общем очистите свой Mac от всего не нужного и результат не заставит ждать.
Не хватает оперативной памяти
Наличие этой проблемы сказывается на быстродействии системы намного серьезнее, так как после нехватки оперативки Mac OS X задействует виртуальную память, которая намного медленнее оперативной.
Чтобы проверить состояние оперативной памяти, заходим в мониторинг системы, выбираем вкладку «память» и на графике смотрим степень загруженности.
Как видите у меня все в порядке) Если у вас не так и шкала приближается к критической отметке, то посмотрите запущенные приложения которые не используются, есть смысл их завершить. Так же попробуете перезапустить веб-браузер (за счет посещенных веб-страниц он потребляет довольно много оперативных ресурсов).
Еще один эффективный и безболезненный способ освободить оперативную память, это ввести в терминал команду purge , тем самым вы очистите RAM вашего Mac (до знакомства с этой командой я тупо перезагружал систему).
Правда есть один побочный эффект – когда запущена очистка, Mac будет не реагировать около 20 секунд, но это абсолютно нормально.
Загруженность процессора
Если большая часть ресурсов процессора задействована одним приложением, то не исключено, что другие задачи буду выполняться не так быстро как хотелось бы.
Проверить это можно все в том же мониторинге системы во вкладке ЦП, принцип тот же, что и с оперативной памятью.
Посмотрите сколько у вас свободных ресурсов процессора, если в течении продолжительного времени этот показатель держится на уровне 40% то необходимо отследить наиболее ресурсоемкие приложения (первая колонка после имени процесса) и завершить их.
Для оптимизации работы OS X, а также для мониторинга основных параметров системы есть замечательная программа . Рекомендую.
«Захламленный» рабочий стол
Хорошенько изучите свой рабочий стол на предмет ненужных файлов или иконок. Дело в том, что Mac OS X прорисовывает все миниатюры на рабочем столе, для чего задействует оперативную память. Так, что настоятельно рекомендую все лишнее убрать, либо хранить в отдельной папке.
Компьютеры Mac могут похвастаться высокой производительностью, однако со временем даже устройства Apple могут работать медленнее. К счастью, есть много способов ускорить старый Mac.
1. Используйте приложение для очистки
Для начала попробуйте установить приложение для очистки компьютера. К примеру, CleanMyMac 3 поможет удалить ненужные файлы, очистить кэш и ускорить ваш Mac. Разработчики предлагают бесплатно пробную версию программы.
2. Найдите виновника
Можно также попытаться решить проблему при помощи Мониторинга системы. Программа отображает все работающие процессы и показывает потребление ресурсов. Откройте Мониторинг системы и выберите сортировку по потреблению процессорного времени (ЦП), после чего щелкните по программе, расходующей больше всего ресурсов, и закройте ее.
Стоит отметить, что это решение проблемы временное, так как при следующем запуске ресурсоемкого приложения, Mac снова начнет работать медленно. Подумайте об обновлении железа либо замене приложения на более «легкую» альтернативу.
3. Отключите анимацию
macOS обладает огромным количеством эффектов и анимаций, что может значительно замедлять работу старых Mac с интегрированными видеокартами от Intel. В таком случае наиболее разумным решением будет отключить анимацию и прозрачность. Перейдите в Настройки –> Универсальный доступ и во вкладке «Монитор» поставьте галочку напротив пункта «Уменьшить прозрачность».
4. Не используйте FileVault
В OS X Yosemite и старше по умолчанию включено шифрование FileVault, которое помогает сохранить пользовательские данные в случае кражи или утери Mac. Однако, как и при любом шифровании производительность компьютера снижается. Чтобы ускорить работу вашего Mac, перейдите в раздел «Защита и безопасность» и отключите FileVault.
5. Отключите автоматический запуск приложений
Если на вашем компьютере установлено большое количество программ, наверняка многие из них запускаются автоматически после включения Mac и работают в фоновом режиме без вашего ведома.
Для ускорения работы необходимо отключить ресурсоемкие приложения, перейдя в Настройки –> Пользователи и группы –> Объекты входа. Здесь нужно снять галочки с программ, которым не следует автоматически открываться после запуска Mac.
6. Отключите индексирование Spotlight
Время от времени, например после установки обновлений, Spotlight проводит повторную индексацию системы, на что требуется немало ресурсов. В настройках эту функцию отключить нельзя, но это можно сделать в Терминале при помощи команды
sudo launchctl unload -w /System/Library/LaunchDaemons/com.apple.metadata.mds.plist
Если понадобится снова включить индексацию, просто введите:
sudo launchctl load -w /System/Library/LaunchDaemons/com.apple.metadata.mds.plist
7. Отключите индексирование фотографий
macOS Sierra научилась распознавать лица на фотографиях, однако все это происходит непосредственно на Mac для сохранения приватности, что также влияет на производительность.
Если вы считаете, что подобный функционал вам ни к чему, просто перейдите в Мониторинг системы и закройте все процессы с названием «photos». Это должно решить проблемы.
8. Очистите жесткий диск
Со временем жесткий диск «засоряется», поэтому иногда необходимо удалять ненужные файлы, особенно с загрузочного диска. Нажмите на логотип Apple в верхнем левом углу, перейдите в пункт «Об этом Mac», а затем – «Хранилище». Сбоку будет отображаться панель с функциями освобождения пространства.
Это актуально для операционной системы macOS Sierra. На более старых версиях macOS можно использовать Disk Inventory X для очистки диска.
9. Сбросьте SMC
Сброс параметров контроллера управления системой (SMC) помогает решить большинство проблем в работе ОС. Для сброса SMC выключите Mac и подключите его к зарядному устройству, нажмите и удерживайте кнопку включения и комбинацию клавиш Shift+Control+Option. Компьютер загрузится в обычном режиме и никакого видимого подтверждения сброса параметров не будет, однако SMC будут сброшены.
10. Удалите Adobe Flash
Flash Player уже давно ушел в прошлое, а большинство современных браузеров вообще блокируют его, поэтому, если он все еще установлен у вас на компьютере, то попросту «съедает» ресурсы системы зря. Попробуйте его удалить с помощью приложения AppCleaner.
11. Решите проблему с kernel_task
Иногда владельцы Mac сталкиваются с проблемой потребления слишком большого количества ресурсов процессом kernel_task. Завершить его нельзя, так как он является системным, поэтому придется искать другие решения. К примеру, как уже упоминалось выше, можно попробовать сбросить SMC, перезагрузить Mac, удалить недавно установленные драйвера или даже удалить Flash.
12. Используйте Safari
Браузер Chrome давно является предметом шуток из-за потребления слишком большого количества системных ресурсов. Попробуйте пользоваться стандартным Safari, а Chrome оставьте на всякий случай.
13. Установите SSD
Если ваш Mac был выпущен до 2012 года и все еще работает на HDD, советуем заменить его на более быстрый SSD. Это несложно сделать самому в домашних условиях, но прирост производительности и скорости работы будет налицо. Также можно сделать апгрейд оперативной памяти.
Помните, что в более новых моделях, которые были представлены после 2012 года, ни SSD, ни ОЗУ заменить нельзя.
14. Сбросьте настройки
Самая радикальная, но действенная мера – форматирование жесткого диска и переустановка macOS. Делается все достаточно просто.
Выключите Mac и включите заново, удерживая во время загрузки комбинацию Command+R. После этого вы попадете в меню восстановления, где следует выбрать пункт «Переустановить macOS». Далее следуйте инструкциям на экране.
Если ничего из вышеперечисленного не помогло, остается только один вариант – покупка нового Mac.
Спустя некоторое время после свежей установки система все-таки начинает притормаживать. Этот промежуток может колебаться от нескольких месяцев до нескольких лет - в зависимости от того, как сильно работают за своими системами. Некоторые пользователи мирятся, другие пытаются что-то делать с тормозами и, уверен, добиваются в этом определенных успехов. Но я не ошибусь, если скажу, что никому это не нравится.
В чем же дело, почему система со временем перестает работать так же быстро, как вначале? Что необходимо сделать, чтобы это исправить? Сегодня мы попытаемся в этом разобраться.
1. Захламленный рабочий стол
Большое количество файлов и папок на рабочем столе способны очень сильно затормозить работу . Желательно располагать их где-нибудь поглубже, в домашней директории, к примеру, а на рабочий стол добавить алиас только необходимых файлов. Я вот тут нашел фото из разряда «как делать не нужно»:
Ужасно, не правда ли? 🙂
2. «Битые» настройки разных приложений
В целом, повредить файл с настройками определенной программы достаточно легко 🙂 В следствие чего эта программа может работать некорректно. Если вы заметили, что у вас именно такой случай, то можно попробовать выйти из тормозящей программы, удалить файл с её настройками и снова запустить. Обычно приложение заново создаёт файл с настройками, если не может найти сохраненные.
Но сначала, перед удалением «битых» настроек, я настоятельно рекомендую сделать бэкап этого файла прежде чем его удалять.

Несомненно, смарт-плейлисты в являются очень удобной штукой. Однако если их много, и в каждом включено «Оперативное обновление» (Live Updating) ресурсы начинают таять на глазах. Эту настройку можно легко отключить в настройках Файл-Править смарт-плейлист (File-Edit Smart Playlist). Правда это придется делать для каждого плейлиста в отдельности.
Кроме этого, думаю, большинство пользователей так или иначе сталкивались с очень медленной работой iTunes с большой медиатекой. Последнее до версии 8.1 как раз было направлено, в частности, на оптимизацию производительности. И судя по отзывам, прогресс в этом направлении уже есть.
4. Большое количество виджетов у Dashboard
Является очень удобным приложением при условии, что на нем расположено небольшое количество виджетов. И хоть их не видно в скрытом состоянии, это не значит, что они не занимают оперативную память и не тормозят работу системы. Поэтому время от времени можно либо «прибивать» Dashboard из Терминала, либо удалять ненужное. Вот отличный пример виджетного армагеддона 😀

5. Кэш, логи, временные файлы
Звучит почти как «Карты, деньги, 2 ствола» 🙂 Совершенно необязательно хранить эти файлы как зеницу ока, а посему можно воспользоваться помощью и провести «профилактику» своему - уверен, ему это очень понравится. Если вы предпочитает «рассчитаться» с Кэшем системы самостоятельно, в лучших традициях итальянской мафии, - добро пожаловать в папку Home/Library/Cache .
Не стоит забывать, что заканчивающееся место на жестком диске тоже может быть причиной медленной работы компьютера. Обычно для корректной работы рекомендуют, чтобы на разделе оставалось свободным не менее 10% от его емкости. Хотя на деле может случиться так, что и 20 мегабайтов не останется - думаю, я не один такой 🙂
И еще, на прошлой неделе я писал этого самого свободного места (поскольку с дефрагментацией фалов Mac OS X справляется очень хорошо).
6. Своевременное обновление Mac OS X.
Время от времени выпускает обновление своего ПО, включая , в котором исправляет предыдущие ошибки, улучшает стабильность и оптимизирует работу системы. Поэтому не ленитесь регулярно проверять обновления - это совершенно не сложно. А в System Preferences можно настроить автоматическую проверку обновления и выбрать периодичность этих проверок.
Однако бывают ситуации, которые можно описать такой фразой: «Не было печали - апдейтов накачали». Правда, Apple обычно так не шутит, поэтому бояться процесса обновления не стоит. Хотя бывает, не буду скрывать 🙂

Но не обновляйте , если вы не знаете, как его «починить» после обновления - это может стоить вам работоспособности системы!
7. Не хватает оперативной памяти.
Один наш читатель очень сильно грешил на это в комментариях к одной вроде бы совершенно , обзывая Мак плохими словами 🙂 В целом, соглашусь, что крупные программные пакеты вроде Adobe Creative Suite или Final Cut Studio спустя определенное время своей работы могут «съесть» всю оперативку (несмотря на то, что её и так много) и работать за компьютером станет чрезвычайно трудно. Поэтому на вашем Маке или её замена может решить эту проблему.

В дополнение к этому, можно предложить закрывать ненужные, но запущенные приложения - как и виджеты Dashboard’a они занимают место в оперативной памяти с стараются затормозить компьютер как можно сильнее 🙂 Ведь я не думаю, что открывать нужные программы по мере надобности будет так сложно?

В обещали очень серьезно поработать над производительностью эппловских приложений. Поэтому я надеюсь, что следующие версии iTunes и станут работать намного быстрее с большими объемами музыки и писем. Надеюсь, что и другие разработчики позаботятся о качестве кода.
8. Много программ запускается при логине
Согласитесь, достаточно удобно запускать при загрузке, к примеру, Adium - даже нажимать ничего не надо. Правда, если при логине запускается не только Adium, а еще и rss-ридер, iTunes, Mаil, всевозможные клиенты (твиттер, irc, итд) и так далее, компьютер может и в обморок упасть 🙂

Поэтому настройте авто-запуск действительно необходимых программ в System Preference-Accounts-Login Items.
9. Неправильные права доступа
Как вы знаете, для всех файлов в Mac OS X можно настроить отдельные права доступа, в зависимости от которых разные пользователи будут обладать разными полномочиями. Случается так, что эти права «слетают» и это совсем не то, чего ожидает система 🙂 Навести порядок нам поможет Дисковая утилита: на первой вкладке Первая помощь (First Aid) есть кнопка «Восстановить права доступа» (Repair Disk Permissions).
10. Другие причины
Понятное дело, что невозможно перечислить все без исключения причины медленной работы , но к ним еще можно отнести такие:
- Анимированные обои рабочего стола. Согласен, это круто 😉 Однако компьютер думает немного иначе - для улучшения производительности системы можно его отключить.
- Дополнения к Safari и Firefox. Аддоны тоже могут серьезно подпортить нервы, поэтому рекомендуется время от времени удалять ненужные.
- Настройки интернет-серфинга. Попробуйте удалить кэш браузера и хистори, сбросить настройки программы.
- Кэш favicon’ов. Для Safari удаляем папку /Library/Safari/Icons , а пользователям Firefox 3 сначала придется прочитать этот хинт.
- Удаляем неиспользуемые панели к System Preference.
В общем, если я что-то упустил - пишите в комментариях! Напоследок могу пожелать удачной чистки системы, однако это как раз один из тех случаев, когда лучше не перестараться 😉