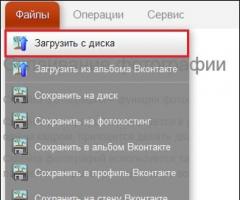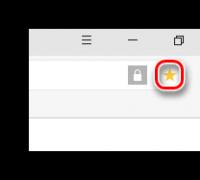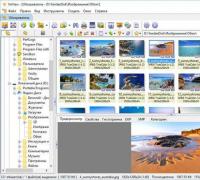Itunes все что нужно. Как пользоваться iTunes на iPhone и iPad — инструкция и советы. Почему в Айтюнс нет вкладки программы
Установка iTunes на компьютер и обновление до последней версии очень проста и сводится всего к нескольким действиям. Сегодня мы расскажем вам о том, как установить iTunes на PC (на базе Windows) и Mac (на OS X), как настроить автоматическую проверку обновлений и как обновить айтюнс вручную.
Как вы уже знаете, медиакомбайн iTunes необходим для загрузки контента (музыки, видео) в iPhone, iPod Touch и iPad и их синхронизации (контакты, настройки, календарь) с компьютером. Помимо элементарных функций, айтюнс позволяет или любой другой iOS-девайс (iPod Touch и iPad), обновить прошивку устройства и создать резервную копию. Из всего вышесказанного можем сделать вывод — iTunes необходим всем владельцам iPhone, iPod Touch и iPad. И следовательно каждый владелец устройства на базе iOS должен уметь устанавливать и обновлять iTunes до последней версии.
Что необходимо знать про iTunes новичкам:
- iTunes предназначен исключительно для персонального компьютера (настольного или портативного). Установить iTunes на iPad или iPhone невозможно .
- iTunes распространяется бесплатно и не предназначен для коммерческого использования. Если вам предлагают купить iTunes за деньги, не ведитесь, это мошенничество. можно быстро и без всякой регистрации с официального сайта компании Apple.
- Для загрузки контента в iPhone, iPod Touch или iPad можно обойтись и без iTunes ( можно из iCloud, контент загружать сторонними файловыми менеджерами), а вот восстановить устройство или без айтюнс не получится никак.
Как установить iTunes
Видео о том как установить iTunes на Windows 10:
Айтюнс, как и любое другое приложение, устанавливается в среде Windows и Mac OS X стандартным образом, процесс ничем не отличается.
В зависимости от операционной системы и ее разрядности (32- или 64-битные), iTunes устанавливается отдельно на:
- Mac OS X;
- Windows (32-битная версия);
- Windows (64-битная версия).
iTunes совместима с Windows XP, Vista, Windows 7 и 8.

Отдельно скачивать и устанавливать iTunes на iMac, Mac Pro, MacBook Air и Pro нет необходимости, по крайней мере на OS X Mavericks. Программа установлена в систему по умолчанию.
Как обновить iTunes в среде Windows
По умолчанию, после установки при каждом запуске iTunes будет автоматически проверять наличие обновлений и если на сервере Apple появится более новая версия, программа предложит загрузить и установить обновление. Все что вам нужно, согласиться на загрузку и установку обновлений iTunes в отдельном окне Apple Software Update.
Проверить наличие обновлений айтюнс можно и без запуска программы , загрузчик Apple Software Update является отдельной программой и запускается вне среды iTunes.
 Пример автоматического обновления iTunes через Apple Software Update
Пример автоматического обновления iTunes через Apple Software Update
Он может проверять наличие обновлений для всех программных продуктов Apple для ОС Windows по расписанию:
- Ежедневно
- Еженедельно
- Ежемесячно
- Никогда
Установить периодичность проверок можно в окне Apple Software Update в меню Правка -> Настройки -> Расписание .
 В настройках Apple Software update можно указать частоту обновлений
В настройках Apple Software update можно указать частоту обновлений
Если по какой-то причине при запуске iTunes не происходит автоматическая проверка обновлений, проверить доступность новой версии ПО от Apple можно в ручную.
- Запустите iTunes и в главном меню «Справка » выберите пункт «Обновления «.
- iTunes автоматически проверит наличие обновлений и в случае наличия на сервере более свежей версии выдаст соответствующее уведомление.
- Следуйте инструкциям программы , шаги интуитивно понятны.
Как обновить iTunes на Mac’е в OS X
Владельцем компьютеров Mac повезло гораздо больше, система автоматически проверяет обновления программного обеспечения и причем не только iTunes. Никаких дополнительных «танцев с бубном» не нужно.
Конечно, в OS X, как и в Windows можно проверить наличие обновление и в самой iTunes вручную.

Как отключить автоматическую проверку обновлений в iTunes
Если по какой-то причине вы не желаете, чтобы iTunes автоматически проверял наличие доступных обновлений, функцию можно отключить.
На Mac’е в OS X:

На PC в Windows:


Видео как отключить обновления iTunes
Вот так все просто, устанавливается iTunes как и любое другое приложение в нужной вам операционной системе, обновить программу можно автоматически или вручную, автоматическую проверку обновлений в случае необходимости можно отключить.
Уверены, сложностей в работе с iTunes у вас не возникнет, если появились вопросы или предложения, мы готовы их прочесть в комментариях и попытаемся на них ответить.
Как вернуть App Store в iTunes 12

В обновлении iTunes 12.7 Apple полностью убрали App Store. Чтобы вернуть его, нужно установить iTunes 12.6.4. Про это есть отдельная статья . Там же есть анимированное видео про то, что случилось и как это повлияло на экосистему Apple.
Удаление iTunes и медиатеки
Установка iTunes может быть разделена на два этапа: скачивание и распаковка дистрибутива программы. Для скачивания файла установщика для приложения вам потребуется наличие работоспособного подключения к интернету и компьютера, работающего на базе Windows или Mac OS.
Откройте браузер, который вы используете для просмотра страниц в интернете, воспользовавшись ярлыком на рабочем столе или через меню «Пуск». Введите адрес официального сайта компании Apple (apple.com) в верхней части окна браузера. После этого нажмите кнопку «Ввод» (Enter).
В верхней панели ресурса кликните на кнопке iTunes и дождитесь появления следующей страницы, посвященной программе. В правом верхнем углу нажмите Download iTunes («Загрузить iTunes»). При желании вы можете вписать ваш адрес электронной почты, однако указывать данную информацию не обязательно. Кликните кнопку «Загрузить» (Download Now) и дождитесь начала скачивания дистрибутива для установки программы.
Установка iTunes
Кликните левой клавишей мыши на названии файла инсталлятора в окне вашего браузера. При необходимости вы можете перейти в раздел «Загрузки» и кликнуть на последнем скаченном вами файле. Перед вами появится окно инсталлятора. Ознакомьтесь с инструкциями на экране и нажмите «Далее». Вы также можете активировать подписку на сервисы от Apple, хотя выбор подобных услуг является опциональным. В целом установка iTunes не отличается от инсталляции любой другой программы и имеет всего несколько шагов до полной распаковки файлов.
Если вы не хотите, чтобы программа запускалась каждый раз, когда вы хотите проиграть музыкальный файл на компьютере, снимите галочку с пункта об использовании iTunes в качестве основного средства воспроизведения музыки.
Запуск программы
После завершения установки программы перезагрузите компьютер. При следующем старте системы программа автоматически запустится и будет готова для произведения операций по работе с ваши мобильным устройством. Подключите ваш гаджет от Apple к компьютеру и дождитесь появления окна программы. Если установка прошла полностью верно, вы увидите iTunes и сможете управлять содержимым вашего телефона, плеера или .
Решение проблем с запуском iTunes
Если после произведения установки и перезагрузки запуск iTunes не удался, дважды нажмите левой клавишей мыши на ярлык, который был создан на рабочем столе. Если программа не будет снова запущена, еще раз перезагрузите компьютер. В случае возникновения неполадок в работе программы вы всегда можете переустановить ее, воспользовавшись средством удаления программ «Пуск» - «Панель управления» - «Установка и удаление» - «Удаление программ». После деинсталляции заново скачайте дистрибутив программы с сайта Apple и запустите его для повторной установки.
iTunes - продукт, созданный компаний Apple. Его предназначение - поддержка собственных товаров: iPad, iPhone, а также iPod. Благодаря ему значительно облегчается работа пользователей с указанными девайсами. Также этот продукт помогает систематизировать аудио и видео-коллекции. Функциональность - это очень хорошо, но вопреки этому не всем полностью удаётся разобраться в программе. Причина - довольное сложное применение. Поэтому, в этом материале будет раскрыто, как работать с медиакомбайном iTunes.
Возможности программы
По сути, программа обладает огромными возможностями. Она может предавать трансляции потокового видео, даже если оно будет в формате HD. Ещё программа оказывает существенное содействие в организации своих коллекций музыкальных и видеоматериалов. Помимо этого у неё есть подключение к брендовому магазину iTunes Store. В нём можно приобрести и полезные приложения, а интегрированный поисковый алгоритм сможет провести анализ предпочтений хозяина и предложить ему актуальные новинки, которые всегда могут вызвать интерес. Согласно последним заявлениям, программа набрала хорошие обороты и приобретает всё большую популярность. Например, выросли её позиции в сфере продажи видеофильмов. Всё это свидетельствует о том, что данный сервис стремительно развивается и ему оказывается поддержка. Он занимает ведущие позиции в самых популярных магазинах интернета.
Как нужно работать с iTunes
Этот вопрос актуален для каждого потребителя, купившего один из представленных устройств корпорации Apple. Ситуацию осложняет тот факт, что эта программа может быть разной. В первую очередь, речь идёт о программе, которая подразумевает установку на персональный компьютер и помогает систематизировать коллекции медиафайлов. Также она служит для синхронизации с другими девайсами этой компании.
Есть также и такое приложение iTunes, которое выходит за рамки принятых стандартов. Оно устанавливается на все устройства наряду с операционной системой. Пользователи, успевшие ознакомиться с AppStore, уже не будут мучиться по поводу работы с данной программой. А те, кто только встретился с таким приложением, будут озадачены вопросом, связанным с её практичностью и правильным применением.
Инструкция
Сначала вам потребуется сделать регистрацию своего аккаунта, затем ввести нужный логин и пароль для входа в систему. Любопытно, что американские аккаунты обладают больше функциональностью по сравнению с российскими аналогами. Однако значительная часть наших пользователей заинтересована именно вторым вариантом.
Важно не проигнорировать раздел подкастов. В нём может быть видео и аудио файлы, являющимися бесплатными. И если пожелаете, можете их загрузить. Они все рассредоточены по тематикам и категориям. И, в общем, с ними можно без проблем разобраться.
Также здесь можно найти такой раздел, как iTunes U. По первоначальной задумке разработчиков он должен был стать специальной платформой для разных учебных учреждений.
Университеты легко могут выкладывать сюда материалы, тесты и прочие учебные упражнения для своих студентов. А те могут скачать то, что им требуется. Ещё здесь очень легко обнаружить любопытные работы и бонусные материалы. Хотя тех, у кого этот раздел вызвал интерес, ждёт разочарование. В нашей стране у этого раздела ещё нет большой славы, и отечественные вузы могут и не знать о его существовании. И русскоязычных материалов в нём практически нет. И поэтому логично дальше не рассматривать данный раздел.
Главным же разделом данной программы считается Downloads, то есть раздел загрузок. В нём легко можно найти то, что вам нравится и скачать это. Отмена закачки не предусмотрена, предусмотрена только возможность поставить её на паузу. Иногда могут образоваться сложности, если вдруг пропало соединение.
Принцип работы с iTunes
Ещё представленная программа помогает синхронизировать устройство со своим стационарным компьютером, перемещать на него медиафайлы, а также их просматривать и прослушивать. Далее предложен подробный инструктаж, как осуществить такие операции.
Перемещение музыкальных файлов
Сначала подключите устройство к компьютеру. Под пунктом «устройства» должен появиться значок именно вашего девайса. Как это произошло, выделяйте его. Если не показывается панель «обзор», необходимо нажать вкладку обзор. Далее выбирайте ручную обработку музыки и видео.
Найдите пункт «медиатека». Под ним в левой стороне окна выбирайте параметр «музыка» и перемещайте плейлисты или композиции на свой девайс. Перемещение видеофайлов происходит по аналогичному сценарию.
Перемещение фотографий
Сначала следует подключение вашего устройства к компьютеру. Под пунктом «устройства» должен возникнуть значок именно вашего девайса. После этого выделяйте его и выбирайте вкладку «фотографии». Затем нужно выбрать подпункт, название которого таково: «синхронизировать фотографии из». После этого выбора всплывёт меню. В нём вы делает выбор той папки, в которой находятся интересующие вас фотографии. Можно выбрать и программу, позволяющую работать с такими материалами.
Если вы работаете с одной из новых версий Adobe Photoshop Elements, фото можно перемещать через данную программу, перед этим выбрав её во всплывающем меню. Решите, будете ли вы копировать какие-то определённые альбомы и папки или же перенесёте всё.
Чтобы поместить на ваше устройство фото формата HD, нужно включить такие фото через соответствующий пункт. Учтите, что данный параметр работает, если вы хотите переместить все фотографии с вашего устройства на компьютер.
Программа iTunes – популярный медиакомбайн, основная задача которого заключается в управлении Apple-устройствами с компьютера. Первое время практически у каждого нового пользователя возникают сложности в использовании некоторых функций программы.
Данная статья – это гайд по основным принципам использования программы iTunes, изучив которые, вы сможете полноценно начать пользоваться данным медиакомбайном.
Использование iTunes на компьютере начинается с установки программы. В нашей статье мы подробно рассматриваем, каким образом производится правильная установка программы на компьютер, которая позволит избежать вероятности возникновения проблем при запуске и работе.
Как зарегистрироваться в iTunes
Если вы новый пользователь Apple-устройств, то вам обязательно потребуется зарегистрировать учетную запись Apple ID, вход в которую будет выполняться как на компьютере, так и на всех гаджетах. Наша статья рассказывает подробно не только каким образом выполняется регистрация Apple ID, но и каким образом можно создать аккаунт без привязки к банковской карте.
Как обновить iTunes на компьютере
Любая программа, установленная на компьютере, требует своевременного обновления. Устанавливая новые обновления для iTunes, вы сможете избежать многих проблем в работе программы.
Как авторизировать компьютер в iTunes
Один из значимых плюсов компании Apple – это высокий уровень безопасности личных данных пользователя. Вот почему доступ к информации просто так нельзя получить, предварительно не авторизировав компьютер в iTunes.
Как синхронизировать iPhone, iPod или iPad с iTunes
Основная задача iTunes – это синхронизация Apple-устройств с компьютером. Данному вопросу и посвящена наша статья.
Как отменить покупку в iTunes
iTunes Store – наиболее популярный магазин различного медиаконтента. Здесь содержится огромная библиотека музыки, фильмов, книг, приложений и игр. Однако далеко не всегда покупка может соответствовать вашим ожиданиям, и если она вас разочаровала, нехитрые действия позволят вам вернуть деньги за покупку.
Как отменить подписку в iTunes
С каждым годом Apple все более расширяет сервисы, работающие по подписке, поскольку это наиболее доступный способ получить доступ, например, к обширной музыкальной библиотеке или большому количеству доступного места в облачном хранилище iCloud. Однако, если подключить подписку на сервисы не так сложно, то с отключением уже необходимо повозиться.
Как добавить музыку с компьютера в iTunes
Прежде чем ваша музыка окажется на ваших Apple-устройствах, ее необходимо добавить с компьютера в iTunes.
Как создать плейлист в iTunes
Плейлисты – это списки воспроизведения музыки или видео. Наша статья подробно рассказывает, каким образом можно создать музыкальный плейлист. По аналогии вы сможете создать и плейлист с видеозаписями.
Как добавить музыку на iPhone через iTunes
Добавив музыку в медиатеку iTunes, пользователям, как правило, требуется скопировать ее на свои Apple-устройства. Именно этой теме и посвящена статья.
Как сделать рингтон в iTunes
В отличие от других мобильных платформ, для iOS нельзя сразу поставить любую песню в качестве рингтона, поскольку предварительно ее необходимо подготовить. О том, как создается рингтон в программе iTunes, а затем копируется на устройство, рассказывается в нашей статье.
Как добавить звуки в iTunes
Звуки, они же рингтоны, имеют определенные требования, без соблюдения которых они не могут быть добавлены в iTunes.
Как обновить iPhone через iTunes
Компания Apple знаменита тем, что предоставляет наиболее длительную поддержку своих устройств. Так, используя программу iTunes, вы легко сможете установить самую актуальную прошивку для каждого своего гаджета.
Как восстановить iPhone через iTunes
В случае возникновения неполадок в работе Apple-устройств или для его подготовки к продаже, с помощью iTunes проводится так называемая процедура восстановления, которая полностью удаляет настройки и контент с устройства, а также заново устанавливает на него прошивку (и, при необходимости, обновляет).
Как удалить музыку с iPhone через iTunes
Если вы решили очистить музыкальный список на вашем iPhone, то наша статья вам подробно расскажет не только каким образом данную задачу можно осуществить через iTunes, но и через само Apple-устройство.
Как удалить музыку из iTunes
Если вам потребовалось удалить музыку не с яблочного гаджета, а из самой программы iTunes, данная статья позволит вам осуществить данную задачу.
Как добавить фильм в iTunes с компьютера
Хотя и iTunes нельзя назвать функциональным медиапроигрывателем, довольно часто пользователи используют данную программу для просмотра видео на компьютере. Кроме того, если вам потребовалось перенести видео на Apple-устройство, то выполнение данной задачи начинается именно с добавления видео в iTunes.
Как через iTunes скопировать видео на iPhone, iPod или iPad
Если музыку скопировать на Apple-устройство из программы iTunes можно и безо всяких инструкций, то при копировании видео необходимо учитывать некоторые нюансы.
Как сделать резервную копию iPhone в iTunes
Программа iTunes применяется пользователями и для создания и хранения резервных копий. В случае возникновения проблем с устройством или при переходе на новый гаджет, вы легко сможете восстановить всю информацию из предварительно созданной резервной копии.
Как удалить фото с iPhone через iTunes
На яблочном устройстве пользователи, как правило, хранят огромное количество снимков и прочих изображений. Каким образом их можно удалить с устройства через компьютер, рассказывает наша статья.
Как скинуть фото с iPhone на компьютер
Сделав большое количество снимков, их вовсе не обязательно хранить на вашем iPhone, когда в любой момент они могут быть перенесены на компьютер.
Как полностью удалить iTunes с компьютера
В случае возникновения проблем с программой iTunes одна из наиболее популярных рекомендаций – переустановить программу. При полном удалении программы необходимо соблюдать некоторые нюансы, которые описаны в нашей статье.
Если после изучения данной статьи у вас остались вопросы по использованию программы iTunes, задавайте их в комментариях.
Владельцы устройств от компании Apple имеют возможность пользоваться различными сервисами, которые предназначены для покупки и предоставления контента (приложений, музыки, фильмов и т. п.), а также дают возможность синхронизировать несколько устройств и создать резервные копии данных, хранящихся на них. Основным сервисом, который совмещает в себе информацию обо всех действиях, совершенных на синхронизированных с ним айфонах и айпадах, а также их резервные копии и настройки, является магазин ITunes (айтюнс). Мы расскажем вам, как пользоваться таким сервисом, как его подключить на компьютере и зарегистрировать аккаунт.
Зачем нужен ITunes
Благодаря этому приложению, вы можете просмотреть историю покупок, сделанных с ваших устройств, а также приобрести новые приложения и другой развлекательный контент. При помощи ITunes вы можете синхронизировать все свои телефоны, планшеты, ноутбуки и другие устройства, поддерживающие его. Также, чтобы избежать безвозвратной утери информации, хранящейся на ваших устройствах, вы можете включить автоматическое создание и обновление резервных копий. Настроить, какие данные будут отправляться на хранение, также можно через ITunes. После создания резервной копии вы получите возможность сбросить данные и настройки устройства до заводских, а после восстановить всю необходимую информацию через ITunes.
Регистрация, авторизация, настройка и использование Айтюнс
Для того чтобы начать пользоваться всеми функциями данного приложения, вам нужно зайти в свой аккаунт или зарегистрировать его. Помните, что для входа во все сервисы Apple, используется идентичные данные, полученные при регистрации в Apple ID. То есть, учетная запись Apple ID и аккаунт в ITunes - одно и то же.
Как произвести установку и подключиться к сервису на компьютере
- Скачиваем приложение с официального сайта Apple (http://www.apple.com/ru/itunes/download/) и начинаем процесс установки.
- На первом шаге вы увидите приветствие с кратким описанием того, что можно сделать через ITunes. Кликаем по кнопке «Далее» и проходим стандартные процесс установки.
- При первом запуске вам предложат зарегистрироваться в ITunes. Если у вас уже есть пароль и логин от Apple ID, то введите их и начинайте пользоваться приложением. В том случае, если аккаунта у вас еще нет, кликнете по кнопке «Создать Apple ID».
- Принимаем лицензионное соглашение.
- Заполните все необходимые поля и отберите три вопроса, ответы на которые можете знать только вы. Обязательно запомните их, так как они пригодятся при восстановлении пароля или логина. Также вас могут попросить ввести кодовые слова при совершении покупки товара или любой другой операции.
- На следующем шаге вас попросят выбрать способ оплаты. Кликнете по наиболее вам подходящему и введите необходимые реквизиты.
- Заходим в свою почту и находим письмо от Apple, в котором говорится о регистрации. Открываем его и кликаем по соответствующей ссылке, чтобы подтвердить, что эта почта принадлежит вам.
- На экране вы увидите следующее уведомление об успешно завершенной регистрации. Теперь можно начинать пользоваться всеми функциями ITunes.
Настройка данных
Синхронизация айфона или айпада с ITunes через Wi-FI и USB-кабель
- Для первой синхронизации вам в любом случае придется синхронизировать ITunes на компьютере с другим устройством через USB-кабель. Для этого достаточно открыть ITunes и подключить IPad, IPhone или IPod touch к компьютеру, авторизация и синхронизация пройдет автоматически.
- Теперь в правом верхнем углы программы появится иконка, соответствующая вашему устройству. Щелкните по ней, чтобы перейти к информации об устройстве.
- Перейдите в раздел «Обзор».
- Теперь поставьте галочку напротив строки «Синхронизировать с IPhone по Wi-Fi» и кликнете по кнопке «Применить». После включения этой функции компьютер и второе устройство начнут автоматически синхронизироваться, если подключены к одной и той же сети Wi-Fi.
- Можете отсоединить устройство от компьютера и выбрать, какие данные необходимо синхронизировать.
Восстановление устройства и создание резервной копии
- Соедините компьютер и устройство USB-кабелем.
- Запустите ITunes.
- После завершения авторизации, кликнете по иконке устройства.
- Перейдите к разделу «Обзор».
- В этом блоке указана вся доступная информация о подключенном устройстве.
- Кликнете по кнопке «Восстановить» и следуйте инструкции, появившейся на экране компьютера.
- В этом же разделе вы можете нажать кнопку «Создать резервную копию» и установить место, где будут храниться запасные копии данных устройства.
Создание музыкальной библиотеки, установка и покупка приложений и другого контента

Как взять фильм напрокат

Сервис ITunes дает доступ к огромному количеству развлекательного контента, а также возможность синхронизировать все свои устройства и создать резервные копии данных, чтобы не потерять безвозвратно важную информацию. После авторизации в приложение, вы получите личный кабинет с собственной библиотекой, в которой будут храниться все ваши приобретенные приложение и медиафайлы. Также в любой момент вы можете отредактировать все данные о себе и своих устройствах, зайдя в настройки учетной записи.