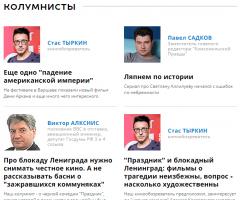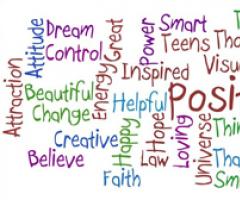Как подключить второй sata винчестер. Как подключить два жестких диска sata одновременно. Как установить второй жесткий диск в ноутбук? Созданием разделов мы с вами сейчас и займемся. Видео обзор: подключение жесткого диска
Инструкция
Второй винчестер позволяет не только получить дополнительное место под файлы, но и существенно повысить надежность хранения данных за счет дублирование важных файлах на . Перед тем, как начать работу по установке жесткого диска, обязательно убедитесь в том, что компьютер отключен от сети! Затем открутите отверткой винты, удерживающие левую (при взгляде на лицевую ) боковую крышку. Отметим, что у разных моделей корпусов процедура снятия крышки может отличаться – например, сначала может понадобиться снять лицевую панель. Открутив винты, аккуратно снимите боковую панель. Возможно, для этого ее придется слегка потянуть назад.
Сняв панель, вы увидите материнскую плату компьютера, блок питания, разнообразные провода и шлейфы. И, конечно же, жесткий диск, обычно он располагается у лицевой стороны компьютера. Обратите внимание на то, как он установлен – второй жесткий диск надо будет установить точно так же, в свободную нишу. Такие ниши найдутся выше или ниже основного диска. Если есть возможность, не ставьте диски сразу один над другим – между ними следует оставить промежуток, это поможет их лучшему охлаждению. Важный момент: на жестких дисках есть специальные перемычки, задающие режим работы. На основном диске должна быть установлена в положение «Master». На втором – в положение «Slave». Перемычки очень маленькие, для их установки может понадобиться пинцет. Поставив перемычку, аккуратно установите диск на выбранное для него место, закрутите удерживающие винты. В комплекте с винчестер ом их обычно нет, поэтому пару коротких винтов следует подыскать заранее – они должны подойти к отверстиям с резьбой на левой и правой боковинах винчестер а.
Диск установлен, остается подключить к нему питание и шлейф передачи данных. Для подключения питания вам может понадобиться переходник к SATA-диску. Лучше всего еще до покупки винчестер а вскрыть компьютер и посмотреть, стоит ли переходник на имеющемся диске и если стоит, купить такой же. При подключении обратите внимание на форму разъемов и цвет подходящих к ним проводов основного диска – новый диск надо подключить точно так же. Для подключения переходника используйте любой свободный разъем с проводами нужных цветов. Питание подключается , весь процесс очень прост. И главное, не прилагайте силу – все разъемы снабжены специальными выступами, не позволяющими установить их неправильно.
Питание подключено, теперь надо подключить шлейф передачи данных. При покупке диска убедитесь в том, что шлейф присутствует в комплекте. Если нет, то приобретите его. Обычно это плоский провод красного цвета с разъемами на концах, его ширина – в пределах сантиметра. Один конец шлейфа подключается к винчестер у, вы легко отыщете нужный разъем. Второй подключается к соответствующему гнезду системной платы. Чтобы отыскать его, посмотрите, куда подключен шлейф основного диска – гнездо для второго (а часто еще и третьего и четвертого) должно быть рядом.
Все, диск подключен. Ставим на место крышку, включаем компьютер. Если все подключено правильно, компьютер начнет загружаться. После загрузки открываем «Мой компьютер» – в списке жестких дисков должен появиться новый диск. Если не нравится присвоенная ему системой буква, переходим: Старт – Панель управления – Управление компьютером. В разделе «Запоминающие устройства» выбираем «Управление дисками». Кликнув новый диск правой кнопкой мышки, выбираем «Изменить букву диска или путь к диску». Открывается окно, выбираем «Изменить» и устанавливаем нужную букву диска.
Полезный совет
Если вам при установке диска приходится отсоединять какие-то кабели, зарисуйте на листке бумаги их подключение. Это позволит в дальнейшем подключить их правильно.
Источники:
- как поставить второй жесткий диск на компьютер
- Как подключить второй жесткий диск
Автозапуск - это встроенное приложение Windows, позволяющее задать программу, которая автоматически будет открывать мультимедийные файлы на съемных носителях. Например, при первом воспроизведении DVD-диска с фильмами, приложение выдаст запрос о том, какой проигрыватель следует использовать по умолчанию. В последующем, воспроизведение фильма начнется сразу при включении диска. Для каждого типа мультимедийного содержимого автозапуск настраивается отдельно. Для того, чтобы сразу настроить автозапуск для всех типов файлов необходимо выполнить следующие процедуры.
Инструкция
Нажмите кнопку «Пуск». Выберите пункт «Панель управления». В открывшемся окне найдите раздел «Оборудование и звук». Щелкните по пункту «Автозапуск».
Обратите внимание
Автозапуск не всегда срабатывает, если в активном окне открыта какая-либо мультимедийная программа.
В работе системного блока жесткий диск отвечает за хранение любого вида информации в течение длительного периода. Он содержит на одном из своих разделов операционную систему, а также большое количество файлов и папок. Поэтому, при выборе дополнительного жесткого диска нужно быть особо внимательным, потому что любой объем жесткого диска со временем становится маленьким.

Вам понадобится
- Компьютер, жесткий диск, соединительные кабели.
Инструкция
Выбор жесткого диска следует останавливать на более быстрых моделях. У жестких , среди прочих, есть , которая отображает скорость вращения . Грубо говоря, скорость вращения пластинки, поскольку жесткий диск и граммофон имеют схожее строение. Стандарт для персонального – это скорость в 7200 оборотов. Для , у которых форм-фактор намного меньше, это значение приравнивается к 5400 оборотов. Высокоскоростные жесткие диски покорили планку в 10200 оборотов. Также стоит обратить внимание на модели с интерфейсом подключения SATA II.
Неисправность диска
Зачастую ноутбук не видит диск потому, что он сам неисправен. Поломка может быть как механической, так и связанной с ошибками записи. О механических повреждениях можно судить по грязной поверхности диска, царапинах, погнутости и т.д. Можно, конечно, попытаться прочитать диск на другом приводе, но максимум, чего пользователь сможет добиться, это сообщение об ошибке чтения.Если диск записан с ошибками, то ноутбук либо не увидит его, либо он будет читаться неправильно. Подобные симптомы, вероятнее всего, будут и на других компьютерах. Если диск был приобретен в магазине, то стоит его поменять в двухнедельный срок, согласно закону о защите прав потребителей. Если же он был записан самостоятельно, то придется информацию перезаписать на другом носителе.
Очень редко диск не распознается ноутбуком, потому что его формат не поддерживается приводом. Современные диски могут быть односторонними, двусторонними, иметь CD, DVD или Blue-Ray формат. С последним чаще всего и связана невозможность его чтения , так как приводы, воспринимающие подобный формат, стоят на порядок дороже других.
Статьи в этой же категории
П
оделюсь с вами как я решил задачу, связанную с моим железом. Работал, работал… и не стало хватать места. Подумал, как установить жесткий на свой комп Acer AX3910? Не хватает разъемов под него.
Уже несколько лет пользуюсь этим компьютером и честно вам скажу, никогда он меня не подводил, работает супер надежно, быстро и самое главное, что мне в нем нравится, это его бесшумность. Работает как ноутбук. Стоит на столе и его даже не слышно.
Инженеры, ищущие экономичную альтернативу серийным, начали использовать параллельные соединения. За эти годы стандарт значительно изменился. Это не контроллер: его правильно называют «хост-адаптером». Социальные сети продолжают стремительно расти. С каждым годом мы узнаем новые вещи о том, что работает и что не удается.
Ваш компьютер имеет два основных типа памяти: память на жестком диске и оперативную память, и они выполняют отдельные функции. Техники называют энергонезависимое хранилище жесткого диска , потому что данные остаются, когда компьютер выключен. Традиционные жесткие диски постоянно записывают данные в крошечных магнитных полях на вращающихся металлических пластинах; более новая технология твердотельных накопителей не имеет движущихся частей, вместо этого использует флэш-память для хранения файлов.
Установка второго жесткого диска на компьютер Acer AX3910.
До этой модели использовал такие же настольные компы, этой же марки, только менее мощные и с меньшим жестким диском . По мере их эксплуатации появлялась потребность в более быстром процессоре и более объемном жестом диске. Эту модель эксплуатирую уже более двух лет и пока не собираюсь менять. За исключением того, что не стало хватать места на жестком диске.
Память с произвольным доступом - это высокоскоростная временная область хранения, в которой на вашем компьютере хранятся запущенные программы , открытые документы и промежуточные результаты вычислений и обработки файлов. Это полезно, если ваши программы требуют большой объем памяти. Он также внес вклад в книгу «Нанотехнология: молекулярные размышления о глобальном изобилии». Он также позволяет создавать избыточность для защиты от потери данных, если ваш основной жесткий диск не работает. Жесткие диски поставляются в двух вариантах: внешнем и внутреннем.
Параметры компьютера:
Для дополнительного места по хранению информации вот уже год использую внешний жесткий диск “WD Elements”. Брэнд мне не известен, производится в Тайланде.
Этот HDD с разъемом USB3, скорость передачи данных очень высокая, что я даже и не нуждался в увеличении встроенного жесткого диска.
Процесс добавления внутреннего жесткого диска несколько сложнее. Установите внутренний жесткий диск в корпус компьютера, как описано в сопроводительной документации на жесткий диск. Шаги могут несколько отличаться в зависимости от типа жесткого диска и конфигурации оборудования и корпуса вашего компьютера. В разделе «Советы». Если вы устанавливаете внутренний жесткий диск, убедитесь, что сначала заземлите себя, чтобы предотвратить статическое повреждение поврежденного внутреннего оборудования вашего компьютера. После того как вы заземлены, выключите компьютер, отсоедините кабель питания и откройте корпус. Подключите один из доступных кабелей питания от источника питания компьютера к порт питания на жестком диске.
- Закрепите новый жесткий диск в доступном отсеке для жесткого диска.
- Закройте корпус компьютера и снова подключите кабель питания.
И не волновался бы если в один прекрасный момент он не стал работать медленно. Резко увеличилось время загрузки файлов в мои программы с этого внешнего диска. А программы энергоемкие - , Adobe Premier Pro, Adobe Muse. Тормоз стал конкретный.
И появилось беспокойство. При проверке диска Windows объявляет системную ошибку на диске, а исправить её не может. А на нем “вся моя жизнь”! Архивные фото, работа за много-много месяцев. Даже думать стало жутко, если вдруг…, даже не хочу произносить это слово! Очень аккуратно обращаюсь с ним, пыль сдуваю.
Во-первых, определите, есть ли компьютерная система для дополнительного жесткого диска. Следуя инструкциям в руководстве по эксплуатации вашего компьютера, откройте корпус компьютера и найдите жесткий диск. Если есть место выше или ниже этого жесткого диска для другого устройства того же размера, у вас, вероятно, есть место для второго жесткого диска.
Затем посмотрите кабели, подключенные к существующему диску. Один будет разъемом питания, а другой будет разъемом данных. Разъем питания направляется к источнику питания компьютера, а соединитель данных - к материнской плате . Также проверьте, есть ли свободное место для подключения второго диска на одном ленточном кабеле. Если нет, вам нужно будет установить второй ленточный кабель во втором гнезде контроллера контроллера на материнской плате, предполагая, что он доступен.
Как установить второй жёсткий диск
Что делать? Решаю срочно установить дополнительный жесткий диск в 1 Тб., оставив под системой родной диск того же производителя, не переустанавливая систему и ничего не меняя. Купил за 3820 руб. И зная о том, что в этом компактном корпусе для него нет , решаю поставить его вместо CD/ROMа, а CD/ROM использовать внешний, с подключением через USB разъем. Не так часто он сейчас и нужен. Да и на материнке к тому же всего два разъема SATA для дисков.
Установка программного обеспечения на внешний диск
- Убедитесь, что ваш оригинальный диск и ваш новый диск подключены одновременно.
- Теперь начнется автоматическая установка.
- Запустите все доступные обновления программного обеспечения.
Как определить толщину устройства
Мне известны два вида оптических приводов применяемых на ноутбуках, которые различаются между собой толщиной. «Толстый» имеет высоту 12,7 мм, а «тонкий» - 9,5 мм. Определить толщину установленного у вас устройства можно не разбирая ноутбук. Для этого вначале заглянем в диспетчер устройств и посмотрим модель изделия.
Все, что вы делаете, это поиск опции местоположения во время процесса установки. К этому моменту слишком поздно устанавливать их на другом жестком диске, если вы не хотите проходить и удалять и переустанавливать программы по отдельности. Однако вы не можете просто перетаскивать папки программ на другой диск. Что вы должны сделать, так это создать так называемую символическую ссылку. Это немного похоже на ярлыки на программы, папки и веб-сайты, которые засоряют рабочий стол, но они более мощные.
Нет необходимости прибегать к сложным командам, хотя есть и простая и бесплатная утилита , которая делает все для вас. Выберите «Пользовательская настройка» и отпустите все дополнительные функции. Когда вы устанавливаете какое-либо программное обеспечение , он всегда спрашивает, где вы хотите его сохранить. Он имеет две половины и делит их по середине - столбец икон.

У меня это Optiarc AD-7580S. Теперь посетим любой популярный интернет ресурс продающий подобные изделия или яндекс.маркет и посмотрим характеристики устройства.

Как видим толщина устройства, согласно описанию, составляет 13 мм (с учетом округления, в реальности 12,7 мм).
Нам нужно выбрать исходные папки и пункт назначения. Убедитесь, что все они отмечены галочкой. Теперь программы запускаются с жесткого диска. В какой-то момент пространство на жестком диске становится скудным, и настало время передавать данные на внешний жесткий диск. Или, может быть, вам нужен внешний жесткий диск для создания резервных копий?
Подключение внешнего жесткого диска
Прежде чем покупать диск, обратитесь к компьютеру для подключения внешних носителей. Обратите внимание, покупая, какие соединения имеет пластина. В зависимости от приложения вам нужна пластина с большей или меньшей скоростью передачи.
Распаковать и подготовить тарелку
Когда диск прибыл в ваш дом, распакуйте его и посмотрите, что у диска. В большинстве случаев внешние диски поставляются с настольным или подключаемым источником питания и соединительным кабелем для компьютера.Если сомневаетесь, можете измерить самостоятельно с помощью обыкновенной линейки. Отличить приводы 12,7 и 9,5 можно невооруженным глазом.
Где купить переходник для HDD в отсек ODD

Представляет из себя пластмассовый бокс с небольшой платой с разъемами и микросхемой, так же в комплекте USB шнур для подключения и декоративная планка на лицевую сторону. Зачем-то в комплекте мини-компакт-диск с драйверами, но Windows 7 увидело устройство без установки дополнительного ПО. Более того, устройство обнаруживается из BIOS, соответственно его можно использовать как загрузочный CD-ROM.
Подключите источник питания и подключите его. Затем подключите жесткий диск к компьютеру. Если вы хотите быть в безопасности, выключите компьютер заранее. Если диск подключен, включите его и, если необходимо, включите компьютер. Теперь операционная система должна распознать диск и отобразить его в файловой системе . При необходимости вы должны использовать.
Однако у поставляемых кабелей обычно есть две заглушки с одной стороны. Причина этого очень банальна: у второго штепселя есть линии для питания, но нет линий данных. В этом случае просто замените вилку, и она должна работать. Если вы хотите заменить существующий диск, используйте программное обеспечение для переноса данных, чтобы переместить старые файлы с существующего диска на новый диск.
Даже большое дисковое пространство при продолжительной работе на компьютере может закончиться. Можно удалить файлы и программы, освободив немного места, но это временный выход из ситуации. Можно заменить винчестер, тогда придется заново устанавливать ОС и настраивать компьютер. Проще подключить второй диск, что значительно увеличит дисковое пространство для фотографий, игр и фильмов.
Купите в магазине компьютерной техники жесткий диск достаточной емкости и информационный шлейф SATA для его подключения. Объем диска зависит от желания пользователя, но лучше не экономить и приобрести диск не менее терабайта, чтобы не пришлось вскоре опять думать об увеличении памяти. Жесткий диск современного компьютера подключается чаще всего с помощью SATA-интерфейса. Формат IDE использовался на компьютерах до 2000 года. Для уверенности в совместимости диска и материнской платы проконсультируйтесь у продавца или прочтите инструкцию к компьютеру. Полностью отключите компьютер и все его дополнительные устройства от источника питания. Системный блок положите на бок и снимите его боковую панель. Рассмотрите материнскую плату. На современных платах может быть несколько контроллеров SATA, до 6 штук. Разъем IDE может отсутствовать или использоваться для подключения CD/DVD привода. В поиске нужных контроллеров вам поможет схема платы компьютера.









Повышенная температура может стать причиной быстрого износа поверхности жесткого диска. Если нет возможности разделить винчестеры пространством, то есть один выход – поставить второй вентилятор для охлаждения накопителей. Если все контроллеры SATA на плате заняты, то купите PCI контроллер с разъемами SATA для подключения второго диска.
Купите внутренний жесткий диск SATA. Сделайте это, если такого диска у вас еще нет.
- Лучше купить жесткий диск, сделанный той же компанией, что и компьютер (например, HP).
- Некоторые жесткие диски несовместимы с некоторыми компьютерами. Перед покупкой жесткого диска найдите модель вашего компьютера и модель жесткого диска (например, в поисковике введите«HP Pavilion, совместимый с L3M56AA SATA»), чтобы выяснить, будут ли они работать вместе.
Выключите компьютер и отключите его от электросети. Не работайте с внутренними компонентами компьютера, когда он включен - так вы можете повредить компоненты или получить травму.
- Некоторые настольные компьютеры выключаются в течение пары минут. В этом случае дождитесь, когда вентиляторы компьютера перестанут работать.
Откройте корпус компьютер. Этот процесс зависит от модели компьютера, поэтому почитайте инструкцию к компьютеру или найдите соответствующую информацию в интернете.
- В большинстве случаев вам понадобится крестообразная отвертка.
Заземлите себя . Это предотвратит случайное повреждение чувствительных внутренних компонентов компьютера (например, материнской платы).
Найдите пустой отсек для жесткого диска. Основной жесткий диск установлен в специальном отсеке корпуса компьютера; рядом с этим отсеком должен быть аналогичный пустой отсек, в который вы установите второй жесткий диск.
Вставьте второй жесткий диск в отсек. Отсек находится под или над отсеком с основным жестким диском. Вставлять диск нужно так, чтобы его сторона с разъемами для подключения кабелей была направлена внутрь компьютерного корпуса.
- В некоторых случаях диск нужно зафиксировать винтами.
Найдите разъем для подключения жесткого диска. Проведите по кабелю основного жесткого диска, чтобы выяснить, где на материнской плате находятся разъемы для подключения жестких дисков. (Материнская плата представляет собой большую плату, к которой подключаются другие платы и устройства.)
- Если кабель основного жесткого диска выглядит как широкая тонкая лента, это жесткий диск IDE. В этом случае вам понадобится адаптер, чтобы подключить второй жесткий диск к материнской плате.
Подключите второй жесткий диск. Один конец кабеля подключите ко второму жесткому диску, а другой - к разъему на материнской плате (этот разъем находится рядом с разъемом, к которому подключен основной жесткий диск).
- Если на материнской плате компьютера есть только IDE-разъемы (разъемы длиной в несколько сантиметров), купите адаптер SATA–IDE. В этом случае адаптер подключите к материнской плате, а кабель второго жесткого диска к адаптеру.
Подключите второй жесткий диск к блоку питания. Один конец кабеля питания подключите к блоку питания, а другой - ко второму жесткому диску.
- Как правило, блок питания находится в верхней части корпуса компьютера.
- Штекер кабеля питания выглядит как более широкий штекер кабеля SATA.
Убедитесь, что все кабели подключены надежно и правильно. В противном случае оперативная система компьютера не распознает второй диск.
Подключите компьютер к электросети и включите его. Теперь нужно сделать так, чтобы Windows распознала второй жесткий диск.
Откройте окно «Управление дисками». Щелкните правой кнопкой мыши по меню «Пуск»
В нижнем левом углу экрана, а затем в меню выберите «Управление дисками».
- Также можно нажать ⊞ Win + X , чтобы открыть меню.
Современные технологии с каждым годом развиваются все больше и больше. Уже давно настала пора, когда одним винчестером в компьютере не обойтись. Огромное количество людей подключает второй HDD к персональному компьютеру. Процедура подключения не имеет ничего фантастического и с ней может разобраться даже новичок. Разберёмся во всем более тщательно и подробно.
Подключение второго HDD к ноутбуку или Персональному Компьютеру
Существует два варианта добавления дополнительного винчестера:
- К системному блоку ПК. Данный метод великолепно подходит для стандартных стационарных компьютеров;
- Добавление, в виде внешнего накопителя. Это очень легкий способ, который подходит для всех устройств.
Способ 1: Добавление в системный блок
Процесс добавления дополнительного носителя к системному блоку можно условно разделить на несколько небольших этапов. Рассмотрим каждый из них более подробно.
Определение типа
На самом первом этапе необходимо определиться с видом интерфейса, с которым взаимодействует жесткий диск. Стоит отметить тот важный факт, что преобладающее число компьютеров имеет интерфейс SATA, поэтому, желательно, чтобы второй жесткий диск имел аналогичный тип. На материнской плате может отсутствовать шина IDE, так как она считается очень старой, из-за этого могут появиться некоторые проблемы с установкой устаревших жёстких дисков.
Лучший способ определить стандарт – это тщательно рассмотреть контакты.
Пример SATA-разъёма

Пример IDE-разъёма

Добавление второго SATA-диска в системный блок
Добавление дополнительного диска – простейший процесс, который происходит следующим образом:

Приоритетность загрузки SATA-дисков
Стандартно на материнской плате существует четыре отверстия для добавления SATA-дисков. Стоит понимать, что их нумерация начинается с нуля. Именно, от номера разъёма напрямую зависит приоритет винчестера. Для самостоятельного задания приоритета необходимо воспользоваться BIOS. У каждого определенного типа BIOS, свое особое управление, а также специальный интерфейс.
В самой ранней версии нужно обратиться в меню «Advanced BIOS Features» и начать работать с такими пунктами, как «First/Second Boot Device». В современных версиях путь выглядит следующим образом: «Boot/Boot Sequence – 1st/2nd Boot Priority».
Добавление дополнительного IDE-диска
Бывают и такие случаи, когда нужно подключить старый IDE-диск. Пошаговая инструкция процесса выглядит следующим образом:

Подсоединение второго IDE к первому SATA
Если необходимо провести данную процедуру, то вам понадобится соответствующий переходник IDE-SATA. Пример переходника можно видеть ниже:

Пошаговая инструкция:
- Сначала необходимо поставить перемычку в Master-положение.
- IDE-штекер подсоединяется к винчестеру.
- Берется SATA-кабель красного цвета и присоединяется одной сторонкой к материнской плате, а другой к адаптеру.
- Кабель питания присоединяется к БП и переходнику.
Про возможные проблемы с отображением
Иногда происходит так, что после того, как дополнительный винчестер был подключен, система не может его распознать. Не стоит паниковать, так как скорее всего вы сделали все правильно. Просто для правильной работы второго винчестера необходима его инициализация.
Способ 2: Подключение внешнего жесткого диска
Подключение внешнего HDD удобно в том случае, если хранимые файлы необходимы не только дома, но и за его пределами. Ко всему прочему, этот метод является единственным правильным владельцев ноутбуков, так как в них попросту отсутствует специальный дополнительный разъем для нового винчестера.
На самом деле здесь все легко, ведь внешний винчестер подсоединяется через USB, также, как и любые другие устройства (мышка, клавиатура, флешка, веб-камера и многое-многое другое).

Винчестеры, которые устанавливаются в системный блок, могут тоже подсоединяться через USB-разъем. Здесь понадобится внешний корпус для жесткого диска или же специальный переходник. Суть заключается в следующем: через переходник на HDD подаётся необходимое напряжение, а связь с Персональным Компьютером происходит через USB. Для различных винчестеров существуют собственные провода, поэтому всегда необходимо обращать особое внимание на стандарт, задающий габариты.