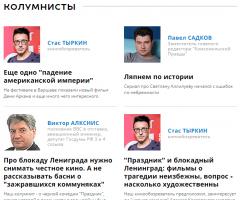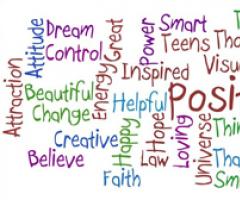Как вернуться к стандартным настройкам на самсунг. Как вернуть телефон Samsung в заводские настройки: инструкция. Как сделать заводской сброс Samsung при блокировке
В этой статье я расскажу, как сбросить телефон Samsung на Android до заводских настроек. Сбросить настройки телефона Samsung до заводских настроек требуется по разным причинам, например, устройство перестало нормально функционировать, загружаться или вы просто хотите его продать и очистить от своих данных.
Два способа, сброса настроек (hard-reset), описанные в этой статье подходят для сброса всех телефонов Samsung Galaxy, таких как Samsung Galaxy S7, Samsung Galaxy S6, Samsung Galaxy S5, Samsung Galaxy S4, Samsung Galaxy S3 и других.
Способ первый. Сброс Samsung Galaxy до заводских настроек из меню.
Зайдите в меню, затем выберите пункт настройки - архивация и сброс или конфиденциальность - выберите пункт сброс данных (сброс устройства) - удалить все.
Этот способ отлично подойдет, если у вас смартфон Samsung полностью функционирует. Это тот же самый Hard-reset, но через меню настройки вашего смартфона.
Способ второй. Сброс Samsung Galaxy до заводских настроек через меню Recovery. Hard-reset.
Для этого способа, вам необходимо зайти в меню Recovery. Как это сделать я написал в этой статье: . В появившемся меню Recovery выберите пункт wipe data/ factory reset . Учтите, что в меню Recovery сенсор не работает, а навигация осуществляется с помощью клавиш громкости вверх и вниз! Нажатие на центральную кнопку - выбор пункта меню.
Выбрав пункт wipe data/factory reset в меню Recovery Samsung, у вас появится окно с подтверждением действия. Выберите Yes - Delete all user data. Выбрав этот пункт, ваш телефон Samsung будет перезагружен и начнет происходить процесс сброса настроек до заводских.
Оба варианта вам помогут сделать hard-reset на смартфоне Samsung и операционной системе Android. Теперь вы узнали, что сделать сброс настроек для Samsung - очень простая задача, но помните, что при сбросе вы потеряете все свои данные и настройки, которые были на внутренней памяти (памяти устройства), при этом внешняя память - проще говоря, карта памяти microSD, отформатирована не будет и ее придется форматировать вручную.
Существует много причин, чтобы сделать хард ресет Samsung Galaxy A5. Во-первых, прежде чем продать свой смартфон, нужно обязательно сбросить настройки к заводским. Таким образом, вы удалите личные данные с внутренней памяти мобильного устройства.
Также хард ресет Samsung Galaxy A5 может быть полезен в ситуациях, когда смартфон начал неправильно работать, появляются ошибки, не открываются приложения и прочее.
Мы расскажем про 4 способа, как вы можете сделать хард ресет Samsung Galaxy A5.
Способ 1: хард ресет Samsung Galaxy A5 из меню настроек
Если ваш смартфон включается, и вы можете перейти в меню настроек, тогда используйте этот метод. Он наиболее быстрый и простой.

Способ 2: хард ресет Samsung Galaxy A5 из меню восстановления
Если Вы не можете включить свой смартфон, он завис или вы забыли пароль, тогда попробуйте сделать хард ресет Samsung Galaxy А5 из меню Recovery.

Ваш смартфон будет выключен. Перезагрузка может занять немного больше времени, чем обычно. Не переживайте, дождись полной загрузки смартфона.
Способ 3: хард ресет Samsung Galaxy A5 удаленно
Если вы потеряли свой смартфон или он был украден, вы должны стереть все личные данные с внутренней памяти мобильного устройства, чтобы новый владелец не получил доступ к вашим фотографии, контактам, банковским счетам и т.д.

Способ 4: хард ресет Samsung Galaxy A5 через компьютер
Если у вас не получается сделать хард ресет Samsung Galaxy A5 с помощью первых 3 способов, тогда используйте свой компьютер.
Для этого вам понадобится microUSB кабель и программа Samsung Kies 3.

На этом все! Вы можете использовать эти методы хард ресет Samsung Galaxy A5, чтобы быстро очистить внутреннюю память своего смартфона, исправить программные ошибки или удалить пароль.
Телефоны марки Samsung популярны на российском рынке за счет доступной стоимости и высокой производительности устройств. Смартфоны Samsung работают на операционной системе Android. Пользователь может откатывать устройство к заводским настройкам на любом этапе эксплуатации, а также восстанавливать данные в случае потери.
Восстановление фото, контактов и других удаленных данных
Если пользователь потерял файлы, настройки и данные в результате отката к заводским настройкам или перепрошивки телефона, восстановление доступно с помощью резервной копии системы или специального программного обеспечения.
Из резервной копии
Копия системы делается несколькими способами:
- На устройстве. Проводится автоматически или вручную в настройках системы;
- В Google аккаунте. Доступно на Android 5.0 и выше при синхронизации аккаунта и телефона.
Если пользователь заранее позаботился о резервном копировании, восстановление проводится из небольших файлов, зарезервированных системой. В случае потери данных, устройство предложит пользователю использование копии автоматически.
Из внутренней памяти
Если резервной копии не делалось, данные не теряются окончательно. С помощью приложений или утилит можно достать и восстановить файлы из памяти смартфонов Samsung.
Android Data Recovery
Утилита совместима с любой версией операционной системы Windows, устанавливается на компьютер. Существует бесплатная версия Android Data Recovery , с помощью которой можно восстановить не более 1 Гб информации.
Программа позволяет восстанавливать любые типы удаленных файлов. Необходимо подключить смартфон к компьютеру USD-кабелем.
DiskDigger
Это приложение разработано специально для восстановления файлов на телефонах с Android. Скачать приложение можно в GooglePlay, оно распространяется бесплатно. DiskDigger работает с десятками форматов файлов.

Приложение автоматически просканирует память устройства, найдет удаленные файлы. Пользователь может опционально восстанавливать нужные данные, отмечая их галочками в окне приложения.
Card Recovery
Бесплатная утилита, устанавливается на компьютер с любой версией Windows. Card Recovery позволяет восстанавливать удаленные файлы с любых носителей, включая карты памяти современных смартфонов.

Для работы с Card Recovery необходимо подключить смартфон к компьютеру, выбрать область памяти для поиска удаленных файлов и место, куда восстановленные данные сохранятся.
Wondershare Dr. Fone
Программа совместима с ПК и смартфонами, существуют мобильные версии, которые можно скачать в GooglePlay. В случае установки на компьютер, предусмотрена возможность отладки USB подключения.

Wondershare Dr. Fone позволяет восстанавливать не только файлы и материалы пользователя, но также контакты, голосовые и текстовые сообщения.
GT Recovery
Как и в предыдущем случае, существуют версии для компьютеров и смартфонов. GT Recovery позволяет восстанавливать файлы из внутренней памяти и съемных флешек на смартфонах.

Пользователю предлагается выбрать тип восстанавливаемых файлов, область памяти для сканирования и сохранения файлов.
Из корзины
Необходимо скачать приложение Dumper в GooglePlay. Это приложение выполняет функции корзины. Удаленные файлы не исчезают бесследно, а попадают в хранилище приложения. Если пользователь убежден, что данные ему не понадобятся, их можно удалить безвозвратно из корзины.
Меры профилактики
Предупредить потерю данных можно несколькими способами:
- Создавать резервную копию системы или включить автоматическое копирование на регулярной основе;
- Дополнительно сохранять важные файлы на других носителях или облачных сервисах.
В случае поломки или физических повреждений, восстановление программными способами может быть недоступно.
Как вернуть телефон Samsung к заводским настройкам
К данной процедуре прибегают в случаях, когда система смартфона засорена лишними приложениями, файлами. Устройство начинает сильно тормозить, эксплуатация вызывает раздражение. Перед откатом к заводским настройкам рекомендуется сделать резервную копию нынешней версии системы, чтобы не потерять файлы и данные.
Сочетание клавиш
Откат проводится на выключенном устройстве. Нужно зажать одновременно 3 клавиши телефона:
- «Домой», расположена в центре под экраном;
- Включение;
- Повышение громкости.
Удерживать кнопки необходимо в течение 15 сек, после чего их нужно отпустить.
Ввод сервисного кода
В режиме набора номера нужно ввести команду *2767*3855# , нажать кнопку вызова. Команда приводит к полному сбросу настроек, восстановлению телефона к состоянию заводских настроек.
В меню настроек
В разных версиях Android алгоритм может слегка отличаться:
- Перейти в меню настроек;
- Войти в раздел «Общие настройки» (если его нет, следующий шаг);
- Пункт «Архивация и сброс»;
- Кнопка «Сброс данных» (на некоторых версиях – «Сброс устройства»);
- Выбрать пункт удаления всех данных по желанию.
Смартфон перезагрузится со сброшенными настройками.
В меню Recovery
Запуск смартфона Samsung в данном режиме проводится сочетанием 3 кнопок (громкость вверх + меню «Домой» + выключение). Когда появится меню Recovery, необходимо:
- Выбрать пункт «Wipe data/factory reset», подтверждение выбора осуществляется нажатием кнопки включения;
- Подтвердить выбор нужно с помощью кнопки изменения громкости (выбрать вариант «Yes»);
- Появится запрос удаления данных пользователя, выбирается между ответами Да/Нет, также кнопкой изменения громкости;
- Пользователь возвратится в главное меню Recovery, где нужно выбрать пункт перезагрузки системы «Reboot system now»;
После включения смартфон откатится к заводским настройкам.
Если Samsung Galaxy S8 неожиданно начал работать неправильно, либо стали недоступны какие-то функции, вполне возможно, что исправить ситуацию можно только возвратом гаджета к первоначальному состоянию. Зачастую владельцы сами нарушают работоспособность гаджета – например, устанавливая неофициальные прошивки, против чего выступают все производители.
Поскольку только заводские настройки гарантированно могут работать качественно и безошибочно, с помощью полного сброса мы и научимся возвращать их на Galaxy S8.
Способ первый - Hard Reset при помощи кнопок
Самый верный и полностью очищающий метод - гарантировано удаляет все данные и возвращает устройство к заводскому состоянию:

После перезагрузки мы получаем полностью «новое и чистое» устройство «как из магазина». Общий сброс завершен.
Способ второй - Soft Reset через меню настроек
Так же существует возможность стереть все данные Galaxy S8 через настройки устройства. Способ более «мягкий» чем предыдущий. Почему? Простой пример: от одного «засевшего очень глубоко» вируса с его помощью избавиться не получилось - пришлось использовать меню Recovery.
Но в тоже время, он более простой:
- Переходим в настройки.
- Ищем пункт «Общие настройки».
- Заходим в него и выбираем опцию - «Сброс».
- Далее «Сброс до заводских настроек».
- Нам показывают, какие аккаунты и что за информация будет удалена. Прокручиваем экран вниз и нажимаем «Удалить все».
- Ждем перезагрузки.

Внимание! Если Galaxy S8 защищен код-паролем, то потребуется его ввод.
Способ третий - специальная команда
Вводится эта числовая комбинация через обычный набор номера. «Звонить» будем на номер - *2767*3855#. По своей сути, метод похож на тот, который . После этого Galaxy S8 сотрет все данные, которые находятся на устройстве.
Напоследок, стоит помнить, что после подобной операции все программы, фотографии, видеоролики и любые другие данные автоматически уничтожаются. Что, конечно, логично - ведь не зря это называется возвратом к заводскому состоянию.
Только, как показывает практика, не все об этом помнят. Поэтому, если на смартфоне есть важные данные, то стоит озаботиться об их сохранности - перенести данные на компьютер или сделать резервную копию.
P.S. А зачем вам понадобился сброс Galaxy S8 и получилось ли это? Пишите в комментарии! Ну и для того, чтобы все прошло удачно - нужно обязательно нажать на кнопки социальных сетей под статьей. Попробуйте!
Hard Reset – функция ОС Android, позволяющая сбросить все настройки до заводских и удалить данные пользователя. Сброс телефона Самсунг может потребоваться, если девайс начал работать слишком медленно из-за накопившегося мусора.
Пользователям доступны несколько способов выполнения процедуры. Когда телефон не загружается – Hard Reset выполняется через меню Рекавери, если же прошивка работает нормально – штатными средствами Андроид.
Сброс до заводских настроек Самсунг Галакси или других моделей используется в следующих случаях:
- Устройство включается, но зависает на надписи Samsung. Ситуация возникает после неправильной прошивки или установки несовместимого программного обеспечения. В некоторых случаях неисправность свидетельствует о поломке аппаратной части, тогда проводить ремонт следует в сервисном центре.
- Забытый пароль, ПИН-код или графический ключ. Если защитный код был утерян, а данные от аккаунта Google владелец не помнит, единственный способ вернуть доступ к смартфону – Хард Ресет. Аналогичная ситуация возникает, когда на девайсе отключен интернет (3G, 4G, Wi-Fi), необходимый для синхронизации с серверами Гугл.
- Заражение гаджета вредоносным программным обеспечением. Некоторые вирусы повреждают системные файлы и делают невозможной загрузку ОС Andoid. Другие – блокируют экран баннером с требованием оплатить разблокировку. Все модели Samsung Galaxy последних лет оснащены встроенной защитой Knox, но если гаджет не включается, полная очистка – единственное решение.
- Встроенная память девайса со временем заполняется ненужным «мусором» — данными удаленных программ, кэшированными изображениями и музыкой, сохраненными файлами мессенджеров и социальных сетей. Выполнить эффективную очистку самому сложно, а вот Hard Reset отлично справляется с задачей.

БэкАп обязателен
После завершения Hard Reset на Samsung будут удалены пользовательские файлы, приложения и информация учетных записей. Если сбрасываете параметры через Рекавери – сохранить ничего не получится, если с использованием вкладки «Настройки» — перед началом процедуры выполните синхронизацию и резервное копирование.
Важно! На разных версиях Android опция может иметь разные названия. Например «Синхронизация и резервное копирование».
- Перейдите в опции устройства, затем откройте вкладку «Облако и учетные записи».
- Нажмите на «Samsung Cloud». Откроется меню управления облачным хранилищем. Здесь можно посмотреть дату и время последней синхронизации и доступный объём в облаке.
- Тапните «Опции резервного копирования».
- Если напротив пункта «Автоматическая архивация» переключатель активирован, значит, ваша информация регулярно загружается на .
- Нажмите «Архировать сейчас», если копирование по расписанию отключено.
- Обычно загрузка на виртуальный диск занимает несколько минут.
- После сброса настроек снова откройте «Облако и учетные записи». Зайдите в Облако Самсунг и тапните «Восстановить». После входа в личный аккаунт информация, контакты и медиафайлы будут вновь скачаны на телефон.

Бекап через Titanium Backup
Важно! Способ работает только при наличии ROOT-прав.
Приложение Titanium Backup позволяет создавать резервные копии приложений, которые нельзя загрузить на облачные хранилища.
- После скачивания утилиты, предоставьте ей права на запись и чтение с использованием Рут-прав. Процедура выполняется при первом запуске.
- Откройте вкладку «Пакетные действия». Тапните по опции «Выполнить копирование всего пользовательского ПО». Справа от опции отображается текущее количество установленных игр и программ.
- Отметьте галочками только те программы, которые желаете сохранить. Учтите, что файл бекапа может занимать очень большое пространство – до нескольких ГБ.
- Тапните по зеленой галочке в верхнем правом углу экрана для старта. Резервные копии будут готовы в течение 10-15 минут. Время может варьироваться в большую или меньшую сторону, в зависимости от производительности девайса и количества приложений.
- Все файлы с копиями программ сохранены в папку Titanium Backup на карте памяти. Перед выполнением Hard Reset на Самсунг, переместите бекап на ПК или съёмную карту памяти.

Резервное копирование с EaseUS
Важно! Для использования приложения потребуется компьютер с доступом в интернет.
Популярное приложение для резервного копирования работает с последней версией Android 8.0 Oreo и позволяет сохранять бекапы на компьютер или внешнюю карту памяти.
- Скачайте утилиту с официального сайта и установите на ПК, а также на сам телефон.
- Подключите гаджет к компьютеру, используя USB кабель. Откройте программу и кликните «Device Fast Scan (USB Hub)».
- Как только устройство будет определено системой, откроется список программ и файлов. Отметьте галочками ту информацию, которую желаете сохранить после Хард Ресет.
- Кликните «Backup start» и выберите конечную папку. Желательно сначала сохранить всё на компьютер, так как иногда утилита некорректно копирует данные приложений на SD карту.
- Процесс обычно занимает не более 10-15 минут. Время копирования зависит от количества и объема ваших программ и игр.
- После возврата к заводским параметрам, загрузите бекап обратно на девайс, нажав на кнопку «BackUp Load to Device».

Сбрасываем данные через меню
Такой способ сделать сброс подходит для работоспособных прошивок телефона. Если ваш смартфон превратился в «кирпич» после неправильной установки модифицированной версии ОС или сбоя при обновлении, переходите к следующему методу.
- Откройте настройки гаджета. Нажмите на вкладку «Общие настройки» и тапните «Wipe».
- Если необходимо обнулить только параметры Wi-Fi, Bluetooth и других сетей до значений по умолчанию, перейдите в меню «Восстановление настроек сети». Для Хард Ресет нажмите на «Сброс данных».
- Откроется меню параметров ресета. Перед началом процедуры просмотрите, данные каких учетных записей и аккаунтов будут безвозвратно удалены.
- Подтвердите свой выбор нажатием кнопки «Сбросить». Введите логин и пароль от аккаунта Самсунг для старта.
Factory Reset займёт несколько минут, в течение этого времени смартфон перезагрузится.

Сервисное меню Рекавери
Сброс настроек на телефоне Самсунг следует выполнить через заводское меню Recovery, если доступ к ОС был потерян или при неисправной прошивке Android.
- Активируйте запуск в режиме Рекавери с помощью кнопок «Громкость вверх» и переключателя питания.
- Когда на экране появится значок Андроид, отпустите увеличение громкости. Ожидайте загрузки android system recovery, процедура обычно занимает до 10 секунд.
- Выберите пункт «Wipe Data/Factory Reset», используя кнопки регулировки громкости и блокировки. Откроется экран с информацией о защите устройства от случайных сбросов. Выберите «Yes, reset all data».
- После завершения процесса нажмите «Reboot system now».

Заключение
Полный возврат до заводских параметров и удаление всех данных помогают устранить проблемы с прошивкой и повысить производительность старого гаджета. Операцию можно выполнить через меню параметров смартфона или с помощью Recovery. Если требуется восстановить данные приложений и пользовательские файлы – сделайте бекап перед тем, как сделать сброс.
Видео