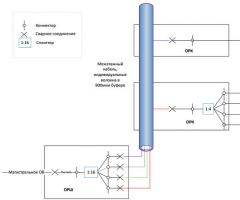Какая нормальная температура процессора ноутбука должна быть при работе и как ее посмотреть. Оптимальная температура комплектующих пк Допустимая температура ядер процессора
Является сердцем любой компьютерной или мобильной системы. На него ложится максимальная нагрузка по выполнению основных вычислительных действий, при наличии чрезмерного количества которых температура процессора (CPU) может повышаться. Превышение граничных значений по перегреву может привести только к тому, что он выйдет из строя. Далее предлагается обзор нескольких популярных утилит, позволяющих производить диагностику температурных показателей этого устройства.
Почему повышается температура CPU?
Любые вычисления влияют на повышение температурного показателя. Даже в режиме бездействия системы обращение к процессору все равно производится, хотите вы этого или нет. Связано это с тем, что в любой ОС в работают системные службы. Они, правда, не вызывают пиковых нагрузок, однако при появлении дополнительных процессов температура может зашкаливать. Своевременное отключение неиспользуемых компонентов может существенно снизить нагрузку.
Достаточно часто нагрев наблюдается в компьютерах с некорректно установленной системой охлаждения, когда кулер не справляется со своей задачей. Очень сильное влияние оказывает разгон процессора, поэтому при оверлокинге или в случае ручной сборки компьютера нужно быть крайне осторожным.
В ноутбуках заводской сборки проблема повышения температуры отсутствует. Такие ситуации могут возникнуть только в случае ручной замены процессора или уменьшения оперативной памяти.

Самым простым программным способом снижения нагрузки может стать изменение схемы питания на экономное потребление энергии (а не на высокую производительность или рекомендованную сбалансированную схему, установленную по умолчанию).
Производители современных процессорных чипов устанавливают собственные граничные значения, которые рекомендованы для нормальной работы CPU.
Если рассмотреть усредненные значения для большинства типов процессоров, температура CPU должна соответствовать следующим диапазонам в градусах Цельсия (для примера берутся модели SkyLake, IvyBridge и им подобные и семейство Intel Core i3/5/7):
- режим простоя или бездействия системы с запущенным «Рабочим столом» без выполнения обслуживающих операций - 30-41 (28-38);
- режим нагрузки (игры, виртуализация, рендеринг, архивирование и т. д.) - 50-65 (40-62);
- рекомендуемый порог максимальной температуры - 67-72.
Несмотря на такие нормы, процессоры Intel способны выдерживать и более высокие значения, что особо не отражается на их работоспособности. Для большинства процессоров AMD максимальная температура CPU должна составлять не более 61 градуса.
Определение средствами BIOS
В Windows добраться до температурных показателей достаточно сложно. Поэтому узнать, какая температура CPU в данный момент находится в одном из трех указанных диапазонов, можно через настройки первичной системы BIOS.

В параметрах нужно найти расширенные настройки Advanced и посмотреть на строки вроде CPU Temp, CPU Temperature (также это могут быть разделы PC Health Status, Power, Hardware Monitor и др.). В отличие от BIOS, в более современных системах с графическим интерфейсом UEFI такие показатели могут быть представлены в главном окне.
Однако такая методика себя не оправдывает только потому, что в данный момент операционная система не загружена, и ни один процесс, способный создавать нагрузку на процессор, не выполняется. Она годится разве что для случаев, когда с процессором наблюдаются какие-то проблемы.

Параллельно можно использовать и настройки системы охлаждения. В разделах дополнительных настроек нужно найти нечто вроде Fan Mode и установить для этого режима параметр Always On или Smart-корректировку. Для кулеров в строке Fan Speed также можно применить установку собственных значений, но заниматься этим без соответствующих знаний неподготовленным пользователям не рекомендуется категорически.
Использование консоли PowerShell и командной строки
CPU, равно как и пониженные или повышенные показатели, могут быть определены при помощи специальной консоли PowerShell, которая присутствует в Windows-системах.

Ее можно вызвать из меню «Выполнить» одноименной командой или использовать «Диспетчер задач».
В окне консоли следует прописать следующее: get-wmiobject msacpi_thermalzonetemperature -namespace "root/wmi".
Если используется командная строка, вызов параметров будет выглядит так:
wmic /namespace:\\root\wmi PATH MSAcpi_ThermalZoneTemperature get CurrentTemperature.
Опять же, методика не совсем удобная. Для более простого определения значения температуры в режиме реального времени лучше использовать специальные программы.
Самые популярные программы диагностики
Считается, что наиболее мощными являются следующие утилиты:
- CPU-Z.
- Core Temp.
- HWMonitor.
- SpeedFan.
- AIDA64.
Не все они равнозначны. Некоторые выполняют только мониторинг, другие могут производить диагностику, третьи - и то и другое. Рассмотрим вкратце каждую из них.
CPU-Z
В программе CPU-Z температура процессора не может быть определена изначально. Так почему же ее включили в список?

Только потому, что ее следует использовать параллельно с другими утилитами, которые способны отслеживать значения температурного показателя, когда CPU-Z исполняет роль тестера процессора, находящегося под нагрузкой (об этом будет сказано несколько позже).
CoreTemp
Как еще может быть определена температура CPU? Программа CoreTemp, по мнению многих специалистов, является наиболее подходящим средством. Она подкупает простотой интерфейса, удобством использования и тем, что выполнена в виде портативной версии, не требующей установки на жесткий диск.

В ней также отображается такой показатель, как «Температура CPU Core», что соответствует не общей температуре процессорного чипа, а каждому ядру. Кроме того, есть возможность увидеть установленные граничные значения и загрузку каждого ядра процессора, выраженную в процентах.
HWMonitor
Данная утилита является практически полным аналогом приложения CoreTemp и позволяет узнать установленные граничные значения или температуру сокета, актуальную на данный момент. Отслеживание ведется в режиме реального времени.

Одной из особенностей программы является то, что она может предоставить пользователю дополнительные данные о показателях видеочипа и температуре графического процессора, материнской плате, скорости вращения вентиляторов и т. д. Но, как и предыдущая утилита, выступает исключительно как средство мониторинга.
SpeedFan
А вот на приложении SpeedFan стоит остановиться отдельно. Мало того, что температура CPU отображается в реальном времени, такие (и не только) показатели можно получить еще и абсолютно по всем жизненно важным компонентам системы.

Сама программа изначально была разработана для установки полного контроля над настройками кулеров (вентиляторов) путем корректировки скорости их вращения. Таким образом, исходя из заданных граничных значений температуры, кулеры можно настроить так, чтобы они включались и выключались при достижении установленного порога. Для ноутбуков эту утилиту, как правило, не используют, а вот в стационарных терминалах она очень востребована (особенно если речь идет не о заводской, а о ручной сборке).
Правда, в настройках неопытному пользователю с первого раза разобраться будет не так уж и просто, но, если почитать необходимую документацию и понять основные принципы ее работы, применение данного приложения при правильных настройках даст превосходный результат незамедлительно. Впрочем, в самом простом случае можно использовать установочный режим с авторегулировкой, предлагаемый приложением после проведения анализа необходимых компонентов и их параметров.
AIDA64
Данная программа ранее была известна как Everest и на сегодняшний день осталась достаточно мощной утилитой, но увы, относящейся к разряду условно-бесплатного ПО с пробным сроком действия 30 дней.

Просмотреть необходимые показатели можно через нажатие на иконках датчиков для любой категории оборудования. Попутно будет показана средняя в усредненном значении суммарно для всех компонентов системы.
Другие программы
Среди остального программного обеспечения, которое тоже способно предоставлять данные подобного рода, можно отметить приложения вроде All CPU Meter, OCCT (расширенная версия со встроенным модулем HWMonitor), Open Hardware Monitor и др. В большинстве своем все они для работы используют одни и те же принципы и по отображаемым характеристикам или настройкам особо не отличаются.
Вопросы предпочтений
Как уже можно было заметить, в CPU-Z температура CPU не отображается, зато остальные программы, вне всякого сомнения, прекрасно подойдут любому пользователю. Что же касается именно CPU-Z, попробуйте запустить параллельно эту утилиту и, например, CoreTemp. В первом приложении нажмите кнопку Validate, расположенную в окне снизу, а в CoreTemp отслеживайте температурные изменения.
Программу SpeedFan, равно как и настройку системы охлаждения в BIOS путем установки собственных значений, неопытному пользователю лучше не трогать. Конечно, достичь критических параметров или превысить их система не даст изначально, но все равно нужно быть крайне осторожным: если процессор от этого и не пострадает, негативному влиянию могут быть подвержены другие «железные» компоненты.
Использование вывода значений температуры в консоли PowerShell тоже несколько неоправданно. В основном она используется для устранения каких-то неполадок программными методами.
Таким образом, остановить свой выбор можно на одной из бесплатных программ, описанных выше, а не гнаться за мощными средствами диагностики, которые применяются при обслуживании и ремонте. Что выбрать из этого всего? Пожалуй, оптимальным вариантом станут приложения CoreTemp и HWMonitor, поскольку именно они являются почти полными аналогами друг друга и отличаются предоставлением максимума информации и простотой использования.
А вообще, если посмотреть на технологии изготовления современных процессоров и методику их тестирования по различным параметрам, включая и температурные показатели, можно отметить, что такие устройства способны выдерживать температуры вплоть до точки кипения воды (100 градусов по Цельсию). Пренебрегать значениями по перегреву, конечно же, не стоит, но запас прочности у любого процессора все равно есть. И если замечены первые признаки повышения температуры даже в состоянии бездействия системы, следует сразу же обратиться в сервисный центр. В крайнем случае можно использовать нанесение дополнительного слоя термопасты или даже просто почистить внутренности системного блока от пыли. В некоторых случаях проблема может состоять именно в засорении. Кстати, чистка благотворно повлияет и на другие компоненты.
Современные компьютеры и ноутбуки, как правило, при достижении критической температуры процессора сами отключаться (либо перезагружаются). Весьма полезно - так ПК не сгорит. Но не все следят за своими аппаратами и допускают перегрев. А происходит такое попросту из-за незнания, какими должны быть нормальные показатели, как их контролировать и как можно избежать этой проблемы.
Нормальная температура процессора ноутбука
Назвать нормальную температуру однозначно нельзя: зависит от модели устройства. Как правило, для обычного режима, при легкой загруженности ПК (например, просмотр интернет-страничек, работа с документами в Word) это значение составляет 40-60 градусов (по Цельсию).
При большой нагруженности (современные игры, конвертация и работа с HD видео и пр.) температура может существенно увеличиваться: например, до 60-90 градусов.. Иногда, на некоторых моделях ноутбуков, может достигать и 100 градусов! Лично считаю, что это уже максимум и процессор работает на пределе (хотя и работать может стабильно и никаких сбоев вы не увидите). При высокой температуре - срок работы техники существенно сокращается. Вообще, нежелательно, чтобы показатели были выше 80-85.
Где посмотреть
Чтобы узнать температуру процессора лучше всего воспользоваться специальными утилитами. Можно, конечно, воспользоваться Bios, но пока вы перезагрузите ноутбук, чтобы в него зайти - показатель может существенно снизиться, чем был под нагрузкой в Windows.
Лучшие утилиты для просмотра характеристик компьютера - . Я, обычно, проверяю с помощью Everest .
Как понизить показатели
Как правило, большинство пользователей начинают задумываться о температуре после того как ноутбук начинает вести себя нестабильно: ни с того ни с сего перезагружается, выключается, появляются «тормоза» в играх и видео. Кстати, это самые основные проявления перегрева устройства.
Заметить перегрев можно и по тому, как начнет шуметь ПК: кулер будет вращаться на максимуме, создавая шум. К тому же корпус устройства станет теплым, иногда даже горячим (в месте выхода воздуха, чаще всего с левой стороны).
Рассмотрим самые основные причины перегрева. Кстати, учитывайте также температуру в комнате, в которой работает ноутбук. При сильной жаре 35-40 градусов. (какая была летом в 2010) - неудивительно, если даже нормально работающий до этого процессор, начнет перегреваться.
Исключаем нагрев поверхности
Мало кто знает и тем более заглядывает в инструкцию по эксплуатации устройства. Все производители указывают, что устройство должно работать на чистой и ровной сухой поверхности. Если вы, например ставите ноутбук на мягкую поверхность, которая блокирует воздухообмен и вентиляцию через специальные отверстия. Устранить это очень просто - используйте ровный стол или подставку без скатертей, салфеток и прочего текстиля.
Очищаем от пыли
Как бы чисто не было у вас в квартире, через определенное время в ноутбуке скапливается приличный слой пыли, мешающий движению воздуха. Тем самым вентилятор уже не так активно может охлаждать процессор и он начинает греться. Причем, значение может подняться очень существенно!
Пыль в ноутбуке.
Устранить очень легко: регулярно чистите устройство от пыли. Если не можете сами, то хотя бы раз в год показывайте устройство специалистам.
Контролируем слой термопасты
Многие не до конца понимают важность термопасты. Она используется между процессором (который сильно греется) и корпусом радиатора (используется для охлаждения, за счет передачи тепла воздуху, который выгоняется из корпуса при помощи кулера). Термопаста обладает хорошей тепло-проводимостью, за счет чего хорошо передает тепло от процессора к радиатору.
В случае же, если термопаста очень давно не менялась или пришла в негодность - теплообмен ухудшается! Из-за этого процессор не передает тепло радиатору и начинает греться.
Для устранения причины - лучше показать устройство специалистам, чтобы проверили и заменили термопасту при необходимости. Малоопытным пользователям, лучше эту процедуру самостоятельно не делать.
Используем специальную подставку
Сейчас в продаже можно встретить специальные подставки, которые могут снизить температуру не только процессора, но и других компонентов мобильного устройства. Подставка эта, как правило, питается от USB и поэтому никаких лишних проводов на столе не будет.
Подставка для ноутбука.
По личному опыту могу сказать, что температура на моем ноутбуке упала на 5 гр. Ц (~примерно). Возможно у тех, у кого сильно греется аппарат - показатель удастся снизить совсем на другие цифры.
Оптимизацируем
Снизить температуру ноутбука можно и при помощи программ. Конечно, этот вариант не самый «сильный» и все таки…
Во-первых, многие программы, которые вы используете - легко могут быть заменены на более простые и менее нагружающие ПК. Например, проигрывание музыки (): по нагрузке на ПК WinAmp существенно уступает проигрывателю Foobar2000. Многие пользователи устанавливают пакет Adobe Photoshop для редактирования фотографий и изображений, но большинство из этих пользователей пользуются функциями, которые есть и в бесплатных и легких редакторах (более подробно о них ). И это только пару примеров…
Во-вторых, оптимизировали ли работу жесткого диска, давно ли проводили , удаляли ли временные файлы, проверили , настроили ?
Надеюсь что эти простые советы помогут вам. Удачи!
Процессоры нового поколения не выходят из строя из-за перегрева, как раньше. Специальная функция контролирует температуру устройства и при ее критическом значении принудительно завершает работу. Но обычному пользователю при поиске вариантов решения возникающих проблем в работе операционной системы, все равно необходимо знать температуру CPU. Это поможет найти причину нестабильной работы ОС, например, при частом отключении компьютера.
Посмотреть температуру можно, как программными методами (загрузкой сторонних приложений), так и службами самой операционной системы. Все они применимы для всех последних версий Windows. Узнать температуру процессора без труда, сможет даже неподготовленный пользователь. Программы, описанные ниже, также применимы для просмотра температуры и на других комплектующих компьютера. Из этого руководства также вы узнаете, за какие пределы не должна выходить температура центрального процессора, чтобы операционная система работала без лагов и сбоев.
Просмотр температуры процессора без программ
Чтобы не загружать и устанавливать программное обеспечение со стороны, зайдите в БИОС или UEFI (новый интерфейс). Там можно узнать информацию о температуре оборудования, в частности центрального процессора. Эти данные можно найти в отдельном разделе, и его название зависит от того, какая материнская плата установлена на вашем устройстве: компьютере или ноутбуке. В старых компьютерах БИОС не поддерживает русского языка, поэтому необходимо искать следующую строчку: CPU Temp (или полное название Temperature). Если у вас новая модель материнской платы, например от Asus, базовая система ввода-вывода русифицирована, следовательно, ищите такую информацию: ЦПУ Температура.Ищите в этих разделах:
- Hardware Monitor (или сокращенно: Monitor, H/W Monitor).
- Power.
- PC Health Status (или сокращено Status).
- Если материнская плата на ПК поддерживает новую спецификацию, UEFI, температуру ЦПУ можно увидеть сразу при входе.


Командная строка и инструмент PowerShell, предустановленный в операционной системе, тоже выдают информацию о температурах центрального процессора. Как узнать ее, мы расскажем чуть позже. А сначала - сторонний софт, позволяющий в режиме реального времени мониторить степень нагрева ЦПУ.
Core Temp
Это небольшая утилита выпускается в одной версии, бесплатной, и позволяет получить необходимую информацию. Уникальность софта в том, что показывается температура отдельных ядер, и за колебаниями температурных значений можно наблюдать в реальном времени.Результаты мониторинга выводятся на Панели задач ОС. Можно запустить утилиту фоном и наблюдать за данными о температурах при разной степени загрузки операционной системы и разных состояниях.

Также утилита предоставляет основные данные о центральном процессоре и может работать в комплекте с гаджетом нагрузки All CPU Meter. Последний мониторит систему, и в реальном времени информирует пользователя о нагрузке ЦПУ, его частоте и загрузке ОЗУ. Пользователи, у которых установлена Windows 7, могут скачать дополнение к утилите - Core Temp Gadget. Этот виджет информирует пользователя о загрузке оперативной памяти и процессора, и результаты выводит на экран Рабочего стола.
CPUID HWMonitor
Эта утилита, несмотря на компактность, очень популярна и востребована. HWMonitor, софт от CPUID, выпускается в Freeware версии и предназначен для контроля за различными компонентами персонального компьютера. В том числе утилита показывает и температуру центрального процессора.
Также с помощью этого инструмента можно наблюдать:
- за напряжением;
- за скоростью вращения охлаждающих вентиляторов;
- за температурой других компонентов устройства (жесткие диски, видеокарта, материнская плата);
- за нагрузкой ядер ЦПУ.
Speccy
Это бесплатный, компактный и один из самых простых инструментов, с помощью которого можно мониторить температуру всех компонентов ПК. Утилита имеет русскоязычную локализацию и работает очень просто. Ее надо запустить и наблюдать за колебаниями температур в реальном времени. Причем вы увидите не только степень нагрева процессора, но и сможете оценить все параметры компьютера.Этот софт разработан Piriform Ltd, авторами самой популярной программы очистки ПК, CCleaner, и уникален своей многофункциональностью. Одна маленькая утилита показывает много полезного о вашей операционной системе и характеристиках всех комплектующих компьютера.

Вы сможете наблюдать за всеми температурами, что очень удобно при выявлении неисправностей, связанных с перегревом того или иного оборудования.
SpeedFan
Эта утилита контролирует все компоненты компьютера/ноутбука. Она работает, как и служба Диспетчера, но в расширенном и более информативном режиме. Вы сможете мониторить жесткие диски, менять скорость вращения охлаждающих вентиляторов, следить за температурой ЦПУ и других компонентов ПК (ядра, видеокарты ит.д.).
Утилита может быть использована на Windows 7,8 и 10. При измерениях температуры вы можете получать результаты не только в режиме online, но и настроить графики. Это поможет вам определить, какой процесс или приложение грузит процессор, повышая его температуру. Также эта функция нужна игрокам: они смогут получать актуальную информацию в момент геймплея.
HWInfo
Инструмент диагностики HWInfo бесплатен и работает так же, как и Speccy. С его помощью можно узнать характеристики ПК, мониторить оборудование и следить за его температурой. Скачав Freeware утилиту, разработанную командой REALiX, вы узнаете всю информацию о своем компьютере и сможете в реальном времени следить за изменениями всех параметров, в том числе и температурных значений.За показ температуры отвечает кнопка «Sensors». Кликнув на нее, вы перейдете в раздел, где будут представлены все температурные значения различных компонентов ПК, в том числе и ЦПУ.

Софт выпускается в двух версиях, в зависимости от разрядности операционной системы, причем HWInfo32 может быть установлена и на 64-разрядной ОС.
Другие утилиты для просмотра температуры процессора компьютера или ноутбука
Кратко расскажем еще о четырех утилитах, позволяющих наблюдать за температурой ЦПУ:
Узнаем температуру процессора с помощью Windows PowerShell или командной строки
PowerShell - расширяемое средство автоматизации, оболочка с командной строкой, предустановленная в Windows. В нем тоже есть функция, с помощью которой можно просматривать температуры оборудования, в том числе и ЦПУ.Запустите PowerShell от Администратора и выполните:
Get-wmiobject msacpi_thermalzonetemperature -namespace "root/wmi"
Если вы традиционно пользуетесь командной строкой, введите следующее:
Wmic /namespace:\\root\wmi PATH MSAcpi_ThermalZoneTemperature get CurrentTemperature
Вы увидите результат в командной строке.

Этот метод не на всех операционных системах может сработать. Если температура не меняется, пользуйтесь другими средствами.
Нормальная температура процессора
Какая должна быть температура ЦПУ, чтобы компьютер работал стабильно, без лагов, сбоев и прочих сюрпризов - актуальный вопрос, особенно для новичков. Итак:- Если ПК простаивает - диапазон варьируется от 27 до 37 (возможны отклонения в ту или другую сторону).
- Если ПК нагружен (игры, синхронизация ит.д.) - диапазон варьируется от 39 до 61(возможны отклонения в ту или другую сторону).
- Диапазон температур от 68 до 73 считается максимальным. После этого компьютер принудительно отключается или виснет.
- Температура в помещении влияет на нагрев всех компонентов компьютера либо ноутбука. Причем нагрев происходит неравномерно. Если в помещении температура стала больше на 2 градуса по Цельсию, то центральный процессор при этом отреагирует повышением на три.
- Если корпус ПК битком набит комплектующими, температура ЦПУ будет выше на 4-17 градусов. Также большое влияние на перегрев процессора оказывает близость корпуса к стене, батарее ит.д. То есть чем меньше места, тем выше температура комплектующих. Поэтому и рекомендуют ставить компьютер так, чтобы было свободное пространство вокруг корпуса.
- Компьютер время от времени необходимо очищать от пыли. Чем больше пыли, тем выше температура процессора, материнской платы и прочего оборудования. Это обусловлено тем, что пыль препятствует охлаждению ЦПУ.
- Если ПК чист, а термопаста заменена, но устройство продолжает нагреваться или после всех манипуляций не загружается система, вы допустили какую-то ошибку. Найдите актуальную информацию на проверенных, авторитетных ресурсах, как правильно очищать ПК ит.д. В этих манипуляциях не все так просто, как могло вам показаться на первый взгляд.
Владельцы персональных компьютеров давно привыкли, что работа системного блока сопровождается шумом. Если заглянуть внутрь корпуса, то можно увидеть «виновника» - это установленная на центральном процессоре система охлаждения, состоящая из вентилятора и металлического радиатора.
Поток воздуха, проходящий через ребристую поверхность, встречает сопротивление и создает тот самый шумовой фон. Существуют модификации, в которых благодаря использованию технологии тепловых трубок и увеличению теплорассеивающей площади радиатора удается отказаться от необходимости применения принудительного обдува, получив абсолютно бесшумную систему. Задача всех этих решений проста - охлаждать микросхемы.
Вспоминая основы электротехнической науки…
Вся микроэлектроника внутри компьютера состоит из токопроводящих дорожек, транзисторов, катушек индуктивности и прочих сопутствующих элементов. Известно, что при прохождении тока по проводнику возникает нагрев последнего, вызванный внутренним сопротивлением, что блестяще доказал своими формулами Ом. В микросхемах, характеризующихся высокой плотностью компоновки элементов, тепловыделение каждого отдельного блока суммируется, достигая внушительных значений.

Так, для процессора Core i7-3770K мощность составляет более 70 Вт, что сопоставимо с лампой накаливания (той самой, которую можно использовать в инкубаторах для выведения цыплят). С ростом частоты работы тепловыделение увеличивается, изменяется сопротивление, а корректное управление электронными ключами становится невозможным. При существующих технологиях нагрев элементов является крайне нежелательным фактором, избавиться от которого невозможно (квантовые компьютеры и сверхпроводники оставим за рамками данной статьи).
«Поджаривая» микропроцессор…
Пожалуй, нет такого форума компьютерной тематики, на котором бы не поднимался вопрос о том, какая температура должна быть у процессора. И это не праздное любопытство пользователей. Все дело в том, что при нагреве компонентов выше определенного предела вычислительная система начинает давать сбой, вызывая ошибки приложений.

Также перегрев видеочипа вызывает появление на экране так называемых артефактов - дефектов картинки в виде полос, точек, искажений цветовой палитры. В конечном итоге следует «зависание» системы или даже выход компонента из строя. Зная, какая должна быть температура процессора, можно контролировать величину нагрева с целью недопущения вышеописанных «симптомов».
Определяем текущую температуру без нагрузки
Каждый владелец компьютера, который желает стабильной работы вычислительной системы, обязан следить за температурным режимом основных элементов и принимать меры по его нормализации в случае необходимости. Узнать, как сильно нагрелся процессор, можно при помощи диагностической программы Aida64. Запустив ее, нужно проследовать по дереву меню к «Компьютер - Датчики» и внимательно изучить данные блока «Температуры». Здесь важны строки «ЦП1/ЦП2…».

Значения зависят от текущей нагрузки и эффективности системы охлаждения. К примеру, базовый кулер охлаждает Core i3 2120 до 35 градусов при комнатной температуре. Мы рекомендуем задумываться о чистке системы охлаждения и организации дополнительного обдува в случае, если без нагрузки эти значения превышают 45-50 градусов (для ноутбуков разрешенный диапазон выше). Проблемы возникают в том случае, когда величина нагрева превышает допустимый уровень.
Какой должна быть температура процессора
Определить предельный температурный режим можно несколькими способами. К примеру, ознакомившись с паспортом к микропроцессору, который находится в упаковочной коробке. Узнать, какая должна быть температура процессора, можно при помощи той же Aida64 - за несколько кликов мышкой. Для этого необходимо открыть ветку «Системная плата - ЦП» и найти блок «Производитель ЦП». Здесь есть активная ссылка «Информация о продукте», после нажатия на которую произойдет запуск браузера и переход на сайт разработчика микропроцессора. На примере компании Intel пользователю останется просмотреть таблицу, выбрать в ней Package Specifications и ознакомиться с допустимой температурой Tcase. Так, Core i3 2120 может нагреваться до 69,1 градусов по Цельсию. Для продукции AMD алгоритм действий такой же. Мы настоятельно рекомендуем не искать на форумах ответ на вопрос о том, какая должна быть температура процессора, а использовать данные, предоставленные самим производителем. Отметим, что иногда на сайтах дополнительно приводится параметр TjMAX, который указывает предельную величину нагрева кристалла ядра (а не крышки Tcase). Его значение выше примерно на 30.
Примеры допустимых температур
Ниже мы приводим список некоторых моделей микропроцессоров с указанием допустимого нагрева:
AMD Phenom II x6 2800 Мгц при мощности 125 Вт допускает рост температуры до 62 градусов.
AMD Athlon 2 x4 2600 Мгц обладает 100 Вт мощностью с допустимым нагревом до 70 градусов.
AMD Athlon 64 x2 2000 Мгц обладает мощностью всего 35 Вт, нагреваясь от 49 до 78 град. (в зависимости от ревизии).
Intel Core i3 3240T может нагреться до 65 град.
Intel Core Core i5 3475S допускает 69,1 градус.
Топовый Intel Core i7 4770 может нагреться до 72,72 град.
Достижение данного предельного значения вовсе не означает моментальный выход чипа из строя.

В современных микропроцессорах используются различные программно-аппаратные способы удерживания температуры в допустимых пределах (снижение множителя, пропуск тактов, сброс опорной частоты). Но при активации данных механизмов ждать от компьютера устойчивой работы не следует.
Нагрев под нагрузкой
Ранее мы указали способ определения текущей температуры процессора при помощи информационного приложения Aida64. Недостатком данного подхода является необходимость дополнительной программой создавать нагрузку на вычислительные ядра. В противном случае отобразится температура без нагрузки (или с незначительным уровнем). Из-за этого сравнение допустимого и достигаемого нагревов невозможно. Данное ограничение можно преодолеть, используя бесплатное приложение OCCT. После нажатия кнопки «On» на главном экране начнется процесс тестирования основных вычислительных блоков. В соседнем окне при этом приводятся данные датчиков, включая нагрев (Core#1…). Зная, какая должна быть температура процессора, можно сравнить реальные значения с допустимыми. Если микросхема нагревается выше, чем допускает производитель, то необходимо выполнить ревизию системы охлаждения и/или поменять ее на более эффективную.
Температура вашего процессора зависит в первую очередь от его производителя, тактовой частоты, и от количества и производительности программ работающих в данный момент времени. Однако этот документ должен дать вам общее представление о том, что приемлемо при определенных условиях.
Большинство современных настольных компьютеров не должно превышать 70 °C, и большинство из них работают между 25 °-50 °C, однако у каждой модели процессора есть своя оптимальная температура и с другими моделями CPU температура может отличатся. Ниже приведена диаграмма температур процессоров, в которой перечислены многие типы процессоров и их средняя, максимальная температура. Имейте в виду, это только для того, чтобы дать нашим пользователям общее представление о температуре процессора.
Все температуры, перечисленные на этой странице, предназначены для процессоров, работающих по умолчанию (без разгона) с запатентованными кулерами. Чтобы дать вам лучшее представление о рабочих временах процессоров Intel и AMD, мы включили их температуры на разных уровнях использования:
1. Температура холостого хода — компьютер на холостом ходу на рабочем столе Windows (без открытых окон или программ)
2. Нормальная температура — компьютер во время интенсивного использования (игры, видео монтажа, виртуализация и т. Д.)
3. Максимальная температура — максимальная безопасная температура процессора, рекомендованная Intel или AMD
Большинство процессоров начнут дросселировать (понизить свою тактовую частоту, чтобы сократить тепло), когда они достигнут 90 — 105 °C. Если температура еще больше повысится, центральный процессор отключится, чтобы избежать повреждения.
| Процессоры | Температура Простоя | Средняя температура | Максимальная Температура |
|---|---|---|---|
| Intel Core i3 | 25°C - 38°C | 50°C - 60°C | 69°C - 100°C |
| Intel Core i5 | 25°C - 41°C | 50°C - 62°C | 67°C - 100°C |
| Intel Core i7 | 25°C - 40°C | 50°C - 65°C | 67°C - 100°C |
| Intel Core 2 Duo | 40°C - 45°C | 45°C - 55°C | 60°C - 70°C |
| Intel Celeron | 25°C - 38°C | 40°C - 67°C | 68°C - 80°C |
| Intel Pentium 4 | 40°C - 45°C | 45°C - 65°C | 70°C - 90°C |
| Intel Pentium Mobile | - | 70°C - 85°C | - |
| AMD A6 | 25°C - 37°C | 50°C - 63°C | 70°C |
| AMD A10 | 28°C - 35°C | 50°C - 60°C | 72°C - 74°C |
| AMD Athlon 64 | - | 45°C - 60°C | - |
| AMD Athlon 64 X2 | - | 45°C - 55°C | 70°C - 80°C |
| AMD Athlon FX | 30°C - 40°C | 45°C - 60°C | 61°C - 70°C |
| AMD Athlon II X4 | 30°C - 45°C | 50°C - 60°C | 70°C - 85°C |
| AMD Athlon MP | - | 85°C - 95°C | - |
| AMD Phenom II X6 | 35°C - 44°C | 45°C - 55°C | 60°C - 70°C |
| AMD Phenom X3 | - | 50°C - 60°C | - |
| AMD Phenom X4 | 30°C - 45°C | 50°C - 60°C | - |
| AMD Sempron | - | 85°C - 95°C | - |
| Ryzen 5 1600 | 30°C - 35°C | 50°C - 64°C | 75°C |
| Ryzen 7 1700 | 35°C - 44°C | 50°C - 65°C | 75°C |
Для получения более подробной информации о процессоре, который вы используете, вам необходимо либо ознакомиться с документацией по вашему продукту, либо ознакомиться со страницей технических характеристик процессора.
Как узнать, работает ли процессор с повышенной температурой?
Если процессор становится слишком горячим, вы заметите одну или несколько из приведенных ниже ситуаций. Часто эти проблемы возникают при запуске программ или особенно в играх.
1. Компьютер работает намного медленнее
2. Компьютер часто перезагружается
3. Компьютер случайным образом отключается
Примечание. Если температура вашего процессора выходит за указанные выше значения, то вам нужно срочно принять меры. Продолжая использовать компьютер с процессором, который превышает его температуру, сократит продолжительность жизни процессора.
Другие факторы, влияющие на температурный диапазон вашего процессора

1. Комнатная температура — Температура окружающего воздуха может влиять на температуру процессора на 5-10 °C.
2. Высохшая термопаста — Термопаста помогает отводить тепло от процессора к радиатору за счет заполнение пустот между соединением радиатора(кулера) и процессора. Высохшая термопаста, как правило, трескается и уже неспособна эффективно отводить тепло что способствует к повышению температуры процессора. Срок службы термопасты обычно варьируется в районе от 6 месяцев до 7 лет в зависимости от марки термопасты, цены, температуры процессора. Допустим если температура процессора 78 градусов то термопаста высохнет быстрее чем при 60 градусов, также влияет сколько времени компьютер работает в сутки. Читайте как правильно заменить термопасту.
3. Пыль в кулере — Держите компьютер в чистоте, со временем пыль, грязь и волосы могут накапливаться и предотвращать попадание воздуха в корпус или из него. Убедитесь, что корпус компьютера и вентиляция очищены от пыли.
4. Не исправный вентиляторы охлаждения — Убедитесь, что все вентиляторы компьютера правильно работают, возможно они шумят или вовсе не крутится или крутится с маленькой скоростью что существенно понижает его эффективность и тем самым способствует повышению температуры ЦПУ. Исправить эту проблему можно за частую просто, .
5. Убедитесь, что компьютер работает в хорошем месте. Компьютер не должен находиться в закрытом пространстве, таком как выдвижной ящик или шкаф. Должно быть как минимум двухдюймовое пространство с обеих сторон компьютера, а также спереди и сзади компьютера.