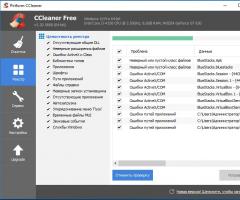Что делать если компьютер перезагружается сам по себе. Компьютер сам перезагружается – разбираемся в причинах Почему компьютер уходит в перезагрузку
Самопроизвольная перезагрузка компьютера, зачастую свидетельствует о неисправности его аппаратной части.
Но, столкнувшись с такой проблемой, не обязательно сразу ехать в сервисный центр , кое-что можно попробовать сделать самому.
Причин самопроизвольной перезагрузки может быть несколько.
Причина первая
Самая банальная, - неисправная проводка .
Первое правило электрика гласит: проверь питание. Возможно, компьютер просто включен в неисправную розетку или где-то в стене коротит проводка.
Для того чтобы исключить эту причину, достаточно включить лампу в ту же розетку, куда включен компьютер и понаблюдать не будет ли она моргать.
Также банально в сети может быть маленькое напряжение, к примеру, не 220В, а 146 и блок питание просто не тянет такое напряжение.
Причина вторая
Для того чтобы определить температуру отдельных комплектующих ПК, нужно установить специальное программное обеспечение.
Программ, которые обещают решить эту задачу, масса, но лучше остановить свой выбор на уже хорошо зарекомендовавшей себя утилите AIDA64 .
Для просмотра температур, нужно выбрать пункт меню «Компьютер» и подпункт «Датчики».
После этого можно будет запустить какую-нибудь сложную задачу и проследить, будут ли перезагрузки, при возрастании температуры до определенной величины.
Не плохо себя показала программка Core Temp, которая в реальном времени показывает температуру процессора.

Причина третья
Довольно распространенная, - неисправная оперативная память .
Если внутри системного блока больше одного модуля оперативной памяти , то можно их проверить, включая по отдельности.
Если сбой дает именно оперативная память – можно смело брать сломавшийся модуль и отправляться в магазин за таким же.
Но чтобы его найти нужно протестировать оперативную память на ошибки. Для этого подойдут следующие утилиты: Memtest86, GPL DOS и Memtest86+ .

Причина четвертая
Что-то отходит.
Имеет смысл открыть крышку системного блока, и по одному попробовать вытаскивать шнуры и платы, а потом вставлять их на место.
Следует также обратить внимание, на то нет ли расшатанных контактов.
Причина пятая
Проблемы с программной частью.
Если сбой происходит только при работе с определенными программами , то вероятно именно они являются его причиной.
В этом случае достаточно удалить неудачно установленное ПО и найти ему замену.
Не лишним, будет также проверить какие, программы запускаются сами при загрузке ПК, их список можно найти, нажав «Пуск», и выбрав пункт «Выполнить», в открывшемся поле нужно ввести слово Msconfig .

Дело обстоит сложнее, если причина сбоя кроется в самой Windows.
Достоверно проверить работоспособность ОС можно только двумя способами:
- переустановив её;
- загрузившись с помощью портативной оперативной системы используя Live CD.
Портативная ОС может быть записана на диск или флешку, при желании их можно скачать из интернета и записать самостоятельно.
Возможны и варианты, когда вышеперечисленные методы не помогают.
Например, при вздувшихся конденсаторах на материнской плате или износившемся блоке питания.

Замена этих деталей ПК достаточно трудоемка, поэтому лучше действительно обратиться к профессионалам.
Блок питания
Также проблемы могут возникнуть в блоке питания или в результате перегрева процессора (на процессоре стоит защита от перегрева, и он отключает ПК).
Не забывайте периодически чистить системный блок от пыли.

Но причина может быть и не в этом. Термопаста между процессором и кулером может уже отработать свой ресурс и ее нужно заменить.

Тем не менее, в большинстве случаев, следуя советам из этой статьи, проблему самопроизвольной перезагрузки удается решить.
Смотрите видео.
Дорогие друзья, если компьютер перезагружается сам по себе постоянно или с какой-нибудь периодичностью, то уже есть явный повод для беспокойства. Конечно, такое нестандартное поведение устройства может говорить вам о том, что имеются некоторые проблемы в работе оборудования. Существует огромное количество причин возникновения такой неполадки.
Давайте ознакомимся с наиболее популярными и часто встречающиеся вариантами, а потом в следующем блоке под этими же номерами будет описано решение для этой конкретной ситуации . Итак, приступим:
- Неисправность в подаче электричества или работе блока питания;
- Проблемы с аппаратной частью компьютера или ноутбука;
- Неполадки в программной части устройства.
Как их исправить?
Проблемы с проводами
- Для начала стоит вычесть из возможных вариантов проблемы с розеткой. Для этого подключите своё устройство к другому источнику питания. Например, вы можете подсоединить к другой розетке.

подключите своё устройство к другому источнику питания
- И также стоит проверить шнур питания, который вы используете. Возьмите другой и снова подключите устройство к сети. То же самое касается ноутбуков, только здесь вам предстоит ещё удостовериться, что стабильно работает батарея: отсоедините её от устройства и попробуйте поработать только от питания.
- Если проблема решается, то вы знаете, что делать. Например, если после смены шнура компьютер больше не перезагружается, то можете выбросить старый и пользоваться новым. Возможно, провода или соединения внутри него порвались, и он не может поддерживать полноценную работу вашего устройства. Если же вам не удалось исправить неполадку таким способом, значит, у вас проблема кроется в чём-то другом.
- Часто люди ставят слишком слабый блок питания, который не тянет требуемых нагрузок. В таком случае вам нужно будет заменить его на более мощный, соответствующий параметрам используемого устройства. Проверить ваш блок питания смогут в центре ремонта компьютеров и других устройств.
Проблемы с аппаратной частью
- Конечно же, проверку и диагностику аппаратной части компьютера или ноутбука не рекомендуется делать самостоятельно. Своими действиями вы легко можете повредить внутренние компоненты устройства. Лучше всего отнести его в сервисный центр на проверку. Если же вы верите в свои силы, то можете попробовать сделать это сами.

- Проверьте соединения всех элементов: ничего не должно торчать. Например, если блок оперативной памяти болтается (то есть не вставлен до конца), то неудивительно, что компьютер перезагружается сам по себе во время работы или при включении.
- Стоит обратить внимание и на систему охлаждения устройства. На стационарном компьютере чаще всего используется вентилятор. Если на нём скопилось большое количество пыли, то почистите его. При использовании ноутбука замените термопасту.

- Дополнительно проверьте компьютер на перегрев с помощью известной утилиты AIDA Если она показывает, что температура каких-либо элементов достигает пиковых значений, то эти проблемы тоже нужно, соответственно, устранить.
- Обязательно посмотрите конденсаторы на материнской плате: они не должны быть вздувшимися. Если являются таковыми, то произведите замену. В принципе любой из элементов можно проверить поочерёдной заменой на новый. Сервисные центры хороши тем, что у них в наличии есть все такие комплектующие. Так как дома чаще всего этого нет, то и диагностировать проблему намного сложнее.
Программные неполадки
- Если компьютер перезагружается во время работы определённой игры, программы или утилиты, то вполне логично, что именно она и является источником проблемы. Немудрено, что вам придётся удалить её и попробовать установить другую версию продукта. Возможно, имеются неполадки с совместимостью программного обеспечения и операционной системы вашего устройства.
- Проверьте устройство на наличие вирусов и вредоносных кодов с помощью специальной антивирусной программы. Если они есть, то обязательно очистите их.

- Можете попробовать выполнить чистый запуск операционной системы Windows : отключите все службы, кроме системных, в настройках запуска, а также уберите все программы из автозагрузки. Для этого нажмите комбинацию клавиш Win и R на клавиатуре. В появившемся окне введите msconfig и нажмите Enter. Во вкладке «Службы» вы должны отключить все, кроме системных, а в «Автозагрузке» убрать утилиты.
- И также необходимо будет провести диагностику файлов системы. Для этого: запускаем от имени администратора, затем вводим в консоли sfc /scannow и нажимаем на кнопку Enter.
- Если ничего из этого не помогло, то можете попробовать переустановить Windows. Обратите внимание, что это может помочь только в том случае, если неполадки имеются внутри самой системы. Если у вас проблема с одним из комплектующих устройства (например, сломалась видеокарта или материнская плата), то проводить переустановку нет смысла.
Заключение
Уважаемые читатели, сегодня мы с вами попробовали ответить на вопрос: «Почему компьютер перезагружается сам по себе постоянно, при включении либо во время работы?» А также мы постарались решить эту задачу своими силами. Если вы в чём-либо сомневаетесь, то вы всегда можете обратиться в специализированный сервисный центр или вызвать мастера по ремонту оборудования. Все действия вы делаете на свой страх и риск. Но мы надеемся, что у вас всё получилось и вам удалось решить проблему с постоянной перезагрузкой . Расскажите в комментариях, что именно мешало вашей корректной работе на компьютере или ноутбуке, и как вы с этим справились.
Иногда случается такое, что компьютер перезагружается сам по себе, независимо от действий пользователя. В чем может быть причина? Ниже перечислены основные неполадки, вызывающие такой дефект в работе устройства.
Ошибка программного обеспечения
Начиная с версии Windows XP в конфигурации системы распространена такая ошибка, как BSoD. К счастью, она легко исправима как в XP, так и в версиях Vista , 7 и 8. Чтобы устранить эту неисправность, выполните следующие действия . На рабочем столе щелкните правой кнопкой мыши по иконке «Мой компьютер». Выберите опцию «Свойства», затем - «Расширенные настройки системы». В настройках найдите группу «Загрузка и восстановление», снимите флажок, расположенный с пунктом «Выполнить автоматическую перезагрузку». Нажмите Ok.
Ошибка оборудования
Любая неисправность аппаратного компонента в компьютере может привести к тому, что при работе он начнет неожиданно генерировать ошибку или перезагружаться без предупреждения. Если вы недавно пытались добавить новое устройство, удалите его, чтобы убедиться, что оно не вызывает неполадки. Если компьютер перезагружается сам по себе, убедитесь, что вы не сталкиваетесь ни с какими аппаратными конфликтами путем просмотра «Диспетчера устройств» на наличие ошибок.

Драйверы
Новые драйверы также могут вызвать эту проблему, поэтому вы можете попробовать более ранние их версии, чтобы исключить данную причину неполадки. Изучите информацию на официальных сайтах этих программ, особенно вопросы совместимости. Если вы обновили драйверы и удалили любое оборудование, которое может быть причиной того, что компьютер перезагружается сам по себе, но проблема не решена, вероятно, дело в слабой памяти устройства. Наконец, аппаратные устройства, которые установлены не должным образом, также могут вызвать случайные перезагрузки. Убедитесь, что все кабели и карты расширения подключены правильно. Лучший способ определить это - отключить и подключить их заново.

Компьютерный вирус
Вредоносные программы также могут быть причиной того, что комп перезагружается сам по себе, без предупреждения. Обычно в таких случаях перезапуск происходит через каждые 5, 10, 15 или 30 минут после загрузки системы. Если вы считаете, что ваш компьютер может быть заражен вирусом - убедитесь, что ваши антивирусные программы находятся в актуальном состоянии. Обновите антивирус при помощи интернета либо загрузите новый антивирусный сканер.
Перегрев устройства
Многие компьютеры сегодня разработаны таким образом, что отключаются и перезагружаются, если процессор или другое устройство достигает слишком высокой температуры . Если вы слышали какие-то странные шумы, особенно при включении устройства, это может говорить об аппаратных неполадках. Во-первых, проверьте вентилятор, открыв заднюю панель системного блока. Он должен крутиться и двигаться плавно. Если заметных отклонений не видно, но компьютер перезагружается сам по себе все равно, необходимо проверить работу процессора. Для этого желательно обратиться к специалисту, поскольку есть риск случайно повредить устройство.
Проблемы с операционной системой
Если после выполнения каждой из указанных выше рекомендаций ваш компьютер перезагружается сам по себе (Windows 7 особенно), вероятно, что проблема кроется именно в операционной системе. В этом случае единственное решение - переустановка ОС.
Всем привет! На связи Ваш компьютерный помощник . Сегодня поговорим о довольно неприятной, однако имеющей свое место в жизни компьютера проблеме - самопроизвольной перезагрузке . Иногда бывает так, что во время очередного включения при загрузке операционной системы компьютер самостоятельно «решает» уйти на перезагрузку, и так до бесконечности. Если Вас интересует, каким образом можно решить подобную проблему , то Вы попали по адресу, эта статья именно об этом.
В большинстве случаев Вы самостоятельно можете решить возникшую проблему, однако идите на это, если хорошо понимаете, с чем приходится иметь дело, а Мы Вам в этом поможем.
На самом деле, причин, оказывается, может быть намного больше, чем кажется на первый взгляд - это как неисправности программного типа , так и аппаратного. Само собой, определение типа проблемы усложняется тем, что иногда нет возможности запустить сам компьютер, но обо всем по очереди. Далее приводятся наиболее вероятные причины такого «некорректного» поведения и советы по их устранению.
Вирусы
Самая распространенная проблема, ведущая к такому исходу - наличие вирусов на Вашем компьютере. Большинство из вирусов полностью активизируются как раз после следующего включения или перезагрузки, что объясняет корректное поведение компьютера до выключения.
Для большинства ОС семейства Windows решением проблемы может послужить загрузка ОС в Безопасном режиме или в режиме Последней рабочей конфигурации . Для того, чтобы попасть в меню выбора конфигурации, необходимо нажимать клавишу F8 после включения компьютера.

После запуска в Безопасном режиме, обновите антивирусник и просканируйте устройство на наличие вирусов. Поспособствовать решению проблемы может также обновление ОС.
Кроме того проверьте список программ «Автозапуска». Здесь могут находится ярлыки вредоносных программ , поэтому исключите из этого списка неизвестные Вам приложения.
Одним из наиболее действенных способов является откат системы до точки восстановления последнего рабочего состояния, когда компьютер был исправен. Для этого меню создания точек восстановления должно быть активно до заражения (еще в рабочем состоянии). После восстановления работоспособности системы проверьте компьютер на наличие вредоносного софта с помощью антивирусной программы.
Также можно загрузиться с установленной ОС и выбрать режим «Восстановления».
Если все вышеперечисленные способы не помогли решить проблему - придется форматировать диск и заново установить операционную систему. С целью не потерять ценные для Вас файлы, рекомендуем предварительно извлечь жесткий диск из системного блока и, вставив его в рабочий компьютер (желательно с установленной антивирусной программой), скопируйте их туда временно.
Если ничего из этого не помогло, проблема, вероятнее всего, в аппаратной части. Идем дальше.
Проблема в аппаратной части
Самая распространенная проблема семейства ошибок такого рода - неполадки в работе жесткого диска . Вполне вероятно, что произошел сбой загрузочного раздела . В этом случае жесткий диск следует проверить с помощью специализированных программ диагностики - при нахождении ошибок следует их устранить. В противном случае придется заменить Ваш винчестер, а на новый, соответственно, заново установить ОС.
Выйти из строя, также, может и оперативная память. Для обнаружения ее погрешностей также существуют специализированные программы . Если ошибка в ней, плату оперативной памяти придется заменить.
Существуют случай, когда причиной циклических перезагрузок служит неисправность в видеокарте. Тогда сценарий Ваших действий таков: активировав Безопасный режим , обновите драйверы для видеокарты, установив последнюю версию . Если эффекта нет - покажите ее специалисту с целью обнаружить неисправность.
Внезапная перезагрузка компьютера – вещь неприятная и обидная, иногда из-за этого, можно потерять важные данные, или угробить работоспособную операционную систему. Причин самостоятельной перезагрузки может быть много, ниже приведены основные из них.
Узнать, какая именно причина вызывает начало перезагрузки системы можно отключив автоматическую перезагрузку системы (Свойства системы/дополнительно/загрузка и восстановление). При отключении данной опции, при включении системы, будет появляться «синий экран смерти с кодом ошибки» По данному коду можно узнать, что послужило причиной аварийного выключения системы. Расшифровать код можно на сайте компании Microsoft.
- Одна из самых частых причин – заражение операционной системы вирусами. Лечение в таком случае сводится к избавлению от этой заразы, нужно просканировать систему антивирусом, либо, в крайнем случае, переустановить ОС.
Вам нужно проверить температуру процессора, это можно сделать, войдя в меню, если температура больше 47 градусов, значит, система перегревается. Также стоит обратить внимание на состояние термопасты между процессором и теплоотводной пластиной кулера, ее неудовлетворительное состояние может стать причиной повышения температуры процессора, а значит и причиной внезапной перезагрузки компьютера.
- Нередко причиной самостоятельной перезагрузки компьютера может стать неисправность блока питания, обратите внимание на мощность самого блока, возможно установленное оборудование внутри системного блока требует более мощного блока питания, либо, банально, ваш блок имеет неисправность.
Наличие данной проблемы вероятнее всего свидетельствует о неполадках в аппаратной части компьютера. То есть для выяснения причины открываем системный блок и исследуем его компоненты. Прежде всего следует провести его профилактику , ведь пыль может препятствовать нормальной работе устройства.
Перегрев видеокарты и процессора
Производим визуальный осмотр материнской платы и видеокарты на предмет дефектных компонентов таких, как вздувшиеся конденсаторы или неработающие кулера охлаждения. При наличии таковых их следует заменить в сервисном центре или самостоятельно при наличии определенного опыта в этом деле. Нет ли обгорелых, рваных или поврежденных кабелей? Возможно где-то отходят контакты .
 Если с этим все в порядке, возможной причиной может быть перегрев ЦП
или видеопроцессора
вследствие засохшей или неправильно нанесенной термопасты. В этом случае срабатывает защита
. Замените термопасту
, сняв вентиляторы и радиаторы этих устройств предварительно. Нанесите её максимально тонким слоем, покрыв при этом всю поверхность процессора.
Если с этим все в порядке, возможной причиной может быть перегрев ЦП
или видеопроцессора
вследствие засохшей или неправильно нанесенной термопасты. В этом случае срабатывает защита
. Замените термопасту
, сняв вентиляторы и радиаторы этих устройств предварительно. Нанесите её максимально тонким слоем, покрыв при этом всю поверхность процессора.
Малый корпус компьютера
Перегрев компонентов это наиболее частая причина самопроизвольного выключения или перезагрузки компьютера. Кроме описанных выше проблем, обратите внимание на корпус устройства. Возможно он несоизмерим с мощностью установленных в нем компонентом либо же недостаточно качественно продумана система вентиляции или охлаждения.
Можно конечно купить новый корпус, а затем перенести туда все компоненты. Однако это может оказаться весьма затратным делом. Более бюджетным вариантом будет установка дополнительных вентиляторов , если размеры и конструкция Вашего корпуса позволят это сделать.
 Чтоб точно убедиться, что причина перезагрузок кроется именно в малом корпусе. Рекомендуем включить компьютер с открытой крышкой
для полного и свободного доступа воздуха. Если компьютер работает стабильно, значит причина
– перегрев.
Чтоб точно убедиться, что причина перезагрузок кроется именно в малом корпусе. Рекомендуем включить компьютер с открытой крышкой
для полного и свободного доступа воздуха. Если компьютер работает стабильно, значит причина
– перегрев.
Еще одна рекомендация, если есть возможность запуска и работы компьютера хоть на некоторое время, установите специализированное ПО для исследования температур, оборотов кулеров охлаждения и питающего напряжения. Например, очень удобная программа Everest (она же AIDA64).
В разделе компьютер\датчики есть информация о температурах большинства внутренних компонентов. На вкладке Сервис есть пункт Тест стабильности системы. С его помощью можно многое узнать о вероятных причинах перегревов.
Слабый блок питания
Если же нет возможности запустить на время ПК и исследуйте правильно ли подключено питание на все устройства. Разберите блок питания и проверьте его на дефектные компоненты (вздутые конденсаторы, не крутится кулер). Замените БП при наличии подозрений на неисправность.
 Системный блок компьютера
Системный блок компьютера
Проверьте, соответствует ли мощность используемого БП, установленным компонентам.
 Источник бесперебойного питания
Источник бесперебойного питания
Среди сторонних проблем проверьте питающее напряжение сети, нет ли скачков напряжения. Лучше всего использовать источник бесперебойного питания.
Неисправна оперативная память
Обязательно проверьте оперативную память. Попробуйте запустить компьютер при одной из планок ОЗУ, если у Вас их несколько.
 Оперативная память
Оперативная память
Неисправный модуль можно также определить с помощью теста Memtest86 .
 Проверка памяти
Проверка памяти
Возможно используемого объема оперативной памяти недостаточно для задач компьютера. Возможно придется купить новый дополнительный модуль памяти.
Другие возможные причины
 Если перезапуск сопровождается BSOD (синим экраном), то неисправность можно определить по коду высветившейся там ошибки.
Если перезапуск сопровождается BSOD (синим экраном), то неисправность можно определить по коду высветившейся там ошибки.
После определения кода в поисковике в интернете находим описание ошибки и действуем по ситуации.
Среди других более редких причин, отметим вирусы и несовместимость отдельных устройств или драйверов.
В какой-то момент пользователь может столкнуться с проблемой, когда компьютер перезагружается сам по себе. Происходит это чаще всего во время работы в операционной системе, но бывают случаи, когда компьютер с Windows 7 перезагружается сам по себе. В статье будут рассмотрены причины возникновения такой неполадки и предложены способы ее решения.
На самом деле причин может быть неисчислимое количество, начиная от воздействия вредоносного программного обеспечения и заканчивая поломкой какого-то компонента компьютера. Ниже мы попытаемся в деталях рассмотреть каждую.
Причина 1: Воздействие вирусного ПО
Пожалуй, чаще всего компьютер самопроизвольно начинает перезагружаться из-за воздействия вируса. Вы его можете подхватить в интернете, сами того не заметив. Именно поэтому многими специалистами рекомендуется устанавливать на ПК антивирусную программу, которая будет отслеживать и устранять угрозу.
Но если делать это уже поздно, то для решения проблемы нужно зайти в систему в «Безопасном режиме» . Для этого во время запуска компьютера достаточно нажать клавишу F8 и в меню конфигураций запуска выбрать соответствующий пункт.

Примечание: если ваш сетевой адаптер требует установки проприетарного драйвера, то интернет-соединение в «Безопасном режиме» не будет установлено. Чтобы исправить это, в меню выберите пункт «Безопасный режим с загрузкой сетевых драйверов».

Попав на рабочий стол Windows можно приступать непосредственно к попыткам устранить проблему.
Способ 1: Сканирование системы антивирусом
После того как вы попадете на рабочий стол, вам необходимо войти в антивирус и произвести полное сканирование системы на наличие зловредного ПО. При его обнаружении выбирайте опцию «Удалить» , а не «Карантин» .
Примечание: перед началом сканирования проверьте обновления антивируса, и установите их, если таковые имеются.
Сейчас будет приведен пример сканирования системы с помощью «Защитника Windows» , но представленная инструкция общая для всех антивирусных программ, может отличаться лишь графический интерфейс и расположение на нем кнопок взаимодействия.

Процесс сканирования довольно долгий, его продолжительность напрямую зависит от объема жесткого диска и занятого пространства. По итогу проверки удалите всех «вредителей», если они были обнаружены.
Способ 2: Обновление системы
Если вы давно не обновляли систему, то проверьте наличие обновлений для нее, возможно, злоумышленники воспользовались дырой в безопасности. Сделать это очень просто:
- Откройте «Панель управления» . Сделать это можно путем выполнения команды control в окне «Выполнить» , которое открывается после нажатия клавиш Win+R .
- Найдите в списке «Центр обновления Windows»
и нажмите по иконке.

Примечание: если у вас список отображается не так, как показано на изображении выше, измените параметр «Просмотр», который находится в верхнем правом углу программы, на значение «Крупные значки».
- Запустите проверку обновлений, нажав по одноименной кнопке.
- Дождитесь окончания процесса поиска обновлений Windows.
- Кликните «Установить обновления» , если они были обнаружены, в противном случае система вам сообщит, что обновление не требуется.





Способ 3: Проверка программ в автозагрузке
Также рекомендуется проверить приложения, находящиеся в «Автозагрузке» . Вполне возможно, что там находится неизвестная вам программа, которая может оказаться вирусом. Она активируется при обычном запуске ОС и влечет за собой перезагрузку компьютера. При обнаружении уберите ее из «Автозагрузки» и удалите с компьютера.

Подробнее: Как войти в «Автозагрузку» Windows 10 , Windows 8 , Windows 7 и Windows XP
Способ 4: Откат системы
Если предыдущие способы никак не помогают исправить ситуацию, то попробуйте сделать откат системы, выбрав точку восстановления, созданную до появления проблемы. В каждой версии ОС эта операция производится по-разному, поэтому ознакомьтесь с соответствующей статьей у нас на сайте. Но можно выделить ключевые моменты этой операции:

Подробнее: Как произвести восстановление системы в Windows 10 , Windows 8 и Windows XP
Если вы смогли откатиться до работоспособной версии операционной системы и вошли в нее, обязательно запустите полное сканирование антивирусным ПО.
Способ 5: Восстановление системы с диска
Если точки восстановления вы не создавали, то воспользоваться предыдущим способом не получится, но можно применить инструмент восстановления, имеющийся на диске с дистрибутивом операционной системы.
Важно: дистрибутив на диске должен быть той же версии и сборки что и ваша операционная система
Пожалуй, это все способы, которые способны помочь устранить проблему самопроизвольной перезагрузки компьютера из-за вируса. Если ни один из них не помог, причина кроется в чем-то другом.
Причина 2: Несовместимое ПО
Система может работать некорректно из-за несовместимого программного обеспечения. Вспомните, возможно, перед появлением проблемы вы устанавливали какой-то новый драйвер или иной пакет программ. Исправить возникшую ситуацию можно только войдя в систему, поэтому снова загрузитесь в «Безопасном режиме» .
Способ 1: Переустановка драйверов
Запустив операционную систему, откройте «Диспетчер устройств» и проверьте все драйвера. Если вы обнаружите устаревшее ПО, то обновите его до последней версии. Также попытайтесь переустановить часть драйверов. Стать причиной перезагрузки ПК могут ошибки в драйверах на видеокарту и центральный процессор, так что обновляйте их в первую очередь. Сделать это можно следующим образом:
- Откройте окно «Диспетчера устройств» через утилиту «Выполнить» . Для этого сначала запустите ее, нажав Win+R , затем впишите в соответствующее поле devmgmt.msc и нажмите «ОК» .
- В открывшемся окне разверните список драйверов интересующего вас устройства, нажав на стрелочку рядом с его наименованием.
- Нажмите правой кнопкой мыши по названию драйвера и выберите пункт «Обновить драйверы» .
- В появившемся окне кликните по пункту «Автоматический поиск обновленных драйверов» .
- Подождите, пока ОС в автоматическом режиме совершит поиск обновлений для драйвера.
- Кликните «Установить» , если оно было найдено, в противном случае появится сообщение, что установлена последняя версия.






Это лишь один способ обновления драйверов. Если вы столкнулись с трудностями при выполнении действий из инструкции, у нас на сайте есть статья, в которой предложена альтернатива.
Способ 2: Удаление несовместимого ПО
Компьютер также может перезагружаться по причине воздействия программного обеспечения, несовместимого с операционной системой. В этом случае его следует удалить. Способов существует много, но в качестве примера мы будем использовать системную утилиту «Программы и компоненты» , чуть ниже будет предоставлена ссылка на статью, в которой приведены все методы.

Если в списке удаленных программ была та, что являлась причиной проблемы, то после перезагрузки системы компьютер прекратит самостоятельно перезагружаться.
Подробнее: Способы удаления программ в Windows 10 , Windows 8 и Windows 7
Причина 3: Ошибка BIOS
Может случиться и так, что операционная система вообще отказывается запускаться. Вышеприведенные способы в таком случае выполнить никак не удастся. Но есть вероятность, что проблема кроется в BIOS, и ее получится устранить. Вам необходимо сбросить настройки BIOS до заводских. Это никак не повлияет на работоспособность компьютера, зато позволит выяснить, в этом ли причина проблем.

Если причина была в ошибке BIOS, то компьютер перестанет сам перезагружаться. Если это происходит снова, значит, проблема в аппаратной части компьютера.
Причина 4: Аппаратная составляющая
Если все вышеприведенные способы не помогли решить проблему, остается пенять на комплектующие компьютера. Они могут либо выйти из строя, либо перегреваться, что и становится причиной перезагрузки компьютера. Об этом поговорим сейчас детальнее.
Способ 1: Проверка жесткого диска
Именно жесткий диск чаще всего становится причиной перезагрузок ПК, а если быть точнее, то неисправности в его работе. Вполне возможно, на нем появились битые сектора, в таком случае часть данных, которая находится в них, больше не может читаться компьютером. А если они появились в загрузочном разделе, то система попросту не может запуститься, постоянно перезагружая компьютер в попытках это сделать. К счастью, это совсем не означает, что необходимо задуматься о приобретении нового накопителя, но и не дает стопроцентной гарантии исправления ошибки штатными средствами, но попробовать все-таки можно.
Вам нужно проверить жесткий диск на наличие битых секторов и восстановить их в случае обнаружения. Сделать это можно с помощью консольной утилиты chkdsk, но проблема заключается в ее запуске. Так как в систему мы войти не можем, остается всего два доступных варианта: запустить «Командную строку» с загрузочной флешки того же дистрибутива Windows или же вставить жесткий диск в другой компьютер и произвести проверку с него. Во втором случае все просто, а вот первый давайте разберем.

Как было сказано ранее, эту же операцию вы можете произвести с другого компьютера, подключив к нему свой жесткий диск. Но в таком случае есть еще несколько способов, которые описаны в соответствующей статье у нас на сайте.
Способ 2: Проверка оперативной памяти
Оперативная память также является важным компонентом компьютера, без которого он не будет запускаться. К сожалению, если причина кроется именно в ней, то штатными средствами устранить неисправность не получится, придется покупать новую планку ОЗУ. Но прежде чем это делать, стоит проверить работоспособность компонента.
Так как запустить операционную систему у нас не получается, придется доставать оперативную память с системного блока и вставлять в другой компьютер. После того как вы запустите его и попадете на рабочий стол, вам необходимо воспользоваться системными средствами Windows для проверки ОЗУ на наличие ошибок. Сделать это можно следующим образом:

Как только проверка закончится, компьютер снова перезагрузится и войдет на рабочий стол Windows, где вас будет ждать результат. Если ошибки есть, то система уведомит вас об этом. Тогда необходимо будет покупать новые планки ОЗУ, чтобы компьютер перестал самостоятельно перезагружаться.
Если при выполнении вышеописанных действий у вас что-то не получилось, то есть еще другие способы проверки ОЗУ на наличие ошибок. Ознакомиться с ними вы можете в статье на сайте.
Способ 3: Проверка видеокарты
Видеокарта — еще один из важнейших компонентов компьютера, и она тоже может стать причиной циклических перезагрузок. Чаще всего в операционную систему войти можно, но после непродолжительной работы компьютер перезагружается. Причиной этому может стать как поломка, так и использование «некачественных» драйверов. Во втором случае необходимо будет войти в «Безопасный режим» (как это сделать, было рассказано ранее) и обновить или переустановить драйвер видеокарты. Если это не помогло то проблема кроется непосредственно в самой плате. Самостоятельно исправлять ситуацию категорически не рекомендуется, так как можно сделать только хуже, просто отнесите ее в сервисный центр и доверьте дело специалисту. Но можно предварительно осуществить проверку на работоспособность.

Если ошибки все-таки есть, несите видеокарту в сервисный центр. Кстати, есть еще несколько способов проверки, которые приведены в соответствующей статье у нас на сайте.
Прочие причины неисправности
Бывает такое, что система перезагружается из-за других причин, например, из-за скопившейся пыли в системном блоке или корпусе ноутбука, или из-за высохшей термопасты.
Способ 1: Очистка компьютера от пыли
Со временем в компьютере скапливается пыль, она может стать причиной многочисленных проблем, начиная от самопроизвольной перезагрузки устройства и заканчивая поломкой одного из компонентов. Чтобы этого не произошло, необходимо периодически проводить его очистку. Важно тщательно чистить от пыли каждый компонент компьютера в отдельности, также немаловажную роль играет правильная последовательность действий. Все это и многое другое вы можете узнать из статьи на нашем сайте.
Способ 2: Замена термопасты
Термопаста — это жизненно необходимый компонент для процессора и видеокарты. При покупке компьютера она уже нанесена на чипы, но со временем происходит высыхание. В зависимости от марки, этот процесс длится по-разному, в среднем необходимо 5 лет, чтобы паста полностью высохла (а менять ее нужно хотя бы раз в год). Поэтому если после покупки прошло более пяти лет, причиной постоянной перезагрузки компьютера может стать именно этот фактор.
Для начала необходимо выбрать термопасту. Стоит учесть ряд характеристик: токсичность, теплопроводность, вязкость и многое другое. Определится с выбором вам поможет статья у нас на сайте, в которой подробно описаны все нюансы.
После того как термопаста куплена, можно будет переходить непосредственно к нанесению ее на компоненты компьютера. Как было уже сказано, смазать нужно видеокарту и процессор. Процесс этот довольно трудоемкий и требует опыта, иначе вы можете повредить устройство. Особенно не рекомендуется самостоятельно пытаться заменить термопасту в ноутбуке, лучше отнести его в сервисный центр и доверить это дело специалисту.
Для начала нужно нанести термопасту на процессор. Для этого:

После выполнения всех действий вам остается закрепить кулер с радиатором и собрать компьютер.
Процесс замены термопасты на видеокарте во многом схож: вам необходимо будет нанести тонкий слой геля на чип. Но сложность заключается в демонтаже этого устройства. В отличие от процессоров, конструкция видеокарт сильно отличается, поэтому универсальной инструкции дать не получится. Ниже будут описаны общие черты того или иного действия, которое вам необходимо выполнить:

- Присоедините провод кулера к плате.
- Аккуратно, не елозя, приложите радиатор к плате.
- Закрутите ранее открученные болты.
- Вставьте плату видеокарты в разъем на материнской плате.
- Подсоедините все провода к ней и закрутите болты.
После этого остается собрать корпус и готово — термопаста заменена.
Заключение
Как можно заметить, причин, из-за которых компьютер может самопроизвольно перезагружаться, предостаточно, но способов решения проблемы еще больше. К сожалению, сразу же невозможно определить удачный метод, который стопроцентно поможет, но в статье их последовательность идет от эффективных и легкодоступных до более трудоемких.
Вы встали и захотели почитать ленту новостей в Интернете. Включаете компьютер, а там... ничего. Он просто перезагружается. Причем без остановок. Вот тогда и возникает проблема: "постоянно перезагружается компьютер". Из-за чего же такое может быть?
Перегрев
Самой частой, поэтому и менее пугающей причиной вечного перезапуска вашего "железного друга" может быть его перегрев. Но почему так получается? Если вы не следите за своим, скажем, ноутбуком, то он очень быстро засорится. Точнее, забьется пылью. То же самое можно сказать и о "стационарниках". Данная проблема легко поправима. Об этом чуть позже. Еще одна причина, по которой при включении - это испорченная термопаста (вязкая масса, которая служит для термообмена). Кроме того, перегрев может быть вызван нахождением "железного друга" близ батарей, окон при солнышке и "замурованности" на столе. Тем не менее существуют и другие причины, по которым постоянно перезагружается компьютер.
Питание
Еще одной частой проблемой перезапуска является блок питания. Он может быть сломан или поврежден. Дело в том, что в данной ситуации компьютер постоянно перезагружается при включении, так как может не хватать мощности. Почему "ломаются" блоки питания? Первая причина - это перегорание микросхем. В дешевых вариантах блоков оно происходит довольно часто.
Еще один момент, который может повредить питания - это банальная бытовая пыль. Если своевременно не проводить чистку и не следить за состоянием "железа", то выход из стоя составляющих компьютера - это вполне адекватная реакция. О методах решения поговорим чуть позже.

А сейчас продолжим обсуждать то, почему компьютер постоянно перезагружается при запуске.
Оборудование
Итак, очередная проблема - это, конечно же, оборудование вашего ПК. Точнее, несовместимость, сбои и неполадки. Если вы недавно купили и поставили новую оперативку, видеокарту, материнскую плату, жесткий диск или любую другую составляющую, постарайтесь отключить ее. Посмотрите, что произойдет. По большому счету, должен исходить характерный звук, который говорит об отсутствии той или иной компьютерной части. Правда, несовместимости подвержен больше всего жесткий диск. В этом случае необходимо заменить его. Если вы все еще задаете себе вопрос:"Компьютер постоянно перезагружается, что делать?", а причина поломки еще не найдена, продолжим наши предположения.
BIOS и контакты
Еще одни спутники вечных перезапусков компьютера - это неполадки в системе BIOS и плохие или поврежденные контакты "железа". Чем вызваны сбои? Установить причину поможет только хороший специалист, так как вариантов огромное множество. При всем этом наиболее частая проблема - это компьютерные вирусы.
С плохими контактами на "железе" дело обстоит хуже.

Обнаружить подобные неисправности довольно сложно. Если диагностика будет неправильная, то о положительных результатах и возобновлении привычной работы системы можно забыть. Самостоятельно исправлять подобные неполадки не рекомендуется - можно окончательно загубить вашего "железного друга". Но может получиться и так, что компьютер постоянно перезагружается - синий экран появляется перед тем, как машина благополучно ушла на перезапуск.
Экран смерти
Сам по себе - это массовая проблема многих пользователей. На самом же деле появление данного явления сигнализирует о неполадках с драйверами или "железом". Если бы его не придумали, то за все время существования "глюков", было бы утеряно очень много информации, в том числе и крайне важной для кого-то. Итак, если у вас постоянно перезагружается компьютер, Windows XP или "семерочка" стоит на нем, не суть важно, и при всем этом система выдает "экран смерти", то причин для паники нет. Почему?
Дело в том, что если хорошенько присмотреться к получившейся картинке, то можно заметить много "интересных" строк, а именно объяснение причин появления сего экрана. Конечно же, это не значит, что будет написано: "У вас неисправен блок питания". Вместо этого появится код ошибки и адрес "поврежденного файла". Для того чтобы прочесть текст на экране, при очередном перезагрузе зажмите F8 и уберите автоматическую перезагрузку. Тогда вы сможете прочесть текст и даже переписать его.

По правде говоря, синий экран смерти уходит в небытие. Если постоянно перезагружается компьютер Windows 7, то знайте: данная операционная система одна из последних, которая только будет содержать данный экран. Проблемы это не решит. Теперь, когда мы знаем основные причины того, почему компьютер постоянно перезагружается после включения, мы можем поговорить о том, каковы же методы борьбы с неполадками.
Если компьютер перегревается
Итак, если у вас постоянно перезагружается компьютер из-за перегрева, то можно и даже нужно предотвратить данную причину всеми возможными способами. Для начала, если вы пользуетесь ноутбуком, купите для него специальную подставку. Она поможет воздуху циркулировать и не даст теплым воздушным массам оставаться "внутри" железа. Для подставок, конечно же, нет. Зато можно отодвинуть его подальше от стены и любого другого замкнутого пространства. Можете снять боковую панель с системного блока.
Далее проводите регулярно чистку вашей техники от пыли. Ноутбуки лучше всего относить в сервисные центры. Домашний персональный можно "убирать" самостоятельно при помощи сухих тряпочек, пылесоса и кисточек. Обеспечьте компьютеру должную вентиляцию, и проблема уйдет сама собой.

Если не хватает мощности
Если же у вас до сих пор в голове крутится вопрос: "Компьютер постоянно перезагружается, что делать?", то первым делом проверьте свой блок питания. Как уже говорилось выше, дешевенькие БП очень часто ломаются. Если вашему железу еще не пора на покой, отнесите его в ремонт. Там вам помогут обнаружить проблему, после чего предложат пути решения. Может, компьютер постоянно перезагружается после включения из-за неисправности БП?
Не стоит расстраиваться, если ваш блок питания "умер". Пойдите в магазин и выберите что-нибудь себе по карману, но более качественное. Помните: скупой платит дважды. Так что, не скупитесь на хорошее железо. Оно обязательно окупится качественной работой.
Не подходит оборудование
Проблемы, вызванные несовместимостью оборудования с компьютером, истребляются более чем просто. Особенно если под носом имеется хорошенький магазин с "железом". Выявите, что именно не совмещается (может быть, вы недавно сменили оперативную память, например), после чего отключите оборудование. Когда причина станет ясна, просто замените деталь на новую, более подходящую.
В случае когда повреждены контакты на материнской плате или любой другой запчасти, их необходимо поправить. Если, разумеется, те подлежат ремонту. Сделать это можно самому, но при отсутствии определенных знаний лучше не садиться доламывать свойм "комп".

Борьба с синим экраном
Итак, если вы все еще сталкиваетесь с тем, что компьютер постоянно перезагружается, не включается, да и вообще, выдает вам синий экран смерти, то приступайте к решению проблемы как можно быстрее.
Для начала необходимо выяснить, в чем заключается проблема. Встречаются программные и аппаратные разновидности. Итак, первым делом отключите автоматическую перезагрузку компьютера, как мы уже писали выше (через F8). После того как вы посмотрели код ошибки, перезагрузите компьютер. Определить, что перед вами аппаратные сбои, просто - "комп" будет продолжать выдавать синие экраны смерти даже после того, как вы вставите Live CD для восстановления системы. В этом случае необходимо посмотреть в любом доступном месте, что именно за ошибка выпала на вашу долю (можно поискать код в справочнике или интернете), после чего попросту заменить поврежденное оборудование.
В тех случаях, когда постоянно перезагружается компьютер, но проблема является программной, путей решения несколько. Первый - найти поломку и устранить ее. То есть при помощи реаниматоров операционных систем подключиться к своему "компу" и удалить то, что "набедокурило" и вызвало синий экран. Второй метод - или восстановление системы. Осуществляется тоже при помощи Live CD или через инсталлятор Windows. При этом ваши личные данные не будут затронуты.

Конечно же, когда программные проблемы нельзя истребить никаким гуманным путем, необходимо приступать к варварским. Речь идет о переустановке операционной системы. В данном случае необходимо полностью форматировать жесткий диск и проводить "чистую" установку. Это самый долгий и неприятный процесс. Особенно если на компьютере хранились важные данные и файлы. Так что смело вставляйте установочный диск с вашей Windows, после чего форматируйте жесткий диск (при надобности разделите его на разделы) и начинайте установку. В ходе сего процесса компьютер самостоятельно перезагрузится 2-3 раза. Не пугайтесь и не прерывайте установку. Дождитесь, пока система будет готова начать работу - она загрузится сама, уже после того, как вы введете желаемое имя компьютера, время, дату, часовой пояс и пройдете активацию. Теперь можете наслаждаться отсутствием проблем.
Сегодня мы узнали, что делать, если постоянно перезагружается компьютер после включения и почему такое может случаться. Как видите, не стоит сразу же паниковать и биться в истерике. Главное - это правильно диагностировать проблему для своевременного лечения компьютера. Удачной диагностики! Теперь вы знаете, что делать, если компьютер постоянно перезагружается при включении.
Вот уже почти десяток лет я занимаюсь ремонтами компьютеров. Много разных неисправностей повидал, много опыта получил. Но наиболее загадочной и в то же время распространённой “багой” является самопроизвольная перезагрузка компьютера. Это как головная боль – служит симптомом различных отклонений, быстро локализовать которые не всегда удаётся.
Рассмотрим основные причины автоматических перезагрузок компьютера.
Почему компьютер сам перезагружается
Все неполадки, приводящие к самопроизвольной перезагрузке компьютера, можно условно разделить на две категории:
- Программные проблемы – вызваны прежде всего сбоями программного обеспечения, такого как сама операционная система, а также драйверы, службы, системные файлы, вредоносное программное обеспечение и т.д.
- Аппаратные проблемы – вызваны отказом “железа”: перегрев, нарушение питания, отклонения в электрических параметрах, замыкание.
Где-то посередине можно разместить проблемы с микрокодом (прошивками), которые вроде как бы являются программным обеспечением, но в то же время представляют собой неотъемлемую часть оборудования – BIOS , FirmWare и т.д.
Разберём проблемы и способы их решения последовательно, хотя я, в принципе, уже перечислил основные виды.
Популярные причины перезагрузок компьютера
Материнская плата и периферийное оборудование
Проблемы подобного рода относятся к классу аппаратных проблем по нашей классификации.
Диагностика
Первым делом, при возникновении “плавающих” глюков в виде перезагрузок я открываю системный блок и провожу визуальный осмотр состояния материнской платы и плат расширения.
Ситуация далеко не единичная, в настоящее время приходит ОЧЕНЬ много материнских плат “MSI” с одной и той же проблемой – дутые конденсаторы. То ли ресурс исчерпался, но просто повально идут. Бывало, за неделю только 4 платы перепаивать приходилось. Весь подменный фонд конденсаторов был исчерпан!
Кстати, как я уже упоминал, данной неисправности могут быть подвержены не только материнские платы, но и другие платы расширения, чаще всего – графические карты.
Ремонт:
Я описывал на странице нашего блога ситуацию . Ремонт не очень сложен – находим аналогичный конденсатор и с применением паяльника просто заменяем дутый на здоровый, при этом нужно соблюсти ряд основных правил:
- Идеальный случай, если конденсатор точно такой же (но это бывает далеко не всегда);
- Рабочее напряжение должно быть не меньше (больше – можно), чем у испорченного;
- Ёмкость должна быть не меньше (допустимо – чуть больше), чем у испорченного. Но здесь есть нюанс. Обвязка центрального процессора, где сосредоточено много конденсаторов, работает по принципу гашения электрических всплесков, то есть конденсаторы там работают как “расширительные бачки”. Имеется положительный опыт замены многих конденсаторов одним, ёмкость которого равняется сумме извлечённых. Это допустимо, хотя и не очень желательно;
- Внимательно соблюдайте полярность! Как правило на материнской плате имеется соответствующая метка на месте установки электролитических конденсаторов (символ “+”), а также закрашенная половинка посадочного места. На самом конденсаторе имеется контрастная полоса, на которой нанесены знаки “+” либо “-” в зависимости от производителя. Эта полоса указывает на соответствующую ножку. Нарушение полярности грозит быстрым выходом конденсатора из строя.
Глюки в оперативной памяти
Тоже довольно часто возникающая неисправность. Выражается, как правило в частых бессистемных BSOD-ах с различными кодами ошибок.
Диагностика:
Лично я провожу диагностику классной утилитой “Memtest86+ “, которая входит в состав практически любого загрузочного диска (Hiren BootCD например), так и поставляется самостоятельно. Выше я привёл ссылку на официальный источник.
Загружаемся с диска и запускаем тестирование памяти. Увидим одну из двух следующих ситуаций:
Чистый вывод говорит о том, что память работает корректно, то есть искажения данных не происходит. Либо вот такой вид:
В этой ситуации явно что-то не в порядке. Извлекаем одну из планок памяти и повторяем тест. Таким образом локализуется неисправная линейка.
Ремонт:
Увы, ремонтировать оперативную память я бы не стал. Думаю, что заменить дешевле и проще.
Сбои в периферийном оборудовании или питании
К различного рода неполадкам в работе компьютера, в том числе и перезагрузкам, могут приводить неисправности периферийного оборудования – дисководы, жёсткие диски, звуковые карты и платы видеозахвата и т.д.
Диагностика:
Довольно просто – отключить всю оснастку от материнской платы, оставить только монитор и клавиатуру. Ну и питание, разумеется. Все остальные провода поотключать. Если неполадки прекратятся – постепенно, один за одним, подключать все компоненты и уловить тот момент, когда глюки появятся снова.
Либо, что ещё неплохо попробовать, иметь заведомо исправное оборудование (блок питания, оперативную память, жёсткий диск, привод оптических дисков) и заменить на время на него.
Особенно это относится к блокам питания. У меня часто бывало так, что БП проходит тест, заводится по POWER-ON, но компьютер упорно не хочет с ним корректно работать. То ли пульсация, то ли нестабильное напряжение, зафиксировать которое бытовой мультиметр не в состоянии.
Также были случаи, когда сбои возникали из-за DVD-привода, а также из-за неисправного Mobile Rack, – подключение жёсткого диска непосредственно к материнской плате ошибок не вызывало, а подключение через кейс Mobile Rack – напрочь вешало компьютер.
Решение:
Заменить неисправный элемент, виновный в сбоях. Ну, либо, если проблема очевидна, попытаться её исправить. Как-то я умудрялся перепаивать конденсаторы и в блоке питания, весьма успешно. Единственное, неудобно – там монтаж довольно тесный.
Проблемы с USB-портами и другие проблемы замыканий
Никогда бы не подумал, что это может быть причиной перезагрузок. Суть неполадки в следующем: некто, после неаккуратного обращения с флешками, выламывал USB-порт так, что питающие контакты замыкали на землю либо перманентно, либо при механических колебаниях.
Компьютер (а точнее блок питания) при таких потрясениях, уходил либо в глубокую защиту (выключался), либо перезагружал компьютер.
Это же касается и неправильно уложенных проводов внутри системного блока. У меня в практике был случай, когда питающий Molex каким-то чудом, задевал за уголок внутренней металлической конструкции корпуса и компьютер моментально перезагружался. Проблема решилась тщательной укладкой и приятжкой кабелей в неподвижное состояние.
Диагностика:
Внешний осмотр портов ввода-вывода, а также проверка механическим способом, изменяется ли поведение компьютера при колебаниях проводов, шлейфов, надавливании на крышки и т.д.
Перегрев чипов
Очень частая проблема – банальный перегрев. Компьютер просто выключается (перезагружается) в моменты наивысшего наслаждения пиковой нагрузки. Это наблюдается в играх, ресурсоёмких приложениях (Photoshop, AutoCAD, видеоконверторы и студии).
Диагностика:
Диагностировать тут лучше всего установкой софта для мониторинга температуры (хорошо подходит HWMonitor или AIDA64).
Посмотрите, температура на процессоре показана в 101 градус (!) – на мой взгляд это многовато и компьютеру до защитного отключения осталось недолго.
Какую-то информацию о температуре можно получить из из BIOS, если не хватает времени запустить систему.
Хотя, если не хватает времени, возможно смотреть температуру уже не надо и можно смело лезть внутрь.
Открываем свойства системы в “Панели управления”, переходим по ссылке “Дополнительные параметры системы”, в появившемся окне переходим на вкладку “Дополнительно” и нажимаем кнопку “Параметры” в разделе “Загрузка и восстановление”. Откроется окно следующего вида:
Если же способа попасть в Windows у нас уже не осталось, то при загрузке системы пытаемся нажать
- Под пунктом 1 выделены различные варианты загрузки в безопасном режиме . Весьма полезный вариант, иногда помогает, когда проблема в каком-нибудь коварном сервисе или драйвере. Windows в этом случае запускается в минимальном окружении без старта множества служб и драйверов, зачастую этого хватает, чтобы начать диагностику “изнутри”. , позволяет запустить систему с маленьким разрешением, это поможет, если причиной неработоспособности является проблемы с видеодрайвером. Типовая ситуация, ремонтники чинили компьютер, подключив его к своему монитору, всё работает. Отдали компьютер пользователю, у которого старый ЭЛТ-монитор, не способный вытянуть сохранённое разрешение экрана и информация на экран не выводится. Этот режим поможет!
- Пункт 3 – загрузка последней удачной конфигурации – запуск сохранённой ранее копии реестра (параметров), при которой загрузка была успешна. При различных изменениях происходит ротация этих наборов настроек таким образом, что существует текущая конфигурация и предыдущая стабильная конфигурации. Если накуралесили что-то со службами – можно загрузить последнюю рабочую конфигурацию, где фатальных изменений ещё не сделано.
- Пункт 4 – отключить автоматическую перезагрузку при отказе системы – именно этот параметр позволяет чаще всего увидеть синий экран и более детально понять причины неисправности.

Эти ошибки означают проблему с загрузкой системного реестра (одного из его “кустов”). Восстанавливаем испорченный файл из резервной копии (\System Volume Information\_restore{XXXXXXXXX}\RP\snapshot\_REGISTRY_MACHINE_SECURITY или _REGISTRY_MACHINE_SOFTWARE соответственно, предварительно их переименовать как было), где {XXXXX } – ваш GUID диска, а YYY – наибольший номер (самая свежая точка восстановления). Нужный файл реестра необходимо найти и перенести в каталог \Windows\System32\config\ заменив файл, который указан на BSOD.
Если это SOFTWARE, то переименовываем его в SOFTWARE.old, а _REGISTRY_MACHINE_SOFTWARE из вышеуказанного каталога переименовываем до SOFTWARE и кидаем в папку *\config\. Проблема скорее всего будет решена!
Иные BSOD-ы помогает решить банальный chkdsk C: /f (или D: или ещё какой там у вас?).
Иногда помогает восстановление Windows поверх уже установленной (это здорово помогало на Windows XP).
Вредоносное программное обеспечение
Не припомню в настоящее время ни одного вредоноса, который заставлял компьютер циклически перезагружаться, но, тем не менее, иногда совсем не лишне будет проверит компьютер на наличие вредоносных программ сторонними средствами.
Среди наиболее популярных я выделяю три:
Данные программы бесплатны и позволяют проверить подключенный диск на наличие вредоносных программ, в случае необходимости и излечить/удалить найденные объекты. Думаю, что в будущем напишу отдельные статьи по использованию данных инструментов, а пока – разрешите откланяться, немало получилось букв.
Друзья! Вступайте в нашу