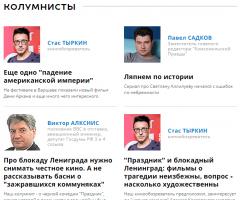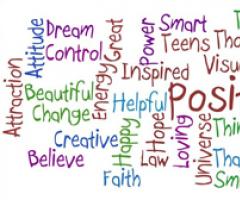Обхода аккаунта Google — простое решение после сброса. Как обойти защиту от сброса к заводским настройкам на смартфонах с Android Как подтвердить аккаунт после сброса настроек

Доброго времени суток дорогие читатели.
Если вам потребовалось обойти пароль входа в Windows, причем для этого вам не потребуется установка дополнительных программ. Вы могли пароль забыть или вам потребовалось получить доступ к чужому компьютеру.
Вариант 1
Суть способа заключается в том, чтобы сбросить или сменить пароль учетной записи компьютера. Для этого необходимо войти в безопасный режим Windows. Существует несколько способов войти в меню выбора вариантов загрузки Windows. Самый распространенный – это нажать клавишу F8 на клавиатуре перед тем, как начнется загрузка системы. После чего появится окно выбора вариантов загрузки системы, где и выбираем клавишами-стрелками нужный пункт.
Есть и более радикальный способ, например, если у вас проблемы с клавишами клавиатуры. Для начала включите компьютер и как только начнется происходить загрузка операционной системы, необходимо ее прервать.
Для этого можно нажать на кнопку выключения питания или вовсе отсоединить шнур питания от розетки. После этого снова включаете компьютер, автоматически будет загружено меню выбора вариантов загрузки системы, так как работа была некорректно завершена в предыдущей сессии.
Далее нам необходимо выбрать безопасный режим и войти в операционную систему под интересующей нас учетной записью, например Администратора . Теперь откроем Панель управления и перейдем в раздел Учетные записи пользователей . Выбираем из доступных текущую запись Администратора и нажимаем кнопку Удалить пароль . Пароль учетной записи будет удален, и вы сможете теперь в обычном режиме войти в систему без ввода пароля.
Так же вы можете не просто удалить пароль, а сменить его, для чего нажмите кнопку Сменить пароль и введите в строке дважды один и тот же пароль. Если оставить поля пустыми, то пароль не будет задан, то есть это равносильно удалению пароля.
Вариант 2
Сброс пароля можно выполнить и при помощи
. Для этого при выборе вариантов загрузки Windows (после нажатия F8
) выберите безопасный режим с поддержкой командной строки
. Выбираем учетную запись Администратора
и через меню Пуск запускаем командную строку
. Необходимо ввести следующую команду для переустановки пароля:
NET USER
ИМЯ ПАРОЛЬ
Где ИМЯ – это имя учетной записи, в нашем случае Администратор
ПАРОЛЬ – это новый пароль, введя который можно войти в учетную запись после перезагрузки.
Причем, если имя пользователя имеет пробелы, то вводить следует имя, заключенное в кавычки.
Если вы не знаете или забыли, как правильно пишется имя пользователя, то введите просто команду NET USER , которая отобразит все доступные учетные записи на данном компьютере.
Также вы можете не просто изменить или сбросить пароль учетной записи, но и создать новую учетную запись в группу Администраторы, для чего введите:
NET USER ИМЯ ПАРОЛЬ /add
NET LOCALGROUP Administrators ИМЯ /add
NET LOCALGROUP Users ИМЯ /delete
Данные команды выполнят создание учетной записи ИМЯ, добавят ее в группу Администраторы и удалят из группы Пользователи.
Теперь после перезагрузки вы сможете войти в учетную запись под новым паролем.
Вариант 3
Также можно воспользоваться другим способом, отключив запрос пароля при входе в систему. Для этого в безопасном режиме с поддержкой командной строки введите в командную строку команду:
control userpasswords2
Эта команда откроет окно учетных записей пользователей. На вкладке Пользователи выберите нужную учетную запись или группу пользователей из представленного списка и снимите флажок Требовать ввод имени и пароля .
Далее можно сменить пароль или оставить поля пустыми, если вы хотите, чтобы на данной учетной записи не был установлен пароль. Подтверждаете сделанные изменения кнопкой ОК и перезагружаете компьютер. В таком случае вход в учетную запись компьютера будет происходить без запроса ввода пароля автоматически.
Вариант 4
Бывает, что данными способами невозможно воспользоваться, так как система не позволяет войти в Windows даже в безопасном режиме. В таком случае вам потребуется иметь установочный диск с операционной системой или любой другой LiveCD.
При загрузке диска при выборе языковых параметров нажмите Далее и нажмите Восстановление системы , где на следующем шаге выберете Командная строка . Для Windows 8 необходимо выбрать Диагностика, Дополнительные параметры и лишь затем Командная строка .
Теперь необходимо открыть окно редактора реестра, введя:
REGEDIT
Выделите раздел HKLM
и в меню Файл
выберете пункт Загрузить куст
. Теперь укажите в качестве куста следующее расположение:
C:WindowsSystem32configSYSTEM
Укажите любое имя для куста, например 111
Теперь перейдите в редакторе реестра в раздел:
HKLM111SYSTEM
Измените параметр CmdLine
на cmd.exe
а SetupType
с 0
на 2
.
Теперь выделите снова этот раздел и в меню Файл
выберите выгрузить куст
.
После чего перезагрузите компьютер, и перед входом в учетную запись откроется окно , с помощью которого можно выполнять операции по сбросу или смена пароля учетной записи.
Теперь вы можете обходить пароли в Windows без труда. Всем пока и до новых встреч.
После сброса настроек смартфона с помощью Hard Reset, при следующем включение телефона, требуется ввести учетные данные от аккаунта Google. Именно так мне описал ситуацию пользователь, принёсший мне телефон с запросом подтверждения аккаунта, который был ранее синхронизирован со смартфоном.
В общем, это что-то похожее на Apply ID, который уже давно используется в устройствах произведенных компанией Apple. Так как многие жаловались, что в Android данные совсем не защищены, а взломать любой пароль на телефоне можно обычным хард ресетом, в Google решили доработать несколько аспектов данной защиты.
В результате, начиная с серии прошивок Android 5.1.1, началась жесткая привязка к аккаунту Google. То есть даже после сброса настроек вы не сможете полноценно пользоваться смартфоном до тех пор пока вы не введете учетные данные того аккаунта, который был привязан к нему при первом включение устройства.
Конечно же обратившийся ко мне пользователь о подобной защите и не подозревал и без задних мыслей спокойно сбросил настройки. Конечно же данные учетной записи некто не помнит, так как она была создана на скорую руку только для того что бы иметь доступ к Play Market`у.
Так вот, после очередного такого смартфона я решил поделится и своим опытом и показать, как мне удавалось обойти защиту с подтверждением аккаунта Google после сброса настроек (Hard Reset).
Сброс смартфона к заводскому состоянию через настройки телефона
Очень часто помогает обычный сброс прямо со стандартного меню настроек. Это объясняется тем, что типа сброс настроек происходит прямо с телефона и система защиты распознает это так как будто пользователь сделал это сам, соответственно и не запрашивает подтверждение аккаунта Google (FRP).
Конечно же самым сложное, что нам предстоит сделать это попасть в то самое меню настроек, но мы все-таки попробуем это сделать. Данный способ был проверен мною на android 6.0 и 6.0.1.

Обход подтверждения Google аккаунта (FRP) после сброса с помощью QuickShortcutMaker
Если вы не стали счастливым обладателем устройства, которому помог первый способ, тогда скорей всего вам придется обратится за помощью к сторонним приложениям, которые нам помогут убрать привязку Google аккаунта.
Одним из таких приложений будет QuickShortcutMaker. Кстати я бы сказал, что данный способ помогает 80% случаях, которые связанны с FRP. Так что рекомендую в первую очередь воспользоваться именно им.

Наглядное выполнение с 10 по 17 пункт вы сможете увидить в этом видеоролеке, начиная с 5:30 минуты:
Важная информация для тех у кого в «Аккаунтах Google » не будет пункта с вводом логина и пароля. Для того что бы он появился вам придется дополнительно, помимо QuickShortcutMaker, установить патч менеджера аккаунтов Google . После этого нужный пункт должен без проблем отображаться в списке Google аккаунтов.
Третий вариант обхода FRP от Google с помощью Test DPC
Третий вариант также заключается в установке и использование дополнительных программ, на сей раз это «Test DPC ». Если Вам не помог предыдущий способ, тогда вам точно следует попробовать и этот вариант.

Наглядный пример выполнения данного способа, смотрим на видео:
Именно такими образами лично мне удавалось обойти защиту с подтверждением Google аккаунта после сброса настроек на Android. Если вам не один из описанных способов не подойдет, не расстраивайтесь, и так бывает.
Различных вариантов обхода данной защиты существует очень много, вам просто нужно найти его на нашем сайте или на каком-нибудь форуме. Где пользователи могли поделится тем вариантом, который подойдет именно вам.
Так же существует теория, что отключив телефон и положив его на полку где-то на 72 часа, привязка пропадала сама по себе и смартфон, в следующий раз включался как будто его вот только достали из коробки.
Обходим проверку аккаунта Google (FRP) после сброса настроек смартфона (Hard Reset)
Когда мы забываем пароль или графический ключ, мы с Вами совершаем «сброс устройства», после чего нам потребуется способ обхода аккаунта Google. Многие решения для различных устройств подразумевают, что возможности существуют. Одни устройства воспринимают готовые решения, другие методы оказываются бесполезными и пользователи девайсов ищут универсальное решение которое должно подойти всем.
При сбросе настроек наш девайс все же еще «помнит» своего владельца. Данная возможность была установлена во все устрйоства конечно для предотвращения кражи девайса. Мы с Вами знаем, что устройство наше, но Google упорно не хочет пускать нас в наш же телефон или планшет. Попытки «договорится» с системой ни к чему не приводят.
С технической стороны, на серверах аккаунтов Google есть специальный механизм предотвращения возможности обращения. Синхронизация клиент-сервер хоть и не установлена в момент попыток входа, но все-равно последние действия и «следы» прошлого владельца блокируют все возможные попытки.
Если установить связь с серверами, то Google требует подтверждения входа, которое не всегда дает возможность войти в аккаунт который и так является Вашим.
Процедура обхода аккаунта Google после сброса
Основной метод решения данной проблемы, является неукоснительное следование всем пунктам решения. Давайте попробуем выйти победителем из данной ситуации.
- Убедитесь, что Вы правильно сбросили настройки Вашего девайса.
- Полностью сбросьте кеш устройства. Это очень важно, чтоб временные файлы не «напоминали» устройство, когда и сколько попыток входа было выполнено.
- Запускаем телефон с подключением Wi-Fi адаптера.
- Ваша SIM-карта должна начать запрашивать у Вас ПИН-код.
- Как только на экране увидите запрос кода, сразу же вытаскивайте Вашу карту. Прям на работающем устройстве, что важно.
- После данных процедур, у Вас должен появится значок фотоаппарата.
- Кликаем на фотоаппарат и сразу же заходим в настойки камеры.
- Выбираем самый первый пункт (или там где есть ссылка на сайт). Нам с Вами важно попасть в окно которое дает нам выбрать браузер для отображения страницы.
- Выбираем «Браузер Интернет».
- В адрессной строке Вашего браузера вводим https://goo.gl/93nCX5. Не бойтесь этой ссылке. Там находится.apk приложение которое поможем нам сбросить аккаунт. (Если не доверяете, попробуйте перейти по ссылке на компьютере и проверить антивирусом).
- После открытия страницы, загружаем файл com.sika524.android.quickshortcut.apk
- Как только файл скачался, в строке браузера вводим \\sdcard и жмём кнопочку «Поиск».
- Вам должна открыться Ваша карта памяти.
- Ищем и открываем папку Download или «Загрузки».
- Находим наш файл который мы только что скачали и устанавливаем com.sika524.android.quickshortcut.apk.
- Обязательно подтвердите пункт «Неизвестные источники».
- После установки приложения, открываем его.
- Вы сразу видите окно со всеми программами системы.
- В окне поиска вводим «Google Account Manager».
- Жмём на найденое приложение и кликаем кнопочку «Try».
- Вы попадете на страницу сброса пароля. Выбираем кнопку «Войти в существующий аккаунт».
- Правильно вводим все данные и входим в аккаунт.
- Перезагрузите телефон и радуйтесь полученному результату.
Данная методика проверенна практически на всех марках устройств включая Samsung, Lenovo и другие. Важно правильно следовать всем инструкциям которые Вы нашли на данной странице. Конечно по некоторым пунктам могут возникнуть сложности, но не опускайте руки. Решение всегда можно найти направляя себя интуитивно.
Мы очень надеемся, что данный способ помог Вам сбросить аккаунт Google после сброса настроек. Если у Вас возникнут сложности по какому-либо пункту, обязательно оставляйте комментарии под этой статьей.
Все, кто имеет мобильное устройство на базе операционной системы Android знают, что для полноценного использования аппарата необходимо иметь аккаунт Google. Без своего аккаунта вы не зайдете в магазин Google Play, а также ряд других приложений, где он необходим. После совершения сброса настроек можно увидеть подобное сообщение «На устройстве восстановлены настройки по умолчанию. Чтобы продолжить, войдите в аккаунт Google» . Вам ничего другого не остается, как ввести данные для продолжения работы устройства. Но как быть, если по какой-либо причине вы забыли пароль или логин? Что делать в этой ситуации мы разберемся далее в статье.
Экран подтверждения аккаунта на устройстве AndroidДействие 1. Сброс данных через настройки смартфона
Сперва попробуем простой метод, прежде чем входить в аккаунт Гугл – это отключить интернет. Когда начнется проверка аккаунта в телефоне, выключите доступ в интернет, отключите Wi-Fi модуль, а также вытащите сим-карту из устройства. В некоторых моделях можно избежать подтверждения аккаунта.
Если вам этот метод не помог решить «На устройстве восстановлены настройки по умолчанию», необходимо добраться до настроек смартфона и оттуда выполнить сброс или восстановление. Сделать это можно несколькими способами, т.к. процессы входа в разных моделях совершается по-разному. Но самым действенным будет:

Действие 2. Удаляем DRM-лицензии в настройках смартфона
Еще один способ устранить «На устройстве восстановлены настройки по умолчанию. Чтобы продолжить, войдите в аккаунт Google» – это удалить DRM-лицензии, что равнозначно удалению аккаунта. Чтобы это сделать, нужно добраться до настроек смартфона. Для этого:

Вы можете посмотреть видео для лучшего усвоения материала:
Действие 3. Удалить аккаунт Google при помощи Development Settings
Не всегда получается применить предыдущий метод открыть настройки на смартфоне, поэтому можно воспользоваться следующим способом – при помощи программы Development Settings. Если кто-нибудь думает, что можно помочь убрать сообщение «Чтобы продолжить, войдите в аккаунт Google» перепрошивкой телефона, то это не так. Прошивка здесь тоже не поможет. Для того, чтобы воспользоваться программой, нам понадобиться OTG-кабель и флешка с разархивированной программой.
 OTG-кабель
OTG-кабель
- Далее выключаем телефон.
- Подключаем OTG-кабель в соответствующий разъем.
- Теперь нужно сделать сброс устройства при помощи клавиш. У каждого устройства они свои. Комбинация кнопок для сброса к своему устройству найдите в инструкции к телефону или в интернете.
- Выберите пункт «Data factory reset» и включите телефон.
- Далее подтвердите установку программы, после чего откройте ее.
- Откроется окно с настройками телефоны, где мы должны отыскать пункт «Сброс до заводских настроек».
- Когда начнется процесс восстановления, вы можете отсоединить кабель с флешкой.
Действие 4. Удаляем аккаунт Google при помощи программы Quickshortcutmaker
В случае, если у вас есть возможность попасть в настройки через приложения:

Возможно все методы, которые описаны выше, в вашем случае не помогли. В том случае, если у вас сохранились данные для входа в Google аккаунт, то вам осталось их лишь ввести в соответствующие формы и подтвердить. Первой строкой обычно нужно ввести ваш имейл, после него введите пароль и логин.
Если ни один из способов не решил вашу проблему после восстановления настроек по умолчанию, то сообщение «На устройстве восстановлены настройки по умолчанию. Чтобы продолжить, войдите в аккаунт Google» можно решить, обратившись к Google Account Recovery из обычного браузера, можно даже без телефона.
После выхода обновления Android 7.0 появилось довольно много новых функций, включая кардинально измененное меню настроек. И в нашу редакцию стали часто писать вопросы о том, как удалить Гугл аккаунт на Андроиде 7.0 быстро. Хоть многим и покажется этот вопрос довольно глупым , однако проблемы с его удалением возникают довольно часто.
Такая потребность может появиться во время продажи устройства, или же передачи его другому человеку для длительного использования.
Два варианта как удалить Гугл аккаунт на Андроиде 7.0
«Грубый » вариант предусматривает удаление аккаунта Google вместе с неприятными последствиями . В таком случае вместе с учетной записью удалятся все личные данные, контакты, фотографии, заметки в календаре и так далее. Поэтому сначала следует позаботиться о резервном копировании.
«Мягкий » же вариант — это стандартный способ удаления аккаунта Google . Таким методом вы удалите именно сам аккаунт или просто отвяжите от него смартфон, но на материалы, хранившиеся в операционной системе, это не окажет никакого влияния. К сожалению, этот способ подходит не для всех устройств , в этом вся и проблема.
Удаляем Google аккаунт грубым способом
Этот пункт предусматривает два возможных способа развития дальнейшей ситуации:
- Перепрошивка устройства
Использовав один из названных способов, вы точно сотрете старую учетную запись Гугл с Андроида. Но они не очень удобные, ведь вместе с аккаунтом удалятся и все данные, которые могут быть полезны и нужны вам. Если вы хотите сохранить их, то лучше сделать бэкап устройства.
Мы рекомендуем выбирать этот вариант только в случае, когда вы вообще не имеете доступа к смартфону , пароль потерян и его восстановление невозможно. Но, на удивление, сброс до заводских настроек может стать лучшим решением. Решили продать телефон или подарить его другу? Именно сброс вернет устройству первозданный заводской вид и «начинку».
С перепрошивкой сложнее. И если телефоны Xiaomi опытный пользователь может перепрошить без существенных проблем, то другие бренды, а особенно бюджетные и непопулярные модели, не всегда имеют альтернативу в виде другой прошивки.
Удаление Google аккаунта мягким способом
Удаление через стандартные настройки
- Переходим в Настройки ;
- Далее необходимо найти подпункт Аккаунты ;
- После выбираем учетные записи Google ;
- Если у вас несколько аккаунтов, то нажимаем на нужный;
- Теперь в самом низу (или вверху) ищем значок с тремя точками , нажимаем на них и выбираем пункт Удалить ;
- Если аккаунт пропал из списка, то удаление завершено успешно, если нет, то попробуйте другие способы.
Удаление учетной записи через службы Google
- Снова заходим в меню Настроек ;
- Ищем пункт Приложения ;
- После нужно отыскать подпункт Управление приложениями ;
- Далее входим в раздел Google Службы ;
- Нажимаем на пункт Очистить данные .
- Все, готово.
С помощью удаления файла accounts.db
Чтобы воспользоваться данным методом, вам понадобятся . Получить их можно несколькими способами, какими именно — написано в другой нашей статье. Также вы можете прочесть о важности получения прав Суперпользователя для использования всех возможностей смартфона по ссылке, которую мы опубликовали выше.
- Скачиваем приложение Root Explorer с Google Play;
- После установки приложения нужно перейти в следующую директорию :/data/System/;
- Здесь необходимо найти файл accounts.db и выделить его;
- Далее требуется просто перегрузить Андроид при помощи кнопки выключения;
- Если Google аккаунт пропал, значит все было выполнено правильно
Все данные и приложения остались нетронутыми, и теперь можно создать новый аккаунт, или же воспользоваться старым.
Частые вопросы/ответы
У меня два аккаунта Гугл, могу ли я как-то переключаться между ними, или же требуется только один, а второй придется удалять?
Ограничения на количество аккаунтов существуют, но вы свободно сможете иметь даже свыше 5 учетных записей. Переключения между ними происходят в режиме онлайн, достаточно только кликнуть на иконку аккаунта в правом верхнем углу. Пароль и логин запрашиваются не всегда.