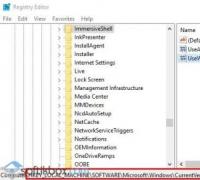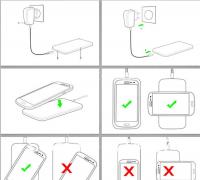Последняя версия зуп 3.1. О интересных вещах из мира IT, инструкции и рецензии. после полного переноса данных
Правильное ведение кадровых данных в программе 1С:ЗУП очень важно. Иначе вы будете сталкиваться с частыми ошибками в документах и отчетах, например при . Многие отчеты из данной программы сдаются в контролирующие органы и ошибки здесь неуместны.
В этой пошаговой инструкции мы подробно рассмотрим процесс приему на работу сотрудника в 1С 8.3 ЗУП редакция 3.1.
В данном примере мы используем демонстрационную версию программы и выполняем все действия под учетной записью начальника отдела работы с персоналом. В зависимости от доступных пользователю прав, данный функционал может иметь другое место расположения или вообще быть недоступен.
Перейдем на начальную страницу и нажмем на гиперссылку «Новый сотрудник».
В открывшейся карточке справочника выберите организацию.

Помните, что в программе существует алгоритм разбивки данного поля на отдельные реквизиты: фамилию, имя и отчество. Он отделяет их друг от друга по пробелам. В случае двойной фамилии, ее необходимо указывать через тире без пробелов.
Справа от поля полного имени есть три гиперссылки:


Личные данные, сведения об образовании, семье, трудовой деятельности, страховании заполняются по соответствующим гиперссылкам вверху формы. При необходимости, вы так же можете прикрепить к карточке сотрудника файл, например, с его фото или скан — копиями документов.
Когда вы укажете все необходимые данные, нажмите «Записать и закрыть».

Справочник «Физические лица»
После создания сотрудника в программе 1С 8.3 ЗУП автоматически создался новое физическое лицо. Этот справочник находится в разделе «Кадры».

Физическое лицо и сотрудник – это разные вещи. Физическое лицо может не являться сотрудником.
Для одного элемента справочника физических лиц возможно существование нескольких сотрудников. Так заведено потому, что человек может работать в компании не только по основному месту работы. У него может быть несколько договоров, например, основной, совместительство и ГПХ.
Данный механизм реализован для того, чтобы в соответствии с законодательством НДФЛ считалось общее по всем местам работы для одного физического лица. Остальные же расчеты ведутся отдельно.
Например, в нашей организации работает сотрудник и это его основное место работы. Так же периодически ему переводятся денежные средства по договору ГПХ. НДФЛ должно начисляться общее (суммироваться по обоим договорам). Начисления же будут производиться отдельно. В программе будет одно физическое лицо и два сотрудника.
В связи с этим очень важно контролировать отсутствие дублей в справочнике физических лиц. В противном случае возможны нежелательные последствия с некорректностью расчетов и с налоговыми органами. К тому же, налоговые вычеты привязаны именно к физическому лицу.
Во избежание данных ситуаций при заполнении данных (например, ИНН) в карточке сотрудника, если программа найдет физическое лицо с такими же данными, она выдаст соответствующее сообщение.

При появлении дублей физических лиц обратитесь к администратору программы, чтобы он произвел объединение карточек с личными данными специальной обработкой.
Документ «Прием на работу»
Мы завели в программе нового сотрудника. Теперь переходим непосредственно к приему на работу сотрудника. Сделать это в 1С ЗУП 8.3 можно на начальной странице, в карточке сотрудника, либо через меню «Кадры».
В нашем примере мы будем принимать сотрудника из начальной страницы, так как там наглядно отображены те лица, которые не приняты на работу, что довольно удобно.
Для этого выделите созданного сотрудника в соответствующей таблице и нажмите правой кнопкой мыши. В контекстном меню выберите пункт «Оформить прием на работу».

В открывшемся документе некоторые поля заполнились автоматически. При необходимости откорректируйте их, а так же укажите подразделение и должность.
Если вы заполняете , то оплата труда подставится из него. Перейдем на соответствующую вкладку. Все верно, начисление заполнилось из позиции штатного расписания. Эти данные можно откорректировать.

Если вы не ведете штатное расписание, вкладку «Оплата» необходимо заполнять вручную.

ВНИМАНИЕ : аналогичная статья по 1С ЗУП 2.5 -
Здравствуйте, уважаемые посетители . Сегодня мы продолжаем разбирать особенности учета в ЗУП 8.3 и в очередной публикации из серии статей с пошаговым описанием работы в ЗУП 3.1 (3.0) для начинающих (вся серия статей доступна ) мы поговорим об основах расчета зарплаты в программе и о подготовке данных для этого расчета. Рассмотрим на конкретных примерах, каким образом в документе «Начисление зарплаты и взносов» будет автоматически рассчитываться зарплата с учетом установленных плановых начислений, графиков работы, удержаний и отсутствий сотрудников. Также разберем особенности расчета отработанного времени и расчета зарплаты на основании формул, заданных в видах расчета.
✅
✅
С 01.10.2016 примем на работу сотрудника – Сидорова С.А. В документе Прием на работу работнику необходимо указать график работы, по которому он будет трудиться, и назначить плановые начисления. Они будут автоматически ежемесячно (или с другой периодичностью) начисляться при расчете зарплаты в документе «Начисление зарплаты и взносов». В ЗУП 2.5 плановые начисления начислялись исключительно ежемесячно, а в программе ЗУП редакции 3, появилась возможность назначать плановые начисления, которые будут выплачиваться, например, раз в год или раз в квартал. Эта периодичность определяется в настройках конкретного начисления. Более подробно об отличиях ЗУП 2.5 и ЗУП 3.1 (3.0) я писал в серии статей:
Итак, в нашем примере на вкладке «Главное» установим сотруднику график работы –Пятидневка . Именно на основании графика при расчете зарплаты будет определяться норма времени и методом вытеснения фактически отработанное время. Норма времени в октябре по графику Пятидневка составляет – 21 день/ 168 часов.
На вкладке «Оплата труда» назначим сотруднику плановое начисление – Оплата по часовому тарифу , и установим показатель часового тарифа – 300 руб. В настройках данного вида начисления (Оплата по часовому тарифу) указано, что данное начисление выполняется Ежемесячно и расчет будет производиться по следующей формуле: ТарифнаяСтавкаЧасовая*ВремяВЧасах . Часовую тарифную ставку сотруднику мы уже указали, а время в часах это фактически отработанное количество часов сотрудником за месяц. Их программа будет определять автоматически методом вытеснения в документе при окончательном расчете, т.е. из нормы времени по графику работника исключаются часы его отсутствия (больничный лист, командировка, отпуск и т.п.).

Для того чтобы в программе был доступен вид начисления Оплата по часовому тарифу необходимо в разделе Настройка – Расчет Зарплаты – ссылка Настройка состава начислений и удержаний установить флажок – Применение почасовой оплаты . Более подробно про все настройки этого раздела я рассказывал в статье .

Одновременно 10.10.2016 в нашу организацию оформляются на работу еще два сотрудника. Зарегистрируем их прием одним документом Прием на работу списком (Раздел Кадры – журнал документов Приемы, переводы, увольнения). Теперь рассмотрим каждого сотрудника в отдельности, какие же настройки мы им установили при приеме на работу.
Сотруднику Иванову А.М. назначили также как и в предыдущем примере график работы – Пятидневка , а вот плановое начисление – Оплата по окладу в размере 30000 рублей в месяц.

В настройках вида начисления «Оплата по окладу» установлено, что данный вид начисления выполняется Ежемесячно и будет рассчитываться по формуле . Оклад мы указали, это сумма в 30000 рублей, доля неполного рабочего времени (количество ставок на которое устраивается сотрудник) равна 1, т.к. наш сотрудник принимается на полную ставку. Время в днях – это фактически отработанное количество дней за месяц (точно также определяется программой автоматически методом вытеснения, как в предыдущем примере, только в днях), норма дней определяется из графика работы сотрудника.

Второму сотруднику – Петрову Н.С. установили график работы Пятидневка , вид планового начисления – Оплата по окладу(по часам).

Откроем настройки вида начисления Оплата по окладу(по часам) — данное начисление будет выполняться Ежемесячно и рассчитываться по формуле Оклад*ВремяВЧасах/НормаЧасов. Отличие данного вида начисления от предыдущего, только лишь в том, что пропорция рассчитываются не в днях, а в часах.

Более подробный расчет в программе с применением формул по каждому сотруднику мы разберем чуть позже на конкретном примере при заполнении документа Начисление зарплаты и взносов за месяц, а пока продолжим вносить необходимую информацию для расчета зарплаты.
Какими документами в ЗУП 3.1 (3.0) вводятся плановые начисления для сотрудников?
✅
✅ ЧЕК-ЛИСТ по проверке расчета зарплаты в 1С ЗУП 3.1
ВИДЕО - ежемесячная самостоятельная проверка учета:
✅ Начисление зарплаты в 1С ЗУП 3.1
Пошаговая инструкция для начинающих:
По условию примера, сотруднику Сидорову С.А. с 17.10.2016 назначается еще один вид планового начисления – Премия процентом от его оклада. Каким же документом в программе ЗУП3.1(3.0) отразить данный факт? Есть несколько вариантов, разберем каждый из них и определимся какой же лучше применить в нашем случае. Все эти документы в программе доступны в разделе Зарплата – журнал документов Изменение оплаты сотрудников .
- Документ Кадровый перевод .
Итак,откроем журнал Изменение оплаты сотрудников и создадим документ Кадровый перевод. Выберем сотрудника из предложенного списка и укажем дату 17.10.2016 г., с которой назначается новое начисление. На вкладке «Оплата труда» устанавливаем флажок Изменить начисления , нажимаем кнопку «Добавить» и вводим новый вид начисления, в данном примере это Премия процентом (10 %).
В этом документе предусмотрены и другие возможности такие, как перевод сотрудника в другое подразделение или должность / штатную единицу, перевод на другой график работы, изменение права на отпуск, изменение способа расчета аванса. То есть он предусматривает достаточно большой функционал и использовать его только для ввода нового вида планового начисления не целесообразно. Воспользоваться этим документом можно в том случае, если нам необходима печатная форма Приказ о переводе (Т-5). В нашем примере документ Кадровый перевод использоваться не будет.


- Документ Изменение оплаты труда .
Рассмотрим ещё один вариант. Выберем из журнала Изменение оплаты сотрудников документ Изменение оплаты труда. Точно также укажем дату изменения 17.10.2016, выберем нашего сотрудника из предложенного списка, далее установим флажок Изменить начисления и нажав на кнопку «Добавить» введем новое начисление Премия процентом . Начисление Оплата по часовому тарифу , назначенное документом Прием на работу, подгружается сюда автоматически после выбора сотрудника. С помощью кнопки «Отменить» можно отменить любое из назначенных начислений. (конкретно в нашем примере этого не требуется). Особенностью документа Изменение оплаты труда является то, что он предназначен для добавления или отмены плановых начислений только для одного сотрудника.

- Документ Изменение плановых начислений.
В программе ЗУП 3.1 (3.0) также доступен документ Изменение плановых начислений для ввода или отмены произвольного набора плановых начислений для произвольного количества сотрудников.

- Документ .
Этот документ предназначен для ввода только одного планового начисления, но для произвольного количества сотрудников. В поле «Начисление» указываем вид начисления, который необходимо назначить, Премия процентом , Дата назначения – 17.10.2016, далее нажимаем кнопку «Подбор» и выбираем Сидорова С.А. Особенностью документа Назначение планового начисления является то, что мы можем назначить Счет учета (способ отражения зарплаты в бухгалтерском учете) для данного планового начисления(Премия процентом)для данного сотрудника. В нашем примере эту возможность мы использовать не будем.

Итак, мы рассмотрели в программе несколько документов, с помощью которых сотруднику можно добавить новый вид планового начисления. В нашем примере логичнее всего воспользоваться документом Изменение оплаты труда, т.к. у нас только один сотрудник, одно новое плановое начисление и другие условия работы мы этому сотруднику не изменяем (график работы, должность, подразделение и т.д.).
Проведем документ Изменение оплаты труда.
Назначение плановых удержаний
✅ Семинар «Лайфхаки по 1C ЗУП 3.1»
Разбор 15-ти лайфхаков по учету в 1с зуп 3.1:
✅ ЧЕК-ЛИСТ по проверке расчета зарплаты в 1С ЗУП 3.1
ВИДЕО - ежемесячная самостоятельная проверка учета:
✅ Начисление зарплаты в 1С ЗУП 3.1
Пошаговая инструкция для начинающих:
Теперь рассмотрим какими документами в 1С ЗУП 3.1 (3.0) сотрудникам назначаются плановые удержания.Из раздела «Зарплата» – в журнале Алименты и другие удержания создадим документ Исполнительный лист. Удержание по исполнительному листу мы назначим Петрову Н.С. с 10.10.2016 г., выбрав его из предложенного списка работников. Укажем, что расчет будет производиться процентом (15%) от заработка сотрудника, «Получатель» — Петрова М.С. В настройках этого документа можно так же указать способ расчета фиксированной суммой или долей от заработка, указать учитывать больничные листы или нет для расчета базы, указать через какого платежного агента перечислять алименты.
Документ Исполнительный лист ничего не начисляет, а только регистрирует условия расчета удержания. Расчет назначенного удержания будет производиться ежемесячно при расчете зарплаты в документе Начисление зарплаты и взносов (на вкладке«Удержания»), и чуть позже мы его с Вами разберем.

Для оперативной работы в нашей организации используется сотовая связь, но на нее установлен определенный лимит расходов. С сотрудников, которые превышают данный лимит, необходимо удерживать из зарплаты определенную сумму. Для того чтобы в программе мы могли зарегистрировать это удержание откроем раздел «Настройка» и в журнале «Удержания» создадим новый вид удержания: Удержание за сотовую связь (сверх лимита) . В настройках укажем «Назначение удержания» – Удержание в счет расчетов по прочим операция , «Удержание выполняется» – Ежемесячно , «Вид операции по зарплате» — Удержание по прочим операциям с работниками , показатель удержания – Результат вводится фиксированной суммой .
Стоит отметить, что вид ,который мы назначали в предыдущем примере, в программе установлен по умолчанию, поэтому нам не пришлось его создавать.

После того, как мы запишем (кнопка «Записать и закрыть») новый вид удержания, в журнале Алименты и другие постоянные удержания появится возможность создать документ Итак, создадим документ, выберем сотрудника, например, Иванов А.М., у которого с 10.10.2016 по 31.10.2016 г. необходимо удержать 200 рублей за использование сотовой связи сверх установленной нормы. Документ Удержание по прочим операциям ничего не рассчитывает, а только лишь регистрирует факт данного удержания. Само же удержание будет производиться в документе Начисление зарплаты и взносов при начислении заработной платы за октябрь.

В наших примерах мы указали сотрудникам такие виды удержания, как Удержание по исполнительному документу и Удержание по прочим операциям. В программе 1С ЗУП 3.1 (3.0) есть возможность также назначать:
- Удержания в счет погашения займа,
- Удержание профсоюзных взносов,
- Удержание добровольных пенсионных взносов в государственный и не государственный пенсионный фонд,
- Удержания в пользу третьих лиц.
Сейчас мы не будем рассматривать все эти документы, я думаю это тема отдельной статьи (следите за публикациями, мы постараемся рассмотреть этот вопрос)
Регистрация межрасчетных документов в ЗУП 3.1 (3.0)
По условию примера, сотрудник Иванов А.М. заболел. Работник предоставил нам больничный лист 28.10.2016 г. Заполним межрасчетный документ Больничный лист (раздел «Кадры» или «Зарплата» — журнал Больничные листы), укажем месяц начисления Октябрь 2016,причину нетрудоспособности — (01,02,10,11)Заболевание или травма (кроме травм на производстве) и период освобождения от работы с 20.10. по 27.10.
Для определения процента оплаты так же необходимо ввести страховой стаж сотрудника. Подробно о том, как и в каких документах, вносить эти данные я рассказывал в
Документ Больничный лист является кадрово-расчетным, в нем сразу же рассчитывается НДФЛ и сумма к начислению за счет работодателя и ФСС. Проведем документ.

Заполним еще один документ – (раздел Зарплата). Сотрудник Петров Н.С. отработал 15 октября 4 часа. По графику Пятидневка , назначенному сотруднику при приеме на работу, это выходной день, т.е. сотрудник, отработал сверх месячной нормы. Документом Работа в выходные и праздники регистрируется сам факт работы в выходной день, а расчет за дни/часы отработанные в выходной день будут производиться в документе Начисление зарплаты и взносов за октябрь.

Итоговый расчет зарплаты в документе «Начисление зарплаты и взносов»
Итак, мы внесли все необходимые данные для расчета зарплаты. Откроем документ Начисление зарплаты и взносов (раздел Зарплата), укажем месяц начисления Октябрь, нажмем кнопку «Заполнить». Программа автоматически добавит всех сотрудников, принятых на работу, у которых есть отработанное время. Теперь посмотрим, как в программе 1С ЗУП 3.1 (3.0) рассчитаются начисления, удержания, взносы и НДФЛ с учетом введенных нами сведений кадрового учета и межрасчетных документов.

Разберем начисленную заработную плату каждого сотрудника в отдельности. Для того чтобы нам детально был виден расчет нажмем кнопку «Показать подробности расчета».
- Сидоров С.А.принят в организацию 01.10.2016, ему назначено плановое начисление Оплата по часовому тарифу , часовая тарифная ставка – 300 рублей. Отсутствий у работника в течение месяца не было, т.е. отработал он полностью 168 часов (в октябре норма времени по графику Пятидневка — 21 день/168 часов). В результате Оплата по часовому тарифу в октябре составила 50400 рублей (300*168 – по формуле ТарифнаяСтавкаЧасовая*ВремяВЧасах). Премия процентом назначена сотруднику не с начала месяца, а с 17.10.2016, т.е. в расчетную базу берется не вся сумма 50400 рублей, а только за отработанные 88 часов в период с 17.10 по 31.10. Расчет — 88*300 = 26400 рублей. Процент премии мы установили — 10 %, значит 26400*10/100 = 2640 рублей. Расчет верный.

- Иванов А.М. принят на работу 10.10.2016, ему назначен график работы Пятидневка и плановое начисление Оплата по окладу в сумме 30000 рублей. В октябре он отработал всего 10 дней, т.к. находился на больничном в период с 20.10 по 27.10.Расчет произведен по формуле Оклад*ДоляНеполногоРабочегоВремени*ВремяВДнях/НормаДней — 30000*1*10/21 = 14285,71 рублей. Также этому сотруднику было назначено удержание за сотовую связь (сверх лимита), на вкладке «Удержания» мы видим сумму в 200 рублей, которую указали в документе Удержание по прочим операциям.

Для того чтобы убедиться в том сколько сотрудник фактически отработал времени сформируем отчет Табель . В разделе Кадры – Отчеты по зарплате – откроем Табель учета рабочего времени (Т-13) , укажем необходимый период с 01.10 по 31.10, выберем Иванова А.М. и нажмем кнопку «Сформировать». Действительно мы видим в табеле время болезни – 8 дней и время Явки – 10 дней. Именно за эти 10 дней и выполнен расчет.

- Петрову Н.С. назначено плановое начисление Оплата по окладу (по часам) в сумме 30000 рублей. Сотрудник отработал в октябре всего 128 часов по графику Пятидневка, т.к. принят на работу с 10.10. Расчет произведен по формулеОклад*ВремяВЧасах/НормаЧасов – 30000*128/168 = 22857,14 рублей.
Также Петров Н.С.отработал 4 часа в свой выходной день, которые оплачиваются в двойном размере. Для того чтобы оплатить эти часы, программа автоматически определяет стоимость часа. В данном примере, стоимость часа рассчитывается так: 30000 (Оклад)/168(норма времени по графику сотрудника) = 178,57143 рублей.
Соответственно Оплата работы в выходной день — 178,57143 (стоимость часа) *4 (часа работы) *2 (оплата в двойном размере) = 1428,57 рублей.

Стоит отметить, что способ пересчета тарифной ставки сотрудника в стоимость часа (дня) определяется настройками программы в разделе Настройка – Расчет зарплаты. Кроме «Нормы времени по графику сотрудника» также можно использовать «Среднемесячное количество часов (дней) в месяце» или «Норму времени по производственному календарю» .

Также на вкладке «Удержания» программа по этому сотруднику рассчитала Удержание по исполнительному листу . Расчетная база определилась следующим образом – 22857,14 (оплата по окладу (по часам)) + 1428,57 (оплата работы в праздничные и выходные) — 3157,1423 (НДФЛ) = 21128,71 рублей. Размер удержания из заработной платы исчисляется из суммы, оставшейся после удержания налогов (Федеральный закон от 02.10.2007 №229-ФЗ «Об исполнительном производстве»). В нашем примере, способ расчета в документе Исполнительный лист мы указали процентом(15%) от заработка. Итак, 21128,71*15/100 = 3169,31 рублей. Расчет верный.
В документе Начисление зарплаты и взносов на вкладке «НДФЛ» сразу же исчисляется налог на доходы физических лиц. Для сотрудника Иванова А.М. часть НДФЛ была рассчитана, как мы помним в документе Больничный лист. Также в программе ЗУП 3.1 (3.0) сразу же считаются взносы, которые мы можем увидеть на вкладке «Взносы», что является отличительной особенностью от программы ЗУП 2.5, там необходимо было вводить отдельный документ для расчета взносов. Подробно об отличиях программы ЗУП 3.1 (3.0) от ЗУП 2.5 я рассказывал в .
Таким образом, документ Начисление зарплаты и взносов является результирующим, он собирает все кадровые изменения, изменения плановых начислений/удержаний и плановых показателей, все отклонения от графиков работы, невыходы, все межрасчетные начисления и учитывает их при окончательном расчете. Поэтому это документ требуется вводить последним в цепочке расчетных документов в 1С ЗУП 3.1 (3.0).
8.3 возьмем демонстрационную конфигурацию «Зарплата и управление персоналом» редакция 3.1 (далее ЗУП), которая входит в комплект поставки. В ней уже заведены четыре пользователя: «Генеральный директор», «Начальник отдела кадров», «Начальник расчетного отдела» и «Системный программист». Я специально подчеркнул наличие нескольких ролей, так как у каждой из них имеется свой интерфейс «Начальной страницы».
Часто бывает, что в небольших организациях учет кадров и расчет зарплаты ведет один человек и ему необходим доступ ко всем разделам учета. В этом случае нужно обратиться к специалисту с правами администратора, чтобы он завел пользователя с полными правами.
Так как прием на работу сотрудника осуществляет отдел кадров, зайдем в систему 1С ЗУП под пользователем «Начальник отдела кадров». Попадаем на начальную страницу:
Как видим, в системе уже занесены некие данные. Не обращаем на них внимания и нажимаем на ссылку «Новый сотрудник»:

В программе можно вести учет по нескольким организациям, поэтому в поле «Организация» обязательно нужно указать, куда принимается новый сотрудник (даже если организация одна).
Поле «ФИО» заполняется одной строкой. Программа сама разложит эту строку на три слова (соответственно Фамилия, Имя, Отчество). Даже если в «ФИО» больше трех слов, все равно заполняем одной строкой.
Важно! Программа разбивает «ФИО» по пробелам, поэтому двойные фамилии нужно писать строго целиком, иначе получится вот что:
Редактирование «ФИО» необходимо производить только в поле «ФИО». Рядом стоящая ссылка «Изменить» используется при реальных изменениях в «ФИО», и эти изменения попадают в «Историю изменения ФИО».
Получите 267 видеоуроков по 1С бесплатно:
Далее заполняем по порядку все необходимые поля. Обращу внимание, что поля «ИНН» и «СНИЛС» не являются обязательными на данном этапе, и программа даст сохранить карточку сотрудника, но при этом сотрудник попадет в раздел «Не хватает данных». Однако оформить и провести документ «Прием на работу», распечатать трудовой договор и так далее программа позволит. Но все же стоит сразу заполнить все личные данные, они нужны в первую очередь для отчетности.
После заполнения данной страницы перейдем по ссылке «Личные данные». Там нужно заполнить данные документа, удостоверяющего личность, адрес и так далее.
Итак, все личные данные сотрудника заполнены. Нажимаем кнопку «Записать и закрыть».
Будет создана карточка «Сотрудника», и автоматически создастся карточка «Физического лица».
Разница между сотрудником и физическим лицом в 1С 8.3
Здесь следует сделать небольшое, но важное отступление. Попробуем разделить понятия «Сотрудник» и «Физическое лицо» и выяснить, для чего нужны два типа карточек.
Дело в том, что у одного физического лица может быть несколько трудовых договоров. Например, одна должность основная, вторая по совместительству.
Расчеты по каждому договору ведутся по-разному, а по законодательству НДФЛ платится по физическому лицу сводно. Это один из примеров, когда необходимо иметь несколько карточек «Сотрудника», которые «привязаны» к одной карточке «Физического лица». Кроме того, в карточке «Физического лица» хранятся все личные данные по нему: сведения о документе, удостоверяющем личность, адрес, ИНН и тому подобное. Это удобно при заключении второго и последующих договоров, так как эти сведения не нужно вводить снова.
Важно! Совершенно недопустимо, чтобы у одного и того же физического лица появилось несколько карточек «Физическое лицо». Такое дублирование приведет к неправильному расчету НДФЛ и другим нежелательным последствиям!
Поэтому при вводе нового сотрудника необходимо следить за тем, чтобы, если он уже занесен ранее в систему, был «привязан» именно к «своему» физическому лицу.
При вводе нового сотрудника программа автоматически производит поиск в справочнике «Физические лица» схожих данных с карточкой нового сотрудника и, если есть совпадения, предупреждает об этом.
Самым надежным способом завести в 1С ЗУП 8.3 вторую и последующие «Карточки сотрудника» является ввод непосредственно из справочника «Физические лица».
Заходим в справочник «Физические лица»:

Откроется список физических лиц. Ищем нужного нам человека и заходим в его карточку. В ней есть ссылка «Работа». Переходим по ссылке и нажимаем «Новое место работы». Нам откроется окно создания нового сотрудника с уже заполненными личными данными.
При таком способе ввода новый сотрудник обязательно будет «привязан» только к данному физическому лицу.
Если все же по какой-то причине произошло дублирование физического лица, в системе предусмотрена специальная обработка «Объединение карточек с личными данными». Она доступна только сотрудникам с определенными правами доступа.
Итак, нового сотрудника завели. Он попадает в раздел «Не оформлены трудовые отношения».
Оформление на работу нового сотрудника в 1С ЗУП
Чтобы создать документ «Прием на работу», щелкаем правой кнопкой мышки на строку с работником и выбираем «Оформить прием на работу»:

Откроется окно создания нового документа 1С:

На первой закладке обязательно должны быть заполнены поля «Подразделение», «Должность», «График работы». Без их заполнения документ не проведется.
И передачу данных в рамках комплекса учетных программ 1С, а также с другими учетными системами. Сегодня мы рассмотрим процесс интеграции между разными конфигурациями 1С на примере обмена данными между кадровой (1С ЗУП) и бухгалтерской (1С Бухгалтерия) конфигурациями.
Действительно, вести учет зарплаты значительно удобнее в расширенной и более адаптированной для этого конфигурации. Но общий учет, естественно, нужно вести в 1С Бухгалтерия. Поэтому, при раздельном ведении участков учета, необходимость обмена данными между системами очевидна.
Настройка синхорнизации 1С ЗУП — 1C Бухгалтерия
Процесс обмена будем настраивать и выполнять в 1С:ЗУП редакции 3.0 и 1С:Бухгалтерия редакции 3.0

Для начала процесса выгрузки нужных данных входим в 1С Зарплата и управление персоналом (ЗУП) и переходим в раздел «Администрирование», подраздел «Настройки синхронизации данных»

Включаем галочкой возможность синхронизации, вносим префикс информационной базы и кликом переходим к настройке синхронизации данных.

В открывшемся окне, после клика на кнопке «Настроить синхронизацию данных», выбираем нужную нам конфигурацию для обмена.

Откроется окно «Настройка обмена данными с программой Бухгалтерия предприятия, ред 3.

Делаем резервную копию, при необходимости.

По завершении резервного копирования или при отсутствии в нем необходимости, переходим к ручной настройке синхронизации. Если же у нас есть сохраненный файл настроек формата «*.xml», то именно в этом окне его нужно выбрать.
В любом случае, для продолжения, нажимаем «Далее».
В следующем окне мы должны будем ввести способ подключения к бухгалтерской базе и авторизационные .
Для самого распространенного случая выбираем пункты:
- Прямое подключение к программе на этом компьютере или в локальной сети;
- На данном компьютере или на компьютере в локальной сети;
Затем в соответствующие поля вводим путь к информационной базе (1С:Бухгалтерия), логин и пароль для входа в нее. Путь к информационной базе Бухгалтерии можно посмотреть в стартовом окне выбора баз данных 1С или в разделе «О программе» бухгалтерской конфигурации.
Настройки подключения

Кликом на кнопке «Проверить подключение» проверяем корректность соединения.
В случае успешной проверки программа выдаст сообщение «Проверка подключения успешно завершена». Если проверка не прошла, то необходимо скорректировать введенные данные.

Программа автоматически проверит подключение к целевой базе данных и сообщит о существующих настройках обмена.

Если настройки обмена отличаются от нужных нам, то кликаем гиперссылку «Изменить правила выгрузки данных» и выполняем донастройку.

Мы, например, изменим настройку обмена таким образом, чтобы выгрузка происходила только по одной организации. Завершаем донастройку кнопкой «Записать и закрыть».
Проверяем все настройки и переходим к следующему окну кнопкой «Далее». Программа автоматически проверит все настройки и выведет в консолидированном списке для окончательного подтверждения.

В случае ошибки
Если мы никогда не выполняли синхронизацию между этими конкретными информационными базами и не донастраивали 1С:Бухгалтерию для обмена, то обязательно произойдет остановка обмена с ошибкой «Синхронизация данных запрещена администратором».
Пугаться не стоит. Достаточно, не закрывая 1С:ЗУП, оставив его на месте ошибки, войти в бухгалтерскую конфигурацию и разрешить синхронизацию в таком же разделе, как и рассматриваемый 1С:ЗУП (Администрирование — Настройки синхронизации данных). Также нужно установить префикс информационной базы. В нашем случае это «БП»


Сопоставление данных
Следующее окно фиксирует правильность системных настроек обмена и открывает возможность для выполнения синхронизации данных. Галочку оставляем и нажимаем «Готово».

Будет выполнен анализ данных и нам будет предложено сделать их сопоставление. В нашем примере мы уверены в том, что данные будут загружены верно, поэтому соглашаемся с предложенным сопоставлением. Выделяем все и нажимаем «Сопоставить».

В Вашем случае, возможно, потребуется проверка и ручное сопоставление, обратите внимание.
Синхронизация данных (обмен данными)


В случае успешных приема — передачи данных будет выдано соответствующее системное сообщение. Теперь ЗУП можно закрыть и проверить синхронизацию в 1С:Бухгалтерия.
Проверка переноса данных
Проверяем правильность в автоматически созданных документах уже в конфигурации 1С Бухгалтерия.

Последующие синхронизации
В последующем синхронизацию можно будет проводить используя уже созданные настройки.

Обмен данными 1С ЗУП редакции 2.5 и ЗиК 7.7 и 1С Бухгалтерия
Стоит отметить, что в 1С:Бухгалтерия существует отдельный механизм обмена данными с зарплатными конфигурациями старших версий. К ним можно перейти в разделе «Зарплата и кадры», по меню «Загрузка из ЗУП ред. 2.5», «Выгрузка в ЗУП ред. 2.5» и «Загрузка из ЗиК 7.7», «Выгрузка в ЗиК 7.7».

Причем документы обмена будут находиться в подразделе «Зарплата ЗУП 2.5 ЗиК 7.7».
Так проводится синхронизация данных по зарплате 1С ЗУП 3.0 и 1С Бухгалтерия 3.0
Общие принципы работы в программе
Принципы работы в программе практически не изменился, то же самое меню Кадры – Зарплата – Выплаты – Налоги и взносы – Отчетность, справки. Рабочий стол на начальной странице позволяет ввести документы по сотрудникам или начислить им заработную плату.
Интерфейс «Такси» позволяет более гибко настраивать рабочий стол под конкретного пользователя. Через Настройки (две шестеренки в правом верхнем углу) можно добавлять или убирать видимость тех или иных документов на рабочем столе. Через ссылку Настройка навигации настраивается видимость документов. Например, можно настроить у кадровика видимость отдельно Приказов на прием, перевод, увольнение. Через меню Настройка действий есть возможность настраивать видимость отчетов на рабочем столе, а также возможность создания документов сразу, без входа в журнал документов.

Также существует отдельный рабочий стол для кадровика (Главное – Работа с кадрами) и для расчетчика (Главное – Расчеты и выплаты). В этих окнах собрана наиболее важная информация по работе с теми или иными документами, например, кадровик видит сотрудников с незаполненными данными, может получить быстрый доступ к личным данным сотрудников, а расчетчик может создавать документы для ввода заработной платы, а также видит полный список документов по начислениям и выплатам в одном окне.


Кадровый учет
Штатное расписание стало полноценным инструментом планового и (или) кадрового отделов. Значительным преимуществом является возможность описывать позиции с одинаковыми должностями и подразделениями, но с разными условиями труда (оплатой, графиками работы и т.п.).
Реализована возможность утверждения новых версий штатного расписания специальным документом и хранения истории утверждений штатного расписания.
По штатному расписанию рассчитывается плановый фонд оплаты труда (ФОТ) для отражения в отчетах. ФОТ при необходимости можно отредактировать вручную.
Для подразделений можно указывать даты формирования и расформирования, для должностей – даты введения в штатное расписание и исключения из него, что упрощает работу с соответствующими списками.

Документы по кадровым движениям теперь разделились на несколько документов – на отдельный документ по одному сотруднику и документ на список сотрудников. Например, Прием на работу и Прием на работу списком.

Отсутствия сотрудников также разделились на отдельные документы. Так, например, отпуск без содержания теперь вводим через отдельный документ с аналогичным названием.

Основным отличием от ред. 2.5. является ввод документов Отпуск и Больничный лист. Теперь это один документ и для кадровика, и для расчетчика. Обращаем внимание, что если в базе разделены права на видимость заработной платы, когда кадровик не видит заработную плату сотруднику, при вводе документов Отпуск ему будет доступна только видимость верхней части документа, где он вводит даты отпуска, период отпуска и т.д. Далее расчетчик входит в этот же документ и рассчитывает уже начисления, и ставит галочку Расчет утвержден (только после этого документ Отпуск проходит по взаиморасчетам по сотрудникам). Для удобства нерассчитанные документы в общем списке выделены жирным цветом.
Видимость документа Кадровика:

Видимость документа Расчетчика:


Появился документ Совмещение должностей. Документ Совмещение должностей предусмотрен специально для оформления приказа о совмещении (исполнении обязанностей сотрудника, расширении зон обслуживания) и назначения соответствующей доплаты. Кадры – Приказы на совмещение.

Расчет заработной платы
Аванс. Теперь появилась возможность указывать аванс процентом от тарифа. Начисление аванса указывается либо в документах по движению кадров (например, Прием на работу), либо есть отдельный документ по изменению аванса, в котором можно установить размер аванса списком сотрудников. Через кнопку Заполнить заполняется список сотрудников, а через кнопку Установить размер устанавливаем размер аванса сотруднику.

Материальная помощь начисляется отдельным документом, в меню Зарплата с одноименным названием. В документе указывается вид материальной помощи список сотрудников и размер.

Договора подряда вводятся отдельными документами Зарплата – Договора (в т.ч. авторские). Появилась возможность ввода актов выполненных работ, если по условиям договора предусмотрено поэтапное закрытие. В этом случае на основании данного документа создается отдельный документ Акт приемки выполненных работ. После ввода документа по договорам подряда начисление будет происходить в документе Начисление заработной платы.

Ввод плановых начислений осуществляется через документ Назначение плановых начислений, Изменение плановых начислений, Прекращение плановых начислений. Зарплата – Изменения оплаты сотрудников.

Начисление заработной платы происходит в документе с аналогичным названием. !!! Причем начисление страховых взносов происходит в этом же документе, т.е. отдельно делать документ Начисление страховых взносов не нужно.

Выплаты
По выплатам настроен упрощенный учет по выплате заработной платы, т.е. заработная плата выплачивается документами Ведомость в банк и Ведомость в кассу. Настраивается место выплаты заработной платы в карточке сотрудника. Также выделена выплата перечислений на счета, когда выплата осуществляется без зарплатного проекта – перечислением на счета сотрудникам.

Еще одна особенность ЗУП 3.1 состоит в том, что в документе на выплату заработной платы отображается НДФЛ, удержанный к перечислению. На эту графу необходимо обращать внимание, т.к. именно эти данные идут в отчет 6-НДФЛ.

Отчетность. Налоги и взносы
На закладке Налоги и взносы собраны документы и отчеты по налогам и взносам. Здесь, например, вводится документ, подтверждающий право на вычет по НДФЛ, справки 2-НДФЛ, Получение возмещения от ФСС и т.д.

А вот регламентированные отчеты находятся на закладке Отчетность, справки – 1С-Отчетность. Здесь можно сформировать регламентированные отчеты 6-НДФЛ, СЗВ-М, РСВ и т.д.

В каждом разделе собраны отчеты, касающиеся этого раздела. Например, в отчетах по заплате можно увидеть своды, расчетные листки, анализы начисленной зарплаты.


Чернышова Людмила,
Старший консультант Компании «АНТ-ХИЛЛ»