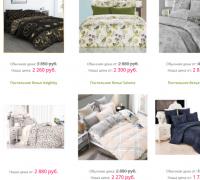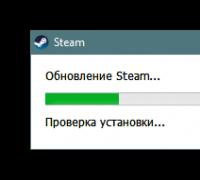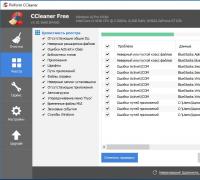Неправильная установка оперативной памяти. Режимы работы оперативной памяти и правила установки Не вставляется оперативная память
Оперативная память – мадам капризная. В одиночку на многое не способная, но крайне привередливая в выборе пары: мол, не подселяйте мне кого попало. Причем неуживчивый характер ОЗУ может дать о себе знать как сразу после появления соседки, так и со временем. Например, когда вам срочно понадобится компьютер.
Сегодня поставим все точки над «Ё» в вопросах, можно ли совмещать разные планки оперативной памяти на одном ПК, возможна ли совместная работа ОЗУ разных поколений, типов, объема, частоты и производителей. И если возможна, то при каких условиях.
Связь поколений
Моя материнская плата имеет слоты для оперативки поколений DDR2 и DDR3. Можно ли установить на нее плашки того и другого типа?

Однозначный ответ – нет. Такие гибридные модификации материнских плат выпускались на рубеже перехода от стандарта DDR2 к DDR3. Они способны работать либо с памятью DDR2 частотой 667, 800 и 1066 mHz, либо с DDR3 частотой 1066 и 1333 mHz. Если установить на такую плату DDR2 и DDR3 вместе (разумеется, в слоты своего типа), компьютер не запустится.
DDR3 + DDR3L = ?
Возможно ли совместное использование двух модулей RAM, один из которых DDR-3, а второй – DDR-3 L? Чем второй отличается от первого?
Память DDR3 длительное время была безальтернативным выбором. И лишь незадолго до выхода на рынок DDR4 увидела свет ее новая модификация – DDR3L. Литера «L» в названии последней означает «low voltage» – низковольтная.

Оперативка DDR3L питается от напряжения 1,35 V, а ее предшественница потребляет 1,5 V – это и есть их главное различие. Внешне планки того и другого типа выгладят одинаково.
Стандарт DDR3L полностью совместим с материнскими платами и процессорами, предназначенными для DDR3, но не наоборот. Так, процессоры Intel микроархитектуры Skylake S официально не поддерживают DDR 3, хотя поддерживают DDR 3L.
Совместное использование модулей того и другого типа иногда возможно, но нежелательно. Вся память, установленная в слоты одной материнской платы, питается от напряжения одинакового уровня, поэтому в оптимальных условиях будет находиться только одна из планок. Компьютеры с такой конфигурацией ОЗУ работают, как правило, нестабильно, а некоторые и вовсе не включаются.
Объемы и каналы
Я хочу установить оперативку во все 4 слота, имеет ли значение объем каждого модуля? Какая комбинация будет работать быстрее – 4 планки по 2 Гб, 2 планки по 4 Гб или 1 планка на 8 Гб?
Единственное требование к объему оперативной памяти – чтобы он не превышал максимально допустимый, иначе компьютер не включится либо часть памяти останется неиспользуемой. Утверждения, что вся оперативка должна быть одинаковой емкости – миф. Много ее не бывает, поэтому ставьте сколько хотите.

Все современные десктопы и многие ноутбуки поддерживают многоканальный режим ОЗУ. При таком способе организации доступ к памяти идет не по одному, а по нескольким параллельным линиям, что заметно увеличивает производительность машины.
Материнские платы с четырьмя слотами ОЗУ (самый распространенный тип) работают в двухканальном режиме, то есть на 1 канал у них отведено 2 разъема.
Из трех представленных комбинаций самой быстрой будет вторая – 2 планки по 4 Гб, если распределить их по одной на канал. Почему две, а не четыре? Потому что фактическая скорость обмена данными между контроллером и каждым модулем ОЗУ неодинакова, и чем больше планок, тем больше времени затрачивается на их синхронизацию.
Чтоб модули оперативки работали в многоканальном режиме, они должны быть:
- Одинаковой частоты.
- Примерно одной емкости (небольшие различия иногда допустимы).
- Одного типа (например, только DDR3 или DDR3L).
А их общее количество должно быть четным.
Кстати, слоты ОЗУ одного канала часто делают одноцветными. Но не всегда. Чтобы узнать, где они находятся на вашей материнке, лучше загляните в ее инструкцию.
Частоты и тайминги
Можно ли комбинировать и с разными таймингами? Если да, то на какой частоте они работают?
Можно. Каждая единица ОЗУ хранит информацию о поддерживаемых частотах и таймингах внутри себя (в микросхеме SPD). Контроллер памяти считывает эти данные и подбирает режим, в котором могут работать все модули. Как правило, это частота и тайминги самого медленного из них.
Разные производители
Обязательно ли покупать оперативку одного производителя?

Желательно приобретать оперативную память не просто одного бренда, а фабричные наборы из нескольких модулей. Эти устройства прошли совместное тестирование и гарантированно способны работать «в общей упряжке».
Случается, что ОЗУ одной марки и модели, купленные по отдельности, никак не могут «найти общий язык». Бывает и наоборот, когда различные по происхождению девайсы демонстрируют отличную командную работу. Как повезет, но первый вариант – скорее исключение. Чаще всего плашки разных производителей с близкими характеристиками оказываются совместимыми.
Можно ли совмещать разные планки оперативной памяти в одном компьютере обновлено: Апрель 26, 2018 автором: Johnny Mnemonic
Один из самых простых способов повысить производительность компьютера – это увеличить объем оперативной памяти, установленной в нем. С каждым годом программы требуют все больше ресурсов, и даже браузеры становятся более «прожорливыми». Оперативную память стандартного офисного компьютера можно истратить, если открыть десяток вкладок в Google Chrome, а ведь имеются еще и другие приложения, к примеру, которые действуют в фоновом режиме. Благодаря невысокой стоимости, приобрести дополнительный модуль памяти может любой желающий. Верно выбрав новый компонент для компьютера, необходимо его установить в системный блок, с чем и могут возникнуть проблемы. Если вы не знаете, как правильно установить оперативную память, в рамках данной статьи мы об этом расскажем.
 Установка оперативной памяти – дело пары минут, но перед тем как к ней приступать, необходимо подобрать порты на материнской плате, в которые новые компонент можно вставить. Здесь у многих пользователей компьютеров возникает вопрос, почему слоты для оперативной памяти разного цвета, и имеется ли разница, куда ее устанавливать? Ответ на этот вопрос очень простой – разработчики материнских плат предусмотрели в своей модели возможность работы оперативной памяти в режиме нескольких каналов.
Установка оперативной памяти – дело пары минут, но перед тем как к ней приступать, необходимо подобрать порты на материнской плате, в которые новые компонент можно вставить. Здесь у многих пользователей компьютеров возникает вопрос, почему слоты для оперативной памяти разного цвета, и имеется ли разница, куда ее устанавливать? Ответ на этот вопрос очень простой – разработчики материнских плат предусмотрели в своей модели возможность работы оперативной памяти в режиме нескольких каналов.
Пример: Вы купили две планки оперативной памяти по 8 Гб и планируете установить их в компьютер. Обе они работают на одинаковой частоте и, желательно, выпущены одной фирмой. В такой ситуации, чтобы компьютер определял модули памяти в качестве единого блока на 16 Гб, их необходимо установить в слоты одного цвета. Если в компьютер устанавливается память разной частоты или с разным объемом, нет никаких отличий, в какие слоты она будет помещена.
Если описывать ситуацию с технической точки зрения, то нужно сказать, что технология, применяемая в материнских платах для ускорения параллельной работы одинаковых планок памяти, называется Dual DDR. В большинстве домашних компьютеров материнская плата способна поддерживать только двухканальный режим работы с памятью, тогда как на рынке присутствуют и более профессиональные решения, рассчитанные на 3 или 4 канала.
Разъемы одного канала на материнской плате обозначаются единым цветом.
Как правильно установить оперативную память
Как мы отмечали в самом начале, процесс установки памяти довольно простой, и с ним справится даже малоопытный пользователь компьютера. Перед тем как приступить непосредственно к установке нового модуля, необходимо получить доступ к соответствующим слотам на материнской плате. Для этого достаточно снять крышку системного блока и найти требуемые разъемы.
Подробная инструкция по установке оперативной памяти в компьютер:

Следует отметить, что после установки нового модуля с оперативной памятью, компьютер самостоятельно его определит и начнет с ним работать. От пользователя не требуется инсталляция дополнительных драйверов, если речь не идет о совсем специфичных моделях памяти, которые редко используются в домашних компьютерах.
Оперативная память компьютера предназначена для временного хранения данных, которые должны быть обработаны центральным процессором. Модули ОЗУ представляют собой небольшие платы с распаянными на них чипами и набором контактов и устанавливаются в соответствующие слоты на материнской плате. О том, как это сделать, мы и поговорим в сегодняшней статье.
При самостоятельной установке или замене ОЗУ нужно заострить свое внимание на нескольких нюансах. Это тип или стандарт планок, многоканальный режим работы, а непосредственно при монтаже – разновидности замков и расположение ключей. Далее подробнее разберем все рабочие моменты и покажем на практике сам процесс.
Стандарты
Прежде чем устанавливать планки, необходимо убедиться в том, что они соответствуют стандарту имеющихся разъемов. Если на «материнке» распаяны разъемы DDR4, то и модули должны быть того же типа. Выяснить, какую память поддерживает материнская плата, можно посетив сайт производителя или прочитав комплектную инструкцию.
Многоканальный режим
Под многоканальным режимом мы понимаем увеличение пропускной способности памяти за счет параллельной работы нескольких модулей. В потребительских компьютерах чаще всего включены два канала, на серверных платформах или материнских платах «для энтузиастов» имеются четырехканальные контроллеры, а более новые процессоры и чипы уже могут работать и с шестью каналами. Как нетрудно догадаться, пропускная способность возрастает пропорционально количеству каналов.
В большинстве случаев мы пользуемся обычными настольными платформами, умеющими работать в двухканальном режиме. Для того чтобы его включить, необходимо установить четное количество модулей с одинаковой частотой и объемом. Правда, в некоторых случаях разномастные планки запускаются в «двухканале», но такое бывает редко.
Если на материнской плате всего два разъема под «оперативку», то здесь ничего придумывать и выяснять не нужно. Просто устанавливаем две планки, заполнив все имеющиеся слоты. Если же мест больше, например, четыре, то модули следует устанавливать по определенной схеме. Обычно каналы помечаются разноцветными разъемами, что помогает пользователю сделать правильный выбор.

К примеру, у вас две планки, а на «материнке» четыре слота – два черных и два синих. Для того чтобы задействовать двухканальный режим, необходимо установить их в слоты одного цвета.

Некоторые производители не разделяют слоты по цвету. В этом случае придется обратиться к руководству пользователя. Обычно в нем говорится, что разъемы необходимо чередовать, то есть вставлять модули в первый и третий или во второй и четвертый.

Вооружившись информацией, приведенной выше, и необходимым количеством планок, можно приступать к установке.
Монтаж модулей

После установки памяти компьютер можно его собирать, включать и пользоваться.
Установка в ноутбук
Перед заменой памяти в ноутбуке его необходимо разобрать. Как это сделать, читайте в статье, доступной по ссылке ниже.
В лэптопах используются планки типа SODIMM, которые отличаются от десктопных размерами. О возможности использования двухканального режима можно почитать в инструкции или на сайте производителя.


Проверка
Для того чтобы убедиться, что мы все сделали правильно, можно воспользоваться специальным, софтом таким, как CPU-Z . Программу нужно запустить и перейти на вкладку «Память» или, в английской версии, «Memory» . Здесь мы увидим, в каком режиме работают планки (Dual – двухканальный), общий объем установленной оперативной памяти и ее частоту.
На вкладке «SPD» можно получить информацию о каждом модуле в отдельности.

Заключение
Как видите, ничего сложного в установке оперативной памяти в компьютер нет. Важно только обратить внимание на тип модулей, ключи и на то, в какие слоты их нужно включать.
Установка дополнительных модулей оперативной памяти (RAM) - самый простой и доступный способ улучшить эффективность работы компьютера. При работе ПК каждый запущенный процесс задействует определенное количество ОЗУ. Модуль является временным хранилищем данных, которое обеспечивает производительность системы. Чем больше объем RAM, тем быстрее система справляется с поставленными задачами. Проблемы в этом узле возникают редко. Если Windows не определяет новое оборудование после установки, нужно обратить внимание на несколько важных параметров системы.
Что нужно сделать перед покупкой ОЗУ?
Прежде чем отправиться в магазин, необходимо проверить, какой объем памяти поддерживает установленная операционная система независимо от версии: Windows XP, 7, 8, 8.1 или 10. Максимальное количество ОЗУ, поддерживаемое 32-разрядной Windows, составляет 4 ГБ. Для использования большего объема памяти нужно установить 64-разрядную систему.
В современных компьютерах используют новый стандарт памяти DDR4, в более старых версиях - DDR3. Уточните, какой именно тип RAM в ПК, чтобы не ошибиться с покупкой. Модуль DDR4 в слот для DDR3 физически не войдет, потому что выемка на стороне с контактами у разных типов памяти отличается.

Компьютер не видит новую оперативную память
Вы купили нужный тип RAM, у вас подходящая операционная система, но компьютер не видит установленную память? В первую очередь проверьте, правильно ли вставлен модуль в слот. Для этого выключите компьютер, достаньте планку ОЗУ и протрите контакты. Используйте твердый ластик или микрофибровую салфетку, смоченную в спирте. Теперь вставьте планку нужной стороной в слот. Убедитесь, что модуль плотно сел в гнездо: вы услышите легкий щелчок, когда деталь встанет на место.
Если после проверки правильности установки ОЗУ по-прежнему не определяется компьютером, нужно исключить возможные причины:
- ошибки в настройке ПО;
- проблемы с оперативной памятью;
- неисправность или несовместимость материнской платы.
Проще всего начать с проверки конфигурации компьютера, а затем удостовериться в исправности и совместимости деталей.
Как проверить настройки системы?
По умолчанию в любой операционной системе есть определенные ограничения по объему поддерживаемой памяти в зависимости от разрядности и версии Windows: «Начальная», «Домашняя Базовая», «Профессиональная» и так далее. Если объем ОЗУ соответствует поддерживаемому системой, но модуль не работает, попробуйте проверить еще один параметр:
- нажмите клавиши Win + R;
- в открывшемся окошке введите «msconfig» (без кавычек!);
- нажмите «Ок»;
- появится окно «Конфигурация системы», перейдите на вкладку «Загрузка»;
- войдите в «Дополнительные параметры» и проверьте, не установлено ли ограничение в параметре «Максимум памяти»;
- если галочка стоит, снимите ее.
Такое ограничение не ставит система, оно могло быть ранее назначено вручную. Исключив вариант системных неисправностей, стоит перепроверить работоспособность узлов ПК.

Как понять, работает ли оперативная память?
В ситуации, когда вы добавляете дополнительную планку, но компьютер ее не видит, попробуйте убрать старый модуль и запустить компьютер только с новой деталью. Если ПК не включается вообще, значит ОЗУ не работает, и придется обратиться в магазин за заменой.
Если компьютер включился, но материнская плата подает более одного звукового сигнала, после запуска компьютер перезагружается или «виснет» - это также означает проблемы с новой оперативкой.
Если с одной планкой компьютер работает, а с двумя нет, стоит исключить возможность несовместимости двух модулей. Чтобы система работала полноценно, при установке второго модуля памяти должны совпадать рабочие параметры деталей:
- тактовая частота (от 800 до 3333 МГц);
- показатели таймингов;
- иногда емкость (устанавливаются две планки по 4 ГБ, две по 8 ГБ и т.д.).
Вся информация об оборудовании указывается на модуле, но можно проверить параметры специальным ПО, например, MemTest86+ . Скачать утилиту можно на официальном сайте http://www.memtest.org, где есть пробная и полная версии программы. Программа не определяет совместимость, однако показывает ошибки в ОЗУ и ее основные характеристики. В случае обнаружения несоответствия одного модуля другому по частоте или другому параметру, придется заменить RAM на другой экземпляр.

Возможные неполадки в материнской плате
Случается так, что один из слотов на материнской плате, отведенный под ОЗУ, выходит из строя. Это происходит при механических повреждениях. В большинстве случаев, отремонтировать деталь не получится - потребуется замена.
Проверить, видит ли материнская плата новый модуль, можно в BIOS. В большинстве случаев на первом же экране выводится информация об установленном оборудовании. Если в BIOS данных обо всех планках RAM нет, вероятно, слот неисправен. Можно попробовать обновить BIOS или сбросить настройки - на официальном ресурсе платы всегда можно найти подробную инструкцию, как правильно это сделать.
Если на материнской плате четыре слота под память, обычно они выполнены в двух цветах. Если ранее вы пользовались одним слотом, второй модуль нужно вставлять в разъем такого же цвета. Другие разъемы работают только при подключении третьего и четвертого модуля памяти. Все подробности можно узнать в инструкции к материнской плате.
Один из предложенных вариантов решения поможет устранить неполадки с оперативной памятью или, как минимум, выяснить причину проблемы.
Большинство специалистов в области оптимизации операционных систем семейства Windows одной из самых главных проблем этих ОС называют невозможность использования полного объема ОЗУ, установленного на компьютере, причем вне зависимости от архитектуры (32 или 64 бита). Система либо не распознает память выше определенного лимита (обычно это 4 Гб в 32-битных ОС), либо видит память, но работать с ней не может. О том, как задействовать всю оперативную память, далее и будет рассказано. Но сразу следует предостеречь всех пользователей, что применять некоторые приводимые ниже решения можно только на свой страх и риск.
Как узнать задействованную оперативную память?
И для начала давайте посмотрим, как узнать полный установленный и используемый в данный момент объем ОЗУ. Если посмотреть на раздел свойств системы, вызываемый через меню ПКМ на значке компьютера на «Рабочем столе» или в «Проводнике», сразу же можно заметить, что в описании указан и весь объем, и доступный. Почему доступный размер меньше? Да только потому, что в любом случае система часть оперативной памяти использует под свои нужды (для процессов, как раз и обеспечивающих функционирование самой ОС).
Точно так же просто можно обратиться к системному монитору в «Диспетчере задач», если перейти на вкладку производительности. Однако ситуаций с невозможностью задействования всего объема может быть две:
- система не видит объем выше 4 Гб;
- общий объем определяется, но использоваться не может.
Ограничения 32-битных систем
Конечно, если на компьютере установлена операционная система с архитектурой 32 бита, все проблемы можно было списать исключительно на ее разрядность, ведь такие модификации Windows с объемами памяти выше 4 Гб работать просто «не приучены» изначально. Поэтому единственно правильным решением для исправления ситуации станет самая обычная замена системы х86 (32 бита) на 64-разрядную.

Но ведь иногда можно встретить и случаи, когда в той же Windows 7 х86 память 8 Гб видна, а доступным оказывается размер до 4 Гб. А вот это как раз и связано с ограничениями, которые подразумевает 32-битная архитектура. Впрочем, ситуация может быть еще банальнее, поскольку и материнская плата не всегда дает разрешение на использование полного объема ОЗУ. Чтобы не менять «железо», можно обратиться к некоторым скрытым программным инструментам, которые помогут решить такую проблему если не в полной мере, то хотя бы частично.
Как задействовать всю оперативную память в Windows любой версии?
Итак, первым делом необходимо запустить конфигуратор системы, вызываемый командой msconfig, но обязательно с правами администратора. Если в консоли «Выполнить» такой пункт отсутствует, сначала необходимо активировать «Диспетчер задач», а затем, используя файловое меню, задать выполнение новой задачи, вписать указанную команду и отметить пункт создания задачи с правами администратора. Как задействовать всю оперативную память, вне зависимости от архитектуры?

Для этого в конфигураторе следует перейти на вкладку загрузки, нажать кнопку дополнительных параметров, а в появившемся окне настроек снять флажок с пункта использования максимума памяти, в поле которого наверняка будет указано значение ниже полного объема ОЗУ. Этот пункт целесообразно активировать только в том случае, если производится включение всех ядер процессора, когда для каждого ядра и указывается максимальный размер памяти.
Действия в BIOS
Теперь давайте посмотрим, как задействовать всю оперативную память (снять лимит ограничения), используя для этого настройки первичной системы ввода/вывода BIOS. Иногда это тоже помогает, хотя, как уже, наверное, понятно, разрядность установленной операционной системы здесь также не учитывается.

В меню разделов необходимо найти параметр, содержащий что-то вроде RAM Remapping (over 4 Gb) или Memory Hole, и активировать его, выставив для него значение Enabled. Если такого пункта в настройках нет, по всей видимости, версия BIOS изменение таких опций не поддерживает. Однако получить к ним доступ можно за счет установки обновленной прошивки для самой первичной системы. Но без специальных знаний заниматься такими вещами самостоятельно не рекомендуется, поскольку последствия могут быть совершенно непредсказуемыми.
Пропатчивание системных файлов
Наконец, рассмотрим решение, касающееся именно систем с архитектурой х86. Как раз о его использовании на свой страх и риск было сказано в самом начале. Для того чтобы обойти ограничения и задействовать оперативную память в 32-битных ОС Windows, можно воспользоваться утилитой ReadyFor4GB, которая подходит и для случаев, когда система более 4 Гб не видит, и для ситуаций, когда полный объем памяти определяется, но использовать его не представляется возможным.

После старта программы путем запуска от имени администратора одноименного исполняемого файла формата EXE из папки самого портативного приложения последовательно нажать кнопки Check и Apply. После этого появится сообщение, в котором нужно дать согласие на установку патча для файла ntkrnlpa.exe, нажав соответствующую кнопку (при этом будет сохранен файл ntkr128g.exe). Теперь из той же папки следует запустить файл сценария AddBootMenu.cmd (опять же, от имени администратора), а затем нажать клавиши «Y» и «Ввод». По завершении выполнения скрипта остается закрыть командную консоль, выполнить аналогичные действия с файлом RemoveWatermarkX86.exe и перезагрузить компьютер. Если в процессе рестарта появится меню «Диспетчера загрузки», в нем нужно выбрать строку для системы Microsoft Windows .

Соответствующая запись появится и в конфигураторе. Проверить доступную и используемую оперативную память можно через обычный раздел свойств компьютера.
Примечание: если с установкой патча в Windows 7 возникли проблемы, возможно, сначала в разделе программ и компонентов придется удалить системные пакеты обновлений (KB) с номерами 3147071, 3146706 и 3153171, задать повторный поиск обновлений и исключить указанные апдейты из списка установки.
Заключение
Как задействовать всю оперативную память, думается, немного понятно. Остается добавить, что вышеописанные методы более ориентированы именно на 32-битные системы, поскольку в Windows с архитектурой 64 бита появление таких ситуаций встречается нечасто, а настройки, установленные по умолчанию, обычно таковы, что предпринимать какие-то дополнительные действия не нужно. Если уж на то пошло, для освобождения дополнительного объема ОЗУ уберите ненужные элементы из раздела автозагрузки или отключите неиспользуемые службы и компоненты системы.