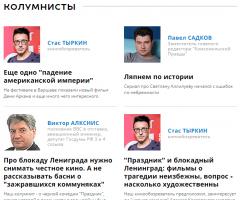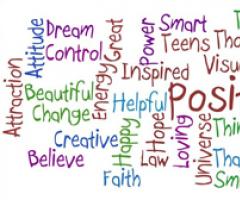Что делать если iPhone не удается подключить к компьютеру? Почему компьютер не видит айфон через usb Iphone 5s неверный пароль wifi
Популярность Iphone давно уже перешагнула всевозможные мыслимые и немыслимые пределы. Представьте себе, что вы купили долгожданную любимую игрушку (допустим, это будет Iphone 5), пощелкали по клавишам с целью настроить wifi соединение, соблюдали все инструкции и ожидаете нормального коннекта с Интернетом. А ничего такого не происходит. Iphone просто не видит wifi, — не подключается к беспроводной сетевой инфраструктуре, чтобы вы не делали. Нет ничего более неприятного, чем проблемы с только купленной новенькой техникой. Вы их не ожидаете, а они есть – в нашем случае Iphone не хочет подключаться к сети.
Бывает так, что Iphone видит все, кроме того, что нужно. Например, соседский вай фай обнаруживает, а собственную домашнюю сеть – нет. Такое странное поведение айфона нас озадачивает, и мы несем смартфон в починку. И тут обнаруживается самое интересное – в мастерской iphone без проблем подключается к местной локалке, при этом мастера только разводят руками и предлагают проверить на исправность роутер.
Одна из возможных причин такого поведения айфона связана с региональными настройками аппарата, доставленного к нам из США. Ее мы рассмотрим в первую очередь.
Иностранный гость
Очень часто к домашнему wifi не подключаются аппараты, изготовленные для продажи в Соединенных Штатах. Причем замечено, что чаще всего это происходит в многоэтажках. Причина такого поведения Iphone в том, что в многоквартирных многоэтажных домах может быть развернуто до нескольких десятков вай фай. Частоты, на которых айфон подключается к wifi, разняться от стране к стране. Более того, отличается даже количество используемых частотных каналов. В США таких частот насчитывается 11, а в России – 13. Вай фай настройки айфона по умолчанию подразумевают, что смартфон подключается к сети по каналам 1, 6 или 11. Но в многоэтажном доме эти каналы могут быть заняты, и тогда айфон подключается к вай фай по каналу, который у него реально отсутствует.
 То есть, ваш рассчитанный на американцев Iphone подключается к 12-му или 13-му частотному каналу, которых у него просто нет. Разумеется, такой айфон не видит сеть. Почему так происходит, мы объяснили, а вот что теперь делать – нет. Можно сколько угодно крутить айфон в руках – подключиться все равно не получится. Дело в том, что нужно менять не настройки Iphone, а настройки роутера.
Сейчас мы покажем, как это можно сделать на конкретном примере.
То есть, ваш рассчитанный на американцев Iphone подключается к 12-му или 13-му частотному каналу, которых у него просто нет. Разумеется, такой айфон не видит сеть. Почему так происходит, мы объяснили, а вот что теперь делать – нет. Можно сколько угодно крутить айфон в руках – подключиться все равно не получится. Дело в том, что нужно менять не настройки Iphone, а настройки роутера.
Сейчас мы покажем, как это можно сделать на конкретном примере.
Конфигурируем роутер
Если айфон не подключается к wifi нам нужно открыть веб-интерфейс роутера и поменять в нем региональные настройки. Допустим, у вас имеется роутер марки «D-Link» (для моделей других производителей процесс настройки отличается мало), тогда нам потребуются следующие манипуляции:
- Запускаем на компьютере браузер.
- Вбиваем в его адресную строку IP-адрес роутера, обычно это 192.168.1.1 .
- Заходим в админ-панель устройства и выбираем группу настроек «wifi» -> .
- В выпадающем списке «Страна» проставляем значение «United States of America (USA)» .
- Сохраняем настройки и пробуем выяснить подключается ли айфон к вай фай. По идее все должно работать.
 Бывает так, что еще вчера ваш айфон прекрасно ловил вай фай, а сегодня не подключается, хоть ты тресни. Почему так происходит? Бывает, что настройки слетают в результате обрыва сети. Что делать в таком случае? Есть несколько приемов, с помощью которых можно восстановить wifi в этом случае.
Бывает так, что еще вчера ваш айфон прекрасно ловил вай фай, а сегодня не подключается, хоть ты тресни. Почему так происходит? Бывает, что настройки слетают в результате обрыва сети. Что делать в таком случае? Есть несколько приемов, с помощью которых можно восстановить wifi в этом случае.
Восстанавливаем соединение после обрыва сети
Для восстановления вай фай на iphone предлагаем попробовать такие рецепты:

- Если почему-то не получается – включаем режим «Авиарежим» .
- Попробуйте пойти обманным путем – в настройках сети выберите пункт «Другая» и попробуйте подключиться, указав ту же самую сеть.
- Если почему-либо все перечисленное не помогает, и сети по-прежнему нет, то отправляйтесь в настройки сети: «Настройки» -> «Основные» -> «Сброс» -> «Сбросить настройки сети» , после чего настройте все заново.
Одна из перечисленных методик обязательно должна помочь и сеть снова будет вместе с вами.
Если ваш Айфон не находит сеть Вай-Фай, не спешите сразу относить прибор в сервисный центр. Для начала можно попробовать подключиться к сети интернет в режиме модема. Если мобильный интернет работает, но смартфон не находит сеть Wifi, перезагрузите устройство. Способы восстановления работы модуля Wi-Fi достаточно разнообразны и зависят от причин неисправностей.
Причины отсутствия беспроводного соединения в iPhone
Даже надёжная техника Apple может периодически выходить из строя. Некоторые пользователи сталкиваются с такой проблемой - при использовании беспроводного соединения гаджет находит сеть, но в какой-то момент обнаруживается, что Wifi отключен, а в параметрах пропала домашняя сеть. Если ваш Айфон не находит сеть Вай-Фай, а другие устройства отлично работают в интернете, попытайтесь устранить неисправность самостоятельно с помощью несложных инструкций.
Основные причины, которые приводят к тому, что не удается подключиться по Wifi к домашней сети:
- аппаратная неисправность
- программный сбой
- механические повреждения телефона
Механические повреждения можно предотвратить, соблюдая правила эксплуатации телефона. Предупредить возникновение программного и аппаратного сбоя практически невозможно. Если своевременно не устранить неисправности, могут возникнуть другие проблемы в работе iPhone.
Что делать, если телефон не находит точку доступа
Если ваш Айфон не находит сеть Вай-Фай, в первую очередь необходимо перезагрузить роутер. Если другие приборы видят беспроводную сеть, а смартфон не ловит сеть, - скорее всего, проблема не в модуле Wi-Fi, а в программном обеспечении.
Чтобы Айфон начал находить сеть Wifi, попробуйте выполнить следующие действия:
- перезагрузить маршрутизатор
- перезагрузить телефон (нажмите кнопку перезагрузки)
- перевести iPhone в режим модема
- проверить параметры адаптера и точки доступа
- изменить канал и регион в настройках роутера
- поменять пароль к точке доступа
- выполнить сброс настроек сети
- сделать резервную копию и перепрошить iPhone
- обновить операционную систему
- выполнить полный сброс параметров гаджета
Эти способы чаще всего помогают, когда Айфон не находит сеть Вай-Фай. Если такие методы не помогли восстановить беспроводное соединение, проверьте параметры маршрутизатора.
Как выполнить настройку роутера
Иногда причина того, что техника Apple не обнаруживает беспроводную сеть, кроется в сбившихся параметрах роутера. Попробуйте осуществить следующие действия:
- выполните сброс
- подключитесь снова
Но не всегда, если перезагрузить маршрутизатор и попробовать подключиться, получается решить проблему. Если вы уверены в правильности настроек сети Вайфай Айфона и корректной работе программного, а также аппаратного обеспечения, попробуйте выполнить следующие действия с маршрутизатором беспроводного подключения:
- обновите ПО роутера
- сделайте сброс настроек и перезагрузите роутер
- смените в параметрах адаптера тип шифрования
- обновите IP-адрес устройства беспроводного соединения
- поменяйте пароль подключения к сети
- смените протокол ipv6 на другой
После выполненных действий обязательно перезагрузите роутер (нажмите кнопку Reset) - затем можно пробовать подключаться. Если смартфон по-прежнему не находит сеть Wifi, попробуйте перезагрузить телефон и попытаться подключиться снова. Если гаджет не видит сеть Wi-Fi и после этих действий - скорее всего, проблема в аппаратной части Айфона.
Не имея опыта и необходимых инструментов, не стоит самостоятельно вскрывать прибор и пытаться восстановить работу сети Вай-Фай. Неграмотные действия могут стать причиной повреждения других элементов внутренней системы, поэтому лучше обратиться за помощью к опытным специалистам.
Профессиональная настройка беспроводного подключения
Если вы хотите недорого и качественно восстановить работу сети беспроводного интернета, воспользуйтесь услугами квалифицированных , зарегистрированных на сайте YouDo. Сертифицированные мастера оперативно выедут к вам для проверки настроек точки доступа и восстановления сигнала. Исполнители Юду проведут тщательную диагностику и определят причину, по которой не удается подключиться к сети Wifi, после чего выполнят ремонт Wi-Fi гаджета Apple.
Хотя iPhone и iPad полностью могут, обходится без компьютера, бывают ситуации, когда он может, понадобится. Ну, а так как техника Apple так же не идеальна и у нее могут возникать ошибки, одну из которых я постараюсь помочь тебе решить.
Одной из популярных — когда компьютер не видит айфон. Причин тут может быть много, однако чаще всего причиной этой ошибки: сохранившиеся ключи от прошлых подключений. Обычно при каждом подключении должен появляться вопрос «Доверять этому компьютеру» или нет, но бывает, что он не появляется. Решить эту проблему можно в несколько бесхитростных шагов.
Компьютер macOS не видит iPhone или iPad
Начну с «родного» для iPhone и iPad компьютера Mac на базе macOS. Естественно из-за того, что это одна «семья», у пользователей реже появляется проблема когда компьютер не видит айфон. Но такие случаи все-таки бывают.
Итак, если твой iPhone упорно не хочет видеть компьютер Mac, попробуй почистить содержимое особой системной папки — Lockdown. Для этого следуй моим шагам:
Шаг 2. Зайди в программу Finder
и одновременно нажми кнопки cmd
+shift
+ G
в появившимся окошке введи /var/db/lockdown
и нажми кнопку перейти.
Шаг 3. Ты попадешь в папку с сертификатами всех устройств, когда либо подключаемых к твоему Маку, их нужно удалить
Шаг 4. Нажми одновременно кнопки cmd +a и перемести выбранные фалы в корзину кнопкой «Переместить в корзину» или простым перетаскиванием

После этого подключи iPhone компьютеру и на вопрос доверять или нет, отвечаешь доверять. Теперь компьютер Mac будет нормально видеть iPhone.
Компьютер Windows 7, 8 или 10 не видит iPhone
Шаг 1. Отключи все устройства от компьютера и закрой программу iTunes
Шаг 2. Одновременно нажми кнопки Ctrl +Esc
Шаг 3. Нажми на иконку лупы или поле поиска и введи в поле %ProgramData% нажми Return
Шаг 4. Два раза щелкни по папке Apple
Шаг 5. На папке Lockdown нажми правой кнопкой мыши и выбери пункт «Удалить»
Шаг 6. Перезагрузи компьютер и iPhone. Если этого не сделаешь, может, появится ошибка 0xE80003.
Обнови драйвера для iPhone на Windows 7, 8 или 10
В случае если же вышеописанный способ не помог, для Windows 7, 8 или 10 есть еще один способ решить проблему, когда компьютер не видит iPhone, но он потруднее. Нужно установить драйвера на iPhone .
Шаг 1. Зайди в «Панель управления» на Windows 7, 8 или 10 и выбери «Диспетчер устройств»
Шаг 2. В списке выбери раздел «Контроллеры универсальной последовательной шины USB» и найди драйвер Apple Mobile Device USB Driver
Шаг 3. Нажми на нем правой кнопкой мыши и выбери «Обновить драйвер»
Шаг 4. Теперь выбери «Выполнить поиск драйверов на этом компьютере» и «Выбрать драйвер из списка уже установленных драйверов»
Шаг 5. Выбери «Установить с диска» и укажи папку C:\Program Files\Common Files\Apple\Mobile Device Support\Drivers , в папке выбери usbaapl и нажми «Открыть»
Шаг 7. Теперь можно открыть программу iTunes и проверь, видит он устройство или нет, если нет, попробуй перезагрузить компьютер.
Заключение
Желаю, чтобы мои советы помогли тебе решить проблему, когда компьютер не видит айфон или айпад. Советую регулярно посещать мою рубрику , сам узнаешь много нового и друзьям поможешь решить проблемы с их устройствами.
Подключение iPhone к компьютеру и обмен между ними данными производится с помощью программы iTunes. Но что, если при подключении смартфона через USB ПК просто не распознаёт устройство? Рассмотрим возможные причины этого неприятного явления и разберёмся, как его решить.
Почему компьютер не видит iPhone
Правильное подключение iPhone к компьютеру выглядит следующим образом:
Если телефон даже не заряжается, то вычислить и решить проблему просто:

Вы подключили смартфон, и он начал заряжаться, но не отображается в iTunes. В чём может быть причина? Обычно проблема кроется в неправильно установленном софте, но могут быть и другие факторы:
- «слетели» драйверы на USB-устройство;
- пользователь не коснулся кнопки «Разрешить» на экране смартфона;
- используется некачественный кабель;
- версии iOS на смартфоне и iTunes на компьютере не совместимы;
- устарели драйверы на чипсет.
Что делать
Для начала предпримем самые простые шаги и проверим, в чём может быть дело:

Если это не помогло, то придётся немного повозиться с настройкой компьютера.
Обновление драйвера для USB-устройства
Подключите iPhone через Lightning-USB к компьютеру и откройте «Диспетчер устройств». Чтобы добраться до него, правой кнопкой мышки нажмите на значок «Этот компьютер» или «Мой компьютер» (его можно найти в «Проводнике» или на рабочем столе), выберите из выпадающего меню пункт «Свойства». У вас откроется окно панели управления. Слева в нём вы увидите «Диспетчер устройств».
Вы увидите список всех подключённых к компьютеру устройств, включая мышь, клавиатуру, жёсткие диски и так далее. Нам нужна вкладка «Контроллеры USB». Если кабель и USB-порт компьютера исправны, то среди этого подсписка вы увидите строку Apple Mobile Device. Нажмите на неё правой кнопкой мыши и нажмите «Удалить» в выпадающем меню.
Не переживайте, компьютер автоматически заново скачает этот драйвер
Появится маленькое окошко, запрашивающее подтверждение действия. Убедитесь, что в нём стоит галочка «Удалить программы драйверов» и нажмите ОК. Когда программа оповестит вас, что операция завершена, отключите кабель и снова подключите его. Компьютер должен автоматически распознать устройство и начать установку драйвера, о чём и оповестит вас небольшим окошком в центре экрана.
Можете нажать кнопку «Закрыть» - от этого процесс не прервётся
Когда драйвер будет установлен, справа внизу появится соответствующее оповещение: «Устройство готово к использованию».
Обновляем драйвер на чипсет
Проверить актуальность драйвером на чипсет можно, подключив к компьютеру через USB любое другое устройство (другой смартфон, флешку). Если оно тоже не читается, значит, проблема может крыться здесь.
Вначале определим производителя процессора, чтобы скачать нужный драйвер. Для этого возвращаемся в «Диспетчер устройств» и раскрываем подсписок «Процессоры». Там мы увидим либо Intel, либо AMD.
Не переживайте, если процессоров в списке несколько - это нормально
Теперь вам нужно зайти на официальный сайт производителя ( или ) и найти раздел с драйверами. Скачайте предложенный файл (скорее всего, это будет архив.zip - после скачивания его нужно разархивировать) и выполните файл.exe, который будет находиться в скачанной папке. Он установит свежий драйвер на чипсет. После этого перезагрузите компьютер и попробуйте подключить iPhone снова.
Перезагружаем службы
Возможно, причина кроется в подвисающей службе Apple Mobile Device. Давайте перезагрузим её:

Попробуйте снова открыть iTunes и подключить iPhone.
Если ничего не помогло
Вы проделали все вышеописанные инструкции, но компьютер упорно не видит смартфон? Попробуйте подключить его к другому компьютеру с помощью другого кабеля. Придите в гости к кому-нибудь из друзей, попросите у них разрешения установить iTunes и подключите iPhone. Если и там проблема сохранится, то причина наверняка кроется в самом iPhone. В этом случае лучше всего отнести телефон на проверку к надёжному мастеру.
Такую проблему обычно несложно решить самостоятельно. Достаточно следовать простым инструкциям, и вскоре ваш iPhone снова распознается на компьютере.
Довольно часто возникают проблемы, при которых пользователи задаются вопросом: «Почему Айфон не подключается к WiFi?» К сожалению, большая часть этих неполадок остается нерешенной. В статье мы опишем некоторые примеры данных проблем. Также поговорим о возможностях их решения.
Правильность введенного пароля
Наиболее простая причина, по которой Айфон не подключается к WiFi, - неверный пароль. Эта проблема решается довольно просто. Необходимо перепроверить введенную комбинацию и регистр. Можно также попробовать сверить пароли с введенными на другом устройстве. Если, например, планшет подключается к интернету по этой точке доступа, а iPhone нет, то проблема заключается в чем-то другом.

Перезагрузка
Также частым решением данной проблемы является выполнение принудительной перезагрузки системы. Для этого необходимо зажать кнопку «домой» и клавишу питания, удерживать до тех пор, пока на экране не высветится логотип компании. Если же после такой процедуры все равно подключение к интернету невозможно, то следует переходить к следующим методам.
Повторное подключение
Этот способ помогает людям намного чаще, чем предыдущий. Его суть заключается в том, что необходимо сначала отключиться от сети, удалив из доступных, а потом подключиться заново. Если пользователь не знает, как это делать, то ниже описана подробная инструкция. Она подойдет для любой версии телефона, в том числе и для 5. Айфон не подключается к WiFi из-за определённых проблем, и придется испробовать несколько методов для решения этой задачи.
Следует зайти в раздел «Настройки», там, в меню Wi-Fi. Необходимо в выпадающем списке выбрать беспроводную сеть, которая является проблемной. После этого нужно перейти в «Свойства» и нажать на клавишу «Забыть». Последний шаг заключается в том, чтобы выполнить поиск всех беспроводных точек доступа, а затем заново подключиться к необходимой. Следует понимать, что в данном случае пароль придется вводить заново, поэтому необходимо держать его под рукой.

Сброс настроек
Еще одним доступным методом является сброс настроек сети. Если предыдущий метод не помогает, то придется сбрасывать настройки. Необходимо перейти в раздел «Меню», там выбрать подпункт «Основное», а далее раздел «Сброс». Именно здесь будет находиться клавиша «Сбросить настройки сети». Необходимо подтвердить действие и дождаться окончания процесса. После этого можно заново проверить работоспособность беспроводной сети.

Роутер
Если ни один из вышеперечисленных методов не помог, то необходимо перепроверить работу роутера. Нужно делать ставку на то, что либо этот прибор работает неправильно, либо неработоспособен встроенный модуль в iPhone. Если все же проблема заключается в модеме, то необходимо изменить его настройки. Рекомендуем совершать подобные манипуляции только тем людям, которые имеют опыт.
Необходимо перезагрузить роутер, а затем сбросить его настройки до заводских. После этого необходимо зайти в меню «Шифрование» и поменять используемый протокол на вариант Wep. Некоторые специалисты рекомендуют на некоторое время точку доступа оставить открытой, чтобы проверить работоспособность самого модуля, встроенного смартфон. Также дополнительно необходимо в настройках роутера сменить местонахождение на Соединенные Штаты Америки. Если это не помогло, то следует переходить к следующему пункту.
Поломка модуля
Если же вышел из строя беспроводной модуль сети, то на панели уведомления появится серый значок. Если он появился, то решить эту проблему самостоятельно не удастся. Правильным решением данной проблемы будет поход в сервисный центр, где профессионалы смогут заменить беспроводной модуль, вернув его к жизни.

Дополнительно
Если настройками сети занимался кто-то другой, то необходимо обратиться к этому человеку за помощью. Если же проблемы возникают с точкой доступа в какой-то общественной организации, то нужно обратиться за помощью к сотруднику данного заведения. Если же iPhone подключен к сети, но интернет не появляется, то необходимо попробовать использовать эту же точку доступа на другом устройстве.
Если же на нем тоже интернет не появляется, то проблема явно с провайдером, если же наоборот, то необходимо обратиться за помощью по поводу iPhone. Также необходимо попробовать подключиться к сети беспроводной связи в другом месте. Если же устройство не хочет подключаться к другой сети, то явно проблемы модулем Wi-Fi. Если же все нормально и коннект происходит успешно, то проблема все-таки была в предыдущей точке доступа.
Помимо этого, нужно обязательно обновить прошивку до новой версии, а также в настройках посмотреть, с какими устройствами она может контактировать. Главное, чтобы используемая модель iPhone была в списке. Если необходима дополнительная информация, то всегда можно обратиться в сервисный центр провайдера.
Восстановление настроек
Если не хочется потерять все данные, которые были сохранены на iPhone 5 или 5S (айфон не подключается к WiFi этих моделей довольно часто), то необходимо сделать резервное копирование. Именно для этих случаев существуют специальные облачные хранилища, созданные самой «яблочной» компанией. Ниже будет описан пример, как создать на этих телефонах резервное копирование. В целом эта пошаговая инструкция подойдет для каждого устройства модели iPhone.
Некоторые данные сохраняются в автоматическом режиме. Первое, что необходимо сделать в настройках, включить резервное копирование в iCloud. Для этого необходимо зайти в настройки, раздел «Хранилище и копии». Нужно обратить внимание, iPhone информирует: файлы из галереи, также данные учетных записей, настройки различных документов будут автоматически скопированы при подключении устройства к питанию и к сети wi-fi. Там же необходимо нажать на клавишу «Создать копию».
Многих интересует, как извлечь данные после создания резервной копии. Обычно этот вопрос интересует тех, кто потерял свой телефон, если его украли и так далее. Можно заметить, что этот процесс будет трудоемкий, как правило, восстановить данные с утерянного телефона довольно сложно.
Ниже будет написана инструкция о том, как скопировать данные со старого устройства на новое, если к первому есть доступ. Необходимо зайти в iCloud, в раздел «Восстановить из копии». Там будет доступно несколько вариантов копий, которые были созданы пользователем. Нужно учитывать, что существуют некоторые нюансы, при которых выполнение восстановления может быть невозможно.
Если iPhone имеет последнюю версию операционной системы, на котором было сделано резервное копирование, то на новом устройстве со старой операционной системой восстановить резервные данные не получится. Если данные восстанавливается из установленного на компьютере iTunes, то версия программы должна быть последней.