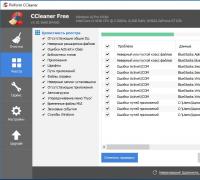Гугл хром не удаляется с компьютера. Как удалить полностью браузер Google Chrome с компьютера. Как удалить «Гугл Хром» с компьютера стандартным способом
А знаете ли вы, что появившийся всего несколько лет назад (первый выпуск состоялся 2 ноября 2008 года) браузер Google Chrome ныне является самым популярным интернет-обозревателем в мире и России? Это говорит лишь о том, что интернет-гигант Google подготовил действительно выдающееся программное обеспечение, которое устраивает большинство пользователей.
Увы, как и с любым другим браузером, с Хромом могут возникать проблемы. Как справиться с большинством из них, я уже в одной из предыдущих статей. Иногда решения не помогают и единственным вариантом станет переустановка браузера, предварительно удалив его текущую версию. Как это правильно сделать, я расскажу вам прямо сейчас.
Первым дело вам нужно зайти в «Панель управления» («Пуск» — в правой части окна ссылка «Панель управления») и здесь найти подраздел «Программы и компоненты».

Перед собой вы увидите список уже установленных программ. Найдите здесь надпись Google Chrome, щелкните по ней правой кнопкой мыши и появится меню из пункта «Удалить».

Нажмите на него, появится такое окошко, где нужно поставить галку рядом с записью «Также удалить данные о работе в браузере?».

Если вдруг появится надпись вида «Закройте все окна Google Chrome и повторите попытку», то обязательно закройте браузер. Если не помогает, то завершите процесс принудительно с помощью .
Все? Не совсем. Удалите папку, которая находится по следующему адресу: %LOCALAPPDATA%\Google для Winodws 7 или %USERPROFILE%\Local Settings\Application Data\Google для Windows XP.
Ну теперь-то все? В принципе, да. Однако на всякий случай я рекомендую установить и с помощью этой замечательный утилиты выполнить . Вот теперь все.
Только не забудьте, что перед установкой Google Chrome стоит перезагрузить компьютер.
Практически каждый пользователь сталкивался с проблемами работы Google Chrome, начиная от глюков и заканчивая падениями. И наступает момент, когда браузер приходится переустанавливать либо подыскивать ему альтернативу. Однако чтобы сделать это, прежде необходимо удалить старый «Хром», и желательно полностью.
Зачем может потребоваться полное удаление Chrome
Полное удаление Google Chrome с компьютера может понадобиться прежде всего, если вы хотите установить новую версию данного браузера, не прибегая к обновлению, либо опробовать другой продукт, например, Opera или Firefox. Кроме того, полная деинсталляция «Хрома» может потребоваться, когда:
- имеются глюки, зависания и падения страниц;
- установлены расширения/дополнения, от которых не получается избавиться иначе;
- в рамках «лечения» системы после вирусной атаки;
- компьютер не тянет одну из свежих версий Chrome, славящихся своей прожорливостью;
- просто захотелось поэкспериментировать.
Известно, что Google Chrome активно собирает информацию о действиях пользователя в интернете, это также может являться причиной желания избавиться от браузера полностью.
Как сохранить пароли и закладки
Прежде чем приступить к удалению Google Chrome, вам, скорее всего, понадобится сохранить некоторые данные, а именно, пароли и закладки. Впоследствии их можно будет импортировать в новый браузер. Сохранение закладок осуществляется по следующей схеме:
- Запустите «Хром». Нажмите на значок «Настройка и управление Google Chrome», расположенный в правом верхнем углу браузера. Выберите «Закладки», затем «Диспетчер закладок».
В окне отображаются все ваши закладки
- В открывшемся окне щёлкните по вкладке «Управление», нажмите «Экспортировать закладки в файл HTML».
«Другие закладки» и прочие папки в диспетчере экспортируются аналогично
- Выберите папку для сохранения файла и нажмите «Сохранить».
Закладки сохраняются в HTML документ
Алгоритм сохранения паролей из Google Chrome немного сложней. Делается это следующим образом:
- Прежде всего вам нужно проверить, активирована ли функция импорта и экспорта паролей в скрытых настройках браузера (по умолчанию она отключена). Для этого скопируйте и вставьте в поисковик chrome://flags/#password-import-export и нажмите Enter. В строке, выделенной жёлтым, поставьте флажок «Включено». Перезапустите браузер.
Так как в новейших версиях браузера скрытые функции не переведены на русский язык, строка будет называться Import and export passwords
- Кликните по значку с тремя точками в правом верхнем углу окна браузера («Настройка и управление Google Chrome»). Зайдите в «Настройки».
Вход в основные и дополнительные настройки браузера Google Chrome
- В новом окне нажмите «Показать дополнительные настройки» и прокрутите развернувшийся список до параграфа «Пароли и формы». Нажмите «Настроить» рядом со строкой «Предлагать сохранять пароли для сайтов».
В последних версиях «Хром» частично или полностью используется оформление Material design, поэтому страница может выглядеть иначе
- Во всплывающем окне активируйте кнопку «Экспортировать». Выберите место для сохранения файла и нажмите «Сохранить».
CSV - текстовый файл, в котором содержится какая-либо информация
В первом случае данные сохраняются на компьютере в формате HTML, во втором - это расширение CSV. Оба формата полностью совместимы с браузерами на движке «Хромиум» и некоторыми другими (например, с Mozilla Firefox), поэтому их последующий импорт не должен будет вызвать каких-либо проблем.
Удаление Google Chrome средствами Windows
Как правило, чтобы удалить «Хром» с компьютера, не требуется прибегать к каким-то ухищрениям. Это легко делается стандартными средствами Windows:

Деинсталляция Google Chrome стандартными средствами операционной системы обычно проходит гладко, но не всегда: значка браузера может не оказаться в списке программ, система сообщает «Невозможно удалить Google Chrome» и т. п. Решить проблему можно с помощью сторонних приложений.
Деинсталляция с помощью сторонних утилит
Среди множества утилит, предназначенных для удаления программ в Windows наиболее простой, но одновременно мощной, является программа Piriform CCleaner. Инструмент умеет не только деинсталлировать приложения (включая те, которые невозможно удалить стандартными средствами системы), но и выполнять очистку временных файлов, работать с реестром, производить анализ дисков. Скачать «Клинер» бесплатно можно с официальной страницы загрузки .
Установка программы осуществляется запуском исполняемого файла. Русский язык включается во время инсталляции или на вкладке «Настройки» уже установленного приложения. Чтобы удалить «Хром» с компьютера:

«Клинер» - заслуженно один из самых лучших «чистильщиков», но если по каким-то причинам он вас не устраивает, то с не меньшей эффективностью работают:
- Advanced SystemCare,
- Revo Uninstaller,
- Uninstall Tool,
- Ashampoo UnInstaller,
- IObit Uninstaller.
Однако практически все перечисленные утилиты являются навороченными комбайнами, большая часть опций которых не нужна рядовому пользователю. Такие тяжёлые программы могут значительно нагружать систему и не подходят для слабых компьютеров. Поэтому, на мой взгляд, CCleaner - наиболее оптимальное решение.
Как удалить скрытые файлы
После удаления любого приложения (а в случае с «Хромом» особенно) желательно подчистить файлы, которые деинсталлятор Windows не затрагивает. Чистка «хвостов» вручную - нудная и небезопасная для здоровья системы задача. После деинсталляции Google Chrome как встроенными, так и сторонними средствами, в Windows в любом случае остаются неудалённые файлы. Эти файлы скрытые, и их нужно убрать из системы, чтобы избежать конфликтов, глюков или прочих проблем во время и после установки нового браузера. Удаляются скрытые файлы Google Chrome следующим образом:

Не трогайте другие папки и файлы в AppData - это системные составляющие, их удаление или переименование может привести к неработоспособности какого-либо приложения или краху Windows.
После деинсталляции любого приложения в базе данных параметров и настроек Windows, называемой реестром, остаётся большое количество «мусора». В нашем случае это файлы, так или иначе связанные с Google Chrome. В принципе, они занимают немного места и не мешают, если вы не планируете устанавливать «Хром» по новой.
Чистить реестр «руками» - дело неблагодарное и опасное, можно случайно изменить/удалить не то, что нужно, вызвав падение системы (специалисты из Microsoft, кстати, настоятельно не рекомендуют изменять записи в реестре). Но Piriform CCleaner сделает это быстро и аккуратно в автоматическом режиме:
- В блоке «Реестр» отметьте все пункты графы «Целостность реестра» и активируйте «Поиск проблем». Утилита покажет файлы, которые по её мнению являются ненужными и подлежат удалению либо должны быть исправлены.
Поиск проблем в реестре обычно занимает несколько секунд
- Нажмите «Исправить выбранное». На данном этапе утилита предложит создать файл сохранения для отката к предыдущему состоянию в случае возникновения непредвиденных проблем. Согласитесь и нажмите во всплывающем окне «Исправить отмеченное».
Чтобы не удалить что-то нужное, изучите инструкции по настройке программы на её официальном сайте
После удаления Google Chrome и дополнительных манипуляций рекомендуется выполнить перезагрузку компьютера.
Полное удаление браузера не вызовет никаких затруднений, если следовать приведённым в статье инструкциям. После деинсталляции и удаления сопутствующих файлов, вы можете установить новый Google Chrome или альтернативный продукт, выполнив импорт сохранённых закладок и паролей.
Причины для удаления браузера Google Chrome у каждого могут быть свои. Кто-то хочет удалить браузер, потому как он ему не нравится, кто-то просто хочет переустановить его. Так, или иначе, сегодняшняя тема будет о том, как удалить Google Chrome правильно, не оставив лишних файлов.
Сразу же стоит отметить, что удаление браузера не займет много времени, к тому же, на самом деле, это очень простой процесс, который не требует никаких дополнительных знаний. Тем не менее, тем, кто плохо разбирается в компьютере и программном обеспечении, данная статья будет крайне полезна. Ведь вместе с браузером можно случайно удалить важные данные, другие программы и т.д.
Как удалить Google Chrome
И так, начнем. Сперва переходим в Панель управления (Я думаю, все знают, где она находится: Пуск-Панель управления) и там выбираем пункт “Программы и компоненты” (или что-то в этом роде). Нам открывается окошко со всеми установленными приложениями. Ищем в нем браузер Google Chrome и кликаем по нему правой кнопкой мыши, после чего нажимаем “Удалить ” и следуем инструкции по удалению.

Вот собственно и все, браузер удален. Но на самом деле, это еще не все. Потому что Chrome скорее всего оставил свои следы в реестре и AppData. Их тоже рекомендуется очистить. А как это сделать, вы можете прочитать ниже.
Удаление Chrome из реестра
Этот пункт является обязательным для вас, если вы решили полностью удалить браузер Хром из своего компьютера. Потому, что в реестре записывается определенная информация, и если вы вдруг захотите вновь установить его, то скорее всего старые ошибки и некоторые данные, которые встречались вам в Хроме ранее, будут сохранены.
Приступим к процессу удаления данных браузера Google Chrome из реестра:

Как удалить Гугл Хром из AppData
И это еще не все. Кроме всех действий, которые были перечислены выше, также рекомендуется очистить хвосты программы из AppData. Ничего сложного в этом нет, просто следуйте дальнейшей инструкции и у вас все получится.

Все, теперь мы можем смело говорить, что полностью удалили браузер Google Chrome на компьютере и не оставили от него никаких следов.
Ни для кого не секрет, что браузер Google Chrome один из самых популярных в мире. Но и у него есть свои недостатки, одна из которых – долгая загрузка по сравнению с остальными браузерами, причем эта тенденция растет с каждым годом.
Исходя из этого некоторые полностью отказываются от Хрома, но при попытке полностью удалить Google Chrome, возникают трудности и различные вопросы. Сегодня я расскажу вам как полностью удалить Google Chrome с вашего компьютера.
Google Chrome как и любой другой браузер это обычная программа, и удалить хром можно так же как и любую другую программу. Но при удалении Google Chrome неопытные пользователи ПК зачастую просто удаляют папку с браузером, перемещая ее в корзину. На самом деле этого недостаточно, в других папках компьютера остаются данные, которые остались от работы браузера, это кэш, записи в реестре и прочий мусор, который тоже занимает значительное место на вашем компьютере.
Я предложу вам два варианта полного удаления Google Chrome с вашего компьютера, а вы смотрите, что вам удобнее.
Вариант 1.
Это стандартный способ удаления программ в Windows. Открываем панель управления через кнопку «Пуск».

В появившемся окне нужно выбрать раздел «Установка и удаление программ» если используете Windows XP. Если же у вас Windows 7, то данный раздел будет называться «Удаление программы».

Выбрав раздел удаления программ, мы можем видеть список всех программ на компьютере. Наша задача найти и полностью удалить браузер Google Chrome.

Вариант 2.
Второй вариант полностью удалить Google Chrome с компьютера – воспользоваться «программой чистильщиком». Таких программ немало, я использую CCleaner. Как скачать и пользоваться программой, можно посмотреть .
Как удалить историю google chrome.
История Google Chrome удаляется в пару кликов. Для этого нужно кликнуть по значку меню браузера в правом верхнем углу.
В появившемся окне можно увидеть список основных инструментов. Нас интересует история Google Chrome, что мы соответственно и выбираем.

Кликнув по вкладке история, можно просмотреть список посещенных web страниц и удалить их.

Нажав на кнопку «Очистить историю», можно удалить все или выборочно.

Как удалить webalta из google chrome
Не знаю, слышали ли вы про такую заразу как Webalta. Если нет, значит вам повезло. Webalta – это мелкий поисковик, который встраивается в какой-то браузер и начинает запускаться в качестве поисковика по умолчанию.
Если честно на Google Chrome я этой заразы не встречал, но когда пользовался браузером Opera, попадалась мне пару раз.
Так чем же так плоха эта поисковая система, и зачем ее удалять? Дело в том, что Webalta монетизируется в основном за счет тизерных сетей. А теперь представьте, вы открываете свой любимый браузер Google Chrome, а на вас со всех сторон начинают выпрыгивать картинки всех цветов радуги с голыми сиськами частями тела и прочая чушь о заработке в интернете по 3 000 $ в день.
Но самое интересное в том, что удалить эту заразу не так просто. Разработчики этой мелкой медийно-поисковой сети встраивают код вебалты в самые тайные уголки вашего браузера.
Но нет ничего невозможного, и такую заразу как Webalta можно удалить из Google Chrome, если следовать правилам, которые описаны ниже:
1. Описанным выше способом через панель управления находим и удаляем Вебалту с компьютера.
2. Открываем настройки Google Chrome, очищаем историю, файлы cookie, все расширения, в которых есть упоминания Webalta.
3. После этого проверяем есть ли упоминание Webalta в списке поисковых систем по умолчанию. Ее не должно быть.

Обычно эти способы помогают полностью удалить Webalta с компьютера. Если же вебалта не пропала после перезагрузки, то лучше всего удалить сам браузер со всеми настройками и расширениями, а затем установить его заново.
Запустите программу Finder, с ее помощью можно получить доступ к любому файлу и папке, имеющемуся . Найдите в ней директорию Applications, а в ней папку Google Chrome. Для удаления этой папки перетащите ее на значок корзины.В зависимости от настроек системы, при удалении Google Chrome, возможно, потребуется ввести логин и пароль администратора. Укажите необходимые данные и нажмите кнопку OK.
Windows XP
Прежде чем удалять программу Google Chrome в операционной системе Windows XP, закройте ее, если она запущена. Убедитесь также, что программа не работает в фоновом режиме, для этого проверьте значки в правой части «Панели задач» системы Windows. Откройте «Панель управления» и запустите приложение «Установка и удаление программ». В списке программ найдите Google Chrome и нажмите кнопку «Удалить».При необходимости можно удалить информацию о настройках браузера, закладках, данных об аккаунте и т.д.
Windows Vista, Windows 7, Windows 8
Закройте программу Google Chrome, если она запущена и проверьте, не работает ли она в фоновом режиме. Откройте «Панель управления». В раздел «Программы» выберите пункт «Удаление программы». В открывшемся списке найдите Google Chrome и дважды щелкните по нему правой кнопкой мыши, затем подтвердите удаление. В окне подтверждения можно установить галочки для удаления данных о настройках программы и выбрать браузер по умолчанию.Удаление вручную
Удаление программы Google Chrome вручную требует внесения изменений в реестр системы Windows. Чтобы исключить возможность внесения ошибочных данных рекомендуется предварительно сделать резервную копию этого реестра. Кроме того, желательно проконсультироваться со специалистами на предмет корректного выполнения данной операции. Откройте «Панель управления» и перейдите в раздел «Оформление и персонализация». Щелкните по пункту «Свойства папки», в открывшемся окне перейдите во вкладку «Вид» и снимите флажок «Скрывать расширения зарегистрированных типов файлов».В окне программы Google Chrome щелкните правой кнопкой мыши и выберите пункт «Сохранить как…». Введите название файла remove.reg, выберите при этом тип файла «Все файлы». Закройте окно программы Google Chrome. Запустите файл remove.reg дважды щелкнув по нему мышью, затем подтвердите операцию, нажав кнопку «Да». Откройте папку «Мой компьютер», в адресной строке введите:
%USERPROFILE%\Local Settings\Application Data\Google (для Windows XP),
%LOCALAPPDATA%\Google (для Windows Vista, Windows 7 и Windows 8).
В открывшемся окне удалите папку Chrome, после чего программа Google Chrome будет полностью удалена с вашего ноутбука.