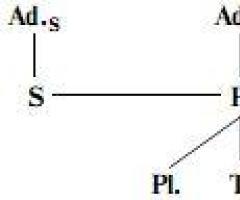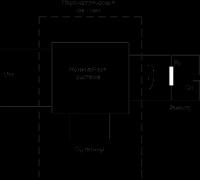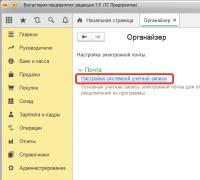Снять пароль на вход в windows 8
Каждый пользователь новой ОС столкнулся с таким вопросом, как выполнить вход в Windows 8 без пароля? Дело в том, что при установке этой операционной системы нет выбора – ставить код или нет. Его необходимо установить в обязательном порядке.
Но если вы являетесь единственным пользователем ПК, то зачем это нужно, ведь ключ необходимо вводить при каждой перезагрузке? А это каждый раз отнимает ваше время, а многих откровенно раздражает. В данной статье речь пойдет о том, как отключить запрос ввода ключа при загрузке Windows 8.
Вход в Windows 8 без пароля: Видео
Как отключить запрос кода для входа в систему
В первую очередь стоит отметить, что код требуется для защиты данных. Но если вы твердо намерены его отключить, то нужно сделать несколько несложных действий. Для начала нам следует открыть настройки учетных записей. Сделать это можно несколькими способами. Самый простой – это нажать комбинацию клавиш Win+R, после чего запустится служба «Выполнить». В поисковой строке требуется прописать команду – netplwiz.
Нажимаете «Enter». Эта команда открывает нужное нам меню без необходимости искать панель управления и открывать кучу окон. . В появившемся окне просто выбираем учетную запись пользователя и снимаем галочку напротив пункта «Требовать ввод имени пользователя и пароля». После этого нажимаем «Применить». Далее, появиться окно, в котором вам придется ввести старый код от учетной записи.

Стоит отметить, что шифр необходимо ввести два раза для подтверждения. После этого нажимаете «Ок». Теперь при следующих загрузках вы сможете выполнить войти в Windows 8 без пароля. Однако, после выхода ПК из спящего режима система все равно будет требовать ввести код. Чтобы его отключить, нужно просто добавить галку напротив пункта «Не запрашивать ключ при выходе из спящего режима».
Теперь ваша ОС будет загружаться без каких-либо проблем и раздражающих запросов. Как вы видите, все предельно просто и удобно. Ведь недаром восьмерка получила репутацию наиболее удобной операционной системы.
Как поставить и убрать пароль при входе в Windows 8: Видео
Забытый пароль Windows 8, еще не является причиной для паники. Поэтому, если у вас именно эта ситуация, не предпринимайте никаких действий, которые могут повредить как ПК, так и его компонентам. Существует достаточно методов, чтобы сбросить пароль в операционной системе Windows 8, но каждый из них подходит только к определенному виду пароля.
В Windows 8 есть два типа учетных записей, а именно локальные и онлайновые аккаунты www.live.com. Если вы не знаете, какой тип учетной записи используется на вашем ПК под управлением Windows 8, то вам сначала необходимо это выяснить. Для этого следует включить свой компьютер и посмотреть, выведен ли адрес почты с доменом hotmail.com, live.com или каким-то другим на экране выше, рядом с текстовым полем, где вы вводите пароль для входа в восьмерку. Если e-mail с доменном отображается, значит доступ к ПК осуществляется через нее. В другом варианте, учетная запись является локальной.
Замена пароля учетных онлайновых записей Microsoft является довольно быстрым и несложным процессом. А вот для сброса локальных учёток придётся пользоваться сторонним программным обеспечением или оригинальным диском Windows 8. Стороннее программное обеспечение с помощью которого можно обнулить пароль не всегда помогает , так как компьютеры, предварительно загружаемые с Windows 8, включают в себя новую безопасную начальную загрузку и метод начальной загрузки объединенного расширяемого микропрограммного интерфейса (UEFI). Эта новая безопасная среда загрузки усложняет процесс доступа инструментов стороннего ПО для удаления пароля.
В этом материале мы рассмотрим способы сброса, как онлайновой учетной записи, так и локальной. Для взлома пароля локальной учетной записи будем использовать не только средства ОС , но и сторонние утилиты . А для домашних пользователей Windows 8 мы рассмотрим альтернативные методы ввода паролей, которые легко запомнить.
Изменение пароля онлайновой учетной записи
Если для входа в ваш ноутбук или стационарный компьютер под управлением Windows 8 вы используете онлайновую учетную запись Microsoft и забыли пароль к ней, то не стоит расстраиваться. Учетная запись Microsoft легко восстанавливается с помощью онлайновой формы на сайте https://account.live.com/password/reset. С помощью этой формы вы сможете удалить пароль с любого ПК, а также со смартфона или планшета. Многие пользователи, которые забыли пароль для учетки, обычно пытаются решить данную проблему через службу поддержки Microsoft , но при беседе с поддержкой она не решает эту задачу и советует воспользоваться формой , которую мы описали выше.
Теперь рассмотрим пример. Перейдем на страницу в браузере, указанную выше.
На этой странице выберем пункт «Я не помню свой пароль » и перейдем к следующей странице.

В этой странице необходимо ввести имя вашей учетной записи. После этого вам будет выслан код безопасности на дополнительный адрес, который вы указывали при регистрации. Получив этот код безопасности, его необходимо ввести для подтверждения того, что вы являетесь владельцем аккаунта Microsoft.

Подтвердив полученный пароль, вы попадете на страницу, где можно создать новый пароль для вашей учетной записи с доменном hotmail.com, live.com или другим. Теперь можно без труда получить доступ к своему ПК под управлением Windows 8.
Как видно из примера, сделать сброс, зная дополнительный адрес e-mail или номер мобильного телефона, довольно просто. Но как быть в ситуации, если у вас нет доступа к дополнительному адресу e-mail или мобильному , по которым можно получить код безопасности. Решение предлагает сама Microsoft. Поэтому на странице поддержки http://windows.microsoft.com/ru-ru/windows-live/id-support необходимо выбрать соответствующий пункт, который поможет вам решить проблему с доступом.
Также хочется отметить, что при обращении в саппорт для сброса, вам нужно создать новую учетную запись . Эта учётка будет временной и нужна только для выполнения сброса вашего пароля с привлечением саппорта. Для сброса вашей учетной записи служба поддержки предложит заполнить вам онлайн-анкету, в которой будут вопросы, связанные с безопасностью. Например, будут учитываться вводы каких-либо предыдущих паролей, а также адреса, на которые вы недавно отправляли письма своим коллегам и друзьям.

Есть еще один момент, который необходимо учитывать. Осуществив сброс, вы получите доступ к ПК на восьмерке только в том случае, если компьютер имеет выход в Интернет . В противном случае, восьмерка будет запрашивать старый пароль, который вы забыли .
Сбрасываем локальную учетную запись в восьмерке
Как было описано ранее, создав пароль к локальной записи восьмерки, вы надежно защитите свой ПК, так как он включают в себя новую безопасную начальную загрузку и метод начальной загрузки UEFI.
Чтобы восстановить доступ к локальной учетке, вам потребуется установочный диск или загрузочная флешка с Windows 8. Загрузочную флешку можно создать с помощью утилиты от Microsoft «Media creation tool ». В нашем случае мы будем использовать загрузочный диск.
Теперь настал момент предостеречь пользователей: вы используете этот метод на свой страх и риск, так как он не рекомендован разработчиками Microsoft.
Что ж, приступим. Загрузившись с диска при старте системы, выберем язык установки и перейдем к следующему окну.

В этом окне нажмем на пункт «Восстановление системы », что перебросит нас в меню дополнительных параметров.


Подтвердите эту команду клавишей Enter и введите следующею команду.

И также подтвердите ее клавишей Enter .
Выполнив эти действия, перегрузите компьютер и вместо ввода пароля на экране входа в систему нажмите клавишу Shift пять раз, после чего откроется консоль от имени администратора. В запущенной командной строке от имени администратора введите команду, изображенную ниже.

Во введенной команде «alex» - это имя пользователя, а «Fg45#-fghd» - новый пароль.
После успешного восстановления возможности входа, загрузитесь с установочного диска и в консоли верните файл utilman.exe обратно :

Из примера видно, что он немного сложен для начинающих пользователей, но у пользователей у которых есть опыт работы с командной строкой, от имени администратора не должно быть проблем.
Создание флешки для сброса средствами Windows 8
Еще одним удобным средством для сброса пароля локальной учётки является флешка сброса пароля . Эта дискета представляет собой флешку с параметрами сброса пароля к локальной учетной записи. Перед запуском мастера создания дискеты, вставьте в ПК флешку. Для запуска мастера, запустите «Поиск » комбинацией клавиш Win + Q и введите в нем «Создание дискеты сброса ». (Опция доступна только при авторизации с локальным паролем).

Запустите найденный мастер.
В окне мастера нажмите кнопку Далее , после чего на USB накопитель запишется файл «userkey.psw». Этот файл содержит информацию для сброса пароля. Использовать эту флешку для сброса пароля можно, загрузившись до экрана входа в систему . На экране входа наберите неправильный пароль, после чего рядом с текстовым полем пароля появится ссылка «Сбросить пароль ».

Как видно из примера, данный способ очень прост и подойдет начинающим пользователям персонального компьютера. Но хочется отметить, что его главным недостатком является то, что вам придется создать эту дискету сброса раньше, чем вы забудете или потеряете свой пароль . Поэтому дискету сброса желательно создавать сразу после установки операционной системы .
Предотвращение проблем с забытым паролем
Восстановив доступ к своей учётке в Windows 8, вы можете установить новые альтернативные методы входа в систему с помощью параметров операционной системы. Этими методами являются графический пароль и ПИН-код .

Например, используя графический пароль, вы надежно защитите свою учетку, при этом его очень легко запомнить и трудно забыть. Принцип действия графического пароля основан на жестах ваших любимых фотографий. Чтобы создать его, вам нужно найти одну из своих фотографий, например, фото с вашим котом. Следуя подсказкам мастера, установите вашу фотографию и зафиксируйте на ней три жеста, с помощью которых вы сможете разблокировать доступ к своей учетной записи.
Использование ПИН-кода является наиболее простым способом для доступа к компьютеру домашнего пользователя. Например, у всех есть телефоны, в которых используется четырехзначный ПИН-код . Поэтому вы можете создать такой же ПИН-код , как и в телефоне и использовать его для входа в восьмерку. Посудите сами, такой пароль забыть очень сложно.
Обзор программ для сброса
В этом примере мы рассмотрим две программы для сброса пароля. Первая программа имеет название Ophcrack . Эта утилита распространяется бесплатно, и загрузить ее можно с официального сайта http://ophcrack.sourceforge.net. Загрузить утилиту можно как образ ISO и как архив для создания загрузочного USB-накопителя. В нашем случае мы будем использовать LiveCD версию. Загрузившись при старте системы с LiveCD диска, мы попадем в такое меню.

В этом меню выберем пункт «Ophcrack graphic mode - automatic ». Этот пункт запустит портативную ОС, основанную на Linux с консолью, в которой можно совершить операции по сбросу пароля . Также хочется отметить, если пароли будут очень сложными, то их поиск может занять очень много времени.
Вторая программа носит название PCUnlocker . Утилиту можно загрузить с ее официального сайта http://www.top-password.com. PCUnlocker так же как и Ophcrack, можно использовать как ISO образ и как архив для создания загрузочного USB-накопителя. Первым делом загрузим образ PCUnlocker на наш ПК и запишем его на оптический диск. Следуя дальше, мы загрузимся с этого диска при старте компьютера в окно программы PCUnlocker .

PCUnlocker основан на операционной системе Windows PE , поэтому мы увидим знакомый интерфейс. Чтобы удалить пароль в нашем компьютере под управлением Windows 8, необходимо выбрать пользователя и нажать кнопку Reset Password в окне утилиты PCUnlocker . В нашем случае администратором является пользователь «Alex». После этих действий осуществится сброс, после перезагрузки которого вы сможете зайти в свою учетную запись.
Кроме рассмотренных утилит существуют еще такие, которые могут снести пароль и восстановить доступ к вашей локальной учетной записи:
- Offline NT Password & Registry Editor;
- Kon-Boot;
- Cain & Abel;
- Trinity Rescue Kit;
- John the Ripper.
Подводим итог
В этом материале мы рассмотрели все популярные способы сброса пароля, как локальной, так и онлайновой учетной записи Windows 8. Для домашних ПК в материале были рассмотрены способы альтернативных видов паролей, которые очень легко запомнить.
Надеемся, наша статья поможет вам сбросить пароль, который вы забыли и позволит вам получить доступ к своему компьютеру.
Видео по теме
С выходом ос Windows 8.1 широко известная компания из Редмонда ввела некоторые новые правила к безопасности пользователей. При инсталлировании Windows 8.1 требуется задать пароль для осуществления входа в систему и вводить его каждый раз при включении или перезагрузке компьютера.
Многие пользователи хотели бы пропустить данный этап и не задерживаться на и без того длительной загрузке компьютера. В Windows 8.1 имеется несколько способов, которые позволяют избавить userov от ввода пароля при входе в систему. Я расскажу Вам о них.
Как убрать пароль при входе в Windows 8.1
Способ 1. Использование командной строки.
1. Необходимо успешно пройти процедуру входа в систему под своей учеткой (Вы должны иметь права Администратора). Далее, используя сочетание клавиш на клавиатуре Win + r вызвать «Командную строку» и в появившемся окне «Выполнить» ввести в поле «Открыть» команду «netplwiz» или «control userpasswords2». (написать без символов кавычек)
2. В открывшемся окне «Учетные записи пользователей», необходимо перейти на вкладку «Пользователи». В окне «Пользователи данного компьютера» выбираем интересующую нас учетную запись и убираем галочку с чекбокса «Требовать ввод имени пользователя и пароля.»

3. ОС выдаст окно в котором необходимо ввести пароль от выбранной учетной записи. Вводим дважды заданный нами ранее пароль нажимаем клавишу «Ок».

4. После проделанных действия необходимо произвести перезагрузку компьютера и удостоверится в том, что операционная система не запрашивает пароль при загрузке.
Способ 2. Использование интерфейса «Metro»
1. При включении Вашего персонального компьютера происходит загрузка операционной системы и мы видим интерфейс «Metro» или меню «ПУСК». Нажимаем круглую клавишу «Вниз» расположенную слева внизу интерфейса.

2. В меню с приложениями выбираем пункт «Параметры компьютера» (Иконка со значком шестеренки).



5. Вводим пароль, использующийся для входа в компьютер и нажимаем клавишу «Далее».

6. В появившемся окне, операционная система попросит ввести новый пароль. Оставляем эти поля пустыми, так как мы не хотим вводить пароль каждый раз при использовании компьютера.

7. Перезагружаем ПК и проверяем, привели ли проделанные нами действия к желаемому результату.
Способ 3. Выключение запроса пароля «Учетной записи Microsoft»
1. Открываем интерфейс «Metro» и находим пункт «Параметры компьютера». Нажимаем на нее.
2. Слева нажимаем на пункт «Учетные записи».
3. Выбираем раздел «Ваша учетная запись». Далее в правой части окна нажимаем кнопку «Отключить». Таким образом учетная запись от Microsoft переключится на локальную.
4. В открывшемся окне «Переключится на локальную учетную запись» набираем текущий пароль и нажимаем клавишу «Далее».
5. В следующем диалоговом окне необходимо оставить пустыми все поля, имеющие отношение к паролю и нажать на клавишу «Далее».
6. ОС выдаст сообщение о готовности к переходу с учетной записи Microsoft на Локальную учетную запись. Далее необходимо нажать клавишу «Выйти из системы и закончить работу».
7. После этого осталось перезагрузить компьютер если он не сделает это автоматически и убедится в том, что операционная система не запрашивает пароль.
В предыдущих статьях я рассматривал такой больной вопрос как удаление пароля с Windows 8.1. Но в новой Windows возникает еще и другая проблема, а именно идет запрос пароля при блокировке экрана. Дело в том, что просто так пароль не убрать, а нужно отключать учетную запись пользователя Microsoft. Но есть один способ, который может помочь, хотя я сам не пробовал так как у меня отключена учетная запись Microsoft и пароля не требует. Я рассмотрю два способа сноса пароля. Способ первый работает для режима Сна, так что может сработать и для блокировки экрана, но если не сработает, то переходите ко второму способу.
Способ 1.
Открываем Чудо кнопки методом наведения курсора мыши в правый нижний угол и выбираем пункт #171;Параметры#187;

В панели управления находим пункт #171;Электропитание#187; и запускаем его


В этом окне настроек находим пункт #171;Не запрашивать пароль#187; и отмечаем его точкой, после чего жмем кнопку #171;Сохранить изменения#187;. На этом все окна можно закрыть и проверять.

Этот способ предназначен для режима Сна компьютера, так что он может и не сработать. Если пароль по прежнему запрашивается, то переходим ко второму способу.
Способ 2.
Есть другой способ как убрать пароль с блокировки экрана в Windows 8.1, это просто отключить ее. Делается это очень просто. Кликаем правой кнопкой мышки на кнопке #171;Пуск#187; и в открывшемся меню выбираем пункт #171;Выполнить#187;


В следующем окне, в левой части, открываем папки в такой последовательности: Административные шаблоны #8212; Панель управления #8212; Персонализация. После чего в правой части находим пункт #8212; Запрет отображения экрана блокировки и кликаем по нему два раза левой кнопкой мышки.

В следующем окошке просто отмечаем пункт #171;Включено#187; и жмем кнопку Ok.

Вот в принципе и все готово. Больше пароль вместе с экраном не будут Вас мучать. Материал сайта #8212; сайт
Как отключить экран блокировки в Windows 8 и 8.1
Как известно, при бездействии пользователя экран в Windows 8 и 8.1 автоматически блокируется. Стоит вам только отлучиться на какие-то пятнадцать минут и вместо рабочего стола стартового экрана появится цветная заставка. Но это еще не все. Чтобы войти в свою учетную запись вам нужно будет вновь ввести пароль. Если все это кажется вам обременительным, экран блокировки, а вместе с ним необходимость ввода пароля можно отключить. Осуществить это можно двумя способами – через системный реестр или редактор локальной групповой политики.
Итак, к делу. Открываем командное окошко Выполнить, вводим gpedit.msc и нажимаем Enter. Далее следуем таким путем — Конфигурация компьютера — Административные шаблоны — Панель управления и наконец, Персонализация. Если вы посмотрите на список доступных параметров, то увидите пункт Запрет отображения экрана блокировки. Жмем Изменить параметр политики, в появившемся окне устанавливаем переключатель в положение Включено и сохраняем результат. Это был первый способ.
Провернуть все это дело через реестр столь же просто. На этот раз в окошке Run выполняем команду regedit. В окне редактора реестра отыскиваем параметр NoLockScreen, — находится он в разделе HKEY_LOCAL_MACHINE/SOFTWARE/Policies/Microsoft/Windows/Personalization, и вместо нуля вписываем единицу. Сохраняем результат. Если параметра NoLockScreen нет, а такое вполне может оказаться, создаем его вручную. Тип он должен иметь DWORD, значение как уже было сказано 1. После этих манипуляций экран блокировки больше показываться не будет, по крайней мере, так должно быть. При включении компьютера вы сразу будете попадать в окна с формой для ввода пароля.
Обратите внимание на скриншоты, приведенные ниже, сделанные в Windows 8. На них Вы можете увидеть все нужные функции. Если таковых нет, или они по каким-либо причинам не отображаются, вы можете обратиться в наш сервис по телефонам, указанным в шапке.
Рис. 1 (в левом-нижнем углу жмем правой кнопкой мыши, выбираем)
Рис. 2 (вводим эти данные и жмем Enter)
Рис. 3 (два раза кликаем тут)
Рис. 4 (отключаем)
Вопрос, как удалить пароль в Windows 8, становится особенно актуальным, если вы потеряли доступ к своей учетной записи. Однако решений у этой проблемы, в зависимости от обстоятельств, может быть несколько. Рассмотрим несколько ситуаций, с которыми пользователи сталкиваются чаще всего.
Локальная учетная запись
Наиболее простая ситуация – удаление ключа безопасности локальной учетной записи.

Как видите, убрать код доступа в Windows 8 ничуть не сложнее, чем удалить пароль администратора в Windows XP. Теперь перейдем к более сложным ситуациям.
Пароль при входе в систему
По умолчанию в Windows 8 стоит проверка кода доступа при запуске системы. Если вам надоело постоянно вводить ключ, деактивируйте эту функцию.

Пароль утерян
Выше были описаны идеальные ситуации, при которых вы знаете код доступа и просто не хотите его больше вводить при входе в систему. Теперь рассмотрим более трудную и, к сожалению, частую ситуацию – пароль утерян и вы не можете получить доступ к системе.
Аккаунт Microsoft
Если вы заходите в систему с помощью учетной записи Microsoft (логином является адрес вашей электронной почты), выполните для удаления пароля следующие действия:

На выбор будет представлено три варианта решения проблемы:

После ввода нового пароля вы сможете без проблем зайти в свой профиль. Кстати, при желании можно вовсе удалить учетную запись Майкрософт. Правда, в таком случае вы потеряете доступ к некоторым функциям: например, недоступным станет магазин приложений.
Локальная учетная запись
Чтобы убрать ключ безопасности, который установлен в настройках учетной записи, вам понадобится установочный диск или загрузочная флешка Виндовс.

При запуске окна входа в систему щелкните по ссылке «Специальные возможности», которая располагается в нижнем углу слева. Как вариант, можно нажать сочетание Win+U. Исход будет один – открытие командной строки.
Введите команду «net user логин новый пароль» и нажмите Enter. Если имя пользователя состоит из нескольких слов, закройте его в кавычки.
Появление на экране сообщения об ошибке 8646 говорит о том, что используется учетная запись Microsoft, а не локальный профиль.
Заключение
Вы можете серьезно облегчить себе жизнь, заранее создав диск сброса пароля.
- Подключите съемный USB-накопитель к компьютеру.
- Нажмите Ctrl+Alt+Delete и выберите пункт «Сменить пароль».
- Щелкните по пункту «Создать диск…»
Мастер создания диска сброса последовательно проведет вас по всем шагам, в результате чего вы получите носитель, который можно использовать при утере ключа безопасности.
И последнее: если вы установили пароль на компьютер в BIOS, просто разберите системный блок и вытащите из материнской платы батарейку, которая отвечает за хранение настроек. Подождите минуту и установите затем батарейку обратно: все настройки BIOS, а вместе с ними и установленный код доступа, окажутся сброшенными.