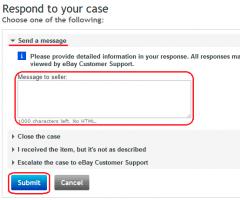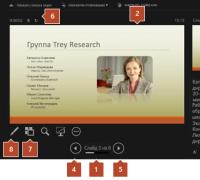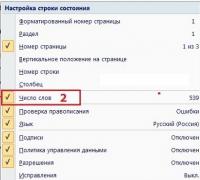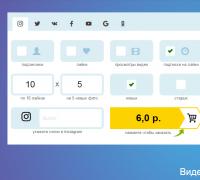Инструкция по созданию загрузочной флешки на Windows. Создание загрузочной флешки для установки Windows Создать загрузочный usb диск windows 7
WINDOWS 7 - USB 4 v9.10 - удобная и проверенная сборка.Вся простота в том, что все файлы можно копировать, удалять дополнять, без всяких пред-загрузочных действий, через разные утилиты. Это каталог для установки Windows7 с USB носителя 4 Гб.Предназначен, для чистой установки с USB-Флешки.
Системные требования:
32-разрядный (x86) процессор 1 ГГц;
1 гигабайт (ГБ) (для 32-разрядной системы) оперативной памяти (RAM);
16 гигабайт (ГБ) (для 32-разрядной системы) на жестком диске;
Поддержка загрузки с USB-HDD.
Описание:
Каталог для установки Windows7 с USB носителя 4 Гб.
Предназначен, для чистой установки с USB-Флешки.
Набор дополнительных программ:
DATA-ADMIN7 + mini WPI-ZVERv3.8
Содержит:
Оригинальный образ Windows 7 (7600) Максимальная
Набор программ DATA-ADMIN7:
Microsoft Office 2010
Adobe Photoshop CS5 Extended
Microsoft Security Essentials 1.0.1963.0
Google Chrome 7.0.503.0
Chromium 7.0.516.0
AltDesk 1.8.0
Punto Switcher 3.1.1
Google Talk
Mail Агент 5.5
Sippoint Mini v2.0.1.168
AkelPad 4.4.7
Camtasia Studio 7.0.0
Nero Lite 10.0.11000
FileZilla_3.3.4.1
Portable:
Chrome 4.1.249.1036
TeamViewer
Total Commander
WinSetupFromUSB
Total Commander 7.50
UltraISO Premium Edition 9.3.6.2750
VirtualBox-3.2.8-64453
Набор программ mini-WPI v3.8:
Foxit Phantom 2.1.0.0371
Socrat Personal 4.1
Auslogics DD 3.1.8.150
Everest 5.50.2100
Ccleaner 2.34.1200
HashTab 3.0.0
KMPlayer 2.9.4.1437
K-Lite MegaCodec 6.3.0
Winamp 5.581.2985
Uninstall Tool 2.9.7.5118
FastStone Capture 6.6
FS Image Viewer 4.2
Daemon Tools Lite 4.35.6
Skype 4.2.0.169
The Bat 4.2.36.4
uTorrent 2.0.3.21177
Дополнительная информация:
Форматируем флешку в NTFS или FAT32.
Копируем из каталога WINDOWS7 7600 USB 4GB все на флешку.
Перезагружаемся и выставляем в меню биос загрузку с HDD на USB.
При первой перезагрузке выставляем всё обратно, т.е. с USB на HDD.
После полной загрузки Windows 7
Из папки DATA-ADMIN7 запускаем дополнительные программы.
Из папки WPI-MINI запускаем файл wpi.hta и выбираем программы для тихой установки.
Сборка предназначена:
Для облегчения установки Windows7 начинающим пользователям (cкачал каталог, скопировал на флешку 4Гб и пере-установился в течении часа, основное пользовательское ПО в сборе и не надо ломать голову со сборкой флешки).
Для опытных, тем, кто хочет обойти процесс установки, компоновки и проверки USB-носителя, т.к. это занимает время.
Так же она предназначена для обладателей ноутбуков без CD-ROM.
И для тех кто убеждён что время загрузки с CD-ROMa прошло, т.к. загрузка с USB удобнее, быстрей и надёжней.
Удобная и проверенная сборка, настоящий LEGO - конструктор.
Вся простота в том, что все файлы можно копировать, удалять дополнять, без всяких пред-загрузочных действий, через разные утилиты.
Скопировав один раз на флешку содержимое скачанного каталога WINDOWS7 USB, Вы больше не будете тратить время, на установку загрузочных действий (прожиг, извлечение образа, поставить галочку на проверить после записи, о! диски кончились):
- Знакомые слова? Дисковод вообще позабудете. Причём удобно и быстро, на сколько позволяет USB 2.0. Например: надо программу удалить - удаляете, надо загрузить - копируете. Для создания своей папки лучше использовать каталог DATA-ADMIN7. Можно и сам загрузчик и WPI подредактировать, но это если умеете. В общем, всё копируется как в обычную папку у себя на компьютере.
Редактируется с сентября 2009 года.
Лимит, сырости, исчерпан.
Желаем - быстрой загрузки!
Установка происходит в автоматическом режиме,
т.е. лишних вопросов при установке нет, вся установка происходит в несколько кликов:
Информация по автоматической загрузке
1. Выставляем, в BIOS, загрузку с USB - началась загрузка.
2. Производим разметку диска и указываем на какой раздел загрузиться.
3. При первой пере-загрузке выставляем, в BIOS, обратно, загрузку с HDD.
4. Вводим имя пользователя, компьютера и пароль.
5. Снимаем галочку с автоматической активации (хотя, это не обязательно).
Всё, на этом установка и активация завершена.
Минимальное время загрузки 13 минут (комп - 2 ядра, 2 гига).
Активация|рег код: не требуется, интегрировано.
Язык Интерфейса: Русский/ English
Формат файла: Iso
Платформа/ОС: x86
Размер файла: 3,66 GB
md5:
Скриншоты:

Учитывая тот факт, что все большее количество компьютеров, ноутбуков и нетбуков не имеют встроенного привода для чтения дисков, а цена USB флешек невелика, загрузочная флешка Windows 7 подчас является самым удобным и дешевым способом установить операционную систему на компьютер. Данная инструкция предназначена для тех, кто хочет самостоятельно сделать такую флешку. Итак, 6 способов создания.
Еще одна замечательная программа, позволяющая создать загрузочную флешку с Windows 7 (и не только, список вариантов очень обширен) - WinToFlash. Скачать эту программу бесплатно можно на официальном сайте http://wintoflash.com .

Для того, чтобы записать установочную флешку с Windows 7 Вам потребуется компакт-диск, смонтированный образ или папка с файлами дистрибутива Windows 7. Все остальное делается очень просто - достаточно следовать указаниям мастера создания загрузочной флешки. После завершения процесса, для установки Windows 7 нужно просто указать загрузку с USB носителя в BIOS компьютера, ноутбука или нетбука.
Утилита WinToBootic
Аналогично утилите Windows 7 USB/DVD Download Tool, данная программа предназначена для одной единственной цели - запись загрузочной флешки с установкой Windows 7. Однако, в отличие от официальной утилиты от Microsoft, здесь есть некоторые преимущества:
- Программа может работать не только с образом ISO, но и с папкой с файлами дистрибутива или диском DVD в качестве источника файлов
- Программу не нужно устанавливать на компьютер

По простоте использования все то же самое: указываете, из какого носителя хотите сделать загрузочную флешку Windows 7, а также путь к файлам установки операционной системы. После этого нажимаете единственную кнопку - «Do it!» (Сделать) и в скором времени все готово.
Как сделать загрузочную флешку Windows 7 в UltraISO

Еще один распространенный способ, для создания установочного USB накопителя с Windows 7 - использование программы UltraISO. Для того, чтобы сделать нужный USB носитель потребуется образ ISO дистрибутива Microsoft Windows 7.
- Откройте ISO файл с Windows 7 в программе UltraISO, подключите флешку
- В пункте меню «Самозагрузка» выберите пункт «Записать образ жесткого диска» (Write Disk Image)
- В поле Disk Drive нужно будет указать букву флешки, а в поле «Файл образа» уже будет указан открытый в UltraISO образ Windows 7.
- Нажмите «Форматировать», а после форматирования - «Записать».
На этом загрузочная флешка Windows 7 с помощью UltraISO готова.
Бесплатная утилита WinSetupFromUSB
И еще одна программа, позволяющая записать нужную нам флешку - WinSetupFromUSB.

Процесс создания загрузочной флешки Windows 7 в этой программе происходит в три этапа:
- Форматирование USB накопителя с помощью Bootice (входит в состав WinSetupFromUSB)
- Запись MasterBootRecord (MBR) в Bootice
- Запись файлов установки Windows 7 на флешку с помощью WinSetupFromUSB
В общем-то совершенно ничего сложного и способ хорош тем, что помимо прочего, позволяет создавать и мультизагрузочные флешки.
Загрузочная флешка Windows 7 в командной строке с помощью DISKPART
Ну и последний способ, который будет рассмотрен в данной инструкции. В данном случае потребуется работающая ОС Windows 7 на компьютере и диск DVD с дистрибутивом системы (или смонтированный образ такого диска).
Запустите командную строку от имени администратора и введите команду DISKPART, в результате Вы увидите приглашение для ввода команд DISKPART.
По порядку введите следующие команды:
DISKPART>list disk (обратите внимание на номер, который соответствует Вашей флешке) DISKPART>select disk номер-флешки-из-предыдущей-команды DISKPART>clean DISKPART>create partition primary DISKPART>select partition 1 DISKPART>active DISKPART>format FS=NTFS quick DISKPART>assign DISKPART>exit
Этим мы закончили подготовку флешки к превращению ее в загрузочную. Далее введите в командной строке команду:
CHDIR W7:\boot Вместо W7 укажите букву диска с дистрибутивом Windows 7. Далее введите: bootsect /nt60 USB:
Заменив USB на букву флешки (но не убирая двоеточие). Ну и последняя команда, которая скопирует все нужные файлы для установки Windows 7:
XCOPY W7:\*.* USB:\ /E /F /H
В данной команде - W7 это буква диска с дистрибутивом операционной системы, а USB нужно заменить на букву USB накопителя. Процесс копирования файлов может занять продолжительное время, но в конце вы получите работающую загрузочную флешку Windows 7.
Данный способ установки подойдет если Вы являетесь владельцем нетбука или Ваш CD/DVD привод вышел из строя и Вам нужно установить Windows 7. Так же этот способ хорош тем, что процесс установки Windows 7 с флеш карты происходит в несколько раз быстрее чем с CD или DVD диска.
Перед тем, как приступить к записи Windows 7 на флешку, скопируйте
все важные данные с флешки на другие носители информации (жесткий диск куда не будет устанавливаться Windows, другая флеш карта, диск и т.п.), так как в процессе форматирования и записи образа Windows 7 на флешку все данные на ней будут уничтожены
.
Первый способ
Если Вы создаете загрузочную флешку находясь в операционной системе Windows 7, то Вам потребуется программа Windows 7 USB/DVD Download Tool
, которую можно скачать с Оф. сайта Microsoft по ссылке.
Если Вы создаете загрузочную флешку под операционной системой Windows XP, то потребуется установить Microsoft.NET Framework 2.0
и Microsoft Image Mastering API 2.0
. Разумеется если они у Вас уже установлены (чаще касается первой программы), то устанавливать повторно не нужно.
1) Вставьте флешку в ноутбук.
2) Запустите программу. Нажмите кнопку Browse
.
3) Выберите ISO образ Windows 7 и нажмите кнопку Открыть
.

4) После того как Вы указали ISO образ Windows 7 нажмите кнопку Next .

5) Нажмите кнопку USB device .

6) В этом окне должна появиться Ваша флешка. Нажмите кнопку Begin copying

7) Нажмите по кнопке Erase USB Device

8) Нажмите Да .
9) Начнется процесс записи образа Windows 7 на флешку

10) По окончании записи статус изменится на Backup completed . Закройте программу

Второй способ
Для второго способа Вам потребуется программа UltraISO .
1) Вставьте флешку в ноутбук.
2) Запустите программу. В Windows 7 и Windows Vista программу рекомендуется запускать от имени администратора.
Программа UltraISO платная,но можно воспользоваться пробным периодом, рассмотрим этот вариант. Нажмите кнопку "Пробный период..."

3) Выберите пункт меню Файл ->Открыть ...

4) Выберите ISO образ Windows 7 и нажмите кнопку Открыть .


6) В поле Метод записи: выберите USB-HDD . Нажмите кнопку Форматировать .

7) Запустится утилита для форматирования. Нажмите кнопку Начать .

8) Нажмите OK .

9) После форматирования появится окошко о успехе. Нажмите OK .

10) Закройте программу.

11) Нажмите кнопку Записать .

12) Нажмите Да .

13) Начнется процесс записи образа Windows 7 на флешку.

14) По окончании записи в колонке Cобытие появится сообщение "Запись завершена!". Закройте программу.

Третий способ
Для третьего способа нам потребуется программа WinSetupFromUSB 1.0 Beta 7 - .
Примечание : по ссылке версия поновее, но принцип остается тем же.
1) Вставьте флешку в ноутбук.
2) Запустите программу. В Windows 7 и Windows Vista программу нужно запускать от имени администратора.

В поле USB disk selection and format должна значиться ваша флешка.
Примечание :Если флешка не определяется,то отформатируйте ее утилитой PeToUSB или HPUSBFW.
Также флешка может не определяться если она вставлена в ноутбук после того как была запущена программа Winsetupfromusb 1.0 Beta7 и для того чтобы она определилась достаточно нажать кнопку Refresh .
3) Нажмите кнопку RMPrepUSB .

4) Отмечаем такие строчки как: WinPEv2/WinPEv3/Vista/Win7 bootable (CC4), NTFS . Ставим галочку напротив Boot as HDD (C: 2PTNS) . Нажмите кнопку 6 Prepare Drive .

5) Нажмите кнопку OK .

6) Нажмите кнопку OK .

7) После этого появится вот такое Dos окно.
Предупреждение : Не закрывайте это окно. Оно должно закрыться автоматически.

8) После того как Dos окно закроется нажмите кнопку Exit .

9) Поставьте галочку напротив поля Vista / 7 /Server 2008 - Setup/PE/RecoveryISO . Нажмите на квадратик справа.

10) Появится окно Обзор папок в котором Вам нужно выбрать виртуальный привод в который смонтирован ISO образ Windows 7.
После того как Вы это сделали нажимаем кнопку OK .

11) Нажмите кнопку GO . Начнется процесс записи Windows 7 на флешку.

12) По окончании записи появится такое маленькое окно. Нажмите OK .

13) Закройте программу.

Четвертый способ
Способ установки достаточно прост, так что выполнить его сможет каждый желающий! Для этого нам понадобятся:
1) Образ Windows 7
2) Флеш-накопитель объемом не менее 4Гб
3) Программа для создания и редактирования ISO-образов, ultraISO из вышенаписаного способа или бесплатную MagicDisk
Можно взять любой носитель от обычной флешки до SD-карты, но не менее 4Гб!
4) Запускаем командную строку (в Windows XP это стандартные->командная строка. В Windows Vista/Windows 7 откройте пуск, в самом низу есть поиск, введите cmd и откройте от прав администратора).
5) Далее в командной строке вводим diskpart , откроется утилита для управления дисками.

6) Далее уже в самой утилите diskpart вводим: list disk , при этом отобразятся все физические диски ПК, именно диски а не разделы.
Среди них ищем наш флеш накопитель.

7) После чего выполняем команду select disk # , где # это номер нашей флешки.
В данном случае флешка на скрине под номером 1, следовательно select disk 1 . Все дальнейшие манипуляции будут проводиться только с этим диском.
8) Выполняем команду clean , очищаем накопитель, затем команду create partition primary - создаем на диске новый раздел.
9) После создания нового раздела прописываем select partition 1 , выбираем этот раздел для манипуляций, вводим active , тем самым делая раздел активным.
10) Теперь чтобы флешка была видна в bios, нужно отформатировать ее в формате NTFS, что мы и делаем командой format fs=NTFS .
11) Далее необходимо активировать процесс подключения устройства и назначения ему букв, делаем это командой assign .
Все, процесс подготовки завершен.

Установка Windows 7
Запись дистрибутива можно сделать любым файл-менеджером либо бесплатным .
При этом нужно как-то открыть образ установочного диска с ОС, сделать это можно любым эмулятором дисков, Alcohol или MagicDisk, создать образ и скопировать с него все файл-менеджером на нашу подготовленную флешку.
Все, процесс создания установочной флешки завершен, теперь пробуем установить ОС предварительно выставив в bios .
Ну вот и всё, какой из четырех способов создания загрузочной флешки использовать - решать Вам.
Включение в BIOS загрузки с флешки
Перед тем, как запустить установку Windows 7 с флешки, нужно зайти в BIOS и включить загрузку с флешки.
Чтобы зайти в BIOS нужно нажать определенную клавишу при загрузке компьютера. На настольных компьютерах это клавиша Del. На ноутбуках чаще всего используется клавиша F2.
Обычно при включении ноутбука появляется экран,на котором в самом низу есть строчка,в которой написано какую клавишу нужно нажимать для того чтобы зайти в BIOS.
Если у вас нет такой строчки,то информацию о том как зайти в биос нужно посмотреть в Руководстве Пользователя
идущего с ноутбуком.
1) Вставляем флешку в ноутбук,если она не вставлена.
2) Включаем ноутбук, если он включен, то перезагружаемся.
3) Заходим в BIOS.
На примере весь процесс будет выглядеть как показано ниже, если у Вас BIOS другой, то принцип останется тем же. Если есть вопросы - пишите в комментариях.

4) Идем на вкладку Boot . В ней, в порядке загрузки, надо поставить нашу флешку на первое место, используя клавишы со стрелками и клавишы F5 и F6 . То есть клавишами-стрелками выбираем нашу флешку, а клавишей F6 ведем её на самый верх.
Чтобы узнать какие клавишы вам нужно использовать для выставления порядка загрузки смотрите подсказки справа.
Название флешки должно значиться в строчке USB HDD .
Также флешка может значиться в строчке USB KEY .
Чтобы сохранить изменения и выйти из BIOS надо нажать клавишу F10 . (В зависимости от производителя BIOS клавиша может быть другой.Смотрите подсказки справа или снизу).

5) Появится окно в котором на английском спрашивается Сохранить изменения и Выйти? Выберете Yes .

6) После этого произойдет перезагрузка и запустится процесс установки Windows 7.
Установка Windows 7 с флешки
Если загрузочная флешка с Windows 7 создавалась с помощью программы WinSetupFromUSB 1.0 Beta 7, то вначале появится зеленый экран. Выберите Start Vista/Win7/Server 2008 Setup or PE/Recovery ISO from partition 0
.

Далее запустится программа установки Windows 7.
Пишите в комментариях что не понятно и какие вопросы возникли.
В нашей сегодняшней статье, мы расскажем, как быстро и просто создать загрузочную флешку с Windows 7 на вашем компьютере, ноутбуке или нетбуке. Для выполнения данной задачи, можно использовать не только специальное программное обеспечение, но и встроенное системное средство через командную строку. Вам остаётся выбрать оптимальный метод и следовать пошаговой инструкции.
Обратите внимание, что до начала процесса записи загрузочного носителя, необходимо иметь . Не забудьте предварительно перенести все важные файлы с ЮСБ-накопителя на жесткий диск или другое устройство, потому как вся информация на вашей флешке будет отформатирована и безвозвратно удалена. Объём USB Flash должен составлять не менее 4 Гб.
Также сохраните все необходимые файлы на диск D до переустановки операционной системы. Когда будет устанавливаться Windows, вам придется отформатировать раздел, на который производится инсталяций.
Удобная утилита от Microsoft
Win7 USB/DVD DownloadTool – предельно простая программка, найти которую можно на официальном сайте Microsoft. Является одним из самых популярных инструментов, позволяющих создать загрузочную флешку с Windows 7. Отличается интуитивно понятным интерфейсом. Нужен только чистый съемный носитель и iso-образ Windows 7. Весь процесс работы с приложением, заключается в выполнении четырех простейших шагов!
Первый способ хорош для новичков и любителей, желающих перейти на последнюю версию «семёрки» с более старых Windows XP и Vista. Если же вас интересует более тонкие настройки параметров создания флешки под операционную систему Windows 7, рассматривайте другие методы, приведенные ниже.
Используем ВинСетапФромЮСБ
Программный продукт является полностью бесплатным и позволяет без каких-либо осложнений записать образ системы на флешку объемом от 4 ГБ для последующего процесса установки Windows 7 на ПК или лэптоп со съемного диска. В разделе Help можно найти обилие справочной информации по управлению. Стоит отметить встроенное средство очистки юсб-носителей. Придерживайтесь следующей инструкции:
Примечательно, что WinSetupFromUSB умеет создавать мультизагрузочную флешку сразу с несколькими образами ОС для установки, например: Windows 10, 7 и XP одновременно. На ней создается загрузчик Linux с boot menu, а также несколько разделов с разными ОС. Для этого не вытаскивайте накопитель из порта, снова запустите утилиту, пропустите шаг с форматированием и повторите остальные действия.
Как записать образ Windows 7 с помощью программы UltraISO?
УльтраИСО даёт возможность создать загрузочный диск или USB-носитель, чтобы вы смогли быстро и комфортно установить Windows 7, Vista, 8 или 10. Пробный период действует 30 дней, этого срока вполне хватает для выполнения интересующей нас задачи. Для продвинутых пользователей присутствует раздел с дополнительными настройками и конфигурациями.
Русскоязычный интерфейс существенно облегчает управление утилитой. После запуска инсталлятора, примите лицензионное соглашение и следуйте указаниям ассистента. В последнем окне рекомендуем не снимать галочки напротив пунктов «Ассоциировать.iso файл с UltraIso» и «Установить ISO CD/DVD эмулятор (ISO Drive)». Рассмотрим, как работать с файлами дистрибутива ОС с помощью UltraISO:
Теперь компьютер будет воспринимать нашу флешку как загрузочный внешний жесткий диск. Загружайтесь с него и выполняйте установку ОС.
Пошаговая инструкция Руфус
Программа Rufus – ещё один бесплатный способ создать флешку или sd-карту для загрузки дистрибутива Виндовс. Также имеется возможность сделать установочный диск. Есть встроенная функция форматирования. Стоит отметить, что последняя версия программы работает в портативном режиме и не требует инсталляции на компьютер. Вас встретит интуитивно понятный интерфейс на русском языке. Придерживайтесь следующей инструкции:
Создание установочной флешки с Виндовс 7 системными средствами
Главное преимущество данного метода заключается в том, что он не требует использования стороннего софта наподобие приведенных выше утилит. На первый взгляд, может показаться сложным, однако придерживаясь указанной нами последовательности действий, каждый юзер поймет, что никаких трудностей в создании загрузочной USB флешки при помощи командной строки нет! Сразу предупреждаем, лучше не используйте порт usb 3.0, мы проверяли работоспособность метода только на обычном ЮСБ 2.0.
Выше описаны самые простые способы создания загрузочной флешки с Windows 7 на своём ПК или ноутбуке. Если одно из приложений не открывается, для решения проблемы найдите его иконку на рабочем столе или в папке, куда производилась установка, кликните по ярлыку EXE правой кнопкой мыши и в появившемся контекстном меню запустите программу от имени администратора.
В этой статье я опишу несколько способов как бесплатно и без особых усилий сделать загрузочную USB флешку:
Поясню почему я выбрал именно эти три варианта, итак:
Плюсы в создании загрузочной USB флешки с помощью программы UltraISO в том, что даже в триальном (бесплатном) режиме эта программа поможет без проблем создать загрузочную USB флешку и еще у нее много различных функций. Минусы (если их можно таковыми считать) в том, что ее нужно скачивать и устанавливать, сам процесс установки заключается в нажатии 4 раз клавиши Далее. На мой взгляд идеальное стороннее решение для создания загрузочной флешки Windows XP, 7, 8.
Создание загрузочной USB флешки с помощью утилиты от Microsoft - USB/DVD Download Tool, плюс этого способа в том, что без особых навыков и умении, благодаря нескольким нажатиям мышки вы получаете загрузочную флешку. Минус - требуется официальный (скачанный с сайта Microsoft) ISO образ операционной системы, иначе утилита может не воспринять ваш ISO образ и отказаться его записывать на флешку или же выдаст ошибку при создании образа (с такими проблемами столкнулся лично, именно поэтому считаю нужным о них указать).
И наконец, создание загрузочной USB флешки средствами командной строки Windows 7. Большой плюс этого способа- в том, что ничего не нужно устанавливать, а просто введя несколько команд, получить загрузочную флешку с Windows XP, 7, 8. Даже не знаю минусы этого способа... наверно лишь в его не приглядности, поскольку все команды выполняются в командной строке.
Итак, для создания загрузочной USB флешки понадобится:
1 Флешка емкостью не менее 4 Gb (с флешки должно быть все удалено, поскольку она будет форматироваться)
2 ISO образ системы
3 BIOS, который позволит начать установку с флешки
4 Утилиту для создания образа (UltraISO, USB/DVD Download Tool)
Если все это у вас есть, тогда приступим:
Создание загрузочной USB флешки с помощью программы UltraISO.
Первым делом скачиваем последнюю версию UltraISO .
После этого запускаем установку программы, нажимаем "Далее"

Соглашаемся с лицензионным соглашением

Выбираете или оставляете по умолчанию место установки программы


После этого откроется программа UltraISO, нажимаем "Файл-Открыть"

Выбираете ISO образ системы, в данном примере будет использоваться Windows 8

После этого нажимаем "Самозагрузка- Записать образа Жесткого диска..."

В следующем окне выбираем устройство на которое будет записан образ и нажимаем "Записать" .

После этого появиться окно предупреждение о том, что с флешки будет все удаленно, нажимаем "Да".

Затем будет запущен процесс записи, который продлиться несколько минут.

После окончания процесса записи на USB флешку, она становиться загрузочной.