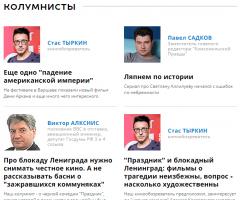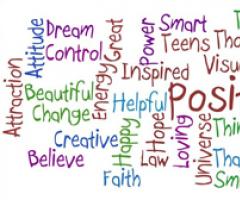Почему itunes не видит айфон. Что делать если iTunes не видит iPhone. Что делать если iTunes не видит iPhone в Windows XP
Если при подключении iPhone к компьютеру или ноутбуку устройство не распознается, то скорее всего проблема вызвана неправильной настройкой программного обеспечения. Чаще всего достаточно обновить драйвера и вернуть основные конфигурации к параметрам по умолчанию.
Проблема синхронизации айфона (или другого устройства от Apple) может быть вызвана неисправностью компьютера или самого девайса. Поэтому для устранения ошибки важно правильно определить причину ее возникновения. Почему iTunes не видит iPhone:
- Необходимо обновить драйвера и другое официальное программное обеспечение.
- Произошел сбой службы Apple Mobile Device.
- У компьютера нет разрешения или iPhone заблокирован.
- Необходимо обновить версию iOs на смартфоне.
- На компьютере установлена «старая» или несовместимая с компьютером версия айтюнс.
В зависимости от этого будут различаться и способы решения проблемы. Рассмотрим их в порядке от самой популярной.
Неисправность комплектующих
Если устройство не распознается, то не лишним будет проверить работоспособность аппаратных частей компьютера. В некоторых случаях iPhone не виден в iTunes по следующим причинам:
- Сломался или засорился USB порт на айфоне. Тогда устройство не будет заряжаться и опознаваться другими PC и Mac.
- USB порт неисправен. Подключите iPhone в соседний разъем или убедитесь в его работоспособности с помощью другого устройства.
- Используется неоригинальный USB кабель. Для синхронизации данных выбирайте только фирменные шнуры от Apple.
Если причина действительно в неисправных портах или кабеле, то проблемы с синхронизацией могут возникнуть и при подключении к ПК других мобильных устройств, флеш-накопителей.
Проблемы на iPhone
Иногда мобильное устройство не отображается в iTunes из-за системных ошибок на самом iPhone. Тогда для их устранения рекомендуется выполнить следующие действия:
- Через меню «Настройки» проверить наличие обновлений для iOs.
- Если при подключении iPhone на экране появляется сообщение «Доверять этому устройству», то разблокируйте смартфон и подтвердите действие.
- Если после подключения в iTunes появляется ошибка 0xe8000015, то необходимо перепрошить айфон.
- Запустите режим восстановления через iTunes с помощью другого компьютера (при наличии системных ошибок программа сама предложит начать процедуру восстановления).
Если при подключении к PC или Mac других «яблочных» устройств ошибки не появляются, то скорее всего проблема с iPhone. Тогда для устранения неисправности нужно обновить программное обеспечение на смартфоне.
Обновление iTunes
Если айфон распознается компьютером (появляется в списке доступных), но не отображается в айтюнс или выдает ошибку (с кодом 0xE), то попробуйте обновить программу. Для этого:
- Отключите iPhone и другие мобильные девайсы от компьютера.
- Для PC с операционной системой Windows 10, 8 или 7 запустите iTunes и через меню «Справка» выберите «Проверить наличие обновлений».
- Для Mac с операционной системой OS X запустите App Store. Кликните на кнопку «Обновить», чтобы проверить наличие новых версий для приложений и ОС.
- Если для компьютера будет доступна более «свежая» версия айтюнс, то подтвердите ее загрузку.
Если обновления не скачиваются или в процессе появляется другая ошибка, то переустановите айтюнс. Для этого полностью удалите софт с компьютера и загрузите дистрибутив с официального сайта Apple.
Переустановка драйвера на Windows
Для нормальной синхронизации iPhone с компьютером необходим драйвер Apple Mobile Device USB Driver. Если он был поврежден или случайно удален, то смартфон не будет синхронизироваться с iTunes.
- Отсоедините и заново подсоедините iPhone к компьютеру по USB интерфейсу.
- Если на ПК автоматически появится окно программы iTunes, то закройте его и завершите все связанные процессы через диспетчер задач.
- Откройте системный диск (тот, на который установлена Windows) и перейдите в «ProgramFiles». Здесь найдите «Common Files» - «Apple» - «Mobile Device Support».
- Откройте папку «Drivers» и в файле «usbaapl.inf» или «usbaapl64.inf» (для 64х разрядных систем) вызовите контекстное меню. В появившемся списке кликните «Установить».
- Дождитесь окончания операции и отсоедините айфон.
После этого обязательно перезагрузите ПК и попробуйте синхронизировать устройство, чтобы проверить, отображается ли оно в айтюнс.
Переустановка драйвера на Mac
Для нормальной работы iPhone с iTunes и другим программным обеспечением необходимо использовать драйвера только от официального производителя. Чтобы проверить их наличие на Mac, сделайте следующее:
- Запустите меню Apple. Для этого нажмите и удерживайте кнопку «Option».
- В появившемся окне выберите пункт «Информация о системе» или «Отчет о системе» (названия могут отличаться в зависимости от версии OS X).
- Перейдите в блок «Аппаратные средства» - «USB». В правой части окна найдите и кликните на нужный iPhone (если используете несколько устройств Apple).
- В нижней части окна отобразится доступная для него информация. Найдите и удалите ПО от сторонних производителей.
После этого перезапустите компьютер и проверьте, видно ли устройство в iTunes. Если это не помогло устранить ошибку, то скорее всего проблема вызвана устройством.
Перезапуск службы
Если на компьютере установлена «свежая» версия мобильного драйвера от Эппл, но iTunes все равно не видит смартфон, то скорее всего произошел сбой службы. Что делать, чтобы возобновить работу программного обеспечения:
- Отключите от компьютера все мобильные устройства и выключите айтюнс.
- Через меню «Пуск» запустите «Панель управления» и в списке доступных компонентов выберите «Администрирование».
- Откройте папку «Службы» и найдите здесь «Apple Mobile Device». Для удобства поиска произведите сортировку по имени.
- Дважды кликните по найденному пункту и на вкладке «Общие» выберите «Остановить». Дождитесь, пока состояние сменится на «Остановлена».
- После этого снова запустите службы, чтобы статус сменился на «Работает».
- Дополнительно убедитесь, что напротив пункта «Тип запуска» стоит «Автоматически».
- Нажмите «Ок» и закройте «Службы».
После обновления статуса Эпл Мобайл Девайс перезагрузите компьютер и попробуйте подключить айфон. Устройство отобразится в iTunes.
Обновление драйвера
Если после проделанных действий смартфон все равно не опознается или айтюнс опять перестал видеть айфон, то проверить работоспособность драйвера можно через диспетчер устройств на Windows.
- Откройте диспетчер устройств. Для этого введите название службы в меню «Пуск» или используйте команду «devmgmt.msc» в системной утилите «Выполнить».
- В открывшемся списке перейдите в раздел «Контроллеры USB». Откроется список доступных драйверов.
- Найдите здесь «Apple Mobile Device USB Driver». Если рядом есть иконка в виде стрелочки, восклицательного или вопросительного знака, то обновите драйвер самостоятельно, в штатном режиме. Для этого кликните по его названию правой кнопкой мыши и в выпадающем списке выберите «Обновить конфигурацию».
Если Windows пишет, что на компьютере уже есть последняя версия Apple Mobile Device USB Driver или в списке отображается «Неизвестное устройство», то то попробуйте подсоединить iPhone через другой шнур или в соседний USB порт. Проверьте, повторяется ли проблема при работе с другим PC или Mac.
Полная переустановка на Mac OS X
Иногда для устранения ошибки на устройствах Mac лучше всего комплексно переустанавливать iTunes и драйвера. Порядок действий:
- Отключите iPhone от Mac и закройте другие приложения. Через панель запуска «Dock» переместите иконку iTunes в корзину.
- Откройте меню «Библиотеки» и найдите здесь связанную папку айтюнс. Переместите ее в корзину.
- Перейдите по адресу «Система» - «Библиотеки» - «Extension». Здесь найдите и удалите файл AppleMobileDevice.kext.
- Перейдите по адресу «Библиотеки» - «Receipts». Здесь найдите и удалите пакет AppleMobileDeviceSupport.pkg.
- Очистите корзину и перезагрузите компьютер.
- Проверьте, не восстановились ли файлы и при необходимости повторите процедуру.
После этого загрузите последнюю версию айтюнс с официального сайта Эпл или через магазин приложений App Store. Произведите установку программного обеспечения и подключите устройство. Айфон отобразится в списке доступных.
Чаще всего, чтобы айфон начал отображаться в списке устройств айтюнс достаточно перезагрузить компьютер или переподсоединить смартфон. Иногда ошибка синхронизации происходит из-за несоответствия версий программного обеспечения устройства и PC или Mac. Тогда для ее устранения необходимо обновить драйвера.
В Интернете многие пользователи задают вопрос, почему компьютер не видит айфон через usb и у них не получается синхронизировать свои смартфоны. За годы накопилась значительная база знаний, помогающая подружить устройства iPhone, iPad и iPod touch с компьютерами на Windows 8, 7, Vista, Windows XP и Windows 10. Ниже будет описано, как решить проблему.
Объясняем почему компьютер не видит айфон через usb и как это исправить
Первые шаги
Начать нужно с самых простых шагов, прежде чем искать более глубокие источники проблемы:

Если компьютер все равно не видит айфон
Драйверы iPhone и компьютеры на Windows
Компьютерам на Windows нужны драйверы системы iOS для корректного распознавания устройств iPhone, iPad и iPod touch. Если устройство не распознаётся, драйверы могут быть не установлены, устарели или неправильно настроены. Драйверы устанавливаются при помощи медиаплеера iTunes, но есть и другие методы их установки.

Многие считают iTunes громоздким и неудобным. Поэтому существует инструмент установки драйверов iOS на компьютер без iTunes, который помогают распознать iPhone за несколько минут. CopyTrans Drivers Installer устанавливает драйверы автоматически.
Установка, обновление или восстановление драйверов iOS через iTunes
Если iTunes на компьютере нет, компьютер распознает iPhone некорректно, как камеру. При подключении iPhone доступ есть только к галереи камеры. Нельзя видеть, синхронизировать и проводить резервное копирование музыки, сообщений, видео и прочего содержимого устройства.

Чтобы получить драйверы iOS с iTunes, скачайте их по ссылке .
Версия iTunes может быть устаревшей и не поддерживать iPhone. Обновите iTunes, открыв Помощь > Проверить наличие обновлений.

iTunes установлен и обновлён, но iPhone не распознаёт:
- полностью удалите с компьютера iTunes и его компоненты (содержимое библиотеки не будет удалено);
- перезагрузите компьютер;
- переустановите iTunes;
- проверьте подключение iPhone.
Если проблемы остались
iTunes установлен, но iPhone не распознаёт
Проверьте работу сервиса Apple Mobile Device:

Во-вторых, убедитесь, что Apple Mobile Device USB Driver установлен и активен:

Если видите значок «!» рядом со стройкой Apple Mobile Device USB Driver, нажмите на строку правой кнопкой мыши и нажмите «Включить». 
Если видите значок «?» рядом со строкой Apple Mobile Device USB Driver, нажмите на строку правой кнопкой мыши и нажмите «Удалить».

Возможно, узнать причины того, почему компьютер не видит айфон через usb и исправить это можно с помощью другого метода. Будем рады, если вы расскажете нам об этом в комментариях ниже.
Если у Вас появилась проблема, которая заключается в том, что iTunes не видит iPhone, стоит ли поднимать панику? Конечно же нет, наверняка есть какое-то простое объяснение этому. Сегодня мы попытаемся в этом разобраться.
Можно выделить четыре простых объяснения, почему программа iTunes не видит iPhone:
- Неисправность кабеля или разъёмов;
- Происходит ошибка, в момент синхронизации iPhone и айтюнс;
- Сбой в работе AppleMobileDevice;
- Плохая перепрошивка мобильного устройства.
А теперь давайте разберем каждый случай более детально.
Проблемы с физическим состоянием подключения
Чтобы синхронизация девайса с «тунцом» была успешной, стоит проверить соединение на механические неполадки.
- Возможно в гнезде, в которое Вы вставляете USB-шнур, находится пыль или грязь, которая мешает нормальному подключению. Также, проблема с тем что iTunes не видит iPhone может крыться в поломке разъема питания, который является очень уязвимой точкой на девайсе. Причин, по которой могла произойти поломка, может быть масса: от механического повреждения до попадания жидкости.
Попробуйте вставить шнур в другой USB-разъём или почистить разъём питания с помощью спирта и ватки, намотанной на плоский кусок картона (1мм*5мм) для удобного доступа к контактам (в зависимости от состояния разъёмов могут пригодиться оба варианта).
- Может быть такое, что кабель USB повреждён или абсолютно не подходит для передачи информации с компьютера на устройство (предназначен только для подзарядки).
Удостоверьтесь, что ваш шнур является оригинальным и не имеет механических повреждений. В качестве альтернативы можно попробовать повторить подключение с помощью заведомо исправного кабеля.
- При использовании «левого» чехла или блока аккумулятора также могут происходить проблемы с подключением.
Перед подключением снимите чехол, дополнительный блок и любые другие элементы, которые могут нарушить полноценный контакт кабеля с разъёмом.
Также стоит проверить и состояние драйверов, которые обеспечивают подключение девайса к ПК, последовательность необходимых действий наглядно представлена в следующем видеоролике.
Ошибка в момент синхронизации с iTunes
Итак, почему программа может выдавать ошибку в момент синхронизации с iPhone 4s после, казалось бы, удачного подключения вашего девайса. Здесь причина может крыться как в ПК так и в самом устройстве и программах, которые были недавно на него установлены.
Для начала нужно проверить, стоит ли на ПК последняя версия iTunes, если нет, то вам необходимо обновить iTunes, а затем перезагрузить компьютер и iPhone 4s. Если это не сработало, тогда, возможно, причина кроется в недавно установленных приложениях. Попробуйте найти таковые и удалить, затем повторив попытку подключения.
Если же iTunes по-прежнему не видит устройство, когда Ваш айфон синхронизируется, можно предположить, что виновником тому сбой в компьютере и можно попробовать удалить все временные файлы, которые могут мешать правильной работе. Для этого нам необходимо почистить от содержимого две папки:
- C:\Users\Имя пользователя\AppData\Local\Temp
- C:\Windows\Temp
Для удачного поиска этих папок у вас должна быть включена функция «показывать скрытые файлы, папки и диски». После всех изменений не забываем перезагружаться. Что же, ещё одна причина, по которой iTunes мог не видеть iPhone, устранена. Пробуйте снова синхронизироваться с «тунцом».
Не работает служба AppleMobileDevice
Есть более сложная проблема, по причине которой программа не видит мобильное устройство. Данная проблема заключается в работе AppleMobileDevice. Такая проблема приносит больше всего огорчений, потому что ее не всегда можно решить за раз.
Для начала, давайте рассмотрим, каким образом можно идентифицировать проблему с AppleMobileDevice. Для этого нужно отсоединить USB-шнур от смартфона и на компьютере перейти в Панель управления => Удаление программ, после чего попробовать найти компонент «Apple Mobile Device Support». В случае удачи делаем её перезапуск (инструкция ниже), если же компонент не найден, то:
- Удалите программы или компоненты => « iTunes», «QuickTime», «Apple Software Update» и «Apple Application Support»;
- Повторно переустановите программу « iTunes».
Чтобы перезапустить службу AppleMobileDevice, нужно проделать несколько простейших действий:
- Перейти в папку «Службы», используя следующий путь Панель управления -> Администратирование ;
- Найти интересующую нас службу и перезапустить;
- Подключить девайс.
Плохая перепрошивка мобильного устройства
В этой ситуации проблема может скрываться в папке «var/mobile/Media», которая находится на Вашем iPhone. Удалив эту папку, проблема должна исчезнуть, хотя при её удалении вы удалите также все Ваши Фото и Видео, отснятые на камеру. Поэтому если вы дорожите файлами, которые находятся у Вас на айфоне, сделайте back-up, прежде чем что-то удалять.
Хотя iPhone и iPad полностью могут, обходится без компьютера, бывают ситуации, когда он может, понадобится. Ну, а так как техника Apple так же не идеальна и у нее могут возникать ошибки, одну из которых я постараюсь помочь тебе решить.
Одной из популярных — когда компьютер не видит айфон. Причин тут может быть много, однако чаще всего причиной этой ошибки: сохранившиеся ключи от прошлых подключений. Обычно при каждом подключении должен появляться вопрос «Доверять этому компьютеру» или нет, но бывает, что он не появляется. Решить эту проблему можно в несколько бесхитростных шагов.
Компьютер macOS не видит iPhone или iPad
Начну с «родного» для iPhone и iPad компьютера Mac на базе macOS. Естественно из-за того, что это одна «семья», у пользователей реже появляется проблема когда компьютер не видит айфон. Но такие случаи все-таки бывают.
Итак, если твой iPhone упорно не хочет видеть компьютер Mac, попробуй почистить содержимое особой системной папки — Lockdown. Для этого следуй моим шагам:
Шаг 2. Зайди в программу Finder
и одновременно нажми кнопки cmd
+shift
+ G
в появившимся окошке введи /var/db/lockdown
и нажми кнопку перейти.
Шаг 3. Ты попадешь в папку с сертификатами всех устройств, когда либо подключаемых к твоему Маку, их нужно удалить
Шаг 4. Нажми одновременно кнопки cmd +a и перемести выбранные фалы в корзину кнопкой «Переместить в корзину» или простым перетаскиванием

После этого подключи iPhone компьютеру и на вопрос доверять или нет, отвечаешь доверять. Теперь компьютер Mac будет нормально видеть iPhone.
Компьютер Windows 7, 8 или 10 не видит iPhone
Шаг 1. Отключи все устройства от компьютера и закрой программу iTunes
Шаг 2. Одновременно нажми кнопки Ctrl +Esc
Шаг 3. Нажми на иконку лупы или поле поиска и введи в поле %ProgramData% нажми Return
Шаг 4. Два раза щелкни по папке Apple
Шаг 5. На папке Lockdown нажми правой кнопкой мыши и выбери пункт «Удалить»
Шаг 6. Перезагрузи компьютер и iPhone. Если этого не сделаешь, может, появится ошибка 0xE80003.
Обнови драйвера для iPhone на Windows 7, 8 или 10
В случае если же вышеописанный способ не помог, для Windows 7, 8 или 10 есть еще один способ решить проблему, когда компьютер не видит iPhone, но он потруднее. Нужно установить драйвера на iPhone .
Шаг 1. Зайди в «Панель управления» на Windows 7, 8 или 10 и выбери «Диспетчер устройств»
Шаг 2. В списке выбери раздел «Контроллеры универсальной последовательной шины USB» и найди драйвер Apple Mobile Device USB Driver
Шаг 3. Нажми на нем правой кнопкой мыши и выбери «Обновить драйвер»
Шаг 4. Теперь выбери «Выполнить поиск драйверов на этом компьютере» и «Выбрать драйвер из списка уже установленных драйверов»
Шаг 5. Выбери «Установить с диска» и укажи папку C:\Program Files\Common Files\Apple\Mobile Device Support\Drivers , в папке выбери usbaapl и нажми «Открыть»
Шаг 7. Теперь можно открыть программу iTunes и проверь, видит он устройство или нет, если нет, попробуй перезагрузить компьютер.
Заключение
Желаю, чтобы мои советы помогли тебе решить проблему, когда компьютер не видит айфон или айпад. Советую регулярно посещать мою рубрику , сам узнаешь много нового и друзьям поможешь решить проблемы с их устройствами.
Для синхронизации данных между компьютером и Айфоном нужно установить программу iTunes, иначе устройство не воспринимается компьютером из-за особенностей его операционной системы. Если при попытке провести синхронизацию вы подключили iPhone к компьютеру, а iTunes его не видит, вы не сможете ничего записать. Причин, почему устройство не отображается несколько, разберем их все по порядку.
Причина 1. Кабельное подключение
Самой банальной и распространенной причиной новых пользователей, почему Айтюнс не видит Айфон , является неправильное подключение кабеля или его выпадение. Также сам кабель может быть поврежден в области USB разъема или вдоль шнура, это происходит при неправильном использовании и силовой нагрузке или при покупке некачественного шнура не оригинала. Чтобы установить, что проблема именно в кабеле, подключите к нему другой гаджет. Если он также не воспринимает его, значит нужно купить новый.
Подключите к смартфону другой кабель и проверьте, как будет реагировать система. Если при соединении двух устройств будет осуществлен обмен данными, и они «узнают» друг друга, значит, вы устранили проблему. Оригинальный шнур служит долго и качественно, а подделка быстро выходит из строя. Как грозит сам производитель, компания Apple, если ваше устройство сломается по причине использования неоригинальных аксессуаров, гарантия не будет осуществима.
Чтобы уберечь себя от подделок, покупайте аксессуары в сетях брендовых магазинов Apple или крупных торговых сетях мобильных телефонов.
Причина 2. Оригинальность самого iPhone
Купить смартфон iPhone в оригинале от американского Apple мечтают многие, но не все могут позволить себе заплатить большую сумму за него. Многие сознательно покупают китайский вариант, а многие просто по ошибке купили подделку вместо оригинала, доверяя продавцу. Некоторые заводы печатают поддельные iPhone с предельной идентичностью внешне и внутренним наполнением, поэтому даже при открывании крышки можно не заметить разницу. Но не всегда получается скопировать и качество, что потом выливается покупателю в траты на ремонт и разочарование в марке.
Если вы подключаете iTunes к iPhone, и он не отображается в программе, проверьте свой смартфон на оригинальность. Для этого на сайте Apple нужно ввести серийный номер телефона и проверить, зарегистрирован ли он. Чтобы не повестись на махинации продавцов подделок по высоким ценам, обратите внимание, активирован ли телефон. Оригинальные аппараты продают в неактивном виде и для их активации покупатели вводят номер Apple ID, только тогда заработают отдельные функции.
Еще один способ проверить оригинальность телефона – зайти в мобильное приложение AppStore – магазин с приложениями для iPhone. Если он не открылся, а запустился PlayMarket — перед вами подлая подделка.
Отличие смартфонов на операционной системе iOS от Android в том, что при подключении их к компьютеру, система не идентифицирует его как съемный диск, который открывается простым Проводником, а просто не видит. Для того, чтобы считать информацию и требуется программа iTunes. Она распознает операционную систему iOS и отображает. Если вместо нее телефон подделка на замаскированном Андроиде, iTunes не воспримет его в своей оболочке. Это и будет еще одна проверка.
Кроме этого причиной может быть сбой настроек и неполадки в телефоне, даже оригинале. Теперь разберемся, как устранить ошибку подключения.
Устранение проблем с приложением iTunes
Причиной может быть и сама программа и то, что ее не корректно воспринимает операционная система компьютера. Если у вас стоит Windows последних поколений от Microsoft, то проверьте подключение службы Apple Mobile Device Service (AMDS). Софт AMDS предназначен за корректную кооперацию устройств на операционных системах Windows и iOS . Служба должна быть подключена автоматически. Все что вам нужно, это перезапустить ее, чтобы отредактировать передачу данных. Зайдите на панели управления в «Администрирование», замет в раздел «Службы» и в отображенном списке найдете ADM. Затем сделайте такие действия:
- Щелкнуть мышкой по строке выбранной службы;
- Остановить ее, а затем снова запустить;
- В типе запуска отметить «Автоматический».
После перезапуска подключите iPhone к кабелю и ПК и включите iTunes.
Иногда настройки в компьютере сбиваются, если он заполнен вирусами и ошибками при переполненной кэш памяти. Очистить ее можно с помощью программы CCleaner. Она также уберет такой мусор, как лишние пароли в памяти, ключи и другие временные файлы. После операции проводят перезагрузку и компьютер, с новыми силами и свежим взглядом, смотрит на операции.
Также проблемой может быть поврежденная программа iTunes. Удалите ее и установите снова. Только удалять надо не ярлык, а программу, то есть зайдя на панели управления в «Программы и компоненты» и из списка выбрать файл, который нужно удалить. Удалите все компоненты, которые были записаны вместе с Айтюнс. В программной папке также удалите файлы папок Айпод, Бонжур и Айтюнс. Так вы будете уверены в полном удалении.
В папке Common Files посмотрите, не осталось ли там файлов Core FP, а также Mobile Device Support и Apple Application Support. Если остались – удалить . Если у вас в процессе выдает ошибку и не удается ее убрать, сделаете это с помощью «Диспетчера задач».
После полного удаления iTunes нужно загрузить снова. Для этого скачайте iTunes с сайта Apple и сохраните на компьютере. Затем запустите инсталляцию и после ее завершения подключите кабель с телефоном и пробуйте синхронизацию данных. Если это не помогло – у вас проблемы с устройствами.
Устранение проблем с разъемами в компьютере
Компьютеры, а тем более ноутбуки, через несколько лет интенсивного использования могут иметь неполадки в портах, в том числе и USB. Распознать это можно, если при подключении к порту не только iPhone не отображается, но и не работают или работают в «произвольном порядке» другие подключенные по ним устройства – планшеты и даже мышки. Возможно, у вас барахлит один USB порт, а не все, попробуйте вставить кабель в другое гнездо.
Также при засорении или окислении USB со стороны кабеля или разъема в компьютере будет нарушена правильная работа оборудования и взаимное восприятие. Почистить разъем можно с помощью кусочка плотного картона, смоченного спиртовым раствором. Протереть можно все контакты, а потом подключить кабель снова. Если подействовало, iTunes отобразит iPhone.
Решение проблем с неполадками iPhone
Если вы проверили подключение и с ним проблем нет, то дело в самом смартфоне. Возможно, произошел сбой некоторых функций или соединений внутри, как с софтом, так и с «железом». Вы можете не обнаружить недочетов при повседневном использовании самого iPhone. Вот при попытках подключения к Айтюнсу неполадка выдает себя – не видит подключения к компьютеру, а он не отображает девайс. Если ваш iPhone еще на гарантии, вы несете его в сервисный центр и ремонтируете бесплатно. Если гарантийный срок истек, то вскрывать и чинить неполадки нужно тоже доверять только профессионалам. Не пробуйте ремонтировать iPhone самостоятельно .
Важно иметь в виду, что экономия денег на сервисном ремонте всегда обращается в худшую сторону, вам придется отдать большую сумму за последующую починку или вообще лишиться устройства.