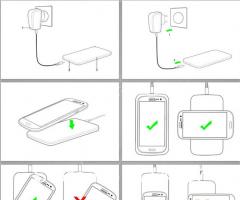1с унф как выставить таймаут соединения. Как осуществить первоначальные настройки в конфигурации "управление небольшой фирмой для украины". Склады в табличных частях документов
1. О программе
В видеоуроке рассказывается о «1С:Управление нашей фирмой» - комплексном готовом решении для оперативного учета, контроля, анализа и планирования, обеспечивающем как нужды малого бизнеса, так и расширение потребностей автоматизации при развитии бизнеса, вплоть до решения сложных задач управления производством, планирования, бюджетирования, многовалютного учета, интеграции с интернет-магазинами и др.
«1С:Управление нашей фирмой» - готовое решение для автоматизации ключевых процессов управления на предприятиях малого бизнеса: учет, контроль, анализ, планирование. Программа помогает повысить эффективность работы компании, предоставляя владельцам и руководителям широкий спектр инструментов для управления, а сотрудникам - новые возможности для продуктивной работы.
Миссия книги - помочь любому человеку, никогда не видевшему 1С:УНФ, самостоятельно начать пользоваться программой. Эта книга не имеет аналогов, она написана в лёгком для восприятия формате с цветными иллюстрациями. Авторы - эксперты по 1С:УНФ - Юрий Павлов и Илья Бандуля. Книга рекомендована для малого и среднего бизнеса в качестве помощника по автоматизации компании с 1С:УНФ
2. Новые версии программы
В версии 1.6.16 УНФ мы подготовили для вас множество интересных и полезных проектов! Полная функциональность решения 1С:УНФ теперь доступна на мобильных устройствах; Ассистент управления нашей фирмой – Даша; Новая скидочная программа – бонусы; Новый планировщик ресурсов для планирования работ, производства и записи к специалисту; Поэтапная сборка изделий и автоматизированное рабочее место «Выполнение этапов»
Среди новшеств версии 1.6.14 1С:УНФ – интеграция с виртуальными АТС, подарочные сертификаты, развитие автоматического разнесения оплаты, расширение возможностей оформления производственных операций. Версия 1.6.14 предоставляет новую функциональность для широкого круга компаний: История изменения документов в чатах; Шаблоны КП и договоров. Новые значения для подстановки; Развитие интеграции с почтовыми сервисами; Новые отчеты "Примененные скидки"; Отчет "Продажи" и "Сводный отчет" с ограниченными правами; Возврат товаров в другую кассовую смену; Улучшение обмена с интернет-магазинами и др.
Появились новые возможности для широкого круга компаний: оптовых и розничных торговых компаний, интернет-магазинов, производственных компаний, индивидуальных предпринимателей и компаний, оказывающих регулярные услуги. А также развитие CRM, публикация и поиск торговых предложений в сервисе 1С:Бизнес-сеть, новые возможности учета взаиморасчетов и многое другое
Встречайте новый инструмент CRM системы - IP-телефонию! Подключив виртуальную АТС к 1С:УНФ, телефонные звонки можно совершать из карточек клиентов и любых списков, которые содержат контактную информацию. При приеме звонка 1С:УНФ идентифицирует клиента и автоматически загружает его карточку. Так телефонные переговоры можно вести более предметно и результативно, имея под рукой все важные сведения
В видеоролике рассказано о новых возможностях версии 1.6.11 программы «1С:Управление нашей фирмой»: продажа наборов и комплектов, поставки и отгрузки по нескольким складам, автоматическое формирование и отправка чека покупателю при онлайн-оплате (54-ФЗ), возможность выбора в документах специального режима налогообложения для печати чеков, подготовка шаблонов договоров и многое другое
В видеоролике рассказано о новых возможностях версии 1.6.10 программы «1С:Управление нашей фирмой»: формирование коммерческих предложений для клиента, Загрузка контактов для рассылки из внешних источников, автоматизация наиболее популярных сценариев доставки, Загрузка данных из 1С-Битрикс, добавление картинок для характеристик товара, выгрузка на сайт пользовательских состояний заказа, поддержка использования иностранных счетов и банков, факсимиле подписей и печатей на печатаемых документах, кадровые приказы, учет в Книге доходов и расходов закупок товаров, приобретенных для реализации, и т.д.
В видеоролике рассказано о новых возможностях версии 1.6.9 программы «1С:Управление нашей фирмой»: мобильная телефония, загрузка данных с сайта UMI,отчет «Состояние компании», упрощение операции перемещения денег, шаблоны электронных писем и SMS, биллинг, контроль даты выставления счетов, калькуляция заказов по ценам поставщиков, и др.
В видеоролике рассказано о новых возможностях версии 1.6.8 программы «1С:Управление нашей фирмой»: поддержка Федерального закона 54-ФЗ (применение контрольно-кассовой техники с передачей данных в ФНС через оператора фискальных данных), Поддержка кассового оборудования, отправление электронных чеков покупателям и др.
В видеоролике рассказано о новых возможностях версии 1.6.7 программы «1С:Управление нашей фирмой»: раздел CRM, содержащий инструменты взаимодействия с клиентами, новый механизм работы с состояниями заказов, воронка продаж, калькуляция заказов покупателе, гарантийный талон в производстве, код ТН ВЭД в счетах-фактурах, коды бюджетной классификации для налоговых платежей и др.
В видеоролике рассказано о новых возможностях версии 1.6 программы «1С:Управление нашей фирмой»: упрощение настроек программы, повышение удобства работы со справочниками номенклатуры и контрагентов, карточек товаров и контрагентов, акта сверки, использование корзины для подбора товаров, использование классификаторов категорий Яндекс Маркета, повышение гибкости ценообразования и удобства создания прайс-листов, более мощный механизм формирования и настройки отчетов, регламентированная отчетность для предпринимателей на УСН и ЕНВД, календари сотрудников и др.
В видеоролике дан обзор новых возможностей программы «1С:Управление нашей фирмой» редакции 1.5: гибкая настройка прав доступа, автоматическая проверка контрагентов по базе ФНС, удобное заполнение договоров, улучшенная интеграция с электронной почтой и др.
3. Интерфейс
В видеоуроке рассказано, как настроить рабочее пространство на экране таким образом, чтобы с программой было удобно работать и на маленьких экранах.
В видеоуроке рассказано, как настроить рабочее пространство сотрудника, чтобы наиболее востребованная в работе информация была всегда под рукой.
Видеоурок познакомит вас с возможностями панели инструментов, с помощью которых вы сможете сделать свою работу в программе более комфортной.
В видеоуроке рассказано, как изменить состав, наименование реквизитов и закладок в формах документов, чтобы вам было с ними удобнее работать.
4. Продажи
Видеоурок рассказывает о рабочем месту кассира в программе «1С:Управление нашей фирмой», где можно быстро и удобно оформлять чеки ККМ, выполнять регламентные кассовые операции, оформлять возвраты от покупателей по открытой и закрытой кассовым сменам, принимать оплату наличными и банковскими картами, оперативно искать документы розничной торговли.
В видеуроке рассказывается, как в программе проводить эквайринговые операции (оплату товаров и услуг банковскими картами) и контролировать учет по этим операциям.
В видеоуроке представлена новая форма списка номенклатуры с возможностью работать с корзиной, новая форма карточки номенклатуры, а также представлены категории, которые загружаются с Яндекс.Маркета.
5. CRM
В видеоуроке рассказано, как с помощью механизма отправки массовых рассылок можно легко и быстро информировать клиентов о проведении маркетинговых мероприятий.
В видеоуроке рассказано, как в программе можно сообщить вашим клиентам с помощью SMS об исполнении заказа или о проведении специальной акции, о скидках на интересующий их товар и т.д.
В видеоуроке рассказано, как в программе «1С:Управление нашей фирмой» использовать адресную книгу и календарь Google, чтобы планировать расписания встреч, планировать задания и проверять их выполнение в срок.
В видеоуроке рассказано, как в программе можно направлять друг другу сообщения, ссылки, фиксировать изменения в документах и основных справочниках программы.
В версии 1.6.12 1С:УНФ появилась IP-телефония. Подключив виртуальную АТС к 1С:УНФ, телефонные звонки можно совершать из карточек клиентов и любых списков, которые содержат контактную информацию. При приеме звонка 1С:УНФ идентифицирует клиента и автоматически загружает его карточку. Так телефонные переговоры можно вести более предметно и результативно, имея под рукой все важные сведения
6. Анализ
В видеоуроке рассказано о мониторе руководителя, который позволяет быстро и удобно получать самую важную информацию по основным участкам деятельности предприятия, своевременно выявлять точки роста или негативную динамику.
В видеоуроке рассказано об отчетах программы, которые обеспечивают директору полное представление о положение дел в компании, помогают контролировать ключевые показатели деятельности фирмы и принимать взвешенные управленческие решения.
В видеоуроке рассказано, как с помощью отчетов ABC и ABC/XYZ - анализ продаж вы можно проанализировать продажи компании по номенклатуре, менеджерам или покупателям и определить лидеров и аутсайдеров в каждой группе.
Бизнес растет по мере увеличения клиентской базы и укрепления взаимоотношений с потребителями. Отчеты программы «1С:Управление нашей фирмой» позволят вам знать своего клиента «в лицо».
В видеоуроке рассказано, как в программе получить оперативную и точную информацию о наличии и движении товаров для эффективного управления товарными запасами.
7. Взаиморасчеты
8. Интеграция
Интеграция 1C:УНФ и amoCRM органично связывает две сильные системы и помогает организовать эффективную работу с клиентами: общение и продажи в amoCRM; обработка и исполнение заказов в 1C:УНФ
Появилась возможность подключения смарт-терминалов Эвотор к 1С:Управление нашей фирмой без дополнительных обработок. Приложение "1С-Эвотор" позволит синхронизировать данные 1С и смарт-терминалов Эвотор, удалять или менять номенклатуру на терминалах прямо из 1С, загружать данные о продажах в 1С:УНФ, формировать отчеты для анализа работы вашего магазина.Интеграция с amoCRM
В видеоролике рассказывается о технологии DirectBank, позволяющей прямо из программы 1С:УНФ обмениваться с банками платежными документами, не устанавливая дополнительного ПО
В видеоролике рассказывается, как из «1С:Управление нашей фирмой» можно создать сайт для любого бизнеса в один клик, заполнить его товарами и рассказать о нем друзьям и клиентам
9. Отчеты и отчетность
В видеоуроке рассказано, как с помощью программы «1С:Управление нашей фирмой» можно легко сформировать и сдать отчетность в контролирующие органы. Программа поддерживает возможность формирования налогов и отчетности, если предприниматель применяет упрощенную систему налогообложения или единый налог на вмененный доход
В видеоуроке представлена новая форма работы с отчётами в программе «1С:Управление нашей фирмой» редакции 1.6. В этой форме отчета есть всё необходимое для быстрой и удобной настройки: строка поиска, возможность накладывать отборы, удобная настройка периода и структуры отчёта и т.д.
10. Мобильное приложение и мобильный клиент
В видеоуроке показано, как в мобильном приложении «1С:Управление нашей фирмой» организовать удобное оформление заказов, вести базу клиентов, учитывать остатки и движение товаров и денежных средств, получать разнообразные отчеты и т.д.
В видеоуроке рассказано о новых возможностях мобильного приложения «1С:Управление нашей фирмой» 1.2.80: автоматизация одной или нескольких небольших розничных торговых точек, документы для отражения операций розничных продаж, кассовые чеки курьерам интернет-магазинов при доставке заказов покупателям, поддержка сканера штрих-кодов, ККТ с передачей данных АТОЛ (11Ф, 15Ф, 22Ф, 25Ф, 30Ф, 52Ф, 55Ф, 77Ф) и эквайринговых терминалов.
В видеоуроке рассказано о налоговом календаре в мобильном приложении «1С:Управление нашей фирмой». Налоговый календарь показывает, когда приближается срок сдачи отчетности. Если мобильное приложение используется совместно с настольным или облачным решением 1С:УНФ, то индивидуальные предприниматели на упрощенной системе налогообложения и ЕНВД могут сразу подготовить отчетность и отправить её через интернет в контролирующие органы.
В видеоуроке рассказано о новых возможностях мобильного приложения «1С:Управление нашей фирмой». Вы можете пригласить коллег работать в приложении прямо из мобильного приложения. Бесплатная версия поддерживает совместную работу 3-х пользователей на мобильных устройствах..
11. Вебинары
Вебинар подготовлен специально для производственных компаний малого бизнеса. Будет интересен владельцам и директорам производственных компаний и фирм, а также сотрудникам, ответственным за организацию производственного процесса
Вебинар будет интересен тем, кто хочет легко управлять бизнесом с мобильного телефона, быстро получать доступ к системе учета продаж, товаров и денег, синхронизировать работу менеджеров без привязки к офису. Будет полезно директору, предпринимателю, стартаперу, менеджеру, маркетологу, владельцу компании. Рассмотрены сценарии работы только в мобильном приложении и совместного использования мобильного приложения и основной базы
В вебинаре рассмотрены возможности интеграции 1С:УНФ с интернет-магазинами: как настроить автоматическое получение заказов с сайта, как передавать на сайт информацию о товарах, ценах и остатках на складе и др. Пошагово разобраны сценарии работы интернет-магазина от закупки товара под заказ до обеспечения своевременной доставки
В вебинаре рассмотрены основные возможности программы «1С:Управление нашей фирмой» для автоматизации отдела продаж и Управления взаимоотношениями с клиентов (CRM). Разобраны рекомендованные разработчиками сценарии использования программы, а также инструменты для контроля оперативной работы менеджеров по продажам, основные отчеты о результативности и инструменты анализа продаж и клиентской базы
Вебинар будет интересен собственникам и руководителям бизнеса. А также финансовым директорам и главным бухгалтерам, отвечающим за управление деньгами и подготовку финансовой отчётности. Рассмотрены основные возможности программы 1С:УНФ для организации финансового учета: от управления денежными средствами до контроля доходов и расходов, а также управление взаиморасчетами. На практических примерах показаны рекомендованные разработчиками методики организации учета денежных средств, обязательств и затрат в 1С:УНФ, основные отчеты о финансах, а также инструменты анализа бизнеса
Сервис «1С:Бизнес-сеть. Торговые предложения» работает по принципу торговых площадок: поставщики размещают торговые предложения с наименованием товара, описанием и ценами. Покупатели, со своей стороны, видят список предложений, включающих интересующий товар, и могут сразу сформировать и отправить заказ поставщику. Вебинар будет интересен поставщикам и закупщикам, которые хотят автоматизировать свою торгово-закупочную деятельность, а также партнерам, которые хотят открыть новое доходное направление бизнеса
Вебинар будет интересен владельцам и директорам компаний сферы услуг и сервисных компаний, а также любых фирм, оказывающих регулярные услуги. В вебинаре разобран сквозной пример работы в 1С:УНФ компании, оказывающей работы и услуги по монтажу заказных систем, а также регулярное гарантийное и платное обслуживание большого числа клиентов
Вебинар будет интересен владельцам и директорам некрупных торговых компаний – оптовых и интернет-магазинов. В ходе вебинара разобран пример организации работы в 1С:УНФ "продажа оптом и через сайт". Сквозной пример включает все этапы использования работы в 1С:УНФ в торговой компании: прием заказа по телефону или с сайта, процессы согласование состава заказа и условий поставки, логистика закупки и отправки заказов покупателям
Вебинар будет интересен владельцам и директорам некрупных производственных компаний и фирм, осуществляющих сборку изделий из комплектующих. В вебинаре разобран пример организации работы производственной компании в 1С:УНФ. Сквозной пример включает все этапы использования работы в 1С:УНФ в производственной компании: от приема заказа в расчет и формирование спецификации по требованиям заказчика, до выпуска готового изделия и отправки заказчику.
Вебинар будет интересен индивидуальным предпринимателям на упрощенной системе налогообложения, ЕНВД и патенте. На вебинаре рассказано, как вести учет ИП самостоятельно, какие отчёты необходимо сдавать, как их быстро подготовить, о страховых взносах, упрощенном режиме налогообложения, едином налоге на вмененный доход, и патентном режиме, а также об особенностях ИП с сотрудниками и отправке отчетности через интернет.
Вебинар будет интересен владельцам и директорам небольших компаний и начинающим предпринимателям, в том числе уже работающим в «1С:Управление нашей фирмой» (1С:УНФ). В рамках вебинара рассказано об основных показателях финансового учета в малом бизнесе, о кассовом методе учета доходов и расходов, о настройке аналитики и начале работы в подсистеме Финансы, обнаружении и устранении убытков.
Вебинар будет интересен владельцам и директорам небольших компаний и начинающим предпринимателям, в том числе уже работающим в «1С:Управление нашей фирмой». На вебинаре рассказано о управлении денежными средствами, управление расходами, о том, как не попасть в «кассовый разрыв», как использовать платежный календарь, о расчете прибыли методом начисления, распределении расходов между несколькими бизнес направлениями для более точного расчета прибыли, анализе финансовых результатов.
Вебинар предназначен для предпринимателей и руководителей, которые хотят оперативно получать сводную информацию о состоянии своего бизнеса. На вебинаре описаны контроль основных потоков бизнеса: финансового, материального, информационного, особенности начала работы с «1С:Управление нашей фирмой», использование специальных возможностей: мобильное приложение, телефония, интеграция с сайтом, облачные сервисы и др.
Для ввода в программу сведений о параметрах учета и начальных данных используется обработка Настройка учета. Вы можете открыть обработку из окна Быстрый старт (см. рис. 2.4), используя команду перехода Настройка параметров учета или из области Настройки окна навигации. Окно обработки Настройка учета также может быть открыто с помощью команды НастройкиНастройка параметров учета вкладки Настройка и администрирование.
Обработка содержит несколько вкладок или разделов настройки (рис. 2.5). Все параметры организации работы определяются установкой флажков и переключателей. На вкладке Предприятие настраивается структура компании. Компания может состоять из нескольких организаций. В этом случае устанавливается флажок Вести учет в информационной базе по нескольким организациям и заполняется справочник Организации, который можно открыть из окна обработки, щелкнув мышью на команде перехода Просмотр и редактирование списка организаций. Определяется компания, по которой будет осуществляться консолидация данных.
Может быть установлен флажок Вести учет операций в валюте.
Из этого раздела обработки также можно открыть справочники Организации, Организационно-структурные единицы компании, Направления деятельности, Кассы. Чтобы получить возможность открыть справочники Организации или Кассы для просмотра или редактирования из окна обработки, необходимо записать данные. Если изменения не будут подтверждены, то в правой части окна настройки появится сообщение об ошибке.
Установите флажки, которые соответствуют планируемой организационной структуре компании.
Щелкните мышью на кнопке
Данные будут сохранены. Теперь вы можете открыть справочники Организации и Кассы из окна настройки.
Справочник Организации (рис. 2.6) предназначен для хранения информации обо всех организациях, входящих в состав фирмы.
Для открытия справочника откройте окно Настройка учета и нажмите на Просмотр и редактирование списка организаций.
Создание нового элемента осуществляется с помощью кнопки Создать на панели инструментов окна справочника.
Для просмотра и редактирования полной информации о какой-либо организации дважды щелкните мышью на строке.

Рис. 2.5. Обработка Настройка учета

Рис. 2.6. Справочник Организации
В диалоге создания нового элемента вводятся данные, которые характеризуют организацию. Значение поля Префикс будет использовано для нумерации документов данной организации. Организация может являться также физическим лицом. В этом случае переключатель устанавливается в положение Физическое лицо. Полное наименование в дальнейшем выводится в печатные формы документов.
Диалог имеет две вкладки: Общие и Адреса и телефоны. На вкладке Общие в поле Производственный календарь выбирается значение из справочника Календари. Заполняется группа полей Коды. Реквизиты Значения по умолчанию будут использоваться для подстановки в документы. Значения этих полей выбираются из одноименных справочников.
Подробнее о работе со справочниками будет изложено в следующем подразделе главы.
В справочник Организационно-структурные единицы компании вносятся сведения об организационно-структурных единицах фирмы – административно-управленческих и производственных подразделениях. Информацию о складах также следует вносить в справочник Организационно-структурные единицы компании. В окне справочника выводится тип подразделения, организация, к которой это подразделение относится, и материально-ответственное лицо. Флажок Ордерный устанавливается для структурной единицы, имеющей тип Склад, в случае использования для этого склада разделения складских и финансовых операций, при условии, что возможность ведения такого учета включена.
Для открытия справочника Организационно-структурные единицы компании откройте окно Настройка учета и нажмите на Просмотр и редактирование списка складов.
Информация обо всех направлениях деятельности фирмы хранится в справочнике Направления деятельности. Для каждого направления в окне элемента справочника указываются счета учета доходов и расходов, которые выбираются из Плана счетов. Окно Плана счетов будет рассмотрено ниже.
Список касс организаций хранится в справочнике Кассы. Для каждой позиции справочника указывается валюта и счет учета. Поле Счет учета является обязательным для заполнения. Значение поля выбирается из плана счетов.
Для открытия справочника Кассы откройте окно Настройка учета и нажмите на Просмотр и редактирование списка касс организаций.
Для установки параметров продаж предназначена вкладка Маркетинг и продажи. На вкладке указывается срок поступления оплаты от покупателя для использования в договорах с поставщиком, как максимальный срок отсрочки платежа покупателя. Установкой флажков вы разрешаете использовать передачу товаров на реализацию по договору комиссии, использовать скидки и наценки в документах продаж и т. д. Устанавливая переключатели, пользователь определяет, в какую часть некоторых документов продаж (шапку или табличную часть) будут помещаться реквизиты Планируемая дата отгрузки, Заказ и Вид работ.
На вкладке Снабжение и закупки настраиваются параметры операций снабжения и закупок установкой флажков и переключателей. Указывается срок оплаты поставщику для использования в договорах с покупателем.
В программе предусмотрены дополнительные возможности учета запасов товарно-материальных ценностей на складах и в производстве. Например, учет в разрезе характеристик номенклатуры, в разрезе партий товара и ячеек складов, разделение финансовых и складских операций учета запасов, прием и передача запасов на хранение и др. Если вы планируете использовать какие-либо из этих возможностей, установите флажки на вкладке Склад и производство.
1С: Управление небольшой фирмой 8.2 с нуля. 100 уроков для начинающих Гладкий Алексей Анатольевич
УРОК 8. Настройка панелей программы
Как уже отмечалось ранее, основными элементами пользовательского интерфейса программы "1С:Управление небольшой фирмой 8.2" являются панель разделов, панель навигации и панель действий. Вы можете настроить каждый из этих элементов в соответствии со своими потребностями.
Для перехода в режим настройки элементов интерфейса предназначены соответствующие команды главного меню, которые находятся в подменю Сервис? Настройка интерфейса .
При активизации команды Сервис? Настройка интерфейса? Панель разделов на экране отображается окно, изображенное на рис. 1.8.
Рис. 1.8. Настройка панели разделов
В данном окне определяется содержимое панели разделов. Например, если вы не намерены использовать в своей работе раздел Зарплата и персонал или Розничные продажи – вы можете убрать ссылки на них из панели действий.
Левая часть окна содержит список всех имеющихся в конфигурации разделов, а в правой отображаются те из них, которые при текущих настройках будут включены в состав панели разделов. Чтобы включить ссылку на раздел в состав панели, выделите в левой части окна соответствующий раздел щелчком мыши и нажмите кнопку Добавить . Для быстрого добавления всех разделов используйте кнопку Добавить все . Аналогичным образом с помощью кнопок Удалить и Удалить все осуществляется удаление из панели находящихся в правой части окна разделов.
Для изменения порядка следования разделов используйте кнопки со стрелками, которые находятся над списком выбранных разделов. Выделите раздел щелчком мыши и нажмите кнопку Переместить вверх или Переместить вниз
Слева внизу окна из раскрывающегося списка можно выбрать режим отображения элементов панели разделов. По умолчанию предлагается режим Картинка и текст – в этом случае отображается и название ссылок, и иллюстрирующие их картинки. Кроме этого, вы можете включить отображение или только текста, или только картинки.
При необходимости вы можете восстановить настройки панели разделов, которые предлагаются по умолчанию. Для этого нажмите кнопку Все действия .
Все изменения, выполненные в окне настройки панели разделов, вступают в силу после нажатия кнопки OK . С помощью кнопки Отмена
Для перехода в режим настройки панели навигации предназначена команда главного меню Сервис? Настройка интерфейса? Панель навигации . При активизации данной команды на экране открывается окно, изображенное на рис. 1.9.
Рис. 1.9. Настройка панели навигации
Панель навигации настраивается для каждого раздела в отдельности, потому что в разных разделах содержимое данной панели отличается. Например, в разделе Розничные продажи панель навигации содержит ссылки для перехода к работе с кассами ККМ в режим формирования чеков (настройка именно этой панели навигации показана на рис. 1.9).
Структура окна настройки панели навигации во многом напоминает окно настройки панели разделов, с которым мы познакомились ранее. Однако есть и свои особенности.
Элементы панели навигации разделены на три группы: Важное , Обычное и См. также . Ссылки группы Обычное выглядят так, как показано на рис. 1.6, а ссылки группы Важное – так же, только жирным шрифтом. Что касается группы См. также , то она является общей для панели навигации и располагается обычно в самом низу, под списком подразделов (например, см. рис. 1.6).
Важное , Обычное и См. также Важное включить ее в группу См. также и т. д.). Для этого нужно в левой части окна выделить ее щелчком мыши и нажать в инструментальной панели кнопку Добавить в группу . Аналогичным образом можно перемещать команды, находящиеся в правой части окна, из одной группы в другую – для этого используйте кнопку Переместить в группу . И в первом, и во втором случае дальнейшие действия выполняются в окне, которое показано на рис. 1.10.
Рис. 1.10. Группы команд
В данном окне нужно установить курсор на название той группы, в которую вы хотите поместить команду, и нажать кнопку OK .
Для изменения порядка следования команд в панели навигации используйте кнопки со стрелками, которые находятся над списком выбранных команд. Выделите команду щелчком мыши и нажмите кнопку Переместить вверх или Переместить вниз (названия кнопок отображаются в виде всплывающих подсказок при подведении к ним указателя мыши).
При необходимости вы можете восстановить настройки панели навигации, которые предлагаются по умолчанию. Для этого нажмите кнопку Все действия и в открывшемся меню выберите команду Установить стандартные настройки .
Все изменения, выполненные в окне настройки панели навигации, вступают в силу после нажатия кнопки OK . С помощью кнопки Отмена осуществляется выход из данного режима без сохранения выполненных изменений.
Для перехода в режим настройки панели действий предназначена команда главного меню Сервис? Настройка интерфейса? Панель действий . При активизации данной команды на экране открывается окно, изображенное на рис. 1.11.
Рис. 1.11. Настройка панели действий
По большому счету, настройка панели действий практически не отличается от того, как выполняется настройка панели навигации. Основное отличие заключается в группах, на которые разбиты команды данной панели.
Создать – команды данной группы предназначены для перехода в режим ввода нового объекта.
Отчеты – включенные в состав этой группы команды предназначены для перехода в режим настройки и формирования отчетов с последующим их выводом на печать.
Сервис – с помощью команд данной группы осуществляется доступ к сервисным функциям программы.
По умолчанию все команды уже распределены по группам Создать , Отчеты и Сервис . Однако вы можете команду, которая по умолчанию входит в одну группу, поместить в другую (например, вместо группы Отчеты включить ее в группу Сервис и т. д.), а также перемещать уже включенные в состав панели действий команды из группы в группу – это делается по тем же правилам, что и в режиме настройки панели навигации (подробнее см. предыдущий урок).
Для изменения порядка следования команд в панели действий используйте кнопки со стрелками, которые находятся над списком выбранных команд. Выделите команду щелчком мыши и нажмите кнопку Переместить вверх или Переместить вниз (названия кнопок отображаются в виде всплывающих подсказок при подведении к ним указателя мыши).
При необходимости вы можете восстановить настройки панели действий, которые предлагаются по умолчанию. Для этого нажмите кнопку Все действия и в открывшемся меню выберите команду Установить стандартные настройки .
Все изменения, выполненные в окне настройки панели действий, вступают в силу после нажатия кнопки OK . С помощью кнопки Отмена осуществляется выход из данного режима без сохранения выполненных изменений.
Из книги Экономика предприятия автора45. Разработка производственной / программы предприятия. Этапы разработки производственной программы Производственная программа – план производства и реализации продукции по объему, ассортименту и качеству.Главная задача при составлении плана – подтвердить
Из книги Экономика предприятия: конспект лекций автора Душенькина Елена Алексеевна8. Разработка производственной программы предприятия. Этапы разработки производственной программы Производственная программа – план производства и реализации продукции по объему, ассортименту и качеству.Главная задача при составлении плана производства –
Из книги Самоучитель биржевой торговли автора Сипягин ЕвгенийНазначение элементов программы управления программы QUIK Таблица 25. Назначение элементов Панели
Из книги 1С: Управление небольшой фирмой 8.2 с нуля. 100 уроков для начинающих автора Гладкий Алексей АнатольевичУРОК 2. Назначение и функциональные возможности программы "1С:Управление небольшой фирмой 8.2" Благодаря гибкости технологической платформы программу "1С:Управление небольшой фирмой 8.2" можно успешно использовать на предприятиях самых разных направлений деятельности.
Из книги 1C: Предприятие, версия 8.0. Зарплата, управление персоналом автора Бойко Эльвира ВикторовнаУРОК 3. Запуск программы После установки программы 1С в меню Пуск будет создана ее программная группа. В этом меню для запуска программы предназначена команда 1С Предприятие.При запуске программы на экране отображается окно, изображенное на рис. 1.1. Рис. 1.1. Окно запуска
Из книги Территориальные кластеры. Семь инструментов управления автора Тарасенко ВладиславУРОК 9. Настройка Рабочего стола Напомним, что в программе "1С:Управление небольшой фирмой 8.2" Рабочий стол – это раздел, предназначенный для быстрого доступа к наиболее востребованным инструментам и режимам работы. Для открытия Рабочего стола предназначена
Из книги автораУРОК 11. Настройка параметров учета Еще один важный этап подготовки программы к работе заключается в настройке параметров учета. В зависимости от специфики организации учета на конкретном предприятии это можно делать как после, так и до ввода нормативно-справочной
Из книги автораУРОК 12. Настройка, формирование и использование Плана счетов Несмотря на то, что программа "1С:Управление небольшой фирмой 8.2" предназначена для ведения управленческого учета, в ней реализована возможность использования Плана счетов – по аналогии с традиционным
Из книги автораУРОК 24. Настройка многовалютного учета В справочнике валют осуществляется ввод, редактирование и хранение данных об используемых в программе валютах. Отметим, что даже если в организации не ведется многовалютный учет, справочник валют должен содержать сведения как
Из книги автораУРОК 35. Виды цен и настройка правил расчета собственных цен При осуществлении хозяйственной деятельности можно оперировать несколькими видами цен, которые зависят от партии, условий продаж, статуса клиента и прочих факторов. Например, один и тот же товар может
Из книги автораУРОК 37. Настройка и формирование прайс-листа В программе "1С:Управление небольшой фирмой 8.2" реализован удобный механизм формирования прайс-листа. Для перехода в соответствующий режим используйте в панели навигации раздела Маркетинг и продажи ссылку Прайс-лист. При
Из книги автораУРОК 49. Настройка и формирование отчетности по розничным продажам В программе "1С:Управление небольшой фирмой 8.2" реализована возможность формирования наглядных отчетов по розничным продажам.Одним из самых популярных у торговых предприятий отчетов является товарный
Из книги автора19.7. Создание панелей инструментов Для создания панели инструментов необходимо перейти в закладку «Панели инструментов» и нажать кнопку «Создать». В появившемся запросе необходимо ввести имя новой панели инструментов. По умолчанию новой панели присваивается имя
Из книги автора19.7.3. Восстановление системных панелей инструментов Системные панели инструментов, измененные в результате редактирования, можно восстановить в первоначальном виде. Для этого необходимо выбрать имя системной панели в списке и нажать кнопку
Из книги автора19.7.4. Редактирование панелей инструментов При редактировании панелей инструментов можно изменять состав и взаимное расположение кнопок, что позволяет организовать панели инструментов наиболее удобным образом. Редактирование выполняется при помощи закладки «Команды»
Из книги автораМеханизм включения мероприятий программы развития кластера в государственные программы Российской Федерации Субъект Российской Федерации может сформировать предложения по бюджетным ассигнованиям и субсидиям из федерального бюджета на софинансирование объектов
Начинающие пользователи программ, разработанных на платформе «1С:Предприятие», подойдя к моменту покупки «коробки» или уже приобретя ее, естественно задаются вопросом: «Как установить 1С Предприятие?»
На самом деле, установка 1С Предприятие – процесс несложный, обладать какими-то специальными навыками и знаниями для этого совершенно не обязательно. В данной статье мы подробно рассмотрим процесс установки и дадим пошаговую инструкцию, чтобы снять все возможные вопросы при установке.
Первым делом для установки необходимо получить установочный дистрибутив платформы 1С. Сделать это можно тремя способами:
- Взять дистрибутив на диске в той самой желтой коробке, которую вы получили при покупке какой-либо конфигурации 1С. В данном случае можно даже не искать сам дистрибутив на диске, а воспользоваться автозапуском;
- При наличии подписки ИТС просто зарегистрироваться на сайте поддержки users.v8.1c.ru и скачать дистрибутив оттуда.
- Опять же, при наличии подписки ИТС запросить установочный дистрибутив у представителя обслуживающей вас компании.
*Стоит отметить, что вне зависимости от того, откуда получен дистрибутив, процесс установки 1С 8 останется неизменным.
Остановимся немного подробнее на первых двух способах получения дистрибутива
1. В приобретенной вами коробке есть диск с установочными дистрибутивами платформы и конфигурации 1С. Для установки вставьте диск и воспользуйтесь автозапуском. Вы увидите следующее окно (оно одинаково для всех типовых конфигураций 1С):
- Быстрая установка 1С 8 и запуск. Программа сама установит минимально необходимый для работы набор компонентов.
- Выборочная установка 1С 8. Пользователь самостоятельно выбирает необходимые установочные компоненты.

Для установки платформы 1С выбирайте пункт «1С:Предприятие 8». О дальнейших действиях расскажем ниже, поскольку они одинаковы для всех пунктов.
2. Чтобы скачать дистрибутив с сайта поддержки 1С, вбейте в адресную строку браузера адрес

После загрузки сайта вы увидите следующее:

В тексте выделены цветом активные ссылки для перехода в необходимые разделы. Вам понадобится пункт «Обновления программ» или «Скачать обновления». Нажатие на любую из надписей, приведет вас на страницу со списком разделов для скачивания (разумеется, после ввода логина и пароля, которые задаются вами при регистрации на сайте).


В списке разделов вам понадобится самый первый, «Технологические дистрибутивы». Нажимаем на него и видим подразделы. Вам понадобится один из разделов, показанных на скриншоте ниже, в зависимости от того, какую платформу Вы хотите поставить.

В нашем примере мы будем устанавливать платформу версии 8.3
Заходим в этот подраздел и видим доступные версии. Мы будем ставить последнюю, но при необходимости можно выбрать любую из них.

При нажатии на нужную версию, вы попадаете в меню вариантов для скачивания. Пусть вас не пугает обилие пунктов: вам понадобится только один из двух – технологическая платформа для 32х- или 64х-битных* версий Windows.
*Тут важно помнить один нюанс: платформа для 32х-битных версий отлично работает и на 64х-битных, но не наоборот.
После выбора версии вы попадаете на страницу со ссылкой на скачивание. Скачиваете архив с платформой в любое место на жестком диске. После распаковки вы получите папку с файлами следующего вида:

Вам понадобится файл «Setup». Он предпоследний в списке файлов. Запускаете его двойным нажатием, и установка начинается.
Непосредственно установка 1С
Сам процесс установки 1С очень прост. Как правило, достаточно согласиться с предложенными вариантами настроек при установке.


В первом окошке нажимаете «Далее», во втором – выберите компоненты для установки. Здесь можно ничего не менять. Для работы с 1С достаточно установки минимального набора компонентов, указанных системой по умолчанию. Также можно выбрать папку, в которую будет установлена 1С. По умолчанию это диск С. Нажимаем «Далее».


В следующем окне вам предложат выбрать язык интерфейса. Доступно 3 варианта: Системные установки (по умолчанию язык вашей версии Windows), английский и русский языки. Выбираете нужный вариант. В следующем окне программа сообщит, что все готово к установке. Нажимаем кнопку «Установить». Дожидаемся окончания установки и в появившемся окне видим предложение установить драйвер защиты. Если вы приобрели версию 1С (USB), то не снимайте галочку. Если у вас версия с программной защитой, то можете ее убрать. Нажмите «Далее».


В следующем окне программа сообщит, что установка 1С Предприятие завершена. Снимите галочку, если не хотите читать справочную информацию и нажмите «Готово».
Вот мы и закончили: завершили установку 1С. После этого на рабочем столе должен появиться ярлык для быстрого запуска программы. Впереди вас ждет установка и настройка 1С - конфигурации, в которой вам предстоит работать.
Это дает возможность:
- создавать и вести одну базу заказов - без ограничения источников их поступления (заказы, оформленные в обычном магазине, заказы с сайта, заказы принятые по электронной почте или по телефону и пр.);
- организовать удобный перенос информации между учетной системой и сайтом;
- выводить на сайте только актуальные данные о цене и наличии товаров.
Начальная настройка программы 1С:Управление нашей фирмой (1С:УНФ) и ее интеграция с одним из интернет-магазинов
При первом запуске программы Вы увидите начальную страницу.
На первом шаге нам предлагают выбрать кем же является наша компания: юридическим лицом или физическим. Далее указываем наименования и основные данные. На следующем шаге мы указываем основные реквизиты наше компании. Указываем ответственных лиц, если они у нас есть. На этом создание нашей компании закончено.
Основные настройки
Переходим к настройкам. Начнем с общих настроек. Необходимо установить флаг «Дополнительные реквизиты и сведения». Мы будем использовать учет номенклатуры по характеристикам.
Посмотрим, что система нам предлагает в качестве настроек учета.
В разделе «Настройки» «Предприятие» есть справочник «Организации». Перейдем по соответствующей ссылке. Наша организация уже заполнена данными. Необходимо уточнить учетную политику и основную ставку НДС. Заполнить остальные реквизиты. Записать сделанные изменения.
В разделе «Настройки» «Продажа» устанавливаются флаги использования модулей продаж.
В разделе «Настройки» «Закупки» нам необходимо установить флаги «Учет в разрезе характеристик». Это даст нам возможность вести учет нашей номенклатуры в разрезе характеристик.
Установим флаг «Использовать резервирование запасов» - мы также будем использовать данную возможность.
В разделе «Настройки» «Сервис» можно включить и настроить использование этого раздела.
В разделе «Настройки» «Производство» можно включить и настроить использование этого раздела.
В разделе «Настройки» «Зарплата» можно включить и настроить использование этого раздела.
В разделе «Настройки» «Деньги» так же никакие опции включать не будем.
Заполнение справочников в 1С Управление нашей фирмой 8 (1С:УНФ)
Справочник «Контрагенты» доступен в разделах «Продажи», «Закупки», а также в разделе «Предприятие» «Нормативно-справочная информация».
Создадим 2 группы по кнопке «Создать группу»: «Покупатели» и «Поставщики»
В группе «Поставщики» введем информацию о наших поставщиках
Виды номенклатуры (характеристики) в 1С Управление нашей фирмой 8 (1С:УНФ)
Прежде чем заполнять номенклатуру в разделе «Предприятие» «Нормативно-справочная информация» обратимся к справочнику «Виды номенклатуры». В нем уже создан 1 элемент «Основная группа». Создадим свою группу «Верхняя одежда».
Номенклатурные группы предназначены для объединения номенклатурных позиций, близких по своим свойствам и характеристикам.
Номенклатурной группе могут быть назначены общие для всех позиций номенклатуры, входящих в группу, единицы измерения и характеристики. Назначенные единицы измерения и характеристики в дальнейшем могут быть использованы в документах для отражения хозяйственных операций точно так же, как если бы они были назначены на конкретную позицию номенклатуры.
Переходим в раздел «Настройки» «Общие настройки». В группе «Характеристики» видим две группы, соответствующие справочнику «Виды номенклатуры»: «Основная группа», «Верхняя одежда».
Остановимся группе «Верхняя одежда» и по кнопке «Создать» определим для нее набор характеристик и из значения.
Когда мы определились с возможными вариантами наших характеристик можно создавать саму номенклатуру.
Справочник «Номенклатура» в 1С Управление нашей фирмой 8 (1С:УНФ)
Справочник «Номенклатура» доступен в разделах «Продажи», «Закупки» и в разделе «Предприятие» «Нормативно-справочная информация».
Создадим группу «Верхняя одежда». В ней создадим подгруппы «Пальто» и «Куртки».
Стоит отметить, что данная классификация номенклатуры будет использована в нашем интернет-магазине. Поэтому нужно подходить к выбору структуры справочника «Номенклатура» достаточно осознанно.
Создадим элемент «Куртка Wellenshtain Seberiya». Можно указать артикул. Можно загрузить картинки. Если загрузить несколько картинок, они будут располагаться в группе «Файлы». Из присоединенных картинок одна является основной и представлена в карточке нашей номенклатуры.
На вкладке «Основные параметры» необходимо указать что наша номенклатура будет относиться к созданной нами группе «Верхняя одежда». На вкладке «Параметры хранения» устанавливаем флаг «Характеристики». После записи нашей номенклатурной позиции нам становится доступна вкладка «Характеристики» на которой мы можем определить наборы наши характеристик.
Аналогично создадим еще один элемент «Пальто «Альбатрос».
Поступление товара в 1С Управление нашей фирмой 8 (1С:УНФ)
Покупка товара у поставщика оформляется документом «Приходная накладная» в разделе «Закупки».
Создадим такой документ. Заполним его номенклатурой с указанием характеристик. Перейдя по соответствующей гиперссылке, установим флаг «Регистрировать цены поставщика», укажем вид цен поставщика и параметры налогообложения.
При проведении такого документа автоматически регистрируется цены нашего поставщика.
Теперь у нас есть на складе товар, мы зарегистрировали цены поставщика и нам необходимо сформировать свои продажные цены.
Установка цен продажи в 1С Управление нашей фирмой 8 (1С:УНФ).
В разделе «Продажи» идем в справочник «Виды цен».
Справочник предназначен для хранения видов отпускных цен компании.
В разрезе видов отпускных цен строится прайс-лист. Каждая колонка задает цены определенного вида. Цены разных видов можно сравнивать между собой. В итоге каждая позиция номенклатуры может иметь столько цен, сколько в системе зарегистрировано видов цен.
Отпускные цены используются для подстановки по умолчанию в документах отгрузки, в заказах покупателей. Один из видов отпускных цен в системе имеет специальное назначение. Это вид цен, который содержит данные не о ценах для покупателей, а содержит значение учетной цены номенклатуры. Учетная цена может использоваться, например, как плановая себестоимость номенклатуры.
Цена может указываться вручную, а может рассчитываться. Динамические цены рассчитываются в документах отгрузки по базовым ценам, увеличенным на процент. Для расчетного вида цен можно хранится способ пересчета из базовой цены, периодически цены можно пересчитывать в обработке Формирование цен.
Для цены может быть заполнен формат отображения цены в Прайс-листе.
Создадим цены, которые будем использовать для обмена с интернет магазином: «Цена интернет-магазина 20», «Цена интернет-магазина 50».
Переходим непосредственно к формированию цен продажи. Делается это в форме «Прай-листы» раздела «Продажи». Обработка предназначена для просмотра и редактирования цен компании.
По кнопке «Формирование цен» указываем «Вид цен», который необходимо обновить.
Подбираем номенклатуру.
На третьем шаге рассчитываем новые цены.
В заключении указываем дату, на которую необходимо зарегистрировать рассчитанные цены. По кнопке «Установить» регистрируем рассчитанные цены.
Настройка обмена 1С:Управление нашей фирмой (1С:УНФ) с сайтом интернет-магазина.
Для демонстрации возможностей я зарегистрировал интернет-магазин в облаке webasyst, который работает на движке shop-script. Установил модуль интернет-магазина и плагин обмена с «1С:Управлением торговлей».
Программные продукты 1С, такие как «Управление торговлей» и «Управление нашей фирмой» используют для обмена с сайтами интерент-магазинов идентичные Стандарты электронного обмена коммерческой информацией CommerceML.
На стороне сайта включена опция автоматического обмена. После этого мне была предложена адресная строка скрипта синхронизации. Ее мы укажем в настройках обмена в 1С:Управлении небольшой фирмой (1С:УНФ).
Переходим в раздел «Настройки» «Обмен с сайтами». Устанавливаем флаг «Использовать обмен с сайтами», указываем префикс для заказов, импортируемых с сайта. Переходим к списку настроек обменов.
Создаем новый обмен.
План обмена позволяет выполнять обмен данными (выгружать номенклатуру и обмениваться заказами покупателей) с сайтами (интернет-магазинами) поддерживающими обмен по стандарту CommerceML 2.05.
Для того, чтобы начать обмен между информационной базой и сайтом, необходимо создать и настроить узел обмена. Для этого нужно нажать на команду "Создать" формы списка узлов обмена. После выполнения команды будет вызван помощник настроек обмена с сайтами, позволяющий создать узел обмена и выполнить все необходимые настройки. Для каждого сайта необходимо создать свой узел обмена.
В программе предусмотрены следующие режимы обмена:
- Выгрузка всех данных, участвующих в обмене. Выполняется по команде "Выполнить полный обмен данными" в форме списка или форме узла плана обмена.
- Выгрузка только тех объектов, которые изменились с момента последнего успешного сеанса обмена. Выполняется по команде "Выполнить обмен данными".
Важно. При первом сеансе обмена в новом или измененном узле обмена, независимо от команды запустившей обмен, будет выполнена полная выгрузка данных.
Форма узла обмена содержит несколько страниц, содержащих общие настройки обмена, а так же настройки для выгрузки номенклатуры и настройки для обмена заказами.
Страница "Основные настройки".
В группе "Режим обмена данными" выполняется настройка режимов обмена:
- если будет производится только выгрузка товаров, устанавливается флажок "Выгрузка товаров";
- если будет производится только обмен заказами, устанавливается флажок "Обмен заказами";
- если будет производится и выгрузка товаров и обмен заказами, устанавливаются оба флажка.
В группе "Назначение" настраивается подключение к сайту. Программа позволяет обмениваться с сайтом следующими способами:
- Непосредственно с сайтом (требуется подключение к сети Интернет). Для этого необходимо установить переключатель в группе "Назначение" в положение "Выгружать на сайт". Далее указать адрес сайта, пользователя сайта (под которым будет производится подключение к сайту для обмена) и его пароль. C помощью команды "Проверить соединение" можно проконтролировать корректность введенных данных и узнать о возможности начать обмен с сайтом.
- Посредством выгрузки/загрузки данных через промежуточные каталоги (не требуется подключение к сети Интернет). Для этого необходимо установить переключатель в группе "Назначение" в положение "Выгружать в каталог на диске". Далее указать каталог на диске (поле "Каталог выгрузки") в который будут выгружаться файлы обмена (при клиент-серверном варианте работы каталог выгрузки будет создан на сервере 1С). Если предполагается обмен заказами, то дополнительно нужно указать полное имя файла с заказами (поле "Файл загрузки заказов"), который будет формироваться на сайте.
Программа позволяет обмениваться с сайтом в автоматическом режиме при помощи регламентного задания "Обмен с сайтом". Для задания настроек необходимо установить флажок "Использовать периодический обмен данными" и установить расписание обмена.
Страница "Выгрузка товаров".
На странице устанавливаются настройки выгрузки товаров из информационной базы.
Важно. Для того, чтобы на сайт выгружались цены номенклатуры, необходимо выбрать один или несколько видов цен. Для выбора доступны виды цен со способом расчета "Вручную" и "Рассчитывается".
Опция "Выгружать остатки по складам" определяет возможность передачи на сайт информации о наличии товаров на складах предприятия. При этом на сайт выгружается информация о складах (наименование, контактная информация) и о количестве товара на складе.
Программа позволяет выгружать на сайт изображения, присоединенные к номенклатуре. Для включения этого механизма необходимо установить флажок "Выгружать файлы изображений".
В группе "Таблица каталогов" настраивается соответствие каталогов номенклатуры инфоблокам сайта. Каждый каталог соответствует инфоблоку сайта. Для каждого инфоблока программа автоматически генерирует идентификатор каталога, который не рекомендуется менять. Для каждого каталога можно задать произвольное имя в поле "Каталог", отбор по группам номенклатуры и при необходимости установить дополнительные отборы по:
- конкретным позициям номенклатуры;
- количеству остатков номенклатуры. Выгрузка товаров на сайт не будет производится, если количество товарных остатков меньше указанного в фильтре значения;
- складу для остатков. Можно задать склад или список складов, остатки с которых будут выгружаться на сайт;
- произвольному фильтру. Можно составить любой другой отбор для номенклатуры.
Для установки отбора необходимо выделить строку таблицы каталогов и нажать на команду "Настроить отбор". Далее в форме отбора задать значения описанных выше фильтров и нажать на команду "Завершить редактирование" для сохранения настроек. Если необходимо временно отключить какой-либо отбор, не удаляя значение отбора, нужно снять флажок рядом с наименованием отбора.
Страница "Обмен заказами".
Обмен заказами происходит в два этапа: сначала загрузка с сайта, затем выгрузка на сайт (или в каталог на диске). По заказам, загруженным с сайта, формируются документы "Заказ покупателя". При последующих сеансах обмена табличные части документов обновляются в соответствии с информацией, полученной с сайта. В ответном сообщении на сайт отправляется информация об оплате и отгрузке по заказам, ранее загруженным с сайта. Контрагенты и номенклатура, полученные с сайта, идентифицируются в соответствующих справочниках. Объекты, которые не найдены, создаются.
В поле "Способ загрузки контрагентов" задается способ, в соответствии с которым контрагент указанный в заказе на сайте будет сопоставляться с контрагентами в информационной базе. Возможны следующие способы:
- Поиск по наименованию;
- Поиск по ИНН + КПП;
- Не создавать. При загрузке заказа в информационную базу в документ "Заказ покупателя" будет подставлен заранее определенный контрагент, указанный в поле "Контрагент для подстановки в заказы".
В полях "Группа для новой номенклатуры" и "Группа для новых контрагентов" можно указать группы, в которые при загрузке заказов с сайта будут загружены элементы, не найденные в информационной базе. Если группы не заданы, не найденные элементы будут загружены в общий список.
Способ определения состояния заказа покупателя при выгрузке на сайт и загрузке с сайта в информационную базу зависит от флажка "Использовать несколько состояний заказов покупателей (три и более)" (расположен на закладке "Продажи" формы настроек параметров учета):
- если флажок установлен, становится видимой табличная часть "Соответствие статусов заказов", в которой в поле "Статус заказа на сайте" строкой указывается значение статуса заказа на сайте, а в поле "Состояние документа "Заказ покупателя"" задается соответствующий ему статус заказа в информационной базе. Если соответствие статусов установлено, при загрузке заказа с сайта программа выполняет поиск соответствующего ему состояния документа "Заказ покупателя" в информационной базе. При этом если состояние документа "Заказ покупателя", соответствующее статусу полученному с сайта не найдено, у заказа устанавливается состояние по умолчанию. Для передачи информации об оплате или отгрузке заказа на сайт, необходимо изменить состояние документа "Заказ покупателя" и перезаписать документ.
- если флажок не установлен, настройка соответствия статусов заказов не требуется. При загрузке заказа с сайта состояние документа "Заказ покупателя" в информационной базе определяется в соответствии со значениями состояний, заданными в настройках параметров учета. Информация об оплате/отгрузке заказа для передачи на сайт регистрируется автоматически при проведении документов оплаты/отгрузки. При этом заказ считается оплаченным/отгруженным, если он проведен и оплата/отгрузка по нему произведена полностью.
Просмотр информации по обмену.
В форме списка узлов или форме узла обмена можно выполнять следующие действия:
- посмотреть информацию о состоянии и событиях обмена;
- посмотреть изменения в информационной базе, произошедшие с момента последнего обмена с сайтом.
Для того, чтобы посмотреть текущее состояние обмена, нужно открыть форму списка узлов обмена, в которой для каждого узла обмена отображается следующая информация: успешно или нет была произведена загрузка/выгрузка, дата и время последней загрузки/выгрузки. Информацию о выгрузке товаров и выгрузке/загрузке заказов можно расшифровать более детально. Для этого необходимо воспользоваться командами "Выполнение обмена данными" - "События загрузки данных/События выгрузки данных".
Для того, чтобы посмотреть информацию об изменениях в информационной базе, которые будут выгружены на сайт в следующем сеансе обмена, необходимо воспользоваться командой "Выполнение обмена данными" - "Показать зарегистрированные изменения". После выполнения команды будет открыта форма, показывающая объекты участвующие в обмене с сайтом и зарегистрированные для них изменения. Любую регистрацию изменений объекта можно удалить из списка. Для этого необходимо в поле объекта нажать кнопку очистки.
Произведенную настройку нужно записать. Наша программа 1С:Управление нашей фирмой (1С:УНФ) готова к обмену с сайтом интерент-магазина. Произведем обмен данными.
Работа на сайте интерент-магазина
На нашем сайте появились каталог товаров в соответствии с нашей структурой, Номенклатура содержит изображения и характеристики. Есть информация о ценах и количестве.
Оформим 2 заказа в нашем интеренет-магазине.
В панели управления на сайте интернет- магазина появилась информация о том, что в системе зарегистрированы новые заказы покупателей.
Произведем очередной обмен с сайтом и посмотрим, как информация о заказах попадет в нашу систему 1С:Управление нашей фирмой (1С:УНФ)
Обработка заказов из интернет-магазина на стороне 1С:Управление нашей фирмой (1С:УНФ)
Заказы покупателей автоматически загрузились. Установим для каждого возможный резерв товара, переведем их в статус «В работе» и проведем.
По тем товарам, которых не было в наличии и не установился резерв, система автоматически формирует потребность, которую можно закрыть либо закупкой, либо производством, если используется соответствующий модуль.
Расчет потребностей в запасах в 1С Управление нашей фирмой 8 (1С:УНФ)
В системе 1С:УНФ предусмотрена специальная обработка, позволяющая рассчитать потребности компании (дефицит) в тех или иных запасах. Вызов обработки производится по гиперссылке панели навигации Расчет потребностей раздела Закупки.
- Настройка:
- Окончание периода - формируется период расчета потребностей: от текущей даты по окончание периода.
- Организация - организация, для которой рассчитывается потребность в запасах.
- Только дефицит - выводить только номенклатурные позиции, по которым есть дефицит.
- Также по кнопке «Отборы» устанавливается отбор по номенклатуре, характеристике номенклатуры и по складу (склад, подразделение). Отбор по складу влияет на расчет значения показателя Начальный остаток, если отбор не установлен, то остатки учитываются в целом по всем складам предприятия.
- Выполнение:
- Форма обработки содержит дерево номенклатурных позиций и сведений о каждой из них. В колонках табличного поля обработки указывается номенклатура, характеристика, общая величина дефицита, величина просроченной потребности (в единицах номенклатуры) на текущую дату и прогноз потребности по датам.
Выбрав в дереве интересующую позицию и развернув ее, можно получить информацию о том, что явилось основанием для расчета:- прогнозные остатки запасов;
- ожидаемые поступления и потребление;
- минимальный и максимальный уровень запасов;
- детализация до заказов - источников поступления и потребления запасов.
- Важно. В колонке «Просрочено» значения:
- ожидаемых поступлений, у которых дата поступления меньше текущей даты;
- ожидаемых потреблений, у которых дата потребления меньше текущей даты;
- максимальный уровень запасов, если остатки запасов на текущую дату равны или меньше минимального уровня запасов (из максимального уровня запасов вычитаются текущие остатки запасов).
- Важно. При расчете показателей в плановом периоде, считается что, просроченные показатели будут обязательно выполнены.
- Расчет дефицита: если значение минимального уровня запаса равно или больше конечного остатка запасов, то из значения максимального уровня запаса вычитается конечный остаток запасов.
- Расчет значение показателей в плановом периоде:
- Начальный остаток равен сумме дефицита и конечного остатка из предыдущей колонки.
- Поступление равно сумме всех ожидаемых поступлений запасов.
- Потребность равна сумме всех ожидаемых потреблений запасов.
- Минимальный запас равен установленному для номенклатуры значению минимального уровня запасов.
- Максимальный запас равен установленному для номенклатуры значению максимального уровня запасов. Если максимальный запас равен 0 - считаем, что он равен минимальному уровню запасов.
- Конечный остаток = Начальный остаток + Поступление - Потребность
- Форма обработки содержит дерево номенклатурных позиций и сведений о каждой из них. В колонках табличного поля обработки указывается номенклатура, характеристика, общая величина дефицита, величина просроченной потребности (в единицах номенклатуры) на текущую дату и прогноз потребности по датам.
- Рекомендации. Данная табличная часть содержит реквизиты:
- Номенклатура. Позиция номенклатуры, по которой есть дефицит на предприятии, с расшифровкой по способам пополнения запасов. Способ пополнения, который является основным для номенклатуры, имеет представление «…(основной)».
- Характеристика / Источник пополнения. Характеристика номенклатуры, с расшифровкой по поставщику (справочник «Контрагенты»). Поставщик определяется основным поставщиком из карточки номенклатура и поставщиками, по которым регистрировались цены для данной номенклатуры.
- Дата поступления. Дата потребности запаса, с расшифровкой по датам возможных поступлений (указывается самая поздняя дата из дат: дата потребности запаса и текущая дата плюс срок пополнения).
- Выбран. Позиция номенклатуры, которую необходимо включить в заказ. По умолчанию флаг установлен для позиции, у которых дата потребности равна или больше даты возможного поступления.
- Количество. Количество дефицита (в единицах номенклатуры).
- Цена зарегистрированная при поступлении номенклатурной позиции от контрагента (прайс-лист контрагента).
- Сумма. Стоимость номенклатурной позиции.
- Валюта прайс-листа контрагента.
- Вид цен - прайс-лист контрагента.
- Заказы. Данная табличная часть содержит список автоматически сформированных заказов по кнопке "Сформировать заказы".
- Правила формирования заказов:
- Тип документа определяется способом пополнения номенклатурной позиции (Закупка - документ «Заказ поставщику» с видом операции «Заказ на закупку», Производство - документ «Заказ на производство», Переработка - документ «Заказ поставщику» с видом операции «Заказ на переработку»).
- Если поставщик известен, тогда подставляется договор по умолчанию для контрагента.
- Позиции номенклатуры, имеющие одинаковые показатели: способ пополнения, контрагент, валюта, дата поступления (если в настройках параметра учета установлен переключатель «Указывать планируемую дату поступления в табличной части») объединяются в один заказ.
- Правила формирования заказов:
Сформируем заказ поставщику.
Перейдем в раздел «Закупки» «Приходные накладные». На основании Заказа поставщика оформим «Приходную накладную».
Теперь товар есть в наличии на складе. Можно приступать к отгрузке.
Переходим в раздел «Продажи» «Расходные накладные».
На основании «Заказов покупателей» сформируем «Расходные накладные» и проведем их.
Таким образом в 1С:Управление нашей фирмой (1с:УНФ) обрабатываются заказы, сделанные в интернет-магазине.