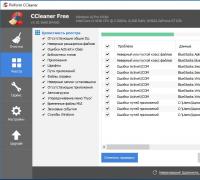Не загружается Windows: почему? Что можно сделать, для решения проблемы. Базовые решения, когда Windows отказывается загружаться Не загружается windows 7 максимальная
Вы пришли с учебы или работы, решили проверить новые сообщения в своем электронном ящике и социальных сетях, включили компьютер с установленной на нем последней версией операционной системы Windows, но почему-то ОС отказалась нормально запускаться. Что делать, если не грузится Windows 7 ?
Причин того, почему не грузится Windows 7, может быть масса , начиная от проблем с установленным программным обеспечением и заканчивая неисправностью оборудования. Обычно если неисправна какая-то из деталей компьютера, это можно услышать еще в ходе начального тестирования компонентов компьютера.
Наверняка при загрузке вашего компьютера вы слышали короткий звуковой сигнал, исходящий не из колонок, а из встроенного динамика в системном блоке. Этот сигнал означает, что все компоненты компьютера исправны. Если сигнала нет, а также если сигнал длинный или их несколько, это свидетельствует о неисправности одного из компонентов . Поэтому у вас и не грузится Windows 7. О том, что именно означают те или иные сигналы при загрузке, вы можете прочитать в .
Но что делать, если, судя по сигналу, с «начинкой» компьютера все нормально, а операционная система все равно не грузится? Если у вас два жестких диска, возможно, сбился порядок загрузки в BIOS : первым в очереди загрузки стоит не тот диск, на котором установлена система. Естественно, система загрузиться не может. Чтобы проверить эту догадку, нужно при загрузке компьютера и проверить очередь загрузки (как это сделать, должно быть написано в инструкции к вашей материнской плате) и при необходимости поменять его.
Если на первом месте в очереди загрузки стоит нужный диск, вспомните, не ставили ли вы какие-то новые программы, не подключали ли новые устройства . Возможно, проблема именно в них (особенно если до этого операционная система грузилась нормально, а сразу после установки и пошли сбои). Как поступить в таком случае?
Попытайтесь при очередной загрузке компьютера . Если вам это удалось, в первую очередь проверьте и уберите оттуда все лишние программы. Если вы недавно устанавливали какую-то программу или оборудование и думаете, что проблема в них, попытайтесь в безопасном режиме удалить программу или отключить оборудование и удалить соответствующий драйвер . Не помешает также в безопасном режиме проверить компьютер на вирусы одной из антивирусных утилит.
Если же у вас не грузится Windows 7 даже в безопасном режиме, попробуйте найти установочный диск с операционной системой - он вам пригодится. Скорее всего, проблема в повреждении MBR (Master Boot Record – основной загрузочной записи) , установочный диск поможет восстановить MBR и, соответственно, нормальную загрузку операционной системы.
Вставьте в дисковод установочный диск или диск системного восстановления Windows 7 и загрузитесь с диска (обычно для загрузки с диска нужно нажать определенную клавишу при загрузке либо выставить приоритет загрузки в BIOS). Если при загрузке с диска вам предложат выбрать язык, сделайте этого, а затем в списке предложенных опций выберите восстановление.
Какое-то время придется подождать, чтобы компьютер собрал сведения об установленных системах и предложил вам список возможных систем для восстановления. Вам нужно выбрать подходящую установку Windows. Возможно, вам будет предложено автоматическое исправление системы . Почему бы и не попробовать - может помочь. Если же автоматическое исправление пробовать не хочется, нужно просто выбрать «Нет».
Следующим этапом станет окно настроек системного восстановления. Здесь можно начать с опции Startup Repair – восстановление запуска в автоматическом режиме. Есть также возможность восстановить MBR вручную . Для этого выберите режим командной строки и введите в командной строке следующие команды:
- bootrec.exe /fixmbr
- bootrec.exe /fixboot
Первая команда восстановит MBR (в некоторых случаях этого оказывается вполне достаточно), вторая - загрузочный сектор системного раздела жесткого диска и данные конфигурации загрузки . Завершив восстановление, перезагрузите компьютер уже без загрузочного диска в дисководе.
Как видите, причин, почему не грузится Windows 7, есть несколько, поэтому и пути решения этой проблемы могут быть разными. В «запущенных» случаях может понадобиться переустановка системы, но обычно удается решить проблему другими способами .

Во время только одного запуска Windows, система выполняет множество процессов. Соответственно, когда ОС Windows не загружается, на это может быть несколько причин. Ниже мы рассмотрим, что может спровоцировать ошибку при запуске Windows, а также устраним возникшую проблему.
Аппаратные проблемы
Не будем подробно останавливаться на неработоспособности оборудования, т.к. своими силами и без нужных навыков определить какое именно оборудование сломалось – довольно непросто. Ниже перечислены некоторые типы ошибок которые говорят о том, что проблема связана именно с аппаратной частью:
- Повторяющийся по кругу сбой одного и того же драйвера может говорить о неработоспособности устройства, который и управляется этим драйвером.
- Ошибки, которые сопровождаются возникновением синего экрана могут говорить о неполадках оперативной памяти устройства.
- Различные артефакты или полностью отсутствующее изображение говорят о проблемах в работе видеокарты.
- Если загрузка Windows зависает на каком-то этапе или вовсе не начинается, это говорит о неработоспособности жесткого диска.
- Если во время загрузки компьютер внезапно отключается, то это может говорить о неисправности блока питания, материнской платы, а иногда и другой аппаратной части.
Проблемы, связанные с повреждением загрузочных файлов
Если на первых этапах загрузки Windows система обнаружит отсутствие важных загрузочных файлов, то на экране может появиться сообщение «BOOTMGR is missing». Кроме того, эта проблема может сопровождаться как другими сообщениями, так и полным отсутствием каких-либо надписей (черный экран с курсором или без него).
Bootmgr – загрузчик операционной системы, который недоступен обычным пользователям. Однако пользователи легко его могут отформатировать, загрузившись со внешнего носителя. После этого операционная система загружаться не будет.
Проблемы с реестром
Если причиной проблемы стал поврежденный реестр, то загрузка Windows может даже не начаться. Вместо этого на экране будет отображено сообщение, что в системе произошел сбой, а также будет предложено воспользоваться средой восстановления.

Довольно часто восстановление помогает загрузить реестр из резервной копии и устранить проблему запуска Windows.

Однако восстановление может пройти успешно далеко не всегда, ведь у системы могут отсутсвовать необходимые резервные копии.
Устранение проблем с запуском Windows
Среда восстановления
Запуск Windows 7 возобновлять куда удобнее, нежели Windows XP, который не успел получить среду восстановления. При установке Windows, данная среда инсталлируется на жесткий диск, имеет отдельный раздел, а также отдельный загрузчик. Именно поэтому среду восстановления никак не затрагивают проблемы, с которыми сталкивается Windows.
Для запуска среды восстановления нажмите клавишу F8 и выберите из всех вариантов загрузки Windows пункт «Устранение неполадок компьютера».
Следом, чтобы попасть в среду восстановления, система попросит ввести пароль. Если вы забыли пароль или не обладаете правами администратора, то среду восстановления придется запускать с установочного диска.
К этому пункту стоит прибегать, если вы не знаете точной причины отсутствия запуска Windows.
Выберите пункт «Восстановление запуска». Система проведет сканирование и устранит найденные проблемы.

Данным способом можно воспользоваться, если Windows перестал загружаться после установки программы, заражения компьютера вирусами или изменений в реестре.
Проблему поможет устранить параметр «Восстановление системы», но только в том случае, если точки восстановления были сохранены.

Принцип действия довольно прост: вы выбираете нужную точку восстановления, которая датирована тем временем, когда проблем с Windows не наблюдалось. Начнется откат системы, после чего произойдет нормальная загрузка Windows.
Применяется, когда на компьютере нет сохраненых резервных копий, однако у вас имеется точка восстановления, сохраненная на съемном носителе.
Выберите пункт «Восстановление образа системы», а затем подключите к компьютеру съемный носитель, на котором имеется архив образа системы. Далее выполняйте указания Мастера восстановления.
Ручное восстановление реестра
Применяется, когда вышеописанные инструкции не привели к устранению проблемы. В ОС Windows резервная копия реестра создается каждые 10 дней, поэтому вы своими руками можете попытаться загрузить последнюю рабочую резервную копию.
- Из списка доступных параметров выберите пункт «Командная строка» и введите в нее следующую команду "notepad", затем нажмите клавишу Enter. Запустится стандартная программа «Блокнот». Выберите в шапке программы меню «Файл» – «Открыть».
- Перейдите в директорию C:\Windows\System32\config
- В нижней части окна в графе «Тип файлов» поменяйте параметр на «Все файлы», чтобы увидеть полное содержимое этой папки. Следующий список файлов относится к текущему реестру: Default, Sam, System, Security, Software (без расширения).
- Каждый из этих файлов необходимо переименовать или дописать к ним расширение.old.
- В папке «Config» откройте папку «RegBack» . Здесь содержатся резервные копии реестра. Скопируйте их по одному в папку «Config» .
- Вернитесь к окну «Параметры восстановления» и в самой нижней части выберите кнопку . Если проблема возникла из-за сбоя в реестре, то запуск Windows пройдет нормально.
Восстановление файлов
В Windows встроена замечательная утилита, которая прекрасно восстанавливает защищенные файлы Windows. В меню «Параметры восстановления» выберите пункт «Командная строка» и пропишите в ней следующую команду:
/scannow /offbootdir=C:\ /offwindir=C:\Windows
Команда «scannow» запустит сканирование системы, «offbootdir» указывает букву системного диска, «offwindir» ведет к папке «Windows».
Обратите внимание, что в среде восстановления буквы дисков могут не совпадать с теми, которые видны при обычной загрузке Windows. Поэтому, прежде чем приступать к сканированию, обязательно запустите «Блокнот» (этот процесс описан выше) и проверьте в проводнике букву системного диска.
Ручное восстановление файлов
Если вышеописанные способы не принесли должного результата, стоит попробовать ручным способом восстановить загрузочные файлы, а также перезаписать главную загрузочную запись HDD.
Для этого откройте меню «Параметры восстановления» – «Командная строка» и выполните следующую команду, предварительно уточнив букву раздела через «Блокнот»:
Теперь поочередно выполните следующие две команды:
После этого возобновите перезапуск Windows.
Данные способы помогают устранить многие ошибки загрузки ОС Windows. Если приведенные советы вам не помогли, остается только помощь сервисного центра – проблема может заключаться в аппаратной части.
Привет друзья! То, что Windows 7 любит попугать всякими там синими экранами и прочими ошибками, думаю знают все. Но не все знают как нужно бороться с этими проблемами. Сегодня я напишу что делать если Windows 7 не загружается и как попробовать вернуть работоспособность системы.
Вы понимаете, что проблем которые приводят к разным ошибкам есть очень много, как и самих ошибок. И конечно же способов, которыми можно починить все эти “глюки” есть тоже много! Я напишу об одном способе, который стоит применить в первую очередь, в том случае если Windows 7 перестала загружаться.
Если вы включаете компьютер, и тут перед вами появляется ошибка типа “ “, или “ ” (эти две ошибки я написал для примера, у вас может быть другая проблема), то стоит в первую очередь попробовать способ, о котором я сейчас напишу, ну а если уже не поможет, то тогда искать решение проблемы по номеру ошибки, или другим ее признакам.
А если вам все это уже показалось сложным, то лучше обратитесь к ребятам, которые делают ремонт ноутбуков СПб, думаю так будет проще. Ну а если у вас уже загорелись глаза, и вы хотите починить компьютер сами, то читаем дальше:).
Windows 7 не загружается? Решаем проблему.
Нам понадобится всего лишь установочный диск с Windows 7. Кто-то скажет, да уж, всего-то. Но даже если у вас его нет, то создать его не так уж и сложно. Просто скачайте в интернете.iso образ, и .
Значит так, вставляем установочный диск с Windows 7 в привод компьютера и перезагружаем его. Если вы увидите надпись, такую как ниже на картинке, то нажимаем любую кнопку и ждем пока появится окно с выбором языка.
Ну а если вы не увидели такой записи, а появилась ошибка, то есть компьютер попробовал загрузится как обычно, то , и выставляем . После этого снова перезагружаем компьютер.
Видим окно с выбором языка. Выбираем русский и нажимаем “Далее” .
В следующем окне выбираем “Восстановление системы” .
После поиска установленных систем на компьютере, выберите в списке свою систему (скорее всего она там бдит одна), и нажмите “Далее” .
Теперь у нас есть возможность выбрать один из способов, что бы восстановить работу Windows 7. Если у вас включено “Восстановление системы” , то можете попробовать этот способ. Если допустим у вас есть диск с образом для восстановления, то можете попробовать с его помощью починить компьютер, выбрав “Восстановление образа системы” . Так же можно запустить “Командную строку” , которая кстати может пригодится при других способах решения системных ошибок.
Но я советую для начала запустить “Восстановление запуска” . После того, как вы выберите этот пункт, утилита просканирует компьютер, и если найдет проблему, через которую Windows 7 не загружалась, то попробует ее исправить.
Если этот способ не помог и Windows 7 по прежнему не загружается, то нужно искать решение проблемы например по словам из ошибки, или коду. Можете так же воспользоваться поиском по этому блогу, возможно о такой проблеме я уже писал. Надеюсь мне удалось вам помочь. Удачи друзья!
Одной из самых больших неприятностей, которая может случиться с компьютером, является проблема с его запуском. Если какая-либо неисправность возникает в запущенной ОС, то более или менее продвинутые пользователи стараются решить её тем или иным способом, но если ПК вообще не запускается, многие просто впадают в ступор и не знают, что делать. На самом деле указанная проблема далеко не всегда так серьезна, как может показаться на первый взгляд. Давайте выясним причины, по которым не запускается Виндовс 7, и основные способы их устранения.
Причины проблемы с загрузкой компьютера можно разделить на две большие группы: аппаратные и программные. Первая из них связана с выходом из строя какого-либо комплектующего ПК: жесткого диска, материнской платы, блока питания, оперативной памяти и т.д. Но это скорее проблема собственно ПК, а не операционной системы, поэтому данные факторы мы рассматривать не будем. Скажем только, что если у вас нет навыков по ремонту электротехники, то при обнаружении подобных проблем нужно либо вызвать мастера, либо заменить поврежденный элемент на его исправный аналог.
Еще одной причиной этой проблемы является низкое напряжение сети. В таком случае восстановить запуск можно, просто купив качественный блок бесперебойного питания или подключившись к источнику электроэнергии, напряжение в котором соответствует стандартам.
Кроме того, проблема с загрузкой ОС может возникнуть при накоплении большого количества пыли внутри корпуса ПК. В этом случае нужно просто почистить компьютер от пыли. Лучше всего при этом применять кисточку. Если вы используете пылесос, то включайте его на выдув, а не на вдув, так как он может засосать детали.
Также проблемы с включением могут возникнуть, если первым устройством, с которого производится загрузка ОС, в БИОС прописан CD-привод или USB, но при этом в данный момент в дисководе находится диск или к ПК подключена флешка. Компьютер будет пытаться загрузиться с них, а с учетом того, что на этих носителях в реальности операционная система отсутствует, то ожидаемо все попытки приведут к неудачам. В этом случае следует перед запуском отсоединять от ПК все USB накопители и CD/DVD-диски либо же указать в BIOS первым устройством для загрузки жесткий диск компьютера.
Возможен и просто конфликт системы с одним из подключенных к компьютеру устройств. В этом случае необходимо отключить все дополнительные девайсы от ПК и попробовать запустить его. При удачной загрузке это будет означать, что проблема кроется именно в обозначенном факторе. Последовательно подключайте к компьютеру устройства и после каждого подключения производите перезагрузку. Таким образом, если на определенном этапе проблема вернется, вы будите знать конкретный источник её причины. Это устройство перед запуском компьютера всегда нужно будет отключать от него.
Главные факторы программных сбоев, вследствие которых не удалось загрузить Виндовс, следующие:
- Повреждение файлов ОС;
- Нарушения в реестре;
- Некорректная установка элементов ОС после обновления;
- Присутствие в автозапуске конфликтующих программ;
- Вирусы.
О способах решения вышеуказанных проблем и о восстановлении запуска ОС мы как раз поговорим в этой статье.
Способ 1: Активация последней удачной конфигурации
Одним из самых простых способов решения проблемы с загрузкой ПК является активация последней удачной конфигурации.

Способ 2: «Безопасный режим»
Ещё один вариант решения проблемы с запуском осуществляется путем захода в Виндовс в «Безопасном режиме» .

Способ 3: «Восстановление запуска»
Устранить описываемую проблему можно также при помощи системного инструмента, который так и называется — «Восстановление запуска» . Особенно он эффективен при повреждении реестра.

Данный способ хорош тем, что он довольно универсален и отлично подходит для тех случаев, когда вы не знаете причины неполадки.
Способ 4: Проверка целостности системных файлов
Одной из причин, по которой не удается запустить Виндовс, является повреждение системных файлов. Для устранения этой неполадки необходимо произвести процедуру соответствующей проверки с последующим восстановлением.


Способ 5: Сканирование диска на наличие ошибок
Одной из причин невозможности загрузить Виндовс может быть физическое повреждение жесткого диска или логические ошибки в нем. Чаще всего это проявляется в том, что загрузка ОС вообще не начинается либо же завершается на одном и том же месте, так и не дойдя до конца. Чтобы выявить подобного рода неполадки и попытаться их исправить, необходимо произвести проверку при помощи утилиты chkdsk.

Способ 6: Восстановление конфигурации загрузки
Следующий способ, который производит восстановление конфигурации загрузки при невозможности запуска Виндовс, тоже осуществляется путем ввода командного выражения в «Командную строку» , запущенную в среде восстановления системы.

Способ 7: Удаление вирусов
Неполадку с запуском системы может вызвать также вирусное заражение компьютера. При наличии указанных обстоятельств следует найти и удалить вредоносный код. Выполнить это можно при помощи специальной антивирусной утилиты. Одним из наиболее хорошо зарекомендовавших себя инструментов данного класса является Dr.Web CureIt .

Но у пользователей может возникнуть резонный вопрос, как же осуществить проверку, если система не запускается? Если у вас получается включить ПК в «Безопасном режиме» , то вы можете выполнить сканирование, произведя этот тип запуска. Но даже в этом случае мы советуем совершить проверку, запустив ПК с LiveCD/USB или с другого компьютера.
При обнаружении утилитой вирусов следуете тем инструкциям, которые будут отображаться в её интерфейсе. Но даже в случае ликвидации вредоносного кода проблема с запуском может остаться. Это означает, что, вероятно, вирусная программа повредила системные файлы. Тогда необходимо произвести проверку, подробно описанную при рассмотрении Способа 4 и осуществить реанимирование при обнаружении повреждений.
Способ 8: Очистка автозапуска
Если вы можете загрузиться в «Безопасном режиме» , но при обычной загрузке возникают проблемы, то вполне вероятно, что причина неисправности кроется в конфликтной программе, которая находится в автозапуске. В этом случае резонно будет вообще очистить автозагрузку.
- Запустите компьютер в «Безопасном режиме» . Наберите Win+R . Открывается окошко «Выполнить» . Введите туда:
- Запускается системный инструмент под названием «Конфигурация системы» . Перейдите во вкладку .
- Нажмите на кнопку «Отключить все» .
- Будут сняты галочки со всех элементов списка. Далее жмите «Применить» и «OK» .
- Затем откроется окошко, где будет отображено предложение перезагрузить компьютер. Нужно нажать .
- Если после перезапуска ПК запустится в обычном режиме, то это означает, что причина крылась как раз в конфликтующем с системой приложении. Далее при желании вы сможете вернуть самые необходимые программы в автозапуск. Если при добавлении какого-то приложения проблема с запуском повторится, то вы уже точно будете знать виновника неполадки. В этом случае необходимо отказаться от добавления такого ПО в автозагрузку.





Способ 9: Восстановление системы
В случае если ни один из указанных способов не сработал, то можно произвести восстановление системы. Но главное условие для применения указанного метода состоит в наличии ранее созданной точки восстановления .
- Перейти к реанимированию Виндовс можно, находясь в «Безопасном режиме»
. В разделе программ меню «Пуск»
необходимо открыть каталог «Служебные»
, который, в свою очередь находится в папке «Стандартные»
. Там будет располагаться элемент «Восстановление системы»
. По нему как раз нужно и щелкнуть.

Если ПК не запускается даже в «Безопасном режиме» , то откройте инструмент устранения неполадок при загрузке или активируйте его с установочного диска. В среде восстановления выберите вторую позицию – «Восстановление системы» .
- Открывается интерфейс средства под названием «Восстановление системы» с обобщающей информацией об этом инструменте. Жмите «Далее» .
- В следующем окне требуется выбрать конкретную точку, к которой будет восстановлена система. Рекомендуем выбирать самую последнюю по дате создания. Для того чтобы увеличить пространство выбора, установите отметку в чекбоксе «Показать другие…» . После того как выделен нужный вариант, жмите «Далее» .
- Затем откроется окно, где нужно сделать подтверждение своих действий по восстановлению. Для этого жмите «Готово» .
- Начнется процедура восстановления Windows, вследствие которой компьютер перезагрузится. Если проблема была вызвана только программными, а не аппаратными причинами, то запуск должен произвестись в стандартном режиме.
Примерно по такому же алгоритму производится реанимирование Виндовс из резервной копии. Только для этого в среде восстановления требуется выбрать позицию «Восстановление образа системы» , а затем в раскрывшемся окне указать директорию размещения резервной копии. Но, опять же, данный метод можно использовать только в том случае, если вы предварительно создали образ ОС .





Как видим, в Виндовс 7 существует довольно много вариантов восстановления запуска. Поэтому если вы вдруг встретитесь с изучаемой тут проблемой, то не нужно сразу впадать в панику, а просто использовать советы, которые даны в данной статье. Тогда, если причиной неполадки выступил не аппаратный, а программный фактор, с большой долей вероятности можно будет восстановить работоспособность. Но для надежности настоятельно рекомендуем применять и превентивные меры, а именно не забывать периодически создавать точки восстановления или резервные копии Виндовс.
CD/DVD-дисководы уже практически не используются в повседневной жизни но в некоторых ситуациях без них не обойтись. Из-за редкого использования некоторые юзеры сталкиваются с проблемой, когда дисковод не читает диски. Что делать, когда это происходит на Windows 7, а также о методах профилактики, рассказано в этой статье.
Почему не работает дисковод
Проблема считывания дисков имеет несколько вариантов решения, но сначала рассмотрим возможные причины неисправности:
- поврежденный диск;
- физическая неисправность дисковода;
- проблема с драйвером;
- сбой в работе ОС.
Совет! Перед проведением дальнейших манипуляций, проверьте работоспособность самого диска. Возможно, проблема именно в нем.
Что делать, если не работает дисковод
Существует несколько способов исправления проблемы. Рассмотрим их в порядке частоты возникновения.
Обратите внимание! Все действия описаны для операционной системы Windows 7. В Windows 8 и новее рассматриваемый интерфейс программ может отличаться.
Проверка аппаратной части
Проблема с железом чаще всего возникает в двух случаях:
- плохое подключение дисковода (относится к ПК);
- внутреннее повреждение устройства.
В первом случае шлейф питания (слева на фото) и/или передачи данных (справа), может быть вставлен не до конца, либо иметь физическое повреждение. Последнее относится, в основном, только к шлейфу передачи данных. Проявляется это, в первую очередь, тихим треском во время сгибания данного кабеля, что говорит о необходимости его замены.
Во втором случае дисковод не может прочесть данные с диска из-за накопившейся пыли, осевшей на линзу, либо ввиду перегорания микросхемы считывающего лазера. При возникновении таких ситуаций лучше купить новый привод, потому заниматься его починкой - себе дороже.
Включение дисковода
Существует вероятность, что привод отключился на программной уровне. Такое случается из-за системного сбоя либо непреднамеренного воздействия пользователя.
- Щелкните меню «Пуск» → «Панель управления».

- Перейдите в «Система и безопасность».

- Откройте «Диспетчер устройств» → щелкните на «DVD и CD-ROM дисководы».

 Если в выпадающем списке нет ни одного привода, выполните следующее:
Если в выпадающем списке нет ни одного привода, выполните следующее:Обратите внимание! Отсутствие пункта «DVD и CD-ROM дисководы» в списке означает, что компьютер не обнаруживает устройство на аппаратном уровне, о чем писалось выше.

- После этого считывание дисков должно работать.
Переустановка драйвера
Необходимость переустановки ПО, отвечающего за работоспособность привода, случается при сбоях в системе (реже - из-за вирусов) либо обновления ОС.
Удаление ПО
Проблема использования привода иногда возникает из-за установленных мультимедиа программ, создающих виртуальные устройства. Наиболее известные из них: «Nero», «Daemon Tools», «CDBurnerXP».
Для удаления такого ПО лучше воспользоваться сторонней утилитой (например, «Uninstall Tool »), а не встроенным инструментом Windows.
- Запустите «Uninstall Tool».
- Выберите программу для создания виртуальных приводов → «Деинсталляция».

- Запустится удаление. Подтвердите выбор.

- Будет произведен поиск оставшихся файлов и записей в реестре об удаляемом ПО. При обнаружении таких элементов, удалите их.


- После завершения процедуры деинсталляции закройте уведомляющее окно и саму утилиту.

- Перезапустите компьютер.
Восстановление системы
Выполнение предыдущих действий не гарантирует исправление ситуации, так как Windows может иметь критические ошибки. Устранить их поможет встроенный инструмент восстановления системы.
Важно! Данная процедура возможна только в том случае, если на ПК уже есть точка восстановления, созданная ранее.
- Откройте в «Пуск» → «Все программы».

- Перейдите в папку «Стандартные» → «Служебные».


- Запустите «Восстановление системы».

- В появившемся окне жмите «Далее».

- Выберите из списка точек восстановления последнюю → «Далее».

- По завершению процесса нажмите «Готово».

После этого будет перезагружен компьютер и привод должен снова заработать.
Важно! Если на ПК нет точки восстановления, то необходима полная переустановка системы. Как это сделать, рассмотрено в статье «Переустановка Windows без потери лицензии ».
Выводы
В этой статье было рассмотрено несколько способов решения проблемы, связанной с чтением дисков CD/DVD-приводом. Предлагаемые варианты подходят для ПК и ноутбуков. Следует проверить физическую исправность дисковода, после чего перейти к программным процедурам.