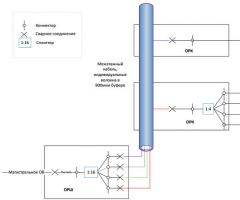Как сделать скрин в телефоне хуавей. Делаем скриншот на любом смартфоне Huawei. С помощью жестов
Как известно, жест, в простонародии именуемый «скриншот тремя пальцами» поддерживают все телефоны Huawei с официальной EMUI 8. Однако по умолчанию функция эта не активна и включать её надо, так сказать, вручную.
Разумеется такой высокотехнологичный скриншот абсолютно ничем не отличается от обычного, то есть такого, который делается нажатием на кнопки. Но делать снимок экрана движением пальцев иногда попросту удобнее, а поначалу так даже веселее.
К слову, когда вы делаете снимок экрана в EMUI 8, то телефон Huawei спросит, не желаете ли вы ещё и так называемый «скроллшот «. То бишь, сделать заодно и скрин следующего экрана и потом автоматом объединить оба снимка в один.
Но вернемся к «фокусу» с тремя пальцами, который проиллюстрируем на примере нового Huawei P20.
Напомним, у него, как и у других моделей Huawei с оболочкой EMUI 8, скриншот сделать можно тремя разными способами, а именно:
- стандартной комбинацией физических кнопок «Питание + Уменьшение громкости»;
- виртуальной кнопкой «Скриншот» с панели уведомлений (она же «шторка»);
- специальным жестом.
О первых двух вариантах вы уже и так знаете, а вот о последнем мы сейчас и будем рассказывать. Итак,..
скриншот тремя пальцами в Huawei P20
На всякий случай еще раз отметим, что данная фича работает только в EMUI от версии 8 и новее. Потому если новым Huawei P20 вы еще обзавестись не успели, но у вас есть другой Huawei с подходящей прошивкой, то в нём данная фича тоже должна работать. А включается она следующим образом:
- заходим в «Настройки » и тапаем «Управление «;
- далее жмем «Движения «, затем — «Скриншот тремя пальцами » и активируем опцию (слайдер — в положение «Вкл «);
- выходим из «Настроек » и открываем экран, который нужно заскринить;
- чтобы сделать скриншот новым жестом, просто проводим тремя плотно прижатыми друг к дружке пальцами по дисплею смартфона сверху вниз (примерно со средины и так, как показано на картинке в инструкции).
Готовый скриншот автоматически сохраняется в приложении «Галерея «. Его также можно найти в папке «Скриншоты » операционной системы вашего Huawei.
Скриншот на Хуавей Хонор несколько простых способов. На этой странице вы найдете информацию о том, как сделать скриншот на Honor 9 и подобных Андроид устройствах. Сохранить снимок с экрана Honor можно несколькими способами, можно не только просто заскринить экран, но и сделать длинный скриншот с прокруткой экрана, например, когда нужно сделать скриншот всей интернет страницы.
Способ первый обычно подходит ко всем Андроид смартфонам и планшетам, в том числе и Хонор. Необходимо одновременно нажать и держать кнопку "Питание" и кнопку "Уменьшение громкости" несколько секунд. При удачном снятии скрина вы увидите уведомление на экране и услышите щелчок как при съемке фотографий. Если вы впервые делаете скриншот на смартфоне, то возможно придется сделать несколько попыток.
Второй способ так же позволяет задействовать функцию скриншот на некоторых смартфонах Huawei Honor. Нужно нажать и держать кнопку "Питание/включение" пока на экране не появится меню где в списке необходимо выбирать "Скриншот" напротив которого будет видна иконка с ножницами. Этот способ поддерживают не устройства, но можно попробовать все возможные варианты и выбрать более удобный.
Способ третий. Чтоб снять скриншот всего экрана Хонор 9 необходимо открыть панель уведомлений и быстрого доступа на телефоне потянув от верхней части экрана вниз, после чего нажимаем на этот значок и готово.
Четвертый способ позволяет делать скриншот на Honor с помощью костяшки пальца. Чтоб сфотографировать экран нужно дважды коснуться (постучать легонько) костяшками пальца экрана, как показано на прикрепленной картинке ниже.

Пятый способ дает возможность делать скриншот части экрана смартфона. Нужно коснуться костяшкой пальца экрана Хонор 9 и не отпуская обвести требуемую часть. В скриншоте сохраняется то, что внутри обведенной вами линии. Смотрите ниже на картинку, вы можете вверху экрана выбрать одну из предложенных форм, которую вы хотите, чтоб сохранился скриншот. Для сохранения скрина нажмите на этот значок .

Шестой способ как делать длинные скриншоты на Huawei Honor, можно с помощью значка или костяшки пальца.
Открываем на смартфоне панель уведомления потянув экран от верхней части вниз и нажимаем на эту иконку и у нас получается обычный скриншот. Далее нам необходимо нажимать на эту иконку после чего вы увидите как по мере съемки длинного скриншота экран начнет автоматически прокручиваться. (Внимание важно! После съемки скриншота на значок необходимо нажимать не позже 3 секунд).
Чтоб сохранить длинный скриншот с экрана Хонор 9 с костяшкой пальца вам нужно коснуться экрана костяшкой своего пальца и не отпуская нарисовать букву "S" после чего убираем палец. Далее вы увидите, как на экране начнется автоматическая прокрутка. Когда вы увидите, что вам достаточно той части скриншота, который уже прокрутился можете остановить прокрутку прикоснувшись к экрану после чего скриншот будет сохранен на телефоне.
Снятый с экрана Хонор 9 скриншот можно при необходимости сразу отредактировать, для этого нажмите на этот значок и сохраняем его. Все снятые скриншоты смотрите в галерее там, где обычно вы смотрите другие фотографии.
Надеюсь информация как делать скриншот на Хонор 9 оказалась полезной для вас. Не забудьте оставить отзыв и указать модель своего смартфона или планшета, а так же способ который подошел к вашему устройству, чтоб и другим посетителям сайта осталась от вас полезная информация.
- Мы будем рады, если вы оставите отзыв, полезную информацию или советы.
- Спасибо за отзывчивость, взаимную помощь и дополнительную информацию!!!
Скриншот на Хуавей как делать ? На этой странице вы найдете несколько способов позволяющих сохранить снимок с экрана на Huawei и других андроид планшетах и смартфонах. Можно не только скринить экран, но и сделать длинный скриншот с прокруткой экрана, что иногда просто необходимо при создании скриншота интернет страниц, чатов или другой информации занимающий больше одного экрана.
1) Первый способ позволяет быстро сделать скриншот на Хуавей и на большинстве других андроид устройствах. Чтобы сделать снимок всего экрана необходимо нажать и держать кнопку «Питание» и кнопку «Уменьшение громкости» несколько секунд. При удачном сохранении вы увидите уведомление на экране и услышите щелчок как при съемке фотографий. Смотреть скриншот можно в галерее.
2) На некоторых смартфонах и планшетах можно нажать и удерживать кнопку «Питание/включение» пока не появится меню где в списке выбираем «Скриншот» напротив которого будет иконка с ножницами. Возможно, этот способ не будет работать на некоторых устройствах.
3) Откройте панель уведомлений потянув за верхнюю часть экрана вниз и нажмите на этот значок
, что позволяет снять скриншот всего экрана.
4) Не некоторых смартфонах и планшетах Хуавей скриншот можно делать с помощью костяшки пальца. Чтоб сфотографировать весь экран нужно дважды коснуться костяшками пальца экрана, как показано на картинке ниже. 
5) Есть возможность делать скриншот части экрана. Нужно коснуться костяшкой пальца экрана и не отпуская обвести требуемую часть. Сохраняется то, что внутри обведенной линии. Смотрите ниже картинку. Вы можете вверху экрана выбрать одну из предложенных форм которую вы желаете, чтоб сохранился скрин. Для сохранения нажмите на этот значок . 
6) Давайте посмотрим, как делать длинные скриншоты на Huawei, есть 2 способа с помощью значка или костяшки пальца.
Открываем панель уведомления потянув экран сверху вниз и нажимаем на эту иконку
и у нас получается обычный скриншот. Далее нам нужно нажать на эту иконку после чего по мере съемки скриншота экран начнет автоматически прокручиваться. (Внимание! После съемки скриншота на значок необходимо нажать не позже 3 секунд).
Чтоб сохранить длинный скриншот с экрана Хуавей с костяшкой пальца необходимо коснуться экрана костяшкой пальца и не отпуская нарисовать букву «S» и убираем палец. После этого вы увидите, как на экране начнется автоматическая прокрутка. Когда вы увидите, что вам достаточно этой части скриншота можете остановить прокрутку прикоснувшись к экрану.
После снятия снимка с экрана можно сразу отредактировать скриншот для этого нажмите на этот значек после чего можете сохранить его. Смотрите скрин в галерее, передавать или отправлять скриншот можно как обычную фотографию или картинку.
Не забудьте оставить отзыв и указать модель своего устройства и способ который помог вам заскринить экран. Возможно, оставленная вами информация окажется полезной для многих пользователей Huawei и других андроид устройств.
- Надеюсь, информация как делать скриншот в Хуавей оказалась полезной для Вас.
- Мы будем рады, если вы оставите отзыв, доп. информацию или полезные советы.
- Спасибо за отзывчивость, взаимную помощь и полезные советы!!!

Разобраться с тем, как сделать скриншот экрана на Huawei без танцев с бубном, довольно просто. Все смартфоны этой марки работают под управление операционной системы Андроид, имеющей встроенные средства для создания снимков экрана. К примеру, скриншот на Huawei Honor, самой популярной линейке гаджетов компании, делается следующим образом:
- Открыть шторку статус-бара свайпом от верхней части экрана к нижней.
- Нажать на галочку в верхнем правом углу панели инструментов.
- Среди появившихся дополнительных действий найти плитку «Скриншот» и нажать на нее.
Приведенный выше порядок универсален, и подходит для серий Mate, Nova и некоторых моделей Ascend. Тем не менее, существует еще один способ создания снимка экрана. Для его реализации необходимо задействовать имеющиеся на боковых (иногда также на верхней) панелях механические кнопки управления:
Одновременно нажать кнопки питания (включения/выключения) и уменьшения громкости..

И отпустить их после создания снимка, чтобы не вызвать перезагрузку смартфона в режим Recovery. О создании скриншота оповестит вибрация и соответствующая анимация на экране.
Второй вариант удобен для новых флагманов компании, к примеру, Huawei P10, Honor 9 и Nova 2, в которых указанные кнопки располагаются достаточно близко друг к другу на правой боковой панели, что позволяет делать скриншот одной рукой.
Кроме того, для первых смартфонов Ascend и некоторых других старых моделей данный способ является единственным, так как в прошивках Андроид 2.3.7 и ниже, соответствующая функция в панели инструментов статус бара, как правило, отсутствует.
Способ для всех
Как сделать скриншот на Huawei? Подойдет абсолютно для любого устройства и любой версии прошивки «Андроид». Нужно одновременно нажать кнопку питания и кнопку громкости вниз. Возможно, какое-то время придется потренироваться, ведь тут самое главное — точность и синхронность. Достаточно пару-тройку раз сделать снимки с экрана таким образом, чтобы закрепить навык.
Скриншот из «меню»
Как еще сделать скриншот на Huawei? Третий способ - воспользоваться специальным меню, которое открывается через кнопку включения / блокировки. Данный метод отлично подойдет не только для телефонов, но и для планшетов. Делается все следующим образом: сначала нужно зажать кнопку питания и держать ее до тех пор, пока на экране не появится специальное меню, через которое можно отключить телефон. Как правило, в самом низу этого меню присутствует пункт «Скриншот», вот на него и нужно нажать.
Скриншот из «шторки»
Еще один достаточно простой и не менее популярный способ, позволяющий сделать скриншот на Huawei - это воспользоваться «шторкой», или панелью уведомлений. Что нужно делать:
- Разблокировать устройство.
- Потянуть пальцем панель уведомлений вниз, чтобы отобразились все иконки, которые там находятся.
- Найти среди значков тот, который подписан как «Скриншот», нажать на него.
- Готово! Сделанный снимок экрана будет сохранен в галерее устройства.
Умные жесты
Следующий довольно популярный способ того, как сделать скриншот на телефоне Huawei, - воспользоваться умными жестами. Практически на всех смартфонах и планшетах последних лет есть поддержка умных жестов и нажатий, которые отвечают за те или иные функции. Мало кто знает, но для того, чтобы сделать скриншот, тоже есть несколько специальных жестов. Важно: все умные жесты для снимков экрана нужно делать не при помощи пальца, а с помощью костяшки.
Итак, первый жест - двойной тап костяшкой по экрану. Да, вот так все просто. Нужно лишь дважды «пристукнуть» костяшкой пальца по дисплею, и скриншот будет готов.
Второй жест - рисование костяшкой. Этот метод подходит только для того, если вдруг нужно сделать снимок только какой-то определенной части изображения на экране. Как это работает: при помощи костяшки «обрисовывается» нужна область, после чего появляется небольшое меню редактирования будущего снимка. С его помощью можно добавить какую-нибудь информацию на скриншот или же сразу сохранить его в галерею.
Последний умный жест - нарисовать букву S. Данный способ тоже имеет определенное предназначение - создание длинных скриншотов. Нужно при помощи костяшки «нарисовать» на экране воображаемую букву S. Длинный скриншот моментально будет сделан и помещен в галерею смартфона.
Волшебная кнопка
Еще один очень полезный способ, дающий возможность можно сделать снимок экрана на телефонах Huawei - «волшебная кнопка». Подойдет данный метод только для аппаратов, у которых на левой грани есть кнопочка Easy Key. Делается все так:
- Нужно зайти в настройки устройства, далее перейти в пункт «Управление» и выбрать там «Умная кнопка».
- В появившемся меню настроек нужно выбрать, какое действие будет отвечать за снимок экрана. Это может быть простое нажатие, двойное нажатие или же удержание.
- Когда выбор будет сделан, можно приступать к созданию скриншотов с помощью кнопки Easy Key.
Сторонние приложения
И последний способ того, как сделать скриншот на планшете Huawei или смартфоне - воспользоваться сторонним приложением. В «Маркете» довольно много различных программ, которые позволяют делать снимки с экрана. Наиболее популярные из них - это EZ Screenshot и Screenshot Leicht. Оба приложения полностью бесплатны и невероятно просты в использовании.
Как на телефоне либо планшете делаются снимки экрана и куда они сохраняются.
Для версий Android 4 и выше.
На мобильных телефонах с установленной операционной системой Android четвертой версии есть два способа получения скриншотов:
Как сделать скриншот на HUAWEI
1. Нажмите сразу кнопку снижения громкости в устройстве и кнопку выключения/блокировки телефона и держите в течение секунды. Вы услышите соответственный звук и сообщение о том, что снимок экрана сохранен. Этот метод является стандартным, потому у вас не должно появиться заморочек.
2. Зажмите кнопку выключения телефона. Через несколько секунд появится диалоговое окно, в каком есть несколько пт. Это могут быть «Выключение», «Режим полета», «Перезагрузка» и «Скриншот». В таком случае, выбираете последний из их и скриншот сохранится.
3. Может быть, на вашем устройстве есть отдельная сенсорная кнопка для производства снимков экрана. К примеру, такая кнопка есть на планшетах Самсунг Galaxy Tab 7.0.
Итак, скриншот мы сделали. Куда же он сохранился? В большинстве случаев снимки экрана по дефлоту сохраняются в папку: «Память телефона/Pictures/Screenshots». Но время от времени они сохраняются и на карту памяти в аналогичную папку. Конечно, все находится в зависимости от определенной модели устройства, но в чистом Android устройстве адресок снимков экрана конкретно таковой.
Если выше описанные методы не посодействовали разобраться, как сделать скриншот на Андроиде , то сможете ознакомиться со перечнем ниже. В нем я собрал пользующиеся популярностью модели телефонов и кнопки, которые нужно жать для сотворения снимков экрана.
HTC – нажмите кнопку Включения и зажмите кнопку Домой. Снимки экрана сохраняются в папку с фото; Самсунг – как и в телефонах HTC для вас нужно надавить Включение кнопку Домой; Sony Xperia – нажмите кнопку уменьшения громкости кнопку Включение телефона. Huawei – фото в эти телефонах сохраняются в папку /Pictures/ScreenShots/. Чтоб сделать снимок экрана, зажмите кнопку Включения и кнопку уменьшения громкости (задерживать 2-3 секунды). PHILIPS – употребляется стандартный метод, а конкретно кнопка Включения и нажатие кнопки для уменьшения громкости.
Перечень телефонов можно продолжать до бесконечности, потому что их огромное огромное количество, но надеюсь, что стандартный метод и перечисленные модели посодействовали сделать снимок экрана на вашем телефоне. Также не запамятовывайте, что есть форумы мобильных устройств, где данный вопрос, вероятнее всего, уже задавался и в нем вы сможете выяснить нужные кнопки для создания скриншотов .
Кстати, если вы разобрались, как сделать скриншот на своем телефоне, то можете написать необходимые кнопки в комментариях, чтобы сэкономить время другим пользователям, которые ищут эту информацию.
Для старых версий (программный)
Если же на вашем мобильном устройстве установлен Android версии ниже четвертой, то методика производства скриншотов будет индивидуальной для каждого телефона. Причина кроется в том, что система Android тех версий, не поддерживала функцию скриншотов. Эту функцию добавляли сами производители телефонов, поэтому вам будет удобнее почитать инструкцию на официальном сайте изготовителя или руководство, которое давали при покупке телефона.
Существуют специальные программы, которые позволяют сделать скриншоты. Их применение зависит от того, есть ли у вас root-права на телефон. В этой статье вы можете узнать, как получить root права на телефон: «Несколько вариантов, как посмотреть пароль для WiFi в телефоне». Если такие права получены, то перед вами открывается довольно широкий выбор программ, например «Screenshot», «Скриншот Легкий», «Скриншот» и другие. Но перед тем, как вы решите сделать root права на своем телефоне, попробуйте найти те заветные клавиши, которые создают скриншот.
Очень вам благодарна за ваши уроки. Спасибо огромное! Плиз, продолжаете это делать! Огромное спасибо!
Краткое описание
Huawei U8950 Honor Pro - сделать снимок (скриншот) экрана. Как сделать снимок экрана на смартфоне Huawei U8950 Honor Pro (Huawei Ascend G600)? Как сделать скриншот на Huawei и Honor - инструкция. Как сделать скриншот экрана на смартфонах Хуавей и Хонор - наглядная инструкция как. Huawei U8950 Honor Pro (Huawei Ascend G600) - как сделать. Как сделать скриншот на Huawei Honor 6. Приветствуем на droidium. Раз уж Вы находитесь на этой странице, то хотите узнать как сделать. Как сделать скриншот экрана Android. Помощь - Как сделать скриншот? Как сделать скриншот? Нажмите на клавиатуре клавишу PrintScreen Huawei: Нажмите. Как сделать скриншот на любом телефоне и планшете под. Читайте о способах сделать скриншот на ZTE, Huawei. Как сделать скриншот на Андроиде. Сделать скриншот на Андроиде возможно на любом смартфоне. Укажи версию ОС и производителя. Как сделать скриншот на Android (андроиде): Samsung, Meizu. Чтобы сделать скриншот на андроиде, запомните несколько комбинаций. Они могут отличаться. Часто возникает ситуация, когда нужно быстро сделать скриншот своего гаджета на андроиде.
Огромное количество пользователей во всём мире предпочитает технику huawei. Ведь смартфоны и планшеты этого бренда прекрасно сочетают в себе высокое качество и приемлемую цену. При этом пользоваться всеми гаджетами, произведёнными этой крупной технокомпанией просто и удобно. Хотя иногда определённые вопросы могут возникнуть у каждого. Например, часто в интернете спрашивают о том, как сделать скриншот на телефоне или планшете хуавей?
У вас в качестве смартфона выступает модель huawei p9 lite или его собрат p10 lite? А может быть вы «юзаете» honor 5c, 5а или 6х? Тогда этот способ обязательно поможет вам сделать скриншот.
- Сначала найдите на корпусе устройства кнопку питания (включения/выключении). Обычно она расположена справа сбоку.
- Найдите и клавишу уменьшения громкости, которая, как правило, находится чуть выше кнопки питания.
- Что дальше? Зажмите и удерживайте 1-3 секунды обе клавиши.
- Услышали щелчок, как при съёмке на фотоаппарат? Значит, у вас получилось сделать снимок того, что было на дисплее.
- Где же искать скриншот? Посмотрите в Галерее (Pictures> Screenshots). Либо разверните верхнюю панель уведомлений (шторку) и сразу же откройте сделанный скрин.

Кстати, все перечисленные действия помогут вам создать снимок экрана и на таких моделях смартфонов huawei, как honor 4c pro, Y5 II, Y7 и nova lite. Работает этот способ и на всех планшетах данной марки.
Способ №2
Если по каким-то причинам первый вариант вам неудобен, то можете воспользоваться другими способами. Они также позволяют скрины экрана на мобильных устройствах от компании huawei.
Например, можете попробовать просто нажать на кнопку питания, удерживая её в течение 2-3 секунд. После чего на экране появится меню. В нём будет несколько пунктов:
- режим полёта;
- отключить питание
- скриншот (иконка в виде ножниц) и пр.

Как вы уже догадались, останется лишь выбрать нужный вариант. При этом на некоторых устройствах (зависит от прошивки) в таком меню нет пункта, позволяющего сделать скриншот. Поэтому будьте готовы к тому, что данный способ на вашем гаджете может не сработать.
Способ №3
Выше мы уже говорили про верхнюю панель уведомлений. Так вот с её помощью также можно , и на планшете хуавей. Для этого нужно:
- Потянуть за верхнюю часть дисплея вниз.
- Выбрать «Значки».
- Найти и нажать на иконку «Скриншот».
Для справки! Ряд устройств от huawei поддерживает функцию «умный скриншот». Она даёт возможность делать снимок экрана двойным касанием костяшкой пальца по дисплею. Что касается конкретных устройств, то данная функция есть на huawei p9 и многих других моделях.
Способ №4
Некоторые владельцы «хоноров» предпочитают не пользоваться стандартными инструментами для создания скриншотов, которые имеются на андроиде. Как же тогда они делают снимки экрана? Всё просто – используют дополнительный софт. Благо сейчас в Play Market есть десятки подобных приложений.
Способ №5
С помощью жестов можно сделать скриншот на huawei mediapad. Этот способ работает и на многих других планшетах китайского производителя. Поддерживают данную функцию и топовые смартфоны бренда с оболочкой EMUI 4.1 и выше.
Что же потребуется для создания снимка экрана жестом руки?
- Первым делом активируем такую функцию в настройках. В разделе «Управление» найдите пункт «Движение». Далее всё поймёте сами.
- После активации повторяем заданный жест, чтобы сделать скриншот.
- Экран моргнёт. Также вы услышите характерный звук затвора фотоаппарата. Сам скрин доступен в Галерее и в верхней панели уведомлений.