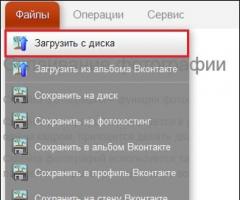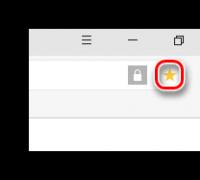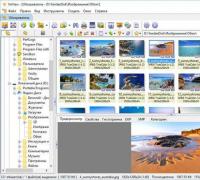Сведение треков в программе Virtual DJ. Сведение треков в программе Virtual DJ Сведение музыкальных треков
— Стань ди-джеем, не выходя из дома
Программа Virtual DJ - не просто набор инструментов для обработки музыкального контента, это полноценная площадка для тех из вас, кто уже работает со звуковым материалом или только планирует начать карьеру успешного ди-джея. Отдельно расписывать загрузку установочного пакета и его инсталяцию на ваш компьютер не имеет смысла - разработчики убрали из своего творения возможные "подводные камни" и оставили пользователю лишь необходимость нажимать кнопку "Далее". И у нас вы можете скачать . Вместо этого, больше внимания уделим интерфейсу программы и основам работы с ней.
1. Основные элементы интерфейса
После запуска Virtual DJ вы увидите главное окно программы.

Функционально оно состоит из трех частей. Самый верхний блок - панель работы с текущими треками. Именно здесь будет выполняться основная часть обработки ваших музыкальных файлов. Центральное место этой панели занимает микшер.

И крайний блок интерфейса программы - панель навигации, она же - панель дополнительных опций. В ней вы найдете множество интересных плагинов и необычных спецэффектов. Давайте рассмотрим его более подробно. Итак, вкладка "Browser" - это встроенный файловый менеджер от команды разработчиков программы Virtual DJ с поддержкой истории и навигацией по сетевым папкам.

Вкладка "Sampler" - небольшой набор интересных сэмплов с возможностью увеличения их количества.

Вкладка "Effects" даст вам возможность добавлять в сводимые треки как стандартные звуки, так и довольно необычные звуковые эффекты.

Ну, и вкладка "Record". Она позволит вам не только сохранить полученный результат на жесткий диск компьютера или записать его на различные носители информации, но и организовать безумную вечеринку в прямом эфире.

После того, как мы рассмотрели основные элементы главного окна программы, перейдем непоредственно к процессу сведения двух различных треков в единый музыкальный сэт.
2. Сведение музыкальных треков
Первое, что вам необходимо сделать, - это выбрать в файловом менеджер два трека. Именно с ними мы и будем работать в будущем.

После добавления первого трека в левое окно (левую деку), а второго трека - в правое окно (правую деку) вы увидите, что программа проанализировала добавленные файлы и сгенерировала графики звуковой волны.

Если настроение у вас приподнятое и вы морально готовы стать звездой шоу-бизнеса, то запускайте первый прек с помощью кнопки "Play". Анализируйте его визуально, оценивайте, совпадают ли звуковые пики обоих файлов и, если не совпадают, то регулируйте их, передвигая ползунок с правой стороны "вертушки".


Выполнив полностью все предыдущие шаги, вы можете приступать непосредственно к сведению треков. Для этого необходимо уменьшить громкость музыкального фрагмента во второй деке практически до нуля и, запустив его проигрывание с помощью кнопки "Play", нажать "SYNC". Данное действие автоматически синхронизирует текущие позиции обоих аудиофайлов.

Не забудьте таким же образом, как и для первого трека, подрегулировать скорость проигрывания и уровни частот второго фрагмента. Параллельно увеличивайте громкость музыкального файла во второй деке и уменьшайте значение громкости - в первой.

При желании, вы можете добавить к полученному результату различные звуковые эффекты и сэмплы.

На этом процесс сведения двух треков в один сэт закончен. Конечно же, это самый простой способ, но, как нам кажется, и самый эффективный. Удачи вам в освоении возможностей программы Virtual DJ.
Современная музыка так разнообразна, что иногда появляется желание создать ее самостоятельно. При том, существует множество примеров того, как людям удалось добиться успеха в этом деле даже без минимальных познаний в создании музыки. Особенно это относится к диджеям. Есть и такие люди, которые обожают клубную музыку и могут самостоятельно разобраться в программах для ее создания
Поэтому мы попробуем разобраться с одной из лучших программ такого типа: Virtual DJ . Мы поговорим о ее центральных особенностях, затронем ее интерфейс.
Сама утилита достаточно проста и с ней сможет работать даже неопытный пользователь. Если вы уже имели дело с диджейским пультом, вы вполне с ней совладаете и сможете попробовать себя в роли виртуального диджея. Перед установкой программы на свой пк, попробуй определить для себя, что именно вы хотите получить от работы с ней. Так, нужно точно знать, хотите ли вы просто поклацать, или же стать профессиональным диджеем.
Основные аспекты интерфейса и работы с Virtual DJ
Если вы все же задумались о том, чтобы попробовать свои силы в роли виртуального диджея, обязательно установите данную программу. Среди всех утилит для диджеинга именно она является самой простой в понимании и использовании. Перед тем, как настроить это ПО под себя, стоит разобраться с основными принципами его управления. Поэтому для начала мы попробуем пройтись по базовым функциям программы. Итак, возможности нашего виртуального диджея являются таковыми:
- пользователю предоставляется полноценный пульт диджея,
- доступны микшер и виниловые диски,
- в программе есть 12 семплов, эффекты, сведение нескольких аудиорядов и эквалайзер,
- можно пользоваться любыми звуковыми расширениями,
- возможность записи голоса.
Установив утилиту, откройте ее. Просмотрите два виниловых диска и поле для прогресса трека прямо под ними. Рассмотрим основные кнопки для управления программными функциями.
«Tab» - кнопка, которая помогает установить приоритетность конкретному винилу. Если зажать ЛКМ на выбранном диске и потянуть в сторону – можно создать скретч. По бокам от винилов располагается ползунок регулировки громкости аудиоряда и ползунок скорости воспроизведения. Последний помогает ускорить трек.
В нижней части программы находится специальное меню со всеми треками. Сбоку от него располагается древо каталогов, с помощью которого можно быстрее и проще перейти между треками.
Слева возле каталога файлов находится еще один пункт, в котором пользователь сможет узнать методы разработки собственного микса или трека. Для этого вполне можно воспользоваться пиктограммой в виде дискеты. Также тут можно выбрать семплы из утилиты и производить базовые операции по их редактированию.
«Config» - кнопка, при помощи которой можно выполнять настройки записи, устанавливать пункт назначения для сохранения работы и поставить функцию автоматического запуска.
Если кликнуть по меню форматов, которое размещается в панели конфигураций, можно реализовать файл в один из самых распространенных мультимедийных форматов. Там же можно настроить оптимальный для себя битрейт. Кнопка в виде шестерни помогает вывести на экран меню разных настроек.
Сначала, щелкните мышью по треку "DJ SEB MLMP - Born To Disco ", и перетащите его (удерживая левую кнопку мыши) в левую деку.
После загрузки трека, нажмите на кнопку воспроизведения (play ). Необязательно, чтобы трек полностью загрузился перед нажатием на "play ".

Затем загрузите трек "Style MC - All the hurt away" тем же способом, что и трек "DJ SEB MLMP - Born To Disco", только на правую деку.

Щёлкните на "play
".
Теперь мы слышим два трека (диск левый и диск правый), но частоты/ритмы у них не синхронизированы.

Нажмите на кнопку блокировки долей (beat lock ) (правый щелчок мышью) на правом диске, и оставьте его в таком положении до тех пор, пока пики кривых и ритмы двух треков не синхронизируются.

Перемещая в фейдер влево или вправо, можно сгладить переходы.

Введение в Диджейство
Если Вы никогда прежде не миксовали, мы советуем прочитать этот раздел. В противном случае Вы можете прочитать отдельные главы этого руководства, просматривая функциональные возможности Atomix , не известные вам.Работа ди джея может быть разделена на три задачи:
- Выбор музыки (программирование),
- Микширование музыки
- Модифицирование музыки (ремиксы).
Вторая задача состоит в "микшировании" треков, то есть необходимо поместить новый трек таким образом, чтобы он воспроизводился в том же самом ритме, что и предыдущий. Ди-джеям привычней использовать потоковый режим подсоединения треков, сохраняя непрерывное звучание музыки. Это относится только к определенной категории музыки (house, hip hop, r"n"b), где ритм постоянен.
Обычно, ди-джей миксуют трек в два этапа:
Сначала, изменятся скорость диска для выравнивания к скорости текущего трека. Этот этап необходим для предотвращения нестыковки песни с песней, вместо этого синхронизируя доли. Скорость воспроизведения измеряется в BPM
(удары в минуту); порядок долей более одной минуты за раз. Обычный ди джей использует настройку "pitch
" на дисках проигрывателя для ускорения или замедления количества оборотов диска, таким образом, изменяя его темп в BPM
. В вычисляется автоматически при загрузке трека на любой диск, и высота тона корректируется также автоматически.
Затем, необходимо синхронизировать или выстроить в линию доли, так чтобы два трека звучали как один. Обычно, ди-джей настраивают свои наушники на одно ухо, слушая свободным ухом микс, который слышит публика, а другим ухом слушает пожелания публики и её настроение. Затем он ускоряет или замедляет диск, управляя высотой тона или записью для синхронизации долей. В , окно ритма отображает позицию долей каждой песни, позволяя легко проконтролировать синхронизацию. Кнопка "Beat Lock " синхронизирует музыку автоматически, даже если трек сдвинут, что является технически трудной задачей для обычного ди-джея. берет на себя нагрузку ди джея, избегая долгих месяцев практики, позволяя сосредотачиваться на творческой части микса.
Наконец, третья задача для самых талантливых ди-джеев состоит в микшировании музыки, используя различные эффекты, или смешивая различные треки или сэмплы, создавая впечатление "ремикса" и придавая миксам индивидуальность и артистизм.
Традиционно используемые эффекты - скрэтчи, лупы, и сэмплы:
поможет Вам в применении всех этих эффектов микса, позволяя делать скретчи прямо на доле, создавая лупы, автоматически и непрерывно, или автоматически воспроизводить синхронизированные сэмплы и звуковые эффекты. также предлагает целый арсенал новых эффектов, недоступных для обычного ди-джея.
Браузер
ФайлыВ режиме "музыка " (music), центральное окно отображает список музыкальных файлов.

Файлы являются совместимыми, (чьё расширение ассоциировано с декодером в , можно увидеть в "Options Extensions "), и их расширения каталогизированы в меню конфигурации (config menu). Для каждого файла каталогизирован заголовок песни и ее автор, продолжительность, BPM, и возможный комментарий. Размер каждого столбца Вы можете изменять индивидуально, либо вообще скрыть его полностью. Щелкнув на столбце можно пересортировать файлы, согласно этому столбцу. Название автора и заголовка заполняется автоматически, если файл назван согласно стандартным установкам "(автор) заголовок.ext. " или "автор - заголовок.ext. ", или если файл имеет информацию ID3 или iTunes (и если в опциях активизировано чтение тэгов).
Вы можете изменять способ извлечения из файла заголовка и автора, используя плагин "parser
" (см. раздел разработчиков Веб сайта).
Продолжительность и BPM вычисляются автоматически при загрузке заголовка в любую деку, а затем запоминается во внутренней базе данных программы. Значок "*" указывает, что этот заголовок имеет явно выраженную долевую окраску, и что Вам, вероятно, потребуется микширование с темпом. Значок "!" указывает, что файл повреждён (вероятно, после плохой загрузки), и что он может прерваться, или быть в треке чрезмерно зашумленным. Значок перед каждым файлом указывает:
Этот заголовок неизвестен и никогда не был воспроизведён или прослушан в (И таким образом не имеет информацию ни BPM, ни продолжительности).
Этот заголовок известен.
Заголовок воспроизводился в течение только этой сессии.
Видео файл
Караоке файл
Наверху списка файлов расположена кнопка поиска, которая позволяет фильтровать файлы, перечисленные в текущем каталоге, отображая только те, которые включают весь вводимый Вами текст или его часть. Функция "Фильтрации/Поиска " (Filtering/Searching) мгновенна, поэтому полностью печатать текст нет необходимости, несколько букв будет достаточно для сокращения списка до отдельного заголовка, который Вы ищете. Фильтрация присутствует и в имени файла, в названии каталога, и в тексте комментария.
В левом краю находится список доступных директорий. Там Вы обнаружите, что некоторые директории являются особенными (о них мы поговорим позже), подобно папке "desktop ", из которой Вы можете просмотреть все треки всех жестких дисков и локальных сетей. Щелкнув на каталоге, удерживая клавишу "CTRL ", Вы можете добавить к списку содержание нескольких каталогов (используйте опции "Show All " в контекстном меню, вызываемым правой кнопкой мыши, а затем щёлкните на нужной директории для автоматического добавления содержимого всех поддиректорий). Для выполнения того же самого поиска в другой директории, выберите новую директорию, удерживая клавишу "SHIFT ", тем самым, сохраняя тот же самый фильтр поиска.

Для упрощения структуризации дерева папок, Вы можете определить основные директории, часто используемые или просто каталогизировать корневые директории вашей музыки, как, например, "Хиты 2005". Для этого, выберите директорию и щёлкните на значке "favorites " (папка с галочкой). Выбранная директория добавится в конец списка, на тот же уровень, что и файл "desktop ". Для того чтобы удалить директорию "favorite " из списка файлов, выберите её и щелкните еще раз на значке "favorites ".
База данных (Database)
Выше папки "desktop
" расположена специальная директория - "Database
" или "Local Database
". Эта директория каталогизирует всю музыку на вашем жестком диске (ах), и позволяет выполнять поиск на всех файлах и дисках, если эта музыка уже была до этого прослушана или загружена. Это удобно, если Вы хотите воспроизвести конкретный трек, название которого Вы знаете, но не уверены, где он именно находится.
Для заполнения этого списка, потребует, чтобы Вы просмотрели ваши диски, и нашли необходимые музыкальные файлы, и построит список, который затем будет сохранён в памяти.
Внимание: Этот список не обновляется автоматически. При добавлении или перемещении новых файлов, Вы должны будете обновить этот список вручную.
Окошко "Suggestion"
Между Базой данных и Office есть другая особая директория "suggestion box
". Эта директория интеллектуальным способом определяет треки, которые воспроизводятся в порядке "следующий". запоминает этот список при смешивании и последовательности треков, которые Вы воспроизводите. Скомпилируйте этот список на ваше усмотрение.
Внимание: Принимая во внимание то, что список основан на ваших предыдущих сессиях, используйте ваше собственную фантазию и избегайте создания одинаковых установок следующих сессий после сессии. Цель этого списка состоит не в том, чтобы заменить ваш музыкальный выбор, а скорее напомнить Вам о треках, если Вы затрудняетесь решить, что воспроизводить следующим.
Звуковые платы (Sound cards)
Следует также отметить специальную директорию "Sound Cards
", расположенную в директории "desktop
", "Sound Cards
" перечисляет доступные звуковые источники. Загруженный на диск проигрывателя/деку, источник отображает кривую частоты/ритма, соответствующие музыке, записанной звуковой картой, таким образом, позволяя синхронизировать с внешним источником (другим ди-джеем, играющим на компакт-диске или виниле, перкуссионисте, и т.д.)
Список воспроизведения (Play list)
автоматически сохраняет истории ваших предыдущих сессий, позволяя в дальнейшем легко к ним обращаться так, словно каждый список воспроизведения был отдельной директорией. Там Вы также найдете особый список воспроизведения "working
". Для его заполнения постройте новый список, перетаскивая треки на панель на правой стороне, которая открывается автоматически при передвижении мыши.
Вы можете использовать кнопку "lock " внизу панели для блокировки ее передвижения. Каждый проигрыватель или дека имеют основные элементы управления для воспроизведения и изменения музыки. Характер и расположение этих элементов зависят от используемого внешнего вида, в дополнение к традиционным элементам, добавлены следующие:
Окно Ритма (Rhythm Window)
Выше проигрывателей, окно отображает кривые, соответствующие двум частотам/ритмам музыки. Эти кривые представлены в виде формы волны.

Пики в кривых представляют доли. Для синхронизации музыки, эти пики должны накладываться вместе как один. Все отображенное слева уже воспроизводилось, в то время как все отображенное справа, представляет следующие секунды трека. Для масштабирования дисплея, используйте колесо прокрутки мыши. Ниже кривых расположены маленькие квадратики, названные CBG (Вычисленная Сетка Долей), которые представляют тактовую позицию. Большие квадраты представляют начало такта в размере 4:4. "CBG " особенно полезна, например, при микшировании диска во вступлении, где доля еще не присутствует. "CBG " вычисляется автоматически при первой загрузке трека в . Программа использует мощные алгоритмы для вычисления "BPM " и "CBG ", и Вы можете выбрать между быстрым, но эффективным алгоритмом для techno или house музыки, и медленным алгоритмом, но эффективном для любого жанра музыки. Однако, в редких случаях, CBG в доли песни устанавливается неправильно. В этом случае, Вы можете легко исправить её вручную.
Коррекция BPM вручную
Щелкните на кнопке "BPM
".


Существует несколько методов коррекции BPM и CBG : 1. Установите диск, который будет корректирован треком, BPM которого уже известен, затем нажмите "copy from other deck ".

2. Альтернативно, Вы можете использовать метод якорей (фиксаторов). Нажмите на кнопку "beat tap " во время воспроизведения трека для приблизительного выравнивания bpm . Затем, поставьте воспроизведение трека на паузу, передвиньте трек на первую долю, и щелкните на "Second anchor ". Затем передвиньте трек на вторую долю и щелкните на "Second anchor ". Проверьте чтобы, номер отображенных долей соответствовал номерам долей между двумя якорями. Повторите операцию там, где вам кажется что доли и CBG смещены. Обычно два или три якоря должно быть достаточно.

Кнопка "beat match " позволяет двум трекам синхронизироваться. Первым щелчком, корректирует тон (если это было не сделано автоматически при загрузке песни) для выравнивания BPM , затем плавно "догоняет" музыку другой деки, в то время как Вы держите кнопку нажатой (внимание: удерживайте кнопку нажатой до окончания синхронизации треков, простым щелчком изменяется только высота тона).
Для достижения синхронизации, ускоряет или замедляет проигрыватель до одной продолжительности, располагающейся между нолем и долей. Таким образом, исправление проходит гладко.
Лупы (Loops)
Кнопка дает возможность автоматически лупировать трек в тактах (4 доли). Вы можете изменить номера лупированных долей:

Вы можете также создать ваш луп вручную. Правый щелчок на вращающейся кнопке "shift " помещает входную точку, а на вращающейся кнопке "length " выходную точку.
Границы (Cues)
Граница - маркер, помещенный в песню для быстрого возврата (нахождения), или названия и визуализации пассажа. позволяет поместить в песню бесконечное количество точек границ, которые будут автоматически сохранены и, запомнятся для каждой песни. Для установки точек границы используйте центральную панель, на панели "Cues
" (обозначены только 5 границ, но большое количество доступно через ярлыки, клавиатуру или другие обложки). Вы можете также именовать точки границ. На панели "Cues
" щелкните правой кнопкой в центре и напечатайте название границы.

Как только точка границы будет помещена, она отобразится на полосе загрузки (ниже диска проигрывателя), где правым щелчком можно её стереть или переименовать.
Наконец, когда Вы находитесь около границы, Вы увидите её точную позицию в окне ритма.
Скачки (Skips)
Кнопка "skip
" (расположенная на панели "remix
") дает возможность передвигаться в песне с минимумом слышимых возможных эффектов. Это даст возможность, например, сократить длинный трек, передвинув его конец ближе, не резко пропуская доли вперед.

Другой интересный эффект скачков позволяет выполнить проход автоматически, используя только одну деку. Сделайте короткую вырезку для прохода (манипулирование доли), или сконфигурируйте скачок на другой доле, в режиме "tempo rary" . Функция "skip " применяется только в .
Сэмплы
снабжена мощным сэмплером, вызываемый щелчком на кнопке "Sample ".
работает с двумя типами сэмплов, "линейные" (one shot ) сэмплы и "циркулярные" (лупированные ) сэмплы. Линейные сэмплы имеют начало и конец, и не имеют собственного ритма. Как правило, это - звуковые и другие эффекты (шум сирены, аплодисменты). Циркулярные сэмплы имеют собственный ритм и могут повторятся.
Воспроизведение Сэмплов
Для воспроизведения сэмпла, щелкните на его названии (или его громкости, если семпл сконфигурирован в режиме "auto-play ", что очень практично при использовании клавиатур или midi контроллеров, типа UC33 ). Если используется линейный сэмпл, звук сэмпла будет воспроизводиться дополнительно с проигрывателем. Если используется лупированный сэмпл, скорость сэмпла будет изменена для синхронизации с активной декой, а сэмпл воспроизведется в соответствии с самой близкой позицией, позволяющей синхронизировать ритм сэмпла с активной декой.
Внимание: При использовании внешнего микшера, может иногда ошибаться в выборе основной активной деки. Если две деки воспроизводятся с одинаковой громкостью (не считая внешнего микширования), и десинхронизируются, сэмпл будет закреплен на активной деке).
Запись Сэмплов
Чтобы сделать запись линейного сэмпла (one shot
), щелкните на кнопке "JINGLE
" для начала записи, и повторно для остановки записи. Сэмпл запишется из активной деки (зеленый проигрыватель); включая любые модификации (высота тона/темп и эквализация). Дека не должна воспроизводиться при записи сэмпла. Вы можете точно установить начало вашего сэмпла, затем щелкнуть на кнопке "JINGLE
", затем продвинуть проигрыватель до конца желательного сэмпла и повторно щелкнуть на "JINGLE
". Вы не можете записать скретчи, так как принимаются во внимание только стартовая и конечная позиции, а не движения, выполненные между ними. Чтобы сделать запись лупированного сэмпла, загрузите трек в деку; сделайте петлю, используя контроллер управлением лупирования деки, затем щелкните на кнопке "LOOP
" один раз. Петля будет записана автоматически. Если на проигрывателе Вы щелкните на "LOOP
" без определения лупа, автоматически запишется 4 долевая петля. Как только ваш сэмпл будет записан, и если Вы хотите сохранить его на будущее, щелкните на кнопке "option
" и выберите меню "save...
". В любом случае, по умолчанию сэмплы будут перезагружены в следующем сеансе .
Опции сэмплов
Опции (маленькая круглая кнопка направо от "sample number ") открывает контекстное меню:
- Load/Save позволяет сохранить и загружать сэмплы с диска, в специальном формате (.vdj).
- Loop позволяет воспроизводить линейный сэмпл в петле, или лупированный сэмпл только один раз.
- Beat match позволяет засинхронизировать линейный сэмпл, или препятствовать синхронизироваться лупированному сэмплу.
- Sync on позволяет не синхронизировать сэмпл к целой доле, а на половинную долю (восьмые ноты) или четверть (шестнадцатые ноты).
- Auto-Play позволяет запустить сэмпл автоматически при откорректированной громкости.

Программа перечислит в левом списке все эффекты, установленые на вашем компьютере. Все совместимые эффекты расположены в каталоге "Program Files/Virtual DJ/Effects/ ". Совместимые эффекты написаны специально для или "AtomixMP3 ", и совместимы со стандартом VST . Чтобы использовать один из эффектов, левой кнопки мыши перетащите его из списка и опустите в один из 6 эффекторных слотов. 3 слота слева относятся к левой деке, и 3 слота справа используются для правой деки. Чтобы активизировать эффект, щелкните на центре изображения слота. Граница вокруг слотов позволяет выбрать слот (чтобы регулировать параметры эффекта, например), не активизируя его. Чтобы дезактивировать эффект, щелкните на центре изображения еще раз. Наконец, правое боковое окно - зона, где отображено управление каждого эффекта для регулирования его параметров. Эта зона изменяется от одного эффекта к другому; обратитесь к документации эффекта для получения более определенной информации. Есть сотни эффектов, доступных в дополнение к установленным по умолчанию в пределах . Вы можете найти их на сайте www.virtualdj.com . Вы можете также использовать любой совместимый VST эффект. Если Вы хотите разработать ваши собственные эффекты, SDK (Комплект Разработки программного обеспечения) также доступен на сайте www.virtualdj.com; это позволяет создавать эффекты любому человеку, имеющему элементарные знания в программировании C ++ или Visual BASIC .
Запись и вещание через Интернет
также дает возможность записать или вещать через интернет ваш микс. Щелкните на кнопке "record " внизу окна.
Есть три типа записи:
- Запись в файл (жесткий диск)
- Запись на CD-ROM (аудио),
- Передача в Интернете
- Запись вашего микса, непосредственно (master )
- Запись вашего микса и другого аудио источника (микрофон)
- Запись только с линейного входа звуковой платы, (например, используя запись с внешнего микшера в линейный вход на вашей звуковой карте).

Другие установки окна опций зависят от типа выбранной записи. дает возможность записывать ваш сеанс микса в аудио файл.
Запись в Режиме "Файл"
Вы можете выбрать запись в формате WAV
, или в формате MP3
.
Предостережение: В зависимости от версии программы, MP3 кодек по умолчанию может быть не установлен. Вы можете загрузить LAME кодек, свободно распостроняемый в Интернете, затем определить в программе путь или найти файл lame_enc.DLL . Вы можете также определить запись вашего сеанса только в один большой звуковой файл, или по отдельному треку. Если Вы хотите отделить треки, Вы должны использовать кнопку "cut " для изменения трека вручную, или использовать функцию "auto-cut ", которая изменяет трек автоматически каждый раз, когда Вы передвигаете перекрестный фейдер (cross fader ) из стороны в сторону.
Запись - "Bin&Cue"
также дает возможность прожечь ваш собственный смиксованный компакт-диск, который можно затем прослушать на любом CD-проигрывателе или автомобильном стерео. При выборе этой опции, программа записывает ваш сеанс в файлы. CUE
и BIN
. Эти файлы "готовые к прожигу" включают всю информацию, необходимую для прожига (включая название треков, компакт-дисков, совместимых со стандартом CDTEXT
). Откройте вашу программу записи на диск, и откройте файл CUE/BIN
который вы только что записали. Ваша программа записи на диск затем автоматически прожжет аудио компакт-диск с вашим миксом. Для получения дополнительной информации, обратитесь к документации вашей программы записи на диск.
Вещание через Интернет
также дает возможность вещать ваш микс через интернет - "web casting
".
Есть две опции: Программа может вещать через существующий радио-сервер, или создать ваше собственное Web Radio
на вашем компьютере.
Вещание из Via Virtual DJ
Если у вас нет сервера радиовещания, может вещать через Web Radio
из вашего компьютера. В опциях Вы можете определить максимум необходимых слушателей.
Когда Вы начинаете вещать, программа укажет адрес вашего Web Radio (в форме http://123.45.67.89/VirtualDJ.ogg). Вы можете сообщить этот адрес с вашими друзьями, и они смогут слушать ваш микс вживую.
Предостережение: Если Вы используете подключения, типа модем, этот адрес может изменяться от сеанса к сеансу. В этом случае, регулярно сообщайте ваш новый адрес вашим слушателям или используйте службы динамической DNS (No-IP.COM) для получения фиксированного адреса связанного с вашим компьютером.
Предостережение: Для прослушивания вашего микса, программное обеспечение ваших слушателей должно быть связано с вашим компьютером через сервер Web Radio . Это подразумевает способность быть доступной через интернет-сеть. Возможно, для этого будет необходимо сконфигурировать ваш компьютер.
Вещание через сервер
Если Вы работаете на Web Radio
, или просто, ваш собственный Web Radio
стал слишком большим для размещения на вашем собственном компьютере, Вы можете вещать на сервере Web Radio
совместима со службами "Ice Cast (format.ogg)
" и "Shout Cast (format.mp3)
". Введите IP
вашего сервера Web Radio
, ваш логин и пароль, и программа автоматически будет вещать ваш микс на этом сервере.
В дополнение к традиционному микшированию аудио материала, позволяет микшировать видео музыку. Программа дает возможность использовать вместо звуковых файлов (.mp3, .wma, .m4a, … ), видео файлы (.avi, .mpg, .wmv, .vob, … ), без резких переходов. Выберите в браузере видео файл (Видео файлы отличаются маленьким, синим "V " на их значке и загружаются видео файл в проигрыватель, так же как и аудио файл). Вы можете использовать все функциональные возможности программы, включая петли, скретчи, и т.д., а видео будет следовать за всеми вашими движениями. поддерживает технологию "SubFrameRate ", которая придает видео скретчеру несравнимую точность и плавные переходы. Если у Вас есть видеоклипы DVD, Вы можете использовать утилиту, обеспечивающую Rip DVD для высококачественного копирования треков с DVD на жесткий диск.
Формат VOB
При воспроизведении видео файла, в открывается видео окно. Если на вашей видео карте есть TV
выход или вывод на второй экран, Вы можете определить его в видео опциях для использования этого вывода вместо стандартного выхода windows (доступно только в версии Pro
). Если Вы воспроизводите звуковые файлы между вашими видео файлами, Вы можете указать программе, отобразить на видео экране, установленные Вами фиксированные изображения. Визуальный плагин совместим со звуковой визуальной мультипликацией, которая отображает синтезированные изображения синхронно с музыкой. (Этот плагин вы можете найти на сайте www.virtualdj.com или www.site.sonic.com).
Эффекты перехода
Когда Вы микшируете из одного проигрывателя в другой, Вы можете использовать другой плагин для перехода от одного видеоклипа к другому. По умолчанию, установлены 4 перехода (cut, insipid, zoom и cubic
), но на сайте http://www.virtualdj.com доступны многие другие. Видео может использовать отдельный перекрестный фейдер (расположенный в центральном окне под кнопкой "Video
"), или в опциях Вы можете связывать видео перекрестный фейдер со звуковым перекрестным фейдером для использования только традиционного звукового перекрестного фейдера.
Кроме того, чтобы обогатить ваш видео микс, Вы можете применить видео эффекты. Некоторые эффекты установлены по умолчанию, но многие другие доступны на сайте www.virtualdj.com или http://freeframe.sourceforge.net/.
Внимание! Некоторые эффекты используют весь потенциал современных видео карт и могут быть не совместимы с некоторыми видео картами. Обратитесь к документации каждого эффекта. Вы можете также легко создать ваши собственные эффекты, если у вас есть некоторые знания в программировании. "SDK " доступна на сайте www.virtualdj.com. Реализуемая область приложений с использованием видео эффектов очень обширна.
Оптимизация
Видео микс занимает намного больше ресурсов, чем аудио микс, поэтому возможно понадобится определенная оптимизация для полной кадровой видео частоты, особенно если Вы хотите использовать DVD файлы. Несколько параметров определяют скорость, с которой декомпрессирует и отображает видео. Главным образом, это - размер памяти на вашей видео карте, скорость вашего графического процессора (GPU
), скорость вашего процессора, и скорость жесткого диска. Кроме того, и тип воспроизводимого файла. Файл mpeg1
действительно быстрее декомпрессуется, чем file.vob
(вопреки общепринятым понятиям, что DVD.vob
файл это не "несжатый файл", на самом деле это - файл, сжатый в mpeg2
, стандарт сжатия DVD). Таким же образом, файл с разрешением 320x240 быстрее декомпрессируется, чем файл с разрешением 720x576.
По умолчанию, декомпрессирует только один из обоих загруженных видео файлов, так же как и перекрестный фейдер будет один. Это экономит время и позволяет программе работать на более слабых конфигурациях. Однако, это может привести к небольшим толчкам во время переходов. Если ваша конфигурация достаточно мощна, в окошке отобразится надпись "decode while hidden " что позволить улучшить гладкость переходов. Наконец, если Вы используете полноэкранный выход, эффективнее использовать карту, имеющую два вывода, вместо использования двух отдельных карт. Во всех случаях, эффективнее использовать режим разрешающей способности с тем же количеством цветов на вашем видео выходе, как и на вашем основном выходе. И, наконец, не используйте разрешающую способность, выше, чем разрешающая способность ваших видео файлов. Разрешающая способность 800x600 будет достаточна при использовании DVD файлов, если не выбрана выходная разрешающая способность 640x480.
Караоке
В дополнение к способности микширования музыкальных видеоклипов, видео механизм также позволяет воспроизводить караоке файлы. , программа, совместимая с караоке файлами также как и с форматом DVD CDG
(также как и MP3+G
, WAV+G
, WMA+G
, OGG+G
, и т.д.) и zip
файлами. При использовании CDG
файлов, программа вносит в эксплорер два файла для каждой песни:
- первый, со значком "K " синего цвета, является видео файлом караоке. Если Вы перетащили его и отпустили на деке, автоматически загрузит на этой деке звуковой трек и слова на видео.
- второй, имеющий нормальный значок, является только звуковым файлом. Вы можете использовать его в вашем аудио миксе, используя музыку без слов. Этот файл не будет загружать тексты на видео. Наконец, Вы можете также связать CDG файлы с их звуковой копией непосредственно в файле. ZIP (только когда видео караоке файл появится в эксплорере ). Чтобы избежать индексирования всех zip файлов, представленных на вашем компьютере, по умолчанию не учитывает zip караоке файлы. При использовании этих файлов, Вам будет необходимо добавить в опциях "extension" ZIP расширение, и связать его декодер с караоке.
Подключение внешних устройств
может использоваться собственно, однако большинство профессиональных пользователей будет не удовлетворено микшированием только клавиатурой и мышью. К счастью, программа совместима с несколькими конфигурациями внешних микшеров и устройств.Использование Наушников
включает способность предварительного прослушивания трека, с использованием наушников, без необходимости посыла на главный выход. Программа имеет следующие три звуковых конфигурации:
- Если у Вас звуковая карта поддерживает формат 4.1 или больше, и имеет по крайней мере один выход для фронтальных динамиков и другой выход для тыловых динамиков, Вы можете подключить главные динамики во фронтальный выход, а наушники в тыловой выход. Затем Вы можете, используя кнопки, выбрать трек, который Вы хотите услышать в наушниках.
- Если ваша звуковая карта не имеет двух стерео выходов, Вы можете использовать вторую звуковую карту (например, внешнюю звуковую USB карту) и подключить колонки в одну, а наушники в другую.
- последнее решение состоит в работе с моно (понятие стерео не применяется в ночных клубах, которые в большинстве своем оборудованы в моно). Вы разделяете ваш стерео выход, и подключаете ваши динамики на левый канал а ваши наушники на правый канал. Вы можете также использовать стерео сплиттер (stereo splitter ) (не перепутайте с stereo multiplier ), другими словами 1/8 стерео джек подключить к двум rca/mono входам.
Если Вы - профессиональный ди-джей, первое, что Вам необходимо подключить - внешний микшер. Это позволит значительно уменьшить работу мышью, при использовании . Существуют три различных возможности использования наушников: использование звуковых карт допускающих выход 4.1, использование двух звуковых карт или использование стерео разделителя в моно. Затем, выберите соответствующее изображение в списке опций, и подключите два кабеля в линейный вход вашего микшера, управляя громкостью двух треков индивидуально. Используя такое подключение, Вы не увидите на экране перемещение фейдеров, громкости и эквализации. Если Вы хотите, чтобы программа могла следовать за микшером (например, для фейдера видео), используйте midi совместимый микшер.
Использование "Time Coded" Винила

Используйте ваши деки или cd деки для управления . Для этого приобретите 2 специальных винила (известные, как "time-coded vinyl"s "), и модифицируйте подключение ваших дек. Как будто Вы "загружаете" ваш MP3 непосредственно на "time coded " винил и затем запускаете его на вашей деке почти так же как традиционный винил.
Подключения

Используя "time coded " винил, необходимо "вставить" в звуковую цепочку между декой и микшером. Используя традиционный винил, программа не будет влиять на звук. В режиме "time code ", заменяет звук "time code " винила звуком соответствующего MP3 . Для этого необходима звуковая карта с 2 стерео входами и 2 стерео выходами (MAYA44 или U46DJ ).

Подключите выход деки с входами звуковой карты, и подключите выходы звуковой карты с микшером.
Если Вы используете внешнюю звуковую карту, подключите ее к вашему компьютеру. Если Вы хотите использовать традиционные винилы, не подключая компьютер, Вы можете использовать Y кабели для посыла сигнала дек параллельно со звуковой картой и мono входом на вашем микшере. Затем подключите выходы звуковой карты к линейному входу вашего микшера. Если у Вас нет многоканальной звуковой карты, можно использовать только одну деку, подключенную в линейный вход вашего компьютера.
Параметры настройки
Как только компьютер будет подключен между деками и микшером, он должен сконфигурировать программу для признания "time code
" сигнала. Первый шагом должна быть установка ASIO
драйверов для вашей звуковой карты. Вы можете использовать драйверы, доступные в Интернете, типа www.asio4all.COM. Затем, на панели управления , выберите конфигурацию "time code
", и выберите ASIO
драйвер вашей звуковой карты. Затем, щелкните на "config
", разместите time coded vinyl"s
на каждой деке и запускать их, затем нажимать "auto config
". Программа автоматически выберет параметры, согласно вашего подключения. Откройте расширенные параметры для корректировки конфигурации вручную, изменения скорости считывания 33
или 45
оборотов в минуту, или подключения режима "anti-skip
".
Использование Time coded CD
Вместо дек, Вы можете подключить time code
проигрыватели. Подключение идентично конфигурации с деками, но Вы подключаете CD проигрыватели вместо дек. Используйте ссылку: http://www.virtualdj.com/vdjtimecode.mp3 для загрузки файла и затем прожгите его на cdr
Внимание: прожигайте как audio cd а не как диск данных. В конфигурации, Вы должны выбрать в "rpm rate " опцию "CD " вместо 33 или 45 . Кроме того, если Вы хотите использовать лупы и границы на CD деке, Вы должны активизировать опцию "anti-skip ". затем введет режим "time code absolute ", где позиция MP3 будет следовать точно за позицией компакт-диска .
Внимание: однако в этом режиме, высота тона, границы и лупы из восприниматься больше не будут, только модификации, выполненные на CD деках).
Использование MIDI
Много внешних DJ устройств непосредственно совместимы с (DMC1, DAC2, DAC3, XP10, DJ Console, DVinyl, и т.д.
). Однако если ваше внешнее устройство не будет перечислено в списке контроллеров, и оно совместимо с MIDI
, Вы можете легко его сконфигурировать. Активизируйте опцию "MIDI
" в контроллерах, затем свяжите каждую клавишу внешнего устройства с действием в . Процесс конфигурации клавиш midi контроллера подобен способу, которым Вы конфигурируете "горячие" клавиши в : войдите в опции горячих клавиш, затем для каждой кнопки создайте новый ярлык, нажмите кнопку "Midi channels/number
", которая появятся для midi контроллеров, и выберите желательное действие.
Была спроектирована для простого использования, и следовательно, большая часть расширенных функциональных возможностей непосредственно не доступна. Однако Вы легко обнаружите, что программа скрывает большинство расширенных возможностей в ее опциях.
Опции
Sound CardВыберите в раскрывающемся списке изображение, соответствующее подключению вашей звуковой карты.
General
Multi Users
: Позволяет использовать параметры, точки границ, и т.д., отличающиеся для каждого пользователя. Использует окна управления пользователями для создания различных пользователей.
Security
: Предотвращает от случайной загрузки трека поверх воспроизводимого (необходимо будет остановить деку перед загрузкой нового трека). Также предотвращает случайное закрытие во время воспроизведения музыки.
Auto Update
: Автоматически проверяет новые версии программы (требуется интернет подключение).
Charts
: Разрешает отсылать анонимную статистику ваших сеансов, автоматически компилирует список песен, наиболее часто воспроизводимых, доступных на http://www.virtualdj.com. Личная информация собрана не будет.
Tool tip
: Подключает или отключает окна подсказки для инструмента (когда мышь направлена на кнопки).
Max Load
: Определяет максимум продолжительности, вне которой трек не будет загружаться в память (и, следовательно многие функций будут не доступны). Эта функция, помимо прочего, позволяет воспроизводить треки долго, не перегружая память компьютера.
Reactivity
: Если ваш компьютер не достаточно мощный, и Вы слышите скачки в музыке, попробуйте уменьшить это значение, тем самым увеличивая время упреждения программ.
Read ID3 Tags
: Инициирует программу возвратить информацию титров и комментария в тэгах MP3 файлов и iTunes, и хранить их в ее внутренней базе.
Внимание
, эта опция может значительно увеличить время просмотра каталогов Write ID3 Tags: Запросите сохранять копию информации, сохраненной во внутренней базе данных непосредственно в тэгах ваших MP3 файлов. Таким образом, Вы можете использовать эти mp3 файлы на другом компьютере и автоматически находить ваши границы, комментарии, и т.д.
Scrolling
: Позволяет полностью изменять направление прокручивания кривых окна ритма.
Disc
: Позволяет выбрать частоту вращения виртуальных дек (по умолчанию: 331/3).
Pitch Range
: Позволяет уменьшить тоновый диапазон, увеличивая точность, и уменьшая максимальные и минимальные значения тонового сдвига.
Параметры настройки FAME
Bpm Engine
: Выберите между двумя алгоритмами, доступными для анализа BPM.
Первый алгоритм, "Techno/house", базируется на обнаружении долей в музыке, и особенно эффективен для музыки с отчетливыми долями, тогда как второй, "any music", базируется на мелодии, и будет более эффективным на музыке типа рок-н-ролл или сальса. Второй алгоритм требует большего количества ресурсов компьютера, чем первый.
Auto Bpm
: Подключает автоматическое соответствие долей механизму .
Auto Gain
: Установка громкости (усиления) всегда в 0 dB". Программа автоматически изменяет уровень трека, компенсируя громкость разных mp3 файлов, всегда устанавливая уровень в 0dB. С установкой "always match", громкости обеих дек всегда будут одинаковыми. Отключение этой опции удаляет все корректировки увеличения громкости из трека.
Auto Pitch-Reset
: Сбрасывает тоновый слайдер в 0 % на загруженном треке.
Auto Eq Reset
: Автоматически сбрасывает трехполосный эквалайзер на загруженном треке.
Auto Cue
: При загрузке нового трека передвигает позицию трека в первую точку границы, если таковая существует (или в первую долю песни, если граница не существует и если выбрана опция "always"), .
Force Fade
: Во время автоматического микширования, используется как простое постепенное увеличение\уменьшение; темп и вырезка авто микса заблокированы.
Fade Length
: Определяет продолжительность времени постепенного увеличения\уменьшения во время автоматического микширования, установите в 0 для воспроизведения трека от начала до конца.
Cross fader
: Выбирает кривую перекрестного фейдера. Для увеличения гибкости на кривых, используйте плагин, позволяющий прорисовывать кривую максимально точно.
Limiter
: Автоматически ограничивающее устройство, препятствующее подъему звукового уровня свыше 0dB.
Time Stretch
: Активизирует алгоритм, позволяющий изменить скорость трека, не изменяя высоту тона.
Disengage Beat Lock
: Автоматически снимает блокировку долей (Beat Lock) при загрузке нового трека, или при смене активной деки.
Skin
Выберите наиболее подходящий для Вас интерфейс программы. Несколько уникальных оболочек Вы найдете на вебсайте www.virtualdj.com. Вы можете легко создать ваш собственный интерфейс, используя простую программу раскраски. Подробная информация находится на нашем вебсайте.
Keyboard Shortcuts
Этот список дает возможность изменить или добавлять "горячие" клавиши. Вы можете также добавить к этому "горячие" клавиши для midi контроллеров. Если Вы хотите создать макросы, легче для Вас будет создать несколько "горячих" клавиш для одной той же клавиши, с последующими действиями. выполнит все действия, связанные с этой клавишей в порядке их появления.
Network
Вы можете синхронизировать несколько программ между собой, благодаря протоколу OSC. Если Вы используете "multi-instance" интерфейс, выполняющий больше двух сессий, Вы должны будите отрегулировать синхронизацию на локальной сети Windows, чтобы позволить общаться двум сессиям программ.
Remote Control
Большинство DJ-внешних устройств поддерживаются . Используйте эту страницу для их активизации, управляя и регулируя различные параметры.
Extensions
Вы можете определить для каждого расширения файла, как программа расшифрует его. Вы можете связать неизвестные расширения с внешними декодерами, типа "Windows Media Player Video Decoder" или "QuickTime". Вы можете также добавлять или игнорировать определенные типы файлов, добавляя или удаляя их расширение из меню.
Видео
Вы можете управлять всеми параметрами микширования видеоклипов. См. раздел "Video" для получения дополнительной информации.
Virtual DJ — это одна из самых популярных программ для компьютера, которая позволяет микшировать звуки и аудиотреки. Этот инструмент имеет огромное количество функций и идеально подойдет для диджеев среднего и профессионального уровня. Новички тоже могут найти для себя много интересного, но разобраться в интерфейсе программы будет не так то просто.
К счастью для диджеев, эта программа распространяется совершенно свободно, а это значит, что совершенствовать свои навыки микширования музыки сможет любой человек. Чтобы загрузить программу нужно перейти по указанной внизу ссылке на официальный сайт. Там вам предстоит выбрать версию, которую вы хотите загрузить. Мы рекомендуем Virtual DJ 8 как наиболее современный, функциональный и стабильный. Для загрузки следует нажать на кнопку «ПК Версия», а затем на большую зеленую кнопку «Download Now». После этого шага файл автоматически начнет загружаться.
Скачать virtual dj

Устанавливаем программу — делаем двойной щелчок по скаченному файлу, нажимаем несколько раз на кнопку «Далее», не забывая попутно принимать условия соглашения, и запускаем программу.
Что мы видим? Интерфейс выглядит довольно сложно, но если разобраться, то все кажется не настолько накрученным. Условно весь интерфейс можно разделить на 4 части, с которыми вы будете активно работать.

1. Активная звуковая волна. Она находится в верхней части экрана и по сути представляет собой визуальное представление того или иного трека. По скачущей шкале вы можете определить где тот фрагмент, на который приходится звуки ударных, а где мелодия, к примеру, затухает. При использовании двух треков шкала может накладываться друг на друга, вы можете ее синхронизировать, щелкнув мышкой по шкале и перемещая ее в нужную сторону.
2. Работа с треком. Каждой дорожке вы можете назначать собственные эффекты, делать отметки на временной шкале к тому музыкальному фрагменту, который вам вскоре может понадобиться (кнопки от 1 до 6). Эти CD проигрыватели находятся в наиболее удобном для диджеев месте — по бокам от микшеров и еще один проигрыватель находится посередине. В центре находятся регуляторы эквалайзера.

3. Микшерный пульт. Их две штуки к каждому из треков, они полностью эмулируют реальные пульты, то есть вы можете создавать на них такие же звуковые эффекты и с помощью прикосновений мышкой прокручивать виртуальные диски. Там же находятся кнопки паузы, старта, автосинхронизация и т.д.

4. Окно библиотеки. Располагается в нижней части экрана и занимает его существенную часть. Слева вы можете наблюдать файловый менеджер, через который можно найти необходимую композицию на компьютере. Обратите внимание, что стандартный набор звуковых эффектов (барабаны, тарелки и прочее) можно найти во встроенной библиотеке Sampler. В правой части отображается информация о выбранном треке.

Конечно, это далеко не все функции программы, их довольно много, с некоторыми из них вы сможете ознакомиться прямо в процессе работы. Программа поддерживает внешние звуковые и аудиоустройства, она легко настраивается. В этом можно убедиться, перейдя в настройки, щелкнув по шестеренке в правом верхнем углу экрана. Здесь можно настроить вход и выход, выбрать звуковую карту, на которой вы будете работать и даже слегка поменять интерфейс программы.