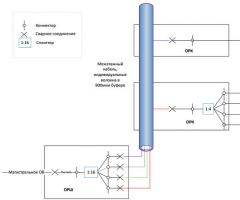Как сделать чтобы светилась клавиатура на ноутбуке. Как работает подсветка клавиатуры. Как включить подсветку на клавиатуре. Видео: Подсветка клавиатуры ноутбука ASUS N56JK. Включение подсветки клавиатуры в ноутбуке Asus
Довольно часто многим пользователям требуется доступ до клавиатуры в ночное время, а свет от экрана неспособен сделать видимой большую область смартфона. На помощь приходит свечение кнопок, и популярные китайские бренды массово распространяют данную опцию, поэтому вопрос: «Как включить подсветку клавиш на Xiaomi» – очень актуален.
К сожалению, такая функция доступна далеко не на всех устройствах Сяоми. Высокая стоимость смартфона и его отличное качество не дают гарантии, что подсветка будет присутствовать, поскольку производители не считают этот штрих обязательным и важным. В характеристиках почти всегда определение отсутствует. Единственный выход – напрямую задать вопрос продавцу.
Некоторые клавиатуры имеют «затуманенное свечение », выглядевшее при дневном свете просто как неяркий ореол, зато ночью работают не хуже фонаря.
Навигация
Как включить подсветку клавиш на телефоне Xiaomi
Теперь приступаем к самому главному, включению подсветки.
- Переходим в «Настройки»;
- Прокручиваем появившуюся страницу вниз и видим раздел «Дополнительно»;
- Теперь поле «Клавиши» и выставляем напротив галочку;
- Появляется мини-меню, в котором необходимо определить длительность подсветки. Можно выбрать от 1 секунды до 20, либо «Навсегда». В последнем случае клавиатура будет светиться при каждом ее использовании.
К сожалению, отсутствует регулировка по времени суток . То есть, возможности включать свечение только ночью, как это было даже в кнопочных телефонах, нет. Если же у вас клавиши оснащены светодиодами, то здесь нужно перейти в пункт «Кнопки навигации».
Бывает, что на некоторых моделях автоматически выставляется слабое ненавязчивое свечение, включавшееся, например, только с вечера или работающее весь день.
Тут есть минусы: постоянная подсветка может раздражать, мешать, даже если она совсем незначительная. Тогда данную опцию необходимо отключить тем же методом, каким мы ее включали.
Еще явный недостаток – сильный разряд аккумулятора. Батарея расходуется в несколько раз быстрее. Так что если нужен щадящий режим либо длительная работа со смартфоном без возможности зарядить его – отключайте на время подсветку.
Видео инструкция
Ноутбуки Lenovo занимают особое место среди всей продукции этой известной фирмы. Они обрели огромную популярность благодаря сочетанию внушительных характеристик, высокого удобства в эксплуатации и достаточно скромной цене. Не в последнюю очередь коммерческий успех ноутбуков стал возможен благодаря наличию у многих моделей специальной клавиатуры AccuType. Она обладает несколько видоизменённым набором клавиш (закругленные углы и грани), что положительно сказывается на общем удобстве использования такой клавиатуры.
Более того – разработчики компании Lenovo приняли решение оснастить клавиатуры для ноутбуков типа AccuType встроенной подсветкой, что, безусловно, понравится любителям «ночных бдений» перед монитором и просто людям, работающим в условиях недостаточной освещённости.
Как включить подсветку?
Возможность включить подсветку в любой момент, хотя и обрадовала многих поклонников ноутбуков данной марки, но и поставила их в тупик – производитель не снабдил устройство специальной кнопкой и не дал пояснений по поводу способа активации нововведения.
В попытках включить подсветку клавиатуры на ноутбуках Lenovo многие пользователи попросту начинают жать на все клавиши подряд, в надежде угадать нужную комбинацию символов. Также они лихорадочно ищут на корпусе кнопку, активирующую нужную функцию.

Само собой, с таким подходом правильное включение удается только самым настойчивым из них. Наиболее внимательные покупатели наверняка заметили, что на клавише «пробел» в нижнем ряду клавиатуры изображена пиктограмма в виде фонарика – именно она нам и нужна для того, чтобы включить подсветку.
Второй «ключ» этой головоломки – клавиша «Fn» , расположенная неподалёку от «пробела». Одновременное нажатие этих кнопок позволяет мгновенно включить подсветку клавиатуры и выключает её при повторном нажатии.
Стоит также отметить, что далеко не все модели ноутбуков Lenovo оснащены такой функцией, и прежде, чем пытаться включить подсветку на клавиатуре, вам следует убедиться, что ваше устройство имеет соответствующий «апгрейд».
Более того – не стоит забывать, что включив подсветку на своём ноутбуке, вы поспособствуете быстрому разряду батареи устройства, а, следовательно, использовать данную возможность стоит только в случае необходимости.
Подсветка клавиатуры в ноутбуке является очень полезной функцией. Благодаря ей вы можете комфортно пользоваться ноутбуком в условиях ограниченной освещенности. Но, к сожалению, подсветка клавиатуры есть далеко не на всех моделях ноутбуков. В данной статье вы узнаете как определить наличие функции подсветки в ноутбуке и как ее включить на примере ноутбука Asus.
Есть ли подсветка клавиатуры в ноутбуке?
Прежде всего, чтобы пытаться включить подсветку клавиатуры в ноутбуке, нужно убедиться в том, что она вообще присутствует. Сделать это очень просто. Нужно внимательно посмотреть на саму клавиатуру и найти на ней символы похожие на светящиеся кнопки.
Наличие кнопок с похожими значками — признак наличия функции подсветки
Самым правильным методом определения наличия подсветки клавиатуры в ноутбуке является и поиск ее полного описания в интернете.
Как включить подсветку?
В ноутбуках Asus это обычно кнопки F3 и F4. F4 — включает подсветку и добавляет яркости, F3 — убавляет яркость подсветки клавиатуры и вообще выключает ее. Работают данные кнопки при зажатой клавише Fn.


Кнопки включения подсветки клавиатуры ноутбука
В некоторых моделях подсветка может включаться отдельной кнопкой, возле кнопки включения.

Кнопка включения подсветки клавиатуры ноутбука
Не работает подсветка клавиатуры на ноутбуке Asus
Самой главной и самой распространенной причиной не работающей подсветки в ноутбуке является отсутствие соответствующих драйверов. Обычно это драйверы клавиатуры, которые нужно скачивать с официального сайта для ноутбука.
У ноутбуков Asus драйвер клавиатуры называется — Keyboard Device Filter Utility и ATKACPI driver and hotkey-related utilities .

Драйвера клавиатуры для включения подсветки на сайте Asus
Скачав эти драйверы с официального сайта, их нужно установить, а затем перезагрузить ноутбук.
После этого подсветка клавиатуры в вашем ноутбуке заработает, если, конечно, она не была залита или ударена.
Лучший способ отблагодарить автора статьи- сделать репост к себе на страничку
Подсветка – это очень красивый и эффектный способ сделать свой ноутбук уникальным и неповторимым. К сожалению, далеко не на всех ноутбуках используется такой девайс. И все же хотелось бы, чтобы каждый переносной ПК обладал этим замечательным свойством. В виду популярности такого хобби, как апгрейд, многие обыкновенные пользователи компьютерной техники тоже решают поиграть в передачу «Очумелые ручки» и начинают сами настраивать свой инструмент от Apple, Asus или Aser по собственным «лекалам». Но не всегда это получается удачно. Даже установка подсветки в клавиатуру – довольно хлопотное и трудное занятие. И, тем не менее, вполне возможно украсить свой ноутбук светодиодами, горящими в темноте. Так как включить подсветку клавиатуры? На все эти вопросы уже готовы ответы специалистов.
Во-первых, следует разобраться, действительно ли нет у ноутбука подсветки, или она просто отключена? Обычно это проверяется крайне простым способом: нажимается клавиша Fn, а также еще одна дополнительная (какая конкретно - можно узнать в инструкции) . Так же считается, что количество клавиш в комбинации зависит напрямую от модели ноутбука – в некоторых это две клавиши, в других – три. Можно даже визуально определить необходимую комбинацию клавиш, как считают специалисты по компьютерной технике. Обычно на так называемых добавочных клавишах производители наносят символы с расшифровкой. Как правило, под этими клавишами имеются в виду ряд F1 – F12. Можно просто понажимать вместе с Fn любые клавиши ряда Ф1-Ф12. Кстати, можно поискать рисунок на клавише с символом клавиатуры с подсветкой.
Нужно учитывать, что при нажатии любой комбинации таких клавиш можно задействовать совсем другие опции, например, выключение экрана, а также переход в спящий режим. Но не нужно сильно осторожничать – для отмены изменений достаточно нажать ту же комбинацию выбранных клавиш еще раз. В том случае, если комбинация оказалась верной, то нижняя часть каждой кнопки клавиатуры подмигнет светодиодами. У одних моделей подсветка является синей, у других – красной или зеленоватой. В том случае, если рисунки на клавишах не нанесены или не позволили выяснить нужную комбинацию, но при этом пользователь точно знает, что подсветка клавиатуры ноутбука должна работать, можно попробовать несколько вариантов комбинаций. Fn + F6 или Fn + стрелка вправо поможет включить подсветку, а также Fn + пробел или Fn + F5.
Так, как указано в пункте выше, следует поступать, если ноутбук изначально оснащен такой функцией, как подсветка. Но часто бывает, что совсем нет никаких светодиодов, которые бы и создавали подсветку. Как включить подсветку клавиатуры на ноутбуке самому? Есть несколько вариантов качественного апгрейда, которые советуют применить на практике специалисты журнала «CHIP». Для создания автономной подсветки на ноутбуке следует закупиться несколькими полезными мелочами в магазинах такого типа, как "Радиодетали". Для изготовления такой подсветки потребуются два крайних контакта - левый и правый, резистор и необходимое количество светодиодов, которое каждый определит для себя сам. Все это нужно будет применить на практике в виде системы подсветки. Но как включить подсветку клавиатуры на ноутбуке asus?
Многих интересует вопрос, как на ноутбуке включить подсветку клавиатуры, если она там изначально отсутствовала. Это касается продукции Asus. В таком случае можно совершенно самостоятельно сделать превосходную по качеству внешнюю подсветку. Для этого рекомендуется использовать электрическое питание +5 В от стационарного переносного USB-разъема, несколько светодиодов белого, синего, красного или зеленого свечения. В разъеме для выполнения работ нужны два крайних контакта, обычно это левый и правый. Поскольку напряжение питания светодиода равно примерно 3 В, то необходим бесперебойно работающий резистор, на котором и будут гаситься те самые лишние 1,5 В. Если при работе возникнут какие-либо сомнения, то нужно будет посоветоваться с опытным специалистом по апгрейду компьютерной техники.
Далее работы продолжаются с добавочным резистором. В том случае, если ток светодиодов будет равен 0,2 А. , следует установить сопротивление добавочного резистора на 75 Ом. Теперь нужно протестировать будущую автономную подсветку. Если яркости одного светодиода недостаточно для полноценной работы, то следует подключить параллельно к основному еще один, который будет оснащен таким же резистором. Обязательно при этом проконтролировать ток, потребляемый светодиодами, ведь его сильное отличие от 20 мA будет отрицательно сказываться на сроке службы каждого светодиода.
Теперь подсветка для ноутбука, сделанная своими руками, абсолютно готова! ее можно установить на ноутбук и начать работу уже с подсвеченными клавишами. Да, не всегда своими руками получается сделать качественный апгрейд. Но подсветка - это один из наиболее легких способов сделать свой ноутбук еще красивей. В любом случае, работающая от стационарного тока подсветка - это отличная функция, особенно, если приходится печатать в темноте.
Как выключить подсветку клавиатуры на ноутбуке? Подсветка клавиатуры – это достаточно полезная функция, которая позволяет печатать даже в полной темноте. Стоимость клавиатуры с такой возможностью зависит от производителя устройства, дополнительных функций и прочих новшеств.
Для большинства таких гаджетов вовсе не обязательно устанавливать драйвера и другие программы. Перед покупкой обязательно нужно убедиться, что подсвечиваются и английская, и русская раскладки. Сделать это очень просто – достаточно включить подсветку и посмотреть, что подсвечивается.
В отличие от персональных компьютеров, к которым можно докупить отдельно клавиатуру с подсветкой, к ноутбуку трудно подобрать дополнительный аксессуар. Некоторые производители предлагают клавиатуры для ноутбуков с подсветкой, такое устройство можно приобрести и организовать замену в сервисном центре.
Перед тем как заниматься проблемой включения подсветки клавиатуры, нужно убедиться, есть ли она вообще в вашей модели ноутбука. Соответственно, если компьютер не оснащен данным аксессуаром, то и включать вам будет нечего.
Внимательно прочтите технические характеристики ноутбука и убедитесь в наличии данной функции. Обычно о подсветке клавиатуры указано в инструкции, которая прилагается к ноутбуку.
Включить подсветку несложно – достаточно нажать клавишу Fn вместе с еще одной клавишей. Какой? Это зависит от модели вашего ноутбука. Самым простым методом определить нужную клавишу является визуальный осмотр функциональных клавиш (F1–F12). Именно туда производитель техники наносит дополнительные символы.
Как правило, включение/выключение подсветки клавиатуры обозначается рисунком в виде лампочки и клавиш или чего-то похожего. Если такого рисунка вы не нашли, то можно сделать поиск методом нехитрых манипуляций: нажимать поочередно Fn и клавиши с F1 по F12 до тех пор, пока подсветка не заработает.
Очень важно при этих нажатиях не задействовать другие опции ноутбука, такие как переход в спящий режим, отключение дисплея и так далее. Важно! Если вы случайно включили не нужную вам функцию, то отключить ее можно той же самой комбинацией клавиш – главное не нажимать все подряд.
Если вышеуказанный метод не дал никаких результатов, но вы твердо знаете, что ваш ноутбук оснащен подсветкой клавиш, то можно воспользоваться и другими комбинациями клавиш. В этом случае, вам могут помочь такие варианты комбинаций: Fn вместе с F6 и с нажатием на стрелку вправо или же нажать на Fn вместе с пробелом.
Если и это не помогло, то у вашей модели ноутбука, либо неисправная подсветка, либо ее совсем нет. Чтобы точно узнать об этом, мы рекомендуем проконсультироваться в сервисном центре производителя ноутбука или же у специалистов по их ремонту.