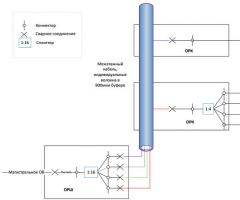Как узнать на что ушел трафик интернета. Как проверить платеж по номеру транзакции. Как узнать по номеру транзакции куда ушли деньги. Управление счетом «МТС»: все варианты
В настоящее время все из нас сталкиваются с некоторыми терминами, значение которых непонятно. Но, тем не менее, без обладания знаниями понять суть происходящего практически невозможно. К тому же основные трудности подстерегают нас когда речь идет о банковской терминологии, поэтому именно на ней и стоит остановиться. Одним из наиболее применяемых является банковский термин транзакция. Попробуем объяснить, что это такое простыми словами
Определение термина
Для начала нужно понять, что такое банковская транзакция. Кстати, этот термин применяется не только в банковской сфере, но и в информатике, правда, там речь идет не о денежных переводах, а об объединение группы логических операции. Впрочем, данный термин приходится слышать непосредственно при осуществлении денежных переводов.
Обратите внимание, что транзакция – это перевод денежных средств с одного счета на другой, к данному определению относится как безналичные переводы между счетами физических и юридических лиц, так и оплата товаров и услуг.
Чтобы максимально точно усвоить значение данного понятия стоит рассмотреть, как происходит транзакция. При оплате товаров в магазинах, где установлен POS-терминал, то есть считывающее устройство, принадлежащее банку эквайеру, принимает заявку на осуществление перевода и передает ее сначала платежной системе, затем банку-эмитенту пластиковой карты. Остановить операцию может как платежная система, так и банк эмитент пластиковой карты.
Например, если карта, с которой ее владелец пытается списать средства, числится в стоп-листе, эта операция отклоняется, если операция была одобрена, то дальше информация переходит в банк-эмитент карты, который также может остановить операцию или разрешить. Если средств для совершения операции недостаточно, значит, в ней будет отказано. Итак, если банк-эмитент и платежная система одобрили операцию, то она будет успешно завершена. После того как транзакция будет завершена, ей присваивается банком-эмитентом карты определенный номер.
Что такое номер транзакции и где его искать
Итак, что такое номер транзакции? Это уникальный код, состоящий из сочетания букв и цифр. Например, у Сбербанка номер транзакции состоит из 12 цифр и 4 латинских букв, найти номер транзакции можно в чеке, который вы получили на кассе при оплате товаров и услуг пластиковой картой. Правда, в некоторых случаях, данный номер может называться по-другому в чеке:
- идентификатор платежа;
- уникальный номер платежа.
Проверка платежа осуществляется по номеру транзакции, который вы найдете в своем чеке. Особенно это актуально тогда, когда вы, например, оплатили какую-либо услугу, а получатель не получил ваше отправление. Значит, вы можете проверить платеж по номеру транзакции, для этого нужно прийти в банк-эмитент вашей пластиковый карты, назвать сотруднику банка номер транзакции, чтобы узнать, по какой причине денежные средства не поступили на счет получателя.

По каким причинам операция отклоняется
Нельзя исключать той возможности, что банк может отклонить операцию и запретить оплату. Как говорилось выше, что такие полномочия доступны мировой платежной системе и банку-эмитенту. Причин для отклонения может быть несколько:
- на банковском счете клиента отсутствует необходимая сумма денежных средств;
- мировая платежная система может внести карту стоп-лист, например, при подозрении в незаконной деятельности и ее владельца;
- клиент при оплате картой ввел неверный ПИН-код;
- срок действия карты завершен;
- причина отказа от платежа – технический сбой в работе связи.
Обратите внимание, что знаю номер транзакции можно отменить платеж, например, в том случае, если вашей картой воспользовались третьи лица в результате мошеннических действий.
Таким образом, номер транзакции в чеке – это уникальный идентификатор вашего платежа, который может быть необходим в том случае, если получатель не получил денежные средства своевременно. Кстати, после того как вы оплачиваете картой товар в магазине, магазин не получает средства сразу, сначала он должен сдать отчетные документы в банк-эквайер, и только через 30 дней денежные средства поступят на его расчетный счет в банке.
znatokdeneg.ru
Онлайн транзакции
АВТОРИЗАЦИЯ ОНЛАЙН ТРАНЗАКЦИИ
1. Держатель банковской карты вначале заказывает товары или услуги на сайте торговца.
1.1. Обычно покупатель должен войти в личный кабинет зарегистрированного клиента, где уже имеется персональная и контактная информация, чтобы перепроверить и отправить свой заказ online-торговцу.
1.2. Для оплаты заказа, покупатель «переводится» на сайт процессингового центра.
2. На сайте процессингового центра покупатель вводит платежную информацию по банковской карте и дает разрешение на «замораживание денег» на своем карточном счете.
Передача информации происходит по зашифрованному протоколу.
Деньги предварительно «блокируются на счету клиента» в клиентском банке.
3. Процессинговый центр высылает запрос на авторизацию в систему взаиморасчетов Visa, Master Card или American Exchange, соответственно.
Также информация о транзакции передается в банк торговца.
3.1. Online-торговец получает информацию о поступлении новой оплаты за товары или услуги.
Все вновь поступившие транзакции имеют статус - «не авторизован online-продавцом».
3.2. Вначале Online-торговец должен отклонить все те транзакции, в которых, на его взгляд, присутствуют элементы мошенничества.
Оценка мошенничества может проводится автоматически с помощью Fraud Detection Screen (см. п II Аутентификация online-транзакции).
В тех случаях, когда online-продавец не уверен, то ему следует провести дополнительные проверки, например, перезвонить клиенту (покупателю) или попросить его прислать слип банковской карты.
4. В случае, если onine-торговец готов принять заказ к исполнению, то чаще всего ему следует вначале отправить товар клиенту или предоставить услугу и только затем авторизовать прием денег с карточного счета клиента / покупателя.
5. Процессинговый центр, в зависимости от действий торговца, соответствующим образом информирует систему для проведения расчетов (Visa, Master Card или Amex)
В свою очередь, система для проведения расчетов пересылает запрос на авторизацию транзакции, или отказ от авторизации в банк эмитент.
6. Банк эмитент одобряет или отклоняет транзакцию.
В случае одобрения транзакции, банк эмитент списывает деньги с личного банковского счета клиента.
В случае отклонения транзакции, банк эмитент деблокирует деньги со счета клиента / покупателя.
chargeback.pro
лучшие способы проверки расходования средств
Чтобы избавить себя от лишних трат, абонент мобильной связи МТС может отключить ненужные ему платные услуги. Беда в том, что владелец номера не всегда знает, за какие именно опции с его баланса списывают деньги. Но узнать, куда уходят деньги, совсем несложно.
Простые способы контроля расходов
Существует несколько разных способов получить отчет о платных услугах, которые подключены к тарифу абонента. Выяснить свои расходы можно такими путями:
- посредством набора ussd-запроса;
- через смс на короткий сервисный номер;
- со страницы своего Личного кабинета на веб-ресурсе mts.ru.
Как выяснить, куда уходят деньги на МТС, через ussd-запрос
Нередко происходит так, что пополнившись утром, к вечеру сумма на счете существенно уменьшается. Казалось бы, никакими платными сервисами абонент не пользовался. Так куда же пропали деньги? Узнать детальнее об этом поможет ussd-запрос на номер 152. Этот сервис называется «Контроль расходов».
Чтобы моментально получить отчет о том, во сколько обошлись вам смс и ммс, мобильный трафик и прочие платные услуги, нужно набрать комбинацию *152*1# и нажать кнопку вызова.

В ответ на это действие придет смс с подробной информацией об израсходованных за день средствах. Этот сервис поможет освежить в памяти позабытые платные подписки и прочие услуги, которыми абонент не пользуется, и, тем не менее, продолжает за них платить. Кстати, такой ussd-запрос является бесплатным.
Как узнать о списаниях со счета через смс
Еще один полезный короткий номер, который позволяет получить список подключенных к тарифу платных услуг через смс – 8111. Этот сервис носит название «Мои услуги».
Чтобы запросить нужную информацию, на этот телефон нужно отправить сообщение с текстом «1».

В ответном смс будет информация о подключенных к номеру абонента платных услугах. В домашнем регионе за исходящее смс на сервисный номер оплата не берется. Но в роуминге за это придется заплатить согласно условиям тарифного плана.
Как узнать через Интернет, куда уходят деньги на МТС
Выяснить, куда уходят деньги, можно через Личный кабинет на веб-ресурсе оператора МТС России. Для этого на любой странице сайта mts.ru в правом верхнем углу нужно найти ссылку «Мой МТС». При нажатии на нее появляется контекстное меню, где нужно выбрать и кликнуть по пункту «Мобильная связь».

После этого абонент попадает на страницу авторизации в Личный кабинет. Здесь требуется ввести свой номер телефона и пароль от своего аккаунта. Если пароля еще нет, его можно быстро получить по смс, кликнув по соответствующей ссылке слева от красной кнопки «Войти».

Чтобы узнать обо всех подключенных услугах, на главной странице Личного кабинета в разделе «Мои услуги» находят ссылку «Все подключенные и доступные услуги». Жмут на нее и переходят на страницу «Управление услугами».

Здесь откроется полный список подключенных услуг с информацией об оплате за них.

Другим способом узнать о расходах по счету является переход с главной страницы «Личного кабинета» на раздел «Мой счет». Здесь нужно выбрать ссылку «Контроль расходов».

На обновившейся странице можно посмотреть расходы – как за текущий, так и за прошедшие месяцы.

К примеру, чтобы узнать свои траты за весь период использования своего номера телефона и куда уходят деньги со счета, нужно нажать на ссылку «Расходы за прошлые месяцы».

Тут выбираете интересующий вас период или отмечаете галочкой напротив пункта «выбрать все».
Ниже нужно отметить пункт, как и в каком виде вы желаете получить отчет: таблицей, диаграммой или графиком. Затем нажать на кнопку «Показать».

Если был выбран вариант «Таблица», для получения детальной информации о списаниях со счета нужно развернуть отчет, кликнув по ссылке «подробнее о расходах».

Здесь будет представлен список всех услуг: как платных, так и бесплатных, вы сможете посмотреть и проверить, куда и на что проходилось списание средств со счета.
Видео
kak-popolnit.ru
Как узнать куда уходят деньги на МТС
Недавно пополненный баланс счета телефона МТС оказался близким к нулевому? Куда и почему делись со счета средства? Ответ на вопрос: «Куда ушли деньги на МТС?» получить можно 4 способами:
- Необходимо проверить, какие операции производились, в частности - 5 платных действий на МТС в последние двое суток. Такая проверка поможет в случае быстрого обнаружения пропажи средств со счета.
- Если у вас есть личный кабинет МТС, то, войдя в него, перейдите в раздел Управление услугами и затем - Все подключенные услуги. На дисплее высветятся предлагаемые сервисы и их стоимость в месяц. Ненужные опции отключите, что снизит расходы, и вопрос: «Куда исчезли деньги?» будет снят. Информацию о движении средств на счете можно узнать, заказав детализацию номера МТС. Вы получите распечатку за указанный срок до полугода на протяжении последних трех лет.
- Если пропали деньги со счета, то нужно посмотреть, нет ли платных подписок МТС: от ненужных откажитесь, необходимые оставьте.
- Если вы считаете, что средства сняли «ни за что», обратитесь в службу поддержки. Сделайте звонок на номер оператора МТС. Сотрудник службы проинформирует, куда и почему ушли средства, и ответит на иные вопросы.
Как вернуть списанные средства?
Итак, если вы уже воспользовались всеми доступными методами детализации счета и определили, что без вашего ведома были подключены платные подписки или произведены необоснованные списания, значит нужно сделать следующее.
- Распечатать выписку со счета, где точно видно подключение услуги и/или необоснованное списание.
- Пойти в офис МТС и написать заявление, где отразить: суть претензии и общую сумму компенсации, на которую вы рассчитываете.
- Дождаться ответа на свое заявление.
Как правило, оператор отвечает в течение 2-3 рабочих дней, при этом максимальный срок рассмотрения заявления составляет 60 рабочих дней – это регламентируется законом. Если ошибка произошла по вине оператора, вместе с ответом вам будет указан период зачисления суммы компенсации на ваш номер. Если по истечении 60-и дней вы не получили ответа, то при условии значительной суммы, вы имеете полное право обращаться в суд. Но такие прецеденты крайне редки.
Если самостоятельно «провести расследование» для поиска путей утечки денег со счета не получится, обращайтесь к консультантам ближайшего сервисного центра – они оперативно помогут вам установить причину!
mts-kak.ru
Как отследить денежный перевод 🚩 можно ли отследить операции перевода денежных средств по карте сбербанка 🚩 Банки
Порой бывает необходимо отправить деньги человеку, с которым нет возможности встретиться и который не располагает счетом в банке. В этом случае на помощь приходят системы денежных переводов, активно зарекомендовавшие себя надежностью, простотой и быстротой.
Такие системы функционируют обычно при банке. То есть официально лицензируют свою «точку» в том или ином отделении любого банка, после чего заносят ее в свой список (доступный для ознакомления всем желающим). Банку-агенту предоставляется комплекс компьютерных программ, через который сотрудники могут осуществлять переводы внутри сети системы.
С точки зрения клиента весь процесс перевода средств очень прозрачен. Человек обращается в банк-агент системы денежных переводов, высказывает желание перевести деньги. Причем от клиента-отправителя даже не требуется предоставление паспорта, менеджер заносит сведения фамилии, имени и отчества со слов обратившегося. Затем уточняется отделение (банк-агент, адрес расположения), где предполагается получение денежных средств. Также со слов клиента заносятся сведения о получателе (обычно это фамилия, имя, отчество, и дата рождения). После чего принимаются наличные денежные средства, и перевод фиксируется в системе (ей присваивается порядковый номер) и отправляется. Номер сообщается отправителю.
Человек должен передать номер перевода, сумму и адрес банка-агента (куда направлен перевод) получателю платежа. В течение дня (а чаще в течение пары часов) деньги уже возможно получить. Для этого нужно подойти по указанному адресу, назвать номер перевода, сумму и предоставить паспорт для подтверждения личности. Если номер перевода и его сумма, а также личность получателя визуально проходят проверку менеджером, выдающим перевод, то клиент без промедления получает свои средства.
Конечно, ни банк-агент, ни система переводов не будут работать за бесплатно. Отправитель за оказанные услуги сверх отправляемой суммы заплатит комиссию за обслуживание перевода. Эта комиссия назначается индивидуально в каждой системе денежных переводов (обычно она варьируется от 0,5% до 10% от суммы отправления. И бывает ограничена минимальной суммой комиссии за один перевод). Банк и система делят между собой в определенном процентном соотношении комиссионное вознаграждение.
Системы денежных переводов – это невероятно удобный и быстрый способ отправки средств на большие расстояния.
www.kakprosto.ru
как проверить статус платежа с чеком и без?
 Сегодня Qiwi представляет собой одну из наиболее быстрых и удобных платежных систем на просторах СНГ. Пополнить свой или чужой кошелек можно массой различных способов. К сожалению, иногда это обилие возможностей становится причиной технических сбоев, из-за чего возникает необходимость проверять статус транзакций в Qiwi.
Сегодня Qiwi представляет собой одну из наиболее быстрых и удобных платежных систем на просторах СНГ. Пополнить свой или чужой кошелек можно массой различных способов. К сожалению, иногда это обилие возможностей становится причиной технических сбоев, из-за чего возникает необходимость проверять статус транзакций в Qiwi.
Недавно пополненный баланс счета телефона МТС оказался близким к нулевому? Куда и почему делись со счета средства? Ответ на вопрос: «Куда ушли деньги на МТС?» получить можно 4 способами:
- Необходимо проверить, какие операции производились, в частности - 5 платных действий на МТС в последние двое суток. Такая проверка поможет в случае быстрого обнаружения пропажи средств со счета.
- Если у вас есть личный кабинет МТС , то, войдя в него, перейдите в раздел Управление услугами и затем - Все подключенные услуги. На дисплее высветятся предлагаемые сервисы и их стоимость в месяц. Ненужные опции отключите, что снизит расходы, и вопрос: «Куда исчезли деньги?» будет снят. Информацию о движении средств на счете можно узнать, заказав детализацию номера МТС . Вы получите распечатку за указанный срок до полугода на протяжении последних трех лет.
- Если пропали деньги со счета, то нужно посмотреть, нет ли платных подписок МТС : от ненужных откажитесь, необходимые оставьте.
- Если вы считаете, что средства сняли «ни за что», обратитесь в службу поддержки. Сделайте звонок на номер оператора МТС . Сотрудник службы проинформирует, куда и почему ушли средства, и ответит на иные вопросы.
Как вернуть списанные средства?
Итак, если вы уже воспользовались всеми доступными методами детализации счета и определили, что без вашего ведома были подключены платные подписки или произведены необоснованные списания, значит нужно сделать следующее.
- Распечатать выписку со счета, где точно видно подключение услуги и/или необоснованное списание.
- Пойти в офис МТС и написать заявление, где отразить: суть претензии и общую сумму компенсации, на которую вы рассчитываете.
- Дождаться ответа на свое заявление.
Как правило, оператор отвечает в течение 2-3 рабочих дней, при этом максимальный срок рассмотрения заявления составляет 60 рабочих дней - это регламентируется законом. Если ошибка произошла по вине оператора, вместе с ответом вам будет указан период зачисления суммы компенсации на ваш номер. Если по истечении 60-и дней вы не получили ответа, то при условии значительной суммы, вы имеете полное право обращаться в суд. Но такие прецеденты крайне редки.
Если самостоятельно «провести расследование» для поиска путей утечки денег со счета не получится, обращайтесь к консультантам ближайшего сервисного центра - они оперативно помогут вам установить причину!
3.8
24ЌарЛимитными тарифами на доступ к интернету сегодня пользуются очень редко, поскольку доступность безлимитных сильно возросла. Но если вы до сих пор вынуждены пользоваться лимитным тарифом , а потребление трафика, вместе с расходом ваших средств, внезапно увеличилось, важно определить и устранить причину случившегося.
1.
А поможет вам в этом маленькая командно-строчная программа под названием netstat. Скорее всего, её вам не придётся даже скачивать и устанавливать – она входит не только в большинство дистрибутивов Linux, но и даже в большинство версий Windows. Первым делом надо максимально воспроизвести ту обстановку, в которой у вас начинает происходить внезапное увеличение потребления трафика. То есть, запустить те же программы, заставить их выполнять те же действия, и так далее.
2.
Теперь, обнаружив возрастание потребления трафика, нужно запустить программу netstat. Программа выведет крупный фрагмент текста, нас из него интересуют только верхние строки, имеющие примерно такой вид:
tcp 0 1953 10.203.66.34:33599 mc.yandex.ru:www ESTABLISHED
По ним можно определить, с какими серверами сейчас обменивается данными ваш компьютер. Видны и IP-адреса, и порты, и доменные имена. Там могут быть и адреса, никак не связанные с посещаемыми вами сайтами. По доменным именам нетрудно догадаться, какая программа ведёт обмен данными: возможно, обновляется антивирус, ОС, какая-нибудь программа с автоматическим обновлением, работает в фоновом режиме ICQ.
3.
Чтобы более точно выяснить “виновника” возрастания потребления трафика, закрывайте программы по одной, всякой раз запуская netstat повторно. Смотрите, что будет меняться в списке соединений – какие соединения будут исчезать. Обнаружив, какая программа потребляет трафик, имеет смысл перенастроить её, например, так, чтобы она перестала автоматически обновляться (тут важно выбрать разумный баланс между уменьшением расхода трафика и регулярной установкой критических обновлений, базы же антивируса следует регулярно обновлять тем более). Если закрыты все программы, а что-то потреблять трафик продолжает, и доменные имена в выдаче netstat вам кажутся подозрительными, следует проверить компьютер на наличие вредоносных программ.
216 пользователей считают данную страницу полезной.
Быстрый ответ:
- Обращение в техподдержку. Для этого работает бесплатная круглосуточная линия 0611 . Здесь можно выяснить перечень всех платных услуг и отказаться от их дальнейшего использования.
- USSD-запрос. Узнать куда уходят деньги, можно отправив системную команду *110*09# . В ответном сообщении придёт список всех активированных сервисов.
- Звонок. Существует выделенная линия, дающая полную информацию по тарифному плану. Для этого можно позвонить по номеру 067409 , ответ системы придёт в виде смс-уведомления.
- Переход с любого браузера на официальный сайт BEELINE .
Для любых сотовых провайдеров российского региона характерна интересная деталь: несанкционированное снятие средств с лицевого счёта абонента. При этом речь идёт не о мошеннических действиях со стороны оператора, а о забывчивости самих пользователей. Зачастую на номер подключаются различные услуги, которые позиционируются в качестве бесплатного сервиса. Однако это всего лишь маркетинговый ход. Бесплатный период обычно обусловлен определённым сроком, затем автоматически активируется платная подписка. Как узнать, за что снимают деньги на Билайне? Здесь нужно выяснить на какой номер производится списание, а затем отказаться от дальнейшей подписки на услуги. В этом случае, жёлто-полосатый оператор предлагает несколько вариантов действий.
 Как проверить расходы
Как проверить расходы
За что снимают деньги на Билайн? В большинстве случаев, это активированные платные подписки и услуги, оплата может взиматься и за информационную рассылку сервиса «Хамелеон», если пользователь перешёл по ссылке в присланном системой сообщении. Такое действие автоматически оформляет платную подписку на новости с этого ресурса. Однако бывают и более прозаичные ситуации. В некоторых случаях случается сбой в расчетной системе оператора, поэтому на номере проводится неправильная тарификация услуг голосовой связи. В любом случае, уведомлять пользователя о дополнительных расходах провайдер не будет, выяснять причины списаний придётся самостоятельно. Сделать это можно так:
- Обращение в техподдержку. Для этого работает бесплатная круглосуточная линия 0611. Здесь можно выяснить перечень всех платных услуг и отказаться от их дальнейшего использования.
- USSD-запрос. Узнать куда уходят деньги, можно отправив системную команду *110*09#. В ответном сообщении придёт список всех активированных сервисов.
- Звонок. Существует выделенная линия, дающая полную информацию по тарифному плану. Для этого можно позвонить по номеру 067409, ответ системы придёт в виде смс-уведомления.
Важно! Уточнить, куда уходят деньги с Билайн можно бесплатно. Сервис работает не только в регионе подключения, но и в региональном роуминге.
 Использование смартфона для проверки расходов
Использование смартфона для проверки расходов Списанный баланс можно проверить через интернет. Билайн предлагает своим абонентам услугу по детализации расходов. Для этого применяется следующий алгоритм действий:
- Переход с любого браузера на официальный сайт BEELINE.
- Авторизация в «Личном кабинете».
- Переход с главной страницы в раздел финансов и детализации.
Здесь будет представлен полный перечень финансовых операций для текущего номера. Отчётность можно просматривать за любой период в рамках 6 месяцев. При желании, можно заказать распечатку расходов в формате XLS либо PDF, которая будет отправлена на электронную почту.
Особенности
 Проверка расходов с мобильного
Проверка расходов с мобильного Чтобы оператор не мог списывать средства со счёта, абонентам нужно проявлять элементарные меры предосторожности при работе в сети. В большинстве случаев, подписки активируются при посещении различных сайтов, владельцы которых стараются продвигать свои услуги. Здесь нужно придерживаться таких правил:
- Не принимать коды подтверждения номера.
- Не публиковать свои данные на сомнительных ресурсах.
- Не отправлять сообщения на короткие номера.
Важно! Если сайт запрашивает личные данные, с этого ресурса лучше уйти, чтобы сохранить денежные средства.
Если услуги всё же были подключены на номер, отказаться от подписки можно в «Личном кабинете». Для этого необходимо перейти в раздел управления услугами. Здесь будут отображены все платные опции, которые были активированы на номере. Отказаться от услуг можно при помощи виртуальных клавиш, переведя их в положение «ВЫКЛ».
Дополнительные возможности
Детализацию расходов можно отключить отправкой смс на короткие сервисные номера. В частности, отправляя сообщение на номер 1401 с указанием адреса электронной почты, можно заказать детализацию расходов за любой период. Отчёт придёт в форматах XLS или PDF.
Помимо этого, можно воспользоваться командой *122#. После обработки запроса, на мобильный телефон придёт отчёт о 5 последних платных действиях абонента.
Обе услуги не нуждаются в подключении и предоставляются бесплатно. Стоит отметить, что максимально можно обратиться к системе 10 раз в сутки.
Видео к статье
Инструкция
В окне, которое открылось, в строке с мигающим курсором нужно набрать cmd.exe. Нажимаем ввод. Открылось стандартное окошко интерпретатора: данный шаг возможно пропустить, и перейти сразу к выполнению следующего шага в командной строке вашего файлового менеджера, к примеру FAR. 111111
Далее нужно набрать сетевую команду netstat.exe /?(можно просто netstat /?). Запустить ее можно нажав клавишу «Enter». В итоге получаем список с подсказками, а именно какой результат может выдавать сетевая программа при эксплуатации тех или иных ключей. В данном случае мы будем интересоваться более подробной информацией об активности сетевых портов и конкретными именами приложений.
Далее нужно , не сканирует ли какой-то злоумышленник сейчас нашу . Вводим в командной строке: Netstat -p tcp –n или Netstat -p tcp –n. Здесь требуется обратить ваше внимание на то, чтоб не повторялся очень часто один и тот же внешний IP-адрес (1-й IP – локальный адрес вашей машины). Кроме того, про попытку вторжения может также свидетельствовать огромное количество записей такого типа: SYN_SENT, TIME_WAIT с одного IP. За небезопасные можно принимать частые повторы сетевых портов 139, 445 протокола TCP, и 137, и 445 протокола UDP, с внешнего IP.
Набираем следующее: Netstat –b (здесь необходимы права администратора). В результате этого выгрузится огромный протокол со статистикой работы в интернете всех ваших приложений: Этот сегмент протокола показывает на то, что программа uTorrent.exe (клиент для скачивания и раздачи файлов в сети BitTorrent) производила раздачу файлов на две машины в сети с открытых локальных портов 1459 и 1461.
Ваше право решить, нужно ли остановить это приложение. Возможно, есть некий смысл удалить его из автозагрузки. Тут уже засечена активность иных легальных программ, которые работают с сетевыми сервисами: Skype, Miranda, причем 2-й работает через защищенный протокол https.
Окончательной целью данного анализа должно стать определение незнакомых вам приложений, которые без вашего ведома, подключаются к интернет сети (неизвестно что они передают). Далее вы уже должны использовать различные способы борьбы с «вредными» приложениями, начиная с их отключения из автозагрузки и заканчивая проверкой специальными утилитами.
Совет 2: Как узнать, какая программа использует интернет
Для определения максимальной нагрузки на соединение с интернетом необходимо узнать процесс, поглощающий трафик. На сегодняшний день существуют различные программы, которые позволяют быстро проверить нагрузку программ на порты: Nirsoft Curr Ports, Sys Internals Process и т.д. Большая часть таких программ распространяются за деньги, что не всегда подходит пользователям персональных компьютеров. В состав операционной системы Windows входит утилита Net Stat.
Вам понадобится
- Программное обеспечение Net Stat.
Инструкция
Для запуска этой программы нажмите меню «Пуск» и выберите пункт «Выполнить». В открывшемся окне введите netstat с параметром «/?» (вводится без кавычек). В окне будут отображены все параметры, с которыми возможен этой программы. Среди всех перечисленных вам могут понадобиться параметры «-a» (отобразить все соединения на данный момент) и «-o» (отобразить идентификационный использования каждого соединения, так называемый Process ID). Также вполне интересным может показаться параметр «–n». Он дает команду программе показывать настоящие IP- вместо сетевых псевдонимов.
Итак, для определения конкретного процесса, который тратит сетевой трафик, введите значение: Netstat –ao. Теперь просмотрите нашего запроса, найдите идентификатор процесса. Зная идентификатор, его можно легко вычислить. Введите следующую строку: tasklist | find «номер идентификатора» и нажмите Enter. Во всех перечисленных здесь примерах необходимо убирать . В запросе tasklist | find кавычки убирать не следует. Итогом проделанной в программе работы, будет получение искомого процесса.
Можно не использовать команду tasklist. Откройте «Диспетчер задач» нажав Ctrl + Alt + Del или Ctrl + Shift + Esc и перейдите к вкладке «Процессы». Нажмите меню «Вид» (View), выберите пункт «Выбрать столбцы» (Select Process Page Columns)и поставьте отметку напротив пункта «Идентификатор процесса PID». Теперь в «Диспетчере задач» появился столбец PID, по которому можно определить название процесса.
Источники:
- как посмотреть что использует интернет
Часто нужно знать статистику своего сетевого трафика: сколько мегабайт получено и сколько отправлено. Для того чтобы это сделать, особых усилий не нужно, так как вся необходимая информация хранится прямо у вас на компьютере.

Инструкция
Нажимаете "Пуск" -> "Панель управления" -> "Сетевые ". Вас должны интересовать только два значка: "Подключение по сети" и "Ваше основное (называется оно у всех по-разному в зависимости от оператора, установленных и предпочтений при регистрации соединения).

Для начала откройте "Подключение по локальной сети". В нижней части появившегося окна наглядно представлена активность вашего интернет трафика , сколько пакетов отправлено и сколько принято. Но это только одна сторона медали, которая отражает количество трафика внутри сети (то есть, когда вы пользуетесь локальными ресурсами, вся закаченная информация начисляется сюда). Другая же сторона медали - внешний трафик. Для того чтобы узнать всю информацию о нем, откройте значок с вашим основным соединением, о котором написано выше. Все идентично локальному соединению, но только отображается уже активность вашего внешнего трафика, которую вы можете легко отслеживать.
Также при необходимости вы можете просмотреть трафик остальных соединений, зарегистрированных на вашем компьютере, благо отслеживается он тем же самым способом. Теперь вы вооружены всей необходимой информацией, которая позволит следить за количеством полученной и отправленной информации. Это очень удобно, например, когда у вас подключен интернет с ограничениями по трафику.

Информацию о том, сколько трафика было принято и отправлено за определенный период времени, узнать несложно. Его можно легко проверить при помощи специально предназначенного для этого программного обеспечения. Это может быть полезно, если тарифный пакет доступа к интернету предполагает помегабайтную оплату трафика.

Вам понадобится
- - ПК с установленной ОС Windows;
- - доступ к ПК с правами администратора;
- - файервол, настроенный с учетом разрешения работы устанавливаемого ПО.
Инструкция
Скачайте бесплатную программу для учета трафика. Например, это может быть программа NetWorx. На сайте разработчика можно скачать два варианта программы: Portable и Installer. Первый вариант предполагает запуск программы без установки, во втором случае программу необходимо инсталлировать. Для удобства дальнейшей работы скачайте версию Portable.
В любой папке раздела, где хранятся пользовательские документы, создайте папку NetWorx. Для удобства можете создать ее на флеш-карте, чтоб иметь возможность запуска программы на разных ПК. Скачанный с сайта разработчика архив распакуйте в созданную папку. Зайдите в нее и запустите файл networx.exe.
Запуская программу впервые, настройте основные параметры для дальнейшей работы. Выберите наиболее подходящий язык для отображения текста в окнах программы и сетевой адаптер, трафик которого необходимо будет проверять. Если адаптеров несколько, можно отметить пункт "Все подключения", позволяющий контролировать весь трафик на ПК. Нажмите "Готово".
В системном трее появится значок программы NetWorx. Кликните на него двойным щелчком - откроется основное окно, содержащее всю статистку. Для просмотра более детальной информации перейдите на соответствующую вкладку.
Видео по теме
Обратите внимание
Программа NetWorx отслеживает трафик только после того, как была запущена пользователем и по умолчанию не работает в фоновом режиме. Поэтому если при включении ПК ее сразу не запустить, часть трафика останется неучтенной, например, тот трафик, который потребляют программы, обновляясь сразу после запуска ПК. Для постоянной проверки трафика разместите ярлык программы в папке "Автозагрузка", и программа NetWorx будет запускаться автоматически, без вашего участия.
Полезный совет
Обратитесь в службу технической поддержки провайдера и выясните, предусмотрена ли возможность проверки трафика в личном кабинете пользователя. Зачастую у поставщика услуг доступа к интернету есть услуга предоставления информации о потребленном трафике.
Для контроля состояния сети необходимо использовать специальные программы. В том случае, если ваша сеть создана при помощи маршрутизатора или Wi-Fi адаптера, контроль можно осуществить собственными программами этих устройств.

Вам понадобится
- - Wi-Fi адаптер
Инструкция
Создайте сеть, используя Wi-Fi адаптер. Необходимо выбрать устройство, способное создавать собственные точки доступа, а не подключаться к уже существующим. В качестве примера возьмите адаптер ASUS PCI-G31.
Стандартные драйверы к этому устройству подходят только для операционной системы Windows XP. Желающие настроить это оборудование в среде ОС Windows Seven или Vista могут воспользоваться драйверами фирмы Ralink. Подключите устройство беспроводной связи к компьютеру и установите программное обеспечение, поставляемое в комплекте с Wi-Fi адаптером.
Запустите установленную программу. Откройте меню Config и перейдите во вкладку SoftAP. Теперь установите флажок возле пункта Sofp AP Mode. Найдите пункт Internet и установите галочку напротив параметра Enable ICS. Обязательно выберите ваше подключение к интернету в поле Available network Connections. Нажмите кнопку Apply для применения выбранных параметров.
Подключите один или несколько ноутбуков к созданной точке доступа. Проверьте наличие подключения к интернету у ваших мобильных компьютеров. Теперь откройте программу настройки Wi-Fi адаптера. Выберите меню Status и перейдите ко вкладке Association Table. В открывшемся списке будут отображаться MAC-адреса устройств, подключенных к вашей точке доступа. Это меню не позволяет изменять параметры подключений.