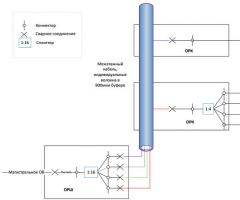Лучшая прога для показа fps в играх. Измерение FPS. Ну и ещё небольшой советик
Приветствую всех геймеров, которые забрели на мой скромный блог. Сегодня мы с вами будем разбираться — какая программа для показа FPS в играх самая лучшая и удобная? Многие безусловно скажут — конечно же FRAPS. Однако некоторые из вас уже обратили внимание, что я люблю подходить к заметке со всей серьезностью и сегодня протестируем целых 3 программы, которые помогут вам узнать количество кадров в секунду в любой игре.
Некоторые разработчики изначально закладывают возможность отображать FPS в играх, дабы геймеры могли оценить производительность игры и подкрутить чего-нибудь в настройках до оптимальных параметров. Однако, существуют и такие, которые на это напрочь забивают и приходится искать альтернативные инструменты для показа ФПС в играх и 3D приложениях. Не стоит забывать еще и про честность — иногда интересно сравнить, о чем нам говорит встроенный тест в игру и показания сторонней программы. В этой заметке мы с вами рассмотрим как получить показатель FPS в любой игре.
FPS — это сокращенное написание Frames Per Second (кадров в секунду) . Как правило используется в оценке производительности вашего компьютера в игровом плане. Игрок с более высоким показателем FPS сможет быстрее реагировать на изменения в геймплее, а если показатель частоты кадров начинает падать меньше 30, то игра по русски говоря — тупо тормозит.
Картинки снизу конечно же немного приукрашена маркетингом и такой разницы между 144 и 165 FPS нет, но в целом чтобы вы понимали — чем выше частота обновления экрана (а FPS априори не может превышать это значение) тем плавнее будет изображение на вашем экране

Никогда точно не знаешь чего не хватает конкретной гейме, поэтому нужно провести анализ и мониторинг загрузки процессора и видеокарты в играх чтобы понять что ограничивает ваш FPS.
FPS в некоторых случаях может быть аббревиатурой First-Person Shooter, что в переводе с английского — шутер от первого лица
Зачем нужна программа для показа FPS в играх
Как я уже написал — в некоторых играх полностью отсутствует возможность вывести показатель FPS на экран. Поэтому изменив настройки графики очень трудно понять насколько производительности игры упала или увеличилась — сухие цифры это железно, а вот визуально оценить не всегда получается (вроде тормозит, а вроде не тормозит) .
Так вот, нам в этом случае потребуется удобный инструмент, который будет контролировать производительность системы. В дальнейшем, по его отчетам (например одна из программ может показывать загрузку видеокарты) вы сможете сделать оптимальный выбор настроек графики в сочетании картинка/производительность.
Fraps — наверное, лучший софт для замера ФПС
К нашей с вами радости, существует просто отличный инструмент (условно-бесплатный) , который может показывать этот самый вредный FPS в играх. FRAPS — это очень простое приложение для Windows, которое может контролировать происходящее на экране в то время, пока вы играете. Бесплатная версия предлагает нам:
- Показатель FPS на экране;
- Позволяет делать скриншоты (для бесплатной версии только BMP);
- Может записывать видео (нахаляву только 30 секунд и с водяным знаком)
Скачать можно на официальном сайте — http://www.fraps.com/download.php
Нас интересует только FPS, но давайте просто пробежимся по настройкам, чтобы понять что это за зверь такой…

С установкой FRAPS на компьютер никаких нюансов нет, поэтому перейдем к описанию самой программы. При первом запуске после инсталляции дистрибутива вы попадете на вкладку «General» — обидно что нет локализации на русский язык, но тут интуитивно понятный интерфейс, разберемся.
General — здесь вы можете отмечать основные параметры запуска программы. Это и автозапуск вместе с Windows, есть даже опция выводить FPS на дисплей клавиатуры (если таковой у вас имеется)

99 FPS — самая интересная для вас вкладка, именно тут мы сможем включить отображение FPS на экране и настроить различные отчеты. Я рекомендую настроить горячие клавиши под себя, чтобы избежать конфликтов в игре.

Movies — хоть вы и не сможете в полной мере насладиться записью геймплея в бесплатной версии FRAPS, но прояснить что в этой вкладке нужно. Если вы захотите записать небольшой кусочек игры и выложить на YouTube, то найдете здесь много интересного для себя.

Screenshots — это самая последняя вкладка в программе. Если вы любитель обоев на рабочий стол игровой тематики, то вы сами можете заскринить эпичный момент и поставить эту картинку на рабочий стол. Обязательно смените горячую клавишу для этого действия, чтобы не было конфликтов с другими программами (Например в Windows 10 из коробки хочет захватить экран через OneDrive)
С настройками мы закончили — теперь давайте разберемся как работает FRAPS пока мы играем.
Важное замечание: запускайте FRAPS от имени Администратора, иначе функционал программы будет сильно ограничен. Вам нужно кликнуть по значку правой кнопкой мыши и в контекстном меню выбрать «Запуск от имени Администратора» — в этом случае проблем быть не должно.
Думаю стоит запустить игру и сравнить результаты встроенного бенчмарка с результатами, который нам покажет FRAPS. Такой функционал имеется в Minecraft и он у меня уже был установлен на компьютере — его и будем использовать в наших тестах.

Мы зашли в меню Minecraft и нажав горячую клавишу для отображения FPS и, у нас появится нужная информация в левом верхнем углу — это 30 кадров в секунду. Когда вы начнете играть, то заметите, что это число будет постоянно меняться, и зависит это от нагрузки в игре на систему. Чтобы в этом убедиться самим, просто взорвите что-нибудь большое и наблюдайте как проседает FPS.
Теперь сравним результаты FRAPS со встроенным в игру бенчмарком. Как можете видеть — данные совпадают, но это легко замерить пока мы ничего особо не делаем в игре…

Когда мы начинаем делать безумные вещи, например взрывать все подряд — игра начинает дико лагать и значение FPS в программе FRAPS обновляется значительно чаще, чем в самом функционале игры. Первенство лидера отдаем FRAPS…
MSI Afterburner — темная лошадка в замере FPS
Пускай мы уже и выбрали лучшую программа для показа FPS в играх, но рассказать о не таком известном приложении как FRAPS — дело нужное и полезное. Дело в том, что тут настроек значительно больше — это касается графической части… MSI Afterburner — это та программа, которая собирает всю информацию и выдает детальную статистику (кстати тоже умеет писать видео, еще и бесплатно) .
Скачать MSI Afterburner можно на официальном сайте — https://gaming.msi.com/features/afterburner
Изначально программа задумывалась как средство для разгона графического адаптера, вы можете немного увеличить производительность вашей видеокарты бесплатно, но если вы не знаете что делаете — лучше ничего не трогайте…)
Откройте настройки и перейдите на вкладку «Мониторинг». Выберите пункт «Частота кадров» и отметьте галкой «Показывать в Оверлейном Экранном Дисплее» и кликните «Ок». После этого приложение необходимо перезапустить.

Теперь после запуска игры в левом верхнем углу будет отображение значение ФПС в игре. Бонусом можно настроить показатель загрузки графического процессора — т.е. функционал интереснее, чем у лидера сегодняшней заметки.

Как видите, существую не одна программа для показа FPS в играх — это не только FRAPS. MSI Afterburner — это очень достойная и качественная альтернатива, однако если брать ввиду ее изначально другое предназначение, мы видим что использовать ее в наших целях сложнее…
Overwolf — «кухонный» комбайн, который умеет все
В процессе поиска альтернатив нашел просто отличное приложение для компьютера, одна из функций которой — это отображать искомый ФПС в играх. Особо рассказывать не буду о ней, думаю написать в ближайшем будущем подробный обзор — OverWolf очень интересное приложение и думаю геймеры оценят по достоинству эту разработку.

Переходим в настройки (Setting) — FPS и отмечаем пункт «Enable in-game FPS monitor», назначаем горячую клавишу и место, где будет выводиться значение FPS. Останется только запустить игру и все…
Какая программа для показа FPS в играх лучше?
Мы рассмотрели с вами 3 разных программы, которые могут отображать FPS в любых играх. Лично мое предпочтение — это приложение от MSI, оно единственное на русском языке, но перегружено настройками и прочими ненужными функциями. FRAPS хоть и не говорит по Русски, но настолько прост в настройках, что наверное поэтому они и лидеры — нет ничего проще, чем ткнуть пару галок. Последний обозреваемый вообще монстр и показать FPS для него — это не основная задача… вы же не ставите Photoshop чтобы картинку обрезать.
P.S. Чем пользоваться? — решать вам, но как новичку рекомендую FRAPS, он самый простой в настройках и разобраться в нем не составить ни малейшего труда.
Всем привет. сегодня я расскажу о программе которая легко может поднять FPS в любой игре, даже на слабом компьютере! Точнее программ будет 2 - под видеокарты Nvidia и AMD/ATI. Программы позволяют выполнить глубокие настройки драйвера видеокарты и отключить все то что может повлиять на повышение FPS в играх. Скачивайте архив по кнопке скачать. Внутри архива будет 2 папки для видеокарт Nvidia и AMD/ATI. В зависимости от того какая у вас установлена видеокарта разархивируйте нужную папку и запустите или установите нужную вам программу. Если вы не знаете какая у вас видеокарта можете скачать программу и узнать через нее. Подробнее я все покажу в своем видео про увеличение FPS.
Настройка программы для видеокарт NVIDIA
После того как разархивируете программу запустите файл "nvidiaInspector.exe". Рекомендую запускать программу от имени администратора. Далее найдите строку Driver Version и нажмите на иконку в конце строки.

Запустится приложение NVIDIA Profile Inspector. В нем можно выбрать настройки для всех игр или только для тех в которых низкий FPS. В приложении нас больше всего интересует несколько строк:
- Antialiasing - Transparency Supersamling. Ставим значение AA_MODE_REPLAY_MODE_ALL
- Texture filtering - LOD Bias (DX). Ставим любое значение +, чем больше + тем хуже будут текстуры в игре но будет больше FPS.
- Texture filtering - LOD Bias (OGL). Ставим любое значение +, чем больше + тем хуже будут текстуры в игре но будет больше FPS.

Теперь смотрите как будет выглядеть игра:

Благодаря такой манипуляции можно в 5 раз повысить FPS в игре! Подробнее о этих настройках смотрите в моем видео:
Повышаем FPS для видеокарт AMD\ATI
После того как разархивируете программу запустите файл "attsetup.exe" установите программу, галочек ни каких не трогайте. После установки запустите программу. Сразу хочу написать что программа старая и на Windows 10 не работает, на более старых Windows работает нормально. Далее делаете так:
- Ищем кнопку Direct3D --> Настройки --> Добавочные.
- Видим строку LOD текстур и перемещаем бегунок в право например до значения 7.0 (самый размытый режим) и нажимаем кнопку применить.
Получаем почти тоже что и было описано выше, FPS возрастает в 5-7 раз, но текстуры становятся размытыми. Вот такое вот легкое увеличение FPS даже на старом железе!
Для обладателей мощного желаза, так же можно неплохо повысить FPS за счет разгона видеокарты, это я показывал в данном видео:
Теперь вы максимально повысили FPS в играх на своем ПК!
Мониторинг системы в играх может понадобиться в различных ситуациях. Например, такой мониторинг используют при тестировании новых комплектующих для компьютера или новых игр. Также мониторинг системы может быть полезен при подборе оптимальных настроек игры. В этой статье мы рассмотрим две наиболее популярные программы, которые можно использовать для решения данной задачи.
MSI Afterburner – это популярная программа для разгона видеокарты. Он позволяет поднять тактовую частоту графического процессора, напряжение на графическом процессоре, тактовую частоту памяти, а также другие параметры видеокарты. Несмотря на то, что MSI Afterburner – это разработка компании MSI, данную программу можно использовать с видеокартами любых производителей. При этом поддерживаются как видеокарты с графическими процессорами от AMD, так и от NVIDIA.
Но, программа MSI Afterburner может быть полезной даже тем пользователям, которые не увлекаются разгоном комплектующих. Например, MSI Afterburner можно использовать для мониторинга системы в играх. Такая возможность появляется благодаря утилите RivaTuner Statistics Server, которая устанавливается вместе с MSI Afterburner.
Для того чтобы использовать мониторинг системы нужно зайти в настройки MSI Afterburner, перейти на вкладку «Мониторинг» и включить отображение нужных параметров в оверлейном экранном дисплее (ОЭД).
Выбор параметров, которые можно добавить в мониторинг системы, достаточно широкий. Например, помощью MSI Afterburner можно следить за:
- текущим, средним и минимальным , а также временем кадра;
- температурой, тактовой частотой и загрузкой графического процессора;
- температурой центрального процессора и его загрузкой по каждому из ядер;
- скоростью вращения кулеров;
- загрузкой оперативной памяти;
После сохранения настроек, нужно не закрывая MSI Afterburner запустить игру. Если все было сделано правильно, то в левом верхнем углу экрана появится мониторинг системы.

Более подробно о том, как установить MSI Afterburner и настроить ее для мониторинга системы можно почитать в нашей .
FPS monitor
FPS monitor – программа, специально разработанная для мониторинга системы в играх. FPS monitor может выводить подробную информацию о системе прямо на экран поверх любой игры. При этом информация может выводиться как в текстовом виде, так и в виде графиков.
Мониторинг системы в программе FPS monitor может включать в себя самые разные параметры. Например, с его помощью можно отслеживать:
- текущий FPS, минимальный FPS, средний FPS, а также время кадра;
- температуру и загрузку графического процессора, его тактовую частоту и скорость вращения кулеров на видеокарте;
- температуру, загрузку и тактовую частоту центрального процессора по каждому из ядер, скорость вращения кулера на центральном процессоре;
- загрузку оперативной памяти;
- использование интернета;
Отличительной особенностью FPS monitor является то, что данная программа позволяет настроить размещение мониторинга системы на экране. Мониторинг системы можно разместить в любой точке экрана, также его можно разделить на несколько частей и разместить в разных местах.
Большим преимуществом FPS monitor перед MSI Afterburner является то, что данная программа не требует никакой настройки. Для того чтобы воспользоваться мониторингом системы нужно просто запустить программу FPS monitor, а потом запустить игру.

Нужно отметить, что в отличие от MSI Afterburner, программа FPS monitor является платной. Но, она стоит всего 350 рублей и ее можно использовать в demo-режиме. Единственным ограничением demo-режима является надпись с просьбой активировать программу.
Если вы хотите узнать о том, как посмотреть FPS в игре, то вы, скорее всего, решили замерить производительность своего компьютера. На глаз это сделать довольно сложно, но, к счастью, существуют специальные программы, выводящие текущее количество кадров в секунду на экран. А лучшие из таких приложений как раз и будут рассмотрены в приведенной статье.
Fraps
Эта утилита, прежде всего, предназначена для записи видео. Тем не менее, у нее есть и другие функции, в число которых входит возможность отображения числа кадров в секунду. Перед тем как посмотреть, сколько FPS в игре, вам нужно установить Fraps, а затем сделать следующее:
Как вы наверняка поняли, основным преимуществом подобной утилиты является ее простота. Однако есть у Fraps и один существенный недостаток. Так, программа имеет очень мало настроек, а также не показывает какие-либо дополнительные данные о состоянии системы и нагрузке на отдельные компоненты. Впрочем, Fraps распространяется на бесплатной основе, так что, вы можете не переживать о том, что зря потратили свои деньги.
Steam
Далеко не все знают, но такая возможность, как посмотреть FPS в игре, есть в клиенте популярного цифрового магазина Steam. Оно и не удивительно. Ведь чтобы включить ее, нужно сначала покопаться в настройках. Делается это так:

Больше никаких манипуляций от вас не потребуется, а счетчик кадров будет выводиться на экран автоматически. Только учтите, что перед тем, как посмотреть FPS в игре, вам нужно будет сначала купить ее в Steam или же добавить в качестве стороннего приложения.
Плюсом подобного способа является отсутствие необходимости устанавливать отдельные программы для подсчета частоты кадров. Конечно же, при условии, что вы активно пользуетесь Steam. Что касается минуса, то он, как и в случае с Fraps, заключается в малой информативности.
MSI Afterburner
Мощная программа, позволяющая как посмотреть FPS в игре, так и разогнать видеокарту, повысив тем самым частоту кадров. К сожалению, счетчик фреймрейта почему-то отключен по умолчанию, и вам придется самостоятельно запустить его. Это можно сделать следующим образом:

На этом полезные функции утилиты не заканчиваются. Так, выставив соответствующие параметры в уже знакомом вам разделе «Мониторинг», вы сможете отслеживать не только FPS, но и, например, загруженность видеокарты и процессора, их температуру, используемый объем файла подкачки и многие другие показатели. Ориентируясь на эти данные, вам будет проще понять, какая из деталей вашего компьютера является слабым звеном.
FPS Monitor
Ну, и наконец, профессиональная программа, созданная исключительно для мониторинга частоты кадров, а также остальных сопутствующих параметров. К тому же, разработчики этой утилиты постоянно обновляют ее, оптимизируя под современные операционные системы. Проще говоря, если вы думаете над тем, как посмотреть FPS в играх на Windows 10, тогда FPS Monitor - это однозначно ваш выбор.
Для того чтобы начать отслеживать частоту кадров, достаточно запустить программу одновременно с игрой. Сделав это, вы увидите оверлей, появившийся в левом верхнем углу экрана.
В играх на ПК может случиться так, что по каким-то причинам игра, которая на вашем железе должна идти нормально, тормозит и фризит. И чтобы понять, в чем дело и какой компонент системы не тянет игру, можно вывести поверх игры на экран загрузку процессора, видеокарты и заодно частоту кадров.
Для этого понадобится бесплатная утилита (нужно ее установить вместе с Riva Tuner). Откройте ее, нажмите на кнопку Settings > Мониторинг, и выберите галочками те пункты, которые вы хотите видеть в играх на экране (так же их можно перетаскивать мышью в нужном порядке):
Так же можно выбрать период обновления этой информации, однако не стоит ставить его меньше 500 мс, особенно на слабых компьютерах. После этого в этой же вкладке ставим галочку на «Показывать в Оверлейном Экранном Дисплее» для каждого пункта, который мы хотим видеть на экране в игре.
Теперь переходим на вкладку ОЭД, по желанию выбираем кнопку, на которую будет показываться выбранная информация, и нажимаем на кнопку «Дополнительно». Откроется окно Riva Tuner - в нем включите Show On-Screen Display и поставьте Application detection level на «High». Так же по желанию включите тени шрифтов (они будут лучше видны) и выберите цвет. Ниже можно выбрать, с какой стороны дисплея будет показываться информация:
Все, после этого запустите игру и вы должны увидеть на экране информацию о загрузке системы:

Если же ее нет - выключите любые другие программы, которые так же выводят что-либо на экран (к примеру, Fraps).