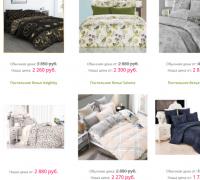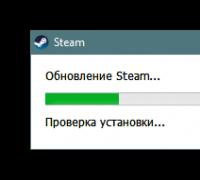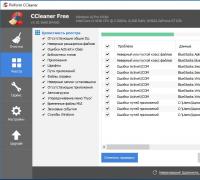Раздаём интернет с компьютера на телефон: как это сделать для Android или Iphone. Как с телефона передать интернет на компьютер в современных условиях Программы подключения телефона к интернету
Статья актуальна на 2010 год, современные Android могут проделывать такое одной «галочкой» в настройках
После покупки HTC Hero у меня возник вопрос: как получать интернет на коммуникаторе через компьютер? С моим предыдущим коммуникатором Toshiba G900 под управлением WindowsMobile 6 было все просто: установил «центр мобильных устройств», и на коммуникаторе появился интернет. «Эта функция не нужна», - скажите вы, ведь сейчас много точек доступа Wi-Fi, через которые можно подключиться двумя кликами. Но вот лично у меня нет Wi-Fi точки (есть ноутбук, но Android не обнаруживает Ad-hoс сети). Поэтому я был огорчен отсутствием этой функции. Все мои попытки найти мануалы на эту темы - не увенчались успехом. Поэтому я решил это сам.
Внимание:
Для работы ножен root пользователь.Установка сети между коммуникатором и компьютером
Тут есть два способа:
- Встроенный USB Tether (у аппаратов с Sence и может быть каких еще
- USB Tether реализуемый сторонним софтом.
И так, нам нужна программа Wired Tether, скачать которую можно, нажав на QR код, или же считав его с телефона:
(268 КБ)
После нажатия на экран в программе Wired Tether, в Windows появляется новое сетевое соединение с коммуникатором, и полученными по DHCP настройками:

У меня к примеру, сеть коммуникатора - Android USB, а соединение с интернетом для общего доступа - Internet. В дальнейшем я буду использовать эти обозначения.
Отключаем соединение Internet, в свойствах подключения делаем его доступным для Android USB:

Идем в настройки Android USB и меняем его IP и маску на 172.20.23.253 / 255.255.255.252, а остальное делаем пустыми:

Цель ручного изменения IP адреса - это убрать шлюз по умолчанию.
Пробуем Ping коммуникатор (он под ip - 172.20.23.254)
C:\Users\MainNika>ping 172.20.23.254
Обмен пакетами с 172.20.23.254 по с 32 байтами данных:
Ответ от 172.20.23.254: число байт=32 время<1мс TTL=128
Настраиваем коммуникатор
Для удобства работы со скриптами, возьмем программу GScript Lite:
(56.4 КБ)
Создаем в программе GScript Lite новый скрипт, с пишем туда:
ifconfig rmnet0 down
ifconfig usb0 up
route add default gw 172.20.23.253 dev usb0
setprop net.dns1 8.8.8.8

8.8.8.8 - это DNS сервер от google. Я люблю его использовать, поэтому использую его и тут. Использовать можно любой DNS сервер, который вы желаете.
Настройка закончена, можно тестировать:
- Подключаем USB
- Включаем программу Wired Tether, включаем соединение
- Включаем GScript Lite, выполняем созданный нами скрипт
- PROFIT!

Чтобы отключить, достаточно перезапустить мобильное подключение.
Все. Теперь можно вдоволь полазить в маркете, Скачать оттуда гору полезного и не только софта.
Upd: Тем, кто не может совладать с настройкой роутинга на Windows, могу посоветовать WinRoute от Kerio. Через него тоже работает, и вся настройка его заключается в указании сети, подключенной к интернету. Скриншот
Upd2: Переписал статью, стало универсально и без проблем. Спасибо «Corwin» за указание ошибки в скрипте, приводящей к «invalid argument»
Интернет через мобильный телефон или смартфон, который поддерживает технологию связи 2G и/или 3G можно настроить на компьютер пользователя.
Рассмотрим все доступные способы такой настройки.
Подключить ПК к интернету через смартфон (точка доступа Wi Fi)
Если вы используете свой ПК и вам срочно понадобился доступ к интернету, а под рукой нет кабеля или маршрутизатора, в качестве точки доступа можно настроить ваш смартфон. Он будет работать, как роутер и вы сможете соединиться к нему со своего компьютера.
Следуйте инструкции ниже, чтобы подключить ноутбук или ПК к смартфону с мобильным интернетом:
- Включите беспроводную сеть в параметрах своего компьютера;
- В открывшемся окне придумайте название для точки доступа (любое) и пароль (минимум 8 символов). Нажмите сохранить и затем передвиньте ползунок, который включает точку доступа;
- Теперь с ПК подключитесь к мобильному маршрутизатору точно так же, как и к любому другому wifi роутеру.
Подключение смартфона к компьютеру в качестве модема
Чтобы осуществить подключение, необходимо иметь провод USB (для соединения смартфона с ПК).
Следуйте инструкции:
- Соедините смарт-устройство с ПК с помощью переходника;
- Сразу после подключения смартфона на его экране высвечивается диалоговое окно с просьбой выбрать режим подключения. Проигнорируйте это окно и закройте его;
- Перейдите в главное меню устройства и затем зайдите в настройки телефона;
- Откройте окно настройки USB модема и установите его в режим «Включено», как показано на рисунке;
- После включения на смартфоне режима модема, компьютер автоматически начнет установку необходимого драйверного программного обеспечения. В процессе установки драйвера появятся несколько диалоговых окон.
Пользователю необходимо отметить разрешение на последующие подключения к модему, а также указать нужный тип сети подключения); - После установки драйвера ПК будет подключен к сети. В области для уведомлений операционной системы появится значок подключения к сети.
Обратите внимание! Компьютеры с более старыми версиями операционной системы, к примеру, Windows XP/ Vista, не могут автоматически запустить установку необходимых драйверов. ПО, в таком случае нужно скачать с официального сайта производителя смартфона.
Чтобы соединение с Интернетом было быстрее, в настройках мобильного интернета смартфона выберите технологию соединения 3G.
Выход в интернет с компьютера через обычный сотовый телефон
Выйти в сеть с компьютера можно, подключив к нему самый обычный сотовый телефон.
Существует несколько требований к мобильному: он должен поддерживать технологию соединения 3G, GPRS или EDGE, наличие установленного на ПК драйвера телефона, сим карта с настроенным интернетом и денежными средствами на счету, также необходим шнур USB, чтобы подключить сотовый к ПК.
Следуйте инструкции, чтобы узнать, как подключить Интернет на компьютере через мобильный:
- Установите драйвер модема на персональном компьютере. Скачать его можно с сайта производителя мобильного устройства;
- После установки драйвера необходимо провести инициализацию модема. Для этого подключите мобильный к ПК и откройте диспетчер устройств;
- Во вкладке с модемами выберите сотовый телефон, нажмите на нем правой клавишей мыши и откройте вкладку свойств, затем найдите поле дополнительных параметров инициализации и пропишите в этом поле такую строку: AT+CGDCONT=1,”IP”,”active”. Нажмите ОК;
- Теперь необходимо создать подключение. Откройте окно управления сетями и общим доступом и выберите создание новой сети, как указано на рисунке ниже;
- Укажите номер дозвона в открывшемся окне (обычно *9**#, номер необходимо уточнить у оператора мобильной связи);
- Введите информацию, которую получили от оператора в окно, представленное на скриншоте ниже и нажмите на клавишу Создать.
Теперь подключение создано, для выхода в сеть необходимо просто подключить сотовый к ПК, открыть сохранившееся соединение и нажать на кнопку вызова. Через несколько минут интернет будет подключен.
Тематические видеоролики:
Использование мобильного телефона в качестве модема Windows 7
Дана подробная инструкция, как настроить компьютер и мобильный телефон в качестве модема для выхода в интернет.
Как подключить интернет к компьютеру через телефон
В этом видео уроке я бы хотел показать как через телефон андроид подключить интернет к компьютеру.
В пределах этой статьи рассматриваются этапы применения мобильного коммуникатора как модема для того, чтобы подключить компьютер или ноутбук с ОС Windows к Сети. Также уделено внимание вопросу, как настроить интернет на китайском телефоне.
Что нужно иметь для подключения
Требуется наличие мобильного телефона, у которого встроен 3G-, EDGE- или GPRS-модем. Также может подойти любая модель коммуникатора «Самсунг», «Нокиа», «Сони» или иной марки. Необходимо наличие USB-шнура для того, чтобы соединить телефон с компьютером. Провод можно заменить устройством «Блютуз». Понятно, что в таком варианте компьютер и телефон должны иметь соответствующие адаптеры. Обязательно наличие драйвера модема или программы для синхронизации с коммуникатором. ПО чаще всего поставляют на диске одновременно с телефоном, а также есть возможность для свободной загрузки всего необходимого на сайте производителя. Требуется наличие сим-карты надлежащего оператора мобильной связи с положительным балансом на счете. Необходимо, чтобы для сим-карты была активна услуга передачи данных. Это можно выяснить у оператора, и, когда возможность отсутствует, сделать запрос для ее подключения. Необходимо также определить тарифный план и настроить безлимитный интернет на телефон. Следует узнать в центре сервисного обслуживания или на сайте оператора мобильной связи как сделать инициализацию и номер дозвона для коммуникатора. Их надо будет отметить в настройках модема, а также во время создания соединения. Выбору поставщика услуг требуется уделять особенно больше внимание, ибо качество и скорость соединения с интернетом у различных провайдеров может значительно отличаться. Указанные параметры также зависят от региона проживания и времени суток.
Как осуществить соединение

Настройку подключения, когда нужен интернет на телефоне через компьютер, осуществляют в несколько этапов. Устанавливают драйвер и подключают телефон к ПК или ноутбуку. В первую очередь на компьютер требуется инсталлировать программу для синхронизации, после чего подключить к нему телефон при помощи шнура или по «Блютуз». Когда отсутствует приложение для объединения, но нужен интернет на телефоне через компьютер, при этом есть лишь папка, содержащая файлы драйвера, в первую очередь надо совершить подключение коммуникатора к ПК. Когда система начнет устанавливать новое оборудование, отметить внутри нужного окна путь к этому каталогу.
Проведение настройки

Открыть доступ к диспетчеру устройств операционной системы. В разделе "Модемы" найти модель своего телефона, нажать пункт «Свойства». В новом окне перейти на вкладку с дополнительными параметрами связи и в графе с командами сделать прописку строки инициализации. Далее нажать кнопку согласия. Как уже было сказано ранее, все необходимые данные, если вам нужен интернет на телефоне через компьютер, необходимо узнать в сервисном центре. Непременно строка инициализации определит, какой услугой можно будет воспользоваться. Как правило, для каждого тарифного плана предусматривается свой параметр.
Как создать подключение

Порядок действий при получении доступа к сети интернет на телефоне через компьютер на этом этапе зависит от версии Windows. В меню «Пуск» пройти по пути: «Панель управления», далее «Сеть и подключения к интернет». На следующем шаге два раза нажать клавишей мыши по значку «Мастера». В первом окне щелкнуть «Далее». В «Типе сетевого подключения» отметить галочкой пункт «К Интернету». Нажать «Далее». На следующем этапе сделать выбор «Установки подключения вручную». Далее рассмотрим процедуру настройки интернета на китайской коммуникаторе. Нами будут описаны необходимые действия на примере сети «МегаФон» и копии смартфона «Айфон» из «Поднебесной». Процедура настройки типична для всех крупных операторов связи. Нужно заказать по специальному номеру автоматические настройки, а далее сохранить их. Таким образом, неважно, телефоном какого производителя вы пользуетесь. Если вы абонент «МегаФона», всегда можете позвонить в абонентскую службу по номеру 0500, дабы получить настройки на коммуникатор. Сообщите оператору требуемые данные. По итогам беседы вы получите на телефон сообщение с нужными настройки.
Привет всем! Современные смартфоны имеют на борту полный набор средств беспроводной связи - в первую очередь сотовый модуль и Wi-Fi. Но как подключиться с телефона к Интернету, если у вас нет ни Wi-Fi-доступа, ни, к примеру, денег на счету? Зато рядом есть компьютер с проводным подключением. Спасёт ли это?
Ещё как спасёт! Да, смартфон можно подключить к компьютеру, а через него - и к Интернету. Такая задача достаточно редко встаёт перед нынешними пользователями (чаще надо наоборот), однако она решаема.
Рассмотрим ниже два наиболее распространённых на сегодня варианта - Android и iOS. Простите нас, владельцы Blackberry и Lumia, однако «ваши вкусы весьма специфичны», поэтому инструкции придётся поискать на более специализированных ресурсах.
Как подключить смартфон на Android к Интернету через компьютер
Перед тем, как подключить телефон к Интернету через компьютер, вам придётся снабдить оба устройства приложением, которое выведет наружу все скрытые настройки. В своё время лидером в этой сфере было приложение WiredTether, которое и сегодня упоминается во множестве гуляющих по сети инструкций. Однако сегодня, найти его в Google Play невозможно. А копии, сохранённые на независимых ресурсах (вроде 4pda), могут и не работать с новыми версиями Android. Последняя сохранённая копия датируется январём 2012 года.
Мы нашли альтернативные способы решения проблемы. В Google Play доступно приложение Reverse Tethering NoRoot Free (разработчик — Florian Draschbacher). Поскольку оно работает по принципу «клиент-сервер», устанавливать его придётся дважды - на компьютер и на смартфон. Хорошая новость: неважно, какой именно у вас под рукой компьютер. Приложение существует для Windows, OS X и Linux.

Для полноценной работы компьютерной части приложения вам понадобится установить (если оно ещё не установлено, приложение само перенаправит вас на страницу установки). Затем соедините смартфон и компьютер кабелем.
Если на вашем смартфоне появится сообщение «Разрешить отладку по USB с данным компьютером?», поставьте в нужном месте галочку и нажмите «ОК». Аналогично, если брандмауэр на компьютере заблокирует связь Java-приложения с сетью, вам следует разрешить приложению соединение.

После этого смартфон будет использовать выход в Интернет через компьютер сразу, как только вы подключаете его кабелем к ПК. Отметим, что некоторые приложения могут не распознавать такое подключение и вести себя так, как будто смартфон в оффлайне. Тогда стоит открыть главное окно Reverse Tethering, зайти в настройки (Settings), там в меню «Режим» (Mode) и переключиться между Mode 1 и Mode 2. Разработчик не поясняет разницу между этими двумя режимами, однако обещает, что переключение между ними помогает. Ещё один способ - отключить и заново подключить кабель.

Разумеется, вы спросите: «Как установить приложение на смартфон, если на нём пока нет выхода в Интернет? Может, сначала подумать, как подключить смартфон к интернету через компьютер?» На этот вопрос есть два ответа:
1) Скачайте установочный файл на компьютер из сторонних источников (например, apkmirror). Затем скопируйте его на смартфон через USB-кабель и запустите. Мы исходим из того, что компьютер у вас под рукой и подключен к Интернету, и кабель тоже имеется - иначе смысла во всей затее нет.
2) Установите приложение на свой смартфон заранее, не дожидаясь экстренного случая. Оно занимает немного места и не потребляет системных ресурсов, пока не запущено. А вот компьютерную часть скачать сможете, когда прилетит, так сказать, жареный петух.
Приложение официально не русифицировано, однако особо глубоких знаний языка Шекспира и Леннона от вас не потребуется.
С другой стороны, бесплатная версия обеспечивает вас только периодическим подключением - 10 минут, затем получасовой перерыв. Чтобы наслаждаться постоянной связью, надо купить полную версию за 6-7 долларов: нестабильность курса не даёт сказать точнее. Как вариант - найти на сторонних ресурсах (обойдёмся без ссылок, не маленькие) уже «вылеченную» версию, которая к тому же переведена на русский язык. Там же можно спросить совета в случае проблем.
Как подключить iPhone к Интернету через компьютер
И в данном случае тоже чаще стоит обратная задача - подключают обычно компьютер через смартфон, а нам нужно наоборот. Владельцам «яблочной» техники повезло меньше: таких безболезненных способов, как на Android, не предусмотрено в принципе. Это не значит, что путей решения нет. Это значит, что будет сложно.
Перед тем, как подключить Айфон к Интернету через компьютер, вам необходимо убедиться, что Wi-Fi есть хотя бы на компьютере. Это достаточно частый случай: возможно, в месте, где вы находитесь, нет роутера, но компьютером выступает ноутбук со встроенным Wi-Fi-модулем, или же где-то в ящике завалялся “свисток”, подключаемый по USB.
В этом случае поможет раздача с компьютера по Wi-Fi. Поскольку в Windows 8 и более поздних версиях режим ad hoc был убран, перед тем, как через компьютер раздать интернет на телефон, придётся установить программу для режима точки доступа. Мы рекомендуем приложение . Установив его, вы сможете без труда создать на компьютере точку доступа, которую позже найдёте с вашего Айфона.
Всё это, разумеется, бесполезно, если компьютер лишён Wi-Fi или в вашем Айфоне вышел из строя модуль беспроводной связи. В этом случае всё, впрочем, тоже не безнадёжно.

Можно попробовать способ, предложенный в 2015 году Эриком Ма для использования на iPhone Интернета с Windows-компьютера.
- Откройте настройки сетевых подключений (Сети и Интернет/Сетевые подключения), выберите в списке оборудования адаптер, через который заходите в сеть. Щёлкните на нём правой кнопкой и выберите «Отключить». Оставьте окно со списком адаптеров открытым.
- Подключите ваш iPhone к компьютеру кабелем. Убедитесь, что Wi-Fi и Bluetooth отключены.
- Зайдите на iPhone в раздел настроек, во вкладку «Режим модема». Увидев всплывающее уведомление, где вам предлагается либо включить Wi-Fi и Bluetooth, либо использовать модем по USB, выберите использование USB.
- На этом моменте компьютер должен определить ваш iPhone как новый сетевой адаптер и отобразить его в списке адаптеров. Щёлкните по нему правой кнопкой и поставьте обе галочки в пункте «Общее Интернет-подключение». Включите нужные вам сервисы в меню «Сервисы».
- Включите обратно адаптер, используемый вами для доступа в Интернет.
Чтобы убедиться, что вы используете Интернет через компьютер, можете воспользоваться Интернет- (internet.yandex.ru). Айпи вашего компьютера и Айфона должны совпадать.

Этот способ кажется простым и логичным, однако он работает далеко не всегда. Среди множества сочетаний версий Windows и iOS далеко не все поддерживают раздачу Интернета таким нехитрым методом. Чтобы узнать, сочетается ли ваш компьютер с телефоном, остаётся только проверить.
Но если нет - не отчаивайтесь (здесь должен следовать ехидный смешок). Есть способ подключиться к Ethernet-сети вообще без компьютера! Правда, для этого вам понадобится невероятное сочетание кабелей и адаптеров:
- Camera Connection Kit. Подключается к Lightning-порту iPhone
- USB-кабель. Подключается к Camera Connection Kit и к USB-хабу (обязательно с внешним питанием)
- USB-хаб. Внешнее питание обязательно. К нему подключается USB-кабель от Connection Kit и адаптер (см. ниже)
- Адаптер USB to Ethernet (выпускается Apple для Macbook, который в последнее время утратил собственный Ethernet-порт). Подключается к хабу.
- Ethernet-кабель. Подключается к адаптеру и к порту роутера.

Вуаля! Всего-то пять компонентов, которые нашлись у вас каким-то чудом (или вы подготовились, как Филеас Фогг в мультфильме «Вокруг света за 80 дней»). Суммарная стоимость этого набора - порядка 70-80 долларов (учитывая, что стандартные адаптеры Apple стоят по 29 долларов каждый, а их вам понадобится два). И вы подключаетесь к Интернету, не используя внешний Wi-Fi! Честное слово, глядя на эту конструкцию, начинаешь понимать, почему китайские производители в начале планшетной лихорадки часто предлагали планшеты с уже встроенным Ethernet-портом.
Подводя итоги, можно сказать, что в принципе задача подключения Android- или iOS-устройства к Интернету через компьютер решаема. Правда, в каждом случае есть свои нюансы, которые могут стоить времени либо денег. Поэтому либо задумайтесь, нужно ли оно вам (и тогда имейте с собой все нужные приложения и комплект адаптеров), либо настройтесь на самостоятельные поиски. Возможно, вы откроете более интересные и простые способы.
Хотите узнать как стабильно зарабатывать в Интернете от 500 рублей в день?
Скачайте мою бесплатную книгу
=>>
На данный момент очень часто мобильный Интернет бывает неоправданно дорогим. В связи с этим при наличии домашнего скоростного Интернета и смартфона на платформе Андроид, можно произвести подключение по USB-кабелю.
Но предварительно потребуется провести некоторые манипуляции с персональным компьютером. Также, при необходимости, нужно найти, установить специальный драйвер, который подходит именно для вашего смартфона.
Это необходимо сделать, чтобы . Если он уже установлен, то при подключении телефона к компьютеру, появится системное окно. В нём, пользователь, при необходимости может просмотреть хранящиеся в смартфоне файлы.
Проверив наличие необходимого драйвера, приступаем к работе с ПК:
- Для начала нужно зайти в «Подключение по локальной сети». Как правило, иконка для данного системного окна располагается в правом нижнем углу экрана.
- В новом системном окне кликаете правой клавишей мыши по текущему подключению и переходите в «Свойства».
- После этого выбираете раздел «Доступ» и отмечаете строку, где указано «Разрешить другим пользователям сети использовать подключение к Интернету».
Чтобы решить вопрос, как подключить телефон к Интернету через компьютер через USB-кабель, потребуется установить специальное приложение, которое в данном случае будет исполнять роль связующего между мобильным устройством и ПК.
Android Debug Bridge
Наиболее простым вариантом подключения мобильного устройства к сети Интернет через ПК, является установка Android Debug Bridge. После скачивания, программу нужно разархивировать.

Также потребуется включить режим отладки при помощи USB-кабеля. Для этого потребуется стать разработчиком на смартфоне. Сразу оговорюсь это не сложно.

Чтобы получить права разработчика на своём смартфоне нужно:
- Зайти в настройки телефона и выбрать раздел «О телефоне» или «Телефон» (он может называться по-разному, поскольку всё зависит от модели смартфона).
- Затем ищете строку, где указан номер сборки, клик по нему 10 раз.
- После этого в настройках у вас появиться новый раздел «Разработчик», «Для разработчиков» или «Параметры разработчика».
После этого можно будет произвести активацию отладки по USB. Теперь вернёмся к самой программе. Как только вы её разархивируете, найдите и откройте файл AndroidTool.exe.
Затем перед вами появится новое системное окно, в нём нужно кликнуть по «Refresh». Далее выбираете «Select DNS to use», отмечаете «DNS» и нажимаете на «Connect». В результате перед вами появится окно с бегущей строчкой подключения.
При правильном подключении в этом окне должна появиться запись «Connect Done». Это будет означать, что персональный компьютер можно использовать в качестве для вашего смартфона.
При этом на телефоне может появиться запись с просьбой предоставления прав для пользователя. Не пугайтесь, просто нажмите на «Разрешить» и всё. Примечательно, что в данном случае не требуется наличие root-прав.
AndroidTool
Для решения вопроса, как подключить телефон к Интернету через компьютер через USB-кабель можно использовать утилиту «AndroidTool».
Также, здесь есть очень важный момент, в данном случае обязательно нужно . Для этого потребуется установить на персональном компьютере приложение «Kingo Android Root».
После этого требуется подключить режим отладки по USB на мобильном устройстве. Также нужно включить разрешение на установку приложений из неизвестных источников.
Теперь подключаем смартфон по USB и включаем на ПК, установленное ранее приложение, которое самостоятельно установит требующиеся драйвера на телефон.
По завершению установки драйверов, появиться красная кнопка надписью «Root». Нажимаете на неё и ожидаете окончания работы. Как только всё будет окончено, программа попросит провести перезагрузку смартфона.
Теперь можно спокойно установить и работать с приложением «AndroidTool». После её запуска в окне «Android Reverse Terthering» нажмите на кнопку «Refresh».
Затем найдите своё устройство при помощи поля «Select a device». Далее выбираете «DNS», клик по «Connect». В списке «Select DNS to use» открываете окно «Progress».
В нём появится следующее сообщение «Запрос суперпользователя «USB tunnel». Если потребуется предоставить рут-права, то нужно нажать «Предоставить». Таким образом, должна появиться запись о том, что «Связь установлена». После этого спокойно пользоваться Интернетом.
Итог
Если вас интересует, как подключить телефон к Интернету через компьютер через USB-кабель, то, как можно увидеть это не так сложно, как может показаться на первый взгляд.
Кроме этого, такой вариант удобен в ситуации, . Стоит отметить, что в данной статье были представлены приложения, которые пользуются популярностью среди пользователей. Желаю успехов!
P.S. Прикладываю скриншот моих заработков в партнёрских программах. И напоминаю, что так зарабатывать может каждый, даже новичок! Главное — правильно это делать, а значит, научиться у тех, кто уже зарабатывает, то есть, у профессионалов Интернет бизнеса.
Заберите список проверенных Партнёрских Программ 2017 года, которые платят деньги!
Скачайте чек-лист и ценные бонусы бесплатно
=>>