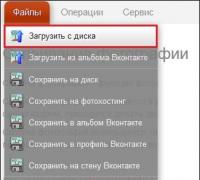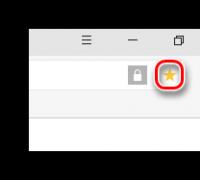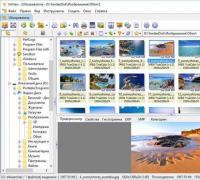Как стереть программу с компьютера. Как произвести удаление программы и как быть если программа не удаляется. Если программа не удаляется
Большинство начинающих пользователей компьютера не могут, в случае необходимости, правильно удалить программу с компьютера. Как они поступают, когда нужно удалить программу? Чаще всего они просто находят папку с программой и отправляют её в корзину, то есть просто удаляют.
С одной стороны кажется, что все верно и программа удалена, ведь папка весила несколько десятков мегабайт, а теперь это место освободилось. Но нет! Другие её части чаще всего остаются на компьютере: данные о работе в программе, записи в реестре и другой «мусор». И со временем остатков этих программ, после удаления, становится все больше и больше, и пользователь недоумевает, куда же подевались еще пару сотен мегабайт, а то и пару гигабайт. И такое возможно.
А еще бывает, что пользователь просто удаляет ярлык программы с рабочего стола, и думает, что все в порядке и программа полностью удалена. Это конечно-же не правильные действия!
И сегодня мы будем учиться с Вами правильно удалять программы с компьютера . Рассмотрим пару способов удаления софта: стандартными средствами Windows и отдельно установленными программами для тщательной очистки.
Самый простой и правильный способ удалить программу – открыть «Пуск », зайти в «Панель управления ».

В открывшемся окне выбрать пункт «Установка и удаление программ ». Этот способ для тех, у кого Windows XP.

А если у Вас Windows 7, то в Вашем случае это пункт «Удаление программы ».

Заходим туда, и перед нами появляется окно, где мы видим список всех установленных программ, на нашем компьютере. Находим ту программу, которую нужно удалить и нажимаем по кнопке «Удалить ».

В открывшемся окне подтверждаем свое намерение удалить программу, нажав «Далее» или «Удалить », также это может быть на английском слово «Uninstall ».



Произойдет полное удаление программы с компьютера.
В Windows 7 программы удаляются аналогично, только окна немного отличаются.

Стоит еще сказать, что правильными вариантом также является способ удаления программы из папки, запуская файл Uninstall. Чаще всего этот файл есть, и если зайти в папку, в которую установлена программа и запустить это файл Uninstall , то мы также можем удалить программу.

Примечание! Используя стандартный способ по удалению программ нужно помнить, что хотя бы раз в месяц нужно проводить , как это делается я рассказал в уроке по ссылке в этом предложении.
Для более полного удаления программ существуют отдельно разработанный софт. Еще такое вариант может пригодится в случаях, когда при вышеописанном способе не получается удалить программу, так как она просто на просто отсутствует в списке установленного софта.
Одна из таких программ называется Revo Uninstaller , найти её не составит труда. Например, на официальном сайте, можно скачать бесплатную, последнюю версию, перейдя по этой ссылке http://www.revouninstaller.com/revo_uninstaller_free_download.html и опустившись по странице вниз.

Сохраните эту программу себе на компьютер и установите. Думаю, это не составит труда.
Запускаем Revo Uninstaller и видим, что интерфейс у неё достаточно простой. У нас по умолчанию открыта вкладка «Деинсталлятор », на которой отображаются все установленные программы.
Можем кликать по любому значку программы правой кнопкой мыши и выбирать пункт «Удалить », для полного удаления программы с компьютера.


Revo Uninstaller анализирует файлы, которые относятся к удаляемой нами программой.

После того, как саму программу мы удалим,


Revo Uninstaller предложит поискать оставшиеся файлы.

Просканирует реестр и другие места, нужно немного подождать.

Нам предложат удалить записи в реестре, которые оставила после себя программа. Там нужно поставить галочки напротив пунктов выделенных жирными и нажать «Удалить », затем «Далее ».

Также удаляем найденные файлы и папки на самом диске, относящиеся к программе.

Вот таким образом мы завершили полное удаление программы с компьютера.
Чаще всего в этом списке отображаются все программы, даже те которые в стандартном деинсталляторе отсутствуют. Но если вдруг тут нет такой программы которою вы хотите удалить, то есть запасной вариант.
Переходим на вкладку «Режим охотника ».

Revo Uninstaller сразу сворачивается и появляется в правом верхнем углу лишь вот такой значок, в виде прицела.

Открываем программу, которую хотим удалить, затем наводим прицел на окно программы и жмем по этому значку-прицелу. А в открывшемся меню выбираем пункт «Деинсталлировать ».

Подтверждаем удаление и также проходим в несколько этапов: выбор режима деинсталляции, полное удаление программы, чистка от оставшихся файлов.
На самом деле существует огромное количество программ, как платных так и бесплатных, которые созданы для удаления софта, но суть везде одна. И даже бесплатная версия программы Revo Uninstaller отлично справляется со своими задачами.
А если Вас интересуют другие темы по работе с удалением файлов и программ, то рекомендую почитать следующие мои уроки:
, и
.
Вот и все! Желаю Вам удачи при удалении программ!
Но не задумываемся, как полностью удалить программу с компьютера не оставляя следы, записи и прочего мусора. В данном инструкции вы узнаете,
как удалить ненужные программы с компьютера с помощью средств виндовс 7 и при помощи специальных программ, которые помогут удалить любую программу с операционной системы windows xp, windows 7 и windows 8.
Не опытные пользователи применяют такие действие, что парой даже просто удаляют ярлык на компьютере. При неправильном удалении любого приложения приведет к тому,
что со временем у вас будет пропадать память на жестком диски. Если даже вы унижтожете приложение при помощи средство windows? Все равно в реестр остаются, следи, которые весит определенный вес, т.е. память.
Чтобы избежать таких последствие берите себе на вооружение следующие рекомендации.
Способы удаление утилит
Сейчас я перечислю способы, которые можно использовать:
- Uninstall tool
- Your uninstaller
- Revo uninstaller
- С помощью Uninstall
- Встроенной функцией windows
Первые три способа это самые лучшее, что есть в настоящий момент. Я рекомендую выбрать из них любую одну или все. А остальные два способа это на скорую руку.
А как удалить программу с компьютера с использованием Uninstall tool
Этот софт вы можете скачать, набрав поисковой строке слова Uninstall tool. И так запускаем и перед вами появиться вот такая картина
В этом окне отображены все утилиты, которые установлены на ваш компьютер. Если вы после установки Uninstall tool в дальнейшем установите новую утилиту,
Uninstall tool будет ее подсвечивать красным цветом. То что нам нужно. С такой функцией не надо искать ту или иную утилиту.
Кликаем «деинсталляция»

Потом появиться предупреждение, соглашаемся и жмем «да»


Все на это работа Uninstall tool полностью завершена.
Как удалить программу с помощью your uninstaller
Очень просто. Это тоже специальный софт для того чтобы полностью стереть любую программу.
Если в предыдущем варианте вам не удалось найти нужную прогу, может быть, что your uninstaller найдет.
Открываем your uninstaller. Так же данный софт подсвечивает красным цветом, недавно установленные приложение.


Выбираем режим удаление нормальный и кликаем «далее»

Начнется процесс и поиск файлов реестр. Открывшейся окне нажимаем «далее»

Начнется процесс удаление. После завершения нажимаем «готово» и все!
Как удалить программу с Revo uninstaller
Revo uninstaller популярно среди пользователей компьютеров. Данный софт тоже, как и предыдущие платная и бесплатная.
Она проста использованию и в то же время эффективно удаляет ненужный хлам. И так приступим.
Открываем утилиту

Выбираем ненужную софт, кликаем мышкой и жмем «удалить»

Начнется создание копии файлов реестра. Потом создается точка восстановления. Далее прога предложит выбрать режим сканирование реестра, выбираем «умеренный»


Случаи если вам не удалось опять же найти нужную утилиту, тогда у этого приложение есть для этих целей специальная функция «режим охотника».
В некоторых случаях данная функция может быть и не видно. Для того чтобы открыть режим охотника заходим «вид» и выбираем «основная панель».

После на верхней панели появиться данный режим.
Если вы не нашли в списке нужную утилиты, просто открываем ее и далее заходим Revo uninstaller. Нажимаем на значок режим охотника и наводим прицел на то софт, которую мы открыли.


С помощью Uninstall
Uninstall это файл находиться в папке установки практический у всех программ. Она предназначена для того, чтобы удалить определенную программу.
Этот файл у каждой утилиты уникально. И она не подходит к другим приложениям.
Чтобы найти Uninstall , кликаем на ярлыке желаемой утилиты и выбираем свойства.

Открывшейся окне нажимаем кнопку «расположение файла»

И попадаем место, где установлено данная утилита

И видим наш файл Uninstall. Открываем ее, и начнется процесс удаление. Далее следуем по инструкцию мастера.
Встроенной функцией windows
При в комплекте системы есть средство для удалений ненужных программ. Для того чтобы открыть средство виндовс заходим пуск. Открываем панель управления,


Из открывшегося списка выбираем нужный софт. Кликаем на программе мышкой и нажимаем удалить

На этом все. Я перечислил все самые популярные методы по сегодняшний день. Конечно, в интернете сеть еще много разных утилит,
которые удаляют ненужные программы, и то же время еще выполняют несколько функции.
Новички особенно, когда им нужно устранить определенную утилиту, выделяют ярлык и удаляют. После они с улыбкой на лице продолжают свои дела. Естественно после этих действии у вас она все равно буде работать.
Бывает, и так, заходят в папку, в которую установили программу, выделяют эту папку и удаляют. Утилита будет удалена, но следы от нее в реестре будут сохраняться, за счет чего будет засоряться место на вашем диске.
На этом я завершаю статьи. Если есть вопросы или ваше мнение, вы знаете, что надо делать. Удаляйте программы правильно и до прибудет с вами много свободного места!
Вам будет интересно

Со временем на компьютере любого пользователя скапливается большое количество разнообразного ПО и остающихся после него системных и прочих файлов. Своевременное удаление этого мусора позволяет обеспечить высокую производительность системы, а также экономию места для важной информации.
Что важно знать при очистке ОС?
При установке на устройство любого софта, такого как игры, обновления операционной системы, офисные пакеты и другие утилиты, все они не только создают папки с необходимыми для работы данными, но и прописывают информацию о себе в реестр Windows или рабочую среду других ОС.
Неопытные пользователи часто считают, что удалить программное обеспечение с компьютера - это просто убрать папку с ним в корзину. На самом деле это не так и принудительное удаление требует определенных манипуляций, выполнить которые можно несколькими методами.
Помимо того, что каждая установленная программа в процессе работы может оставлять после себя большое количество файлов, занимающих свободное пространство, она также влияет на общее быстродействие системы.
Происходит это из-за автоматической их загрузки, записей в реестре, увеличивающих время на его обработку, а также перераспределением ресурсов компьютера, отвечающих за быстродействие. Если установленное ПО не использовалось или потеряло свою актуальность, то следует правильно удалить программу с устройства.
Важно! При самостоятельном не следует произвольно удалять файлы, которые находятся в созданных ими папках. Это может привести к невозможности последующего корректного удаления или повреждению других важных данных. Лучше воспользоваться штатными средствами ОС или проверенными сторонними утилитами чтобы деинсталлировать программу.
Утилиты для удаления
Для поддержания порядка в системных файлах и установленном на устройстве софте можно прибегнуть к использованию стороннего ПО. Одними из их многочисленных функций является как раз и установка и удаление, выполняемые с учетом последующей очистки от ненужных файлов и временных данных.
К числу наиболее распространенных можно отнести CCleaner – функциональное средство для управления системным реестром и установленным софтом, которое оценит как новичок, так и опытный пользовательНекоторые из встроенных инструментов подобных утилит рассчитаны на квалифицированных пользователей. К ним относятся функции администрирования, управления системными службами и прочее. Так что использовать их или менять настройки стоит в том случае, если вы полностью уверены в своих действиях.
Доступно несколько версий этой утилиты, в том числе платная и бесплатная - с меньшим функционалом и наличием рекламных сообщений. Помимо прочего, она выполняет следующие операции:
- удаляет временные файлы, увеличивая свободное пространство;
- чистит реестр от скопившихся в нем остаточных записей;
- деинсталлирует установленный софт;
- управляет автозагрузкой и находящимися в ней записями;
- проводит восстановление системы по требованию и прочее.
К особенностям этого ПО стоит отнести такие возможности:
- чистит кэш ОС и браузеров, установленных на компьютере;
- выводит список установленных программ в реестре;
- управляет автозагрузкой;
- активирует или отключает при необходимости системные службы;
- удаляет ненужное ПО с последующей очисткой от временных файлов и другое.
Ее также можно использовать чтобы удалять стандартные компьютерные программы и компоненты системы. В перечне доступных инструментов данной утилиты пользователь найдет:
- деинсталлятор;
- дефрагментатор диска;
- инструменты для отображения состояния сети, системы и задействованных ресурсов;
- чистильщик ненужных файлов и записей реестра.
Удаление ПО штатными средствами Windows
Для корректного удаления ПО с компьютера можно применить вариант, который предлагает сама система Windows, а именно встроенный деинсталлятор. Как его использовать рассмотрим на примере Windows 7, хотя для других версий ОС от Microsoft он мало чем отличается. Этот способ довольно быстрый и не требует использования других утилит или знаний о структуре системного реестра. Дальнейшая пошаговая инструкция как удалить программу через панель управления подразумевает, что пользователь вошел на компьютер под учетной записью администратора или имеет достаточно прав для совершения этой операции.
рис.1. Для начала необходимо зайти в программы и компоненты системы, которые находятся в одноименном разделе Панели управления- Среди прочего в меню где программы и компоненты находятся также разделы с перечнем инсталлированных обновлений системы и установленных компонентов Windows.
- В представленном списке будут указаны все программы, которые в текущий момент установлены на ПК, с указанием версии, размеров занимаемого пространства и даты установки.
- Система запустит инсталлятор, следуя подсказкам которого необходимо дождаться когда закончится процедура. После этого выбранная программа будет полностью удалена. В процессе удаления система может спросить пользователя о необходимости сохранения определенных файлов, что остается на его усмотрение, но это происходит в редких случаях.
Правильно удалять программы с компьютера можно и не заходя в панель управления. Но для этого необходимо чтобы при установке ссылка на них располагалась в меню «Все программы», которое появляется при нажатии кнопки «Пуск».
В папке с выбранной программой, помимо исполняемого файла, как правило, находится инструкция, а также деинсталлятор, позволяющий в несколько нажатий удалить ее вместе с оставшимися данными с устройстваТаким же способом можно удалить игры с компьютера с Windows 7, если они ранее были инсталлированы.
Случаи, когда для удаления не требуются вышеперечисленные действия
В отдельных ситуациях удаление программ с компьютера может и не вынуждать пользователя применять штатные средства ОС или сторонние утилиты. Чаще всего такое происходит когда установка программы не требуется и она может использоваться в качестве портативной версии.
Удалить программу с компьютера в таком случае можно простым удалением исполняемого файла или всей папки с программой, куда могут входить системные файлы и документация.
ПОСМОТРЕТЬ ВИДЕО
Теперь вы знаете, как удалить программу с компьютера.
Очень часто при удалении программ могут возникнуть определенные сложности, особенно в том случае, когда вы только начинаете осваивать компьютер. Многие начинающие пользователи могут просто удалить папку с программой на жестком диске. И вот после этого при неправильном удалении начинается масса проблем. На экране появляются различные окошки об отсутствии тех или иных файлов, всплывают различные предупреждения о невозможности загрузки или некорректной работе приложений. Не задумываясь о своих предыдущих действиях, которые привели к этой проблеме, пользователь начинает ссылаться на сбои в операционной системе и аппаратной части ПК, настроен на переустановку Windows и тому подобное.
Что же вызывает ошибки при загрузке операционной системе. Дело в том, что при не правильном удалении программа оставляет свои «следы» в реестре, её остатки могут быть присутствовать в автозагрузке или службах Windows. Всё это и приводит к подобным сообщениям при запуске операционной системы.
Ещё бывают случаи, когда пользователь удаляет только ярлык на рабочем столе и уверен, что удалил приложение полностью. Ярлык – это только ссылка на запуск и его удаление не означает, что вы избавляетесь от установленной программы. Она в полном объеме остается на жёстком диске и запустить её можно, создав ещё один ярлык после нажатия правой кнопки мыши на файле запуска приложения.
Рассмотрим, что делать в подобной ситуации и как полностью удалить программу с компьютера через встроенные средства Windows и с помощью специальных утилит.
Удаление с помощью встроенных средств Windows
Если вы используете версию XP, то быстро удалить любое приложение сможете через вкладку «Установки и удаления программ» в «Панели управления». Здесь выбираете нужное приложение и жмёте на кнопку удалить.
В Windows 7 производим удаление аналогично, только список приложений находится в разделе «Программы и компоненты».
Когда программу таким образом удалить не удается, значит она запущена и работает в скрытом режиме. Для этого предварительно нужно её отключить в службах Windows, в которые вы сможете попасть через вкладку «Администрирование» на Панели управления. Если в службах её нет и она по-прежнему не удаляется, нужно проверить её присутствие в процессах Диспетчера задач. Если неудаляемая программа там запущена, нужно правой кнопкой мыши принудительно завершить её процесс выполнения. После отключения приложений в службах или в диспетчере задач повторно запускаем процесс удаления.
Чтобы полностью очистить следы удаленной программы с компьютера можно воспользоваться утилитами чистки сторонних разработчиков, например, CCleaner или утилитой Privazer. Последняя является лучшей утилитой для оптимизации и ускорения ПК. Она быстро очищает не только остатки программ и другого «мусора», но и освобождает оперативную память, вследствие чего наблюдается рост производительности.
Другие способы удаления проблемных приложений
Когда программу не получается удалить и её нет в списке установленных, то правильнее поступить следующим образом. Скачиваем из интернета установочный файл этой программы и запускаем его. В ходе инсталляции некоторые программы могут определить, что ранее были установлены на компьютере и предложат из дальнейших действий вариант удаления.
Если не получается правильно удалить подобным способом, лучше использовать утилиты сторонних разработчиков, например, Add Remove Plus или Revo Uninstaller.
Как удалить через Revo Uninstaller
Revo Uninstaller является более эффективным инструментом в удалении приложений с компьютера, в том числе занятых процессом и «неудаляемых».
Эту утилиту вы сможете скачать с официального сайта. После установки Revo Uninstaller, открывается вкладка «Деинсталлятор» со списком всех установленных приложений на компьютере. Помечаете нужное и нажимаете на кнопку удаления.
После Revo Uninstaller запросит выбрать режим работы деинсталлятора. Оставляете по умолчанию умеренный режим.
После анализа и удаления, утилита запросит поиск оставшихся файлов. В результате сканирования «денстраллятор» выделит жирным записи в реестре Виндовс на удаление, а затем оставшиеся файлы на жестком диске, от которых следует избавиться.
Таким образом, с компьютера полностью удаляется программа и все её хвосты.
Мы рассмотрели самые распространённые случаи, как удалить программу с компьютера. Мы уверены, что перечисленные варианты помогут вам решить проблему.
Не редко при попытке удалить программу пользователи сталкиваются с тем, что программа не удаляется. При попытке запустить удаление программы через «Панель управления» пользователь получает ошибку, которая прерывает процесс удаления. После чего программа остается на компьютере.
Если вы также не знаете, как удалить программу, которая не удаляется, то эта статья должна вам помочь. Здесь мы рассмотрим три простых и эффективных способа решения данной проблемы.
Способ № 1. Остановите все процессы, которые связаны с программой.
Если программа не удаляется, то, скорее всего, она в данный момент работает. Для того чтобы остановить работу программы откройте « » (например, с помощью комбинации клавиш CTRL+SHIFT+ESC) и перейдите к списку процессов. В списке процессов нужно найти те процессы, которые связаны с программой, и остановить их.
Если у вас Windows 8 или Windows 10, то вам нужно кликнуть правой кнопкой мышки по процессу, который хотите завершить, и в появившемся меню выбрать пункт «Снять задачу». В Windows 7 и более старых версиях Windows, нужный вам пункт меню будет называться «Завершить процесс».
После того как все процессы, связанные с программой остановлены, нужно повторить попытку удаления программы. Если данный способ не помог удалить программу, то попробуйте перезагрузить компьютер и попробовать еще раз. Возможно, у вас что-то зависло и тем самым заблокировало удаление программы.
Способ № 2. Воспользуйтесь специальной программой для удаления программ.
Если программа не удаляется и после перезагрузки, то можно попробовать удалить ее с помощью специальной программы. Наиболее популярной программой такого рода является . Данная программа позволяет удалять любые другие программы. При этом удаление возможно даже в тех случаях, когда деинсталлятор не работает или программа не отображается в панели управления.
Использовать Revo Uninstaller достаточно просто. Для начала нужно запустить данную программу и дождаться пока она просканирует компьютер и отобразит все установленные программы. После этого нужно кликнуть правой кнопкой мышки по программе, которую хотите удалить и выбрать пункт «Удалить».

После этого появится окно, в котором нужно выбрать способ удаления программы. В большинстве случаев подойдет вариант «Умеренный».


Здесь можно нажать на кнопку «Выбрать все» и подтвердить удаление, нажав на кнопку «Далее».
Способ № 3. Удалите программу через безопасный режим.
Если ничего из вышеописанного не помогает удалить программу, то вам нужно загрузить компьютер в и повторить попытку.

В безопасном режиме загружаются только основные компоненты операционной системы, другие программы, которые могут блокировать удаление, не загружаются. Поэтому в безопасном режиме удаление должно пройти без проблем.