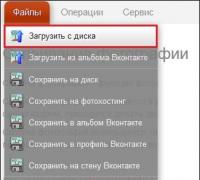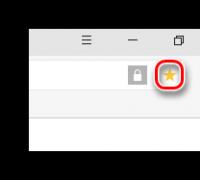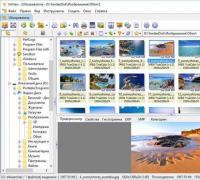Объединение двух фотографий в одну онлайн. Объединение картинок в Photoshop с обводкой и размытыми границами Фотошоп соединить 2 фотографии онлайн
В процессе работы с имеющимися изображениями пользователю может понадобиться соединить фото в одно в режиме онлайн. Это может быть создание коллажа, фотомонтаж и другие задачи, вызывающие необходимость склеивания нескольких фото в цельную визуальную композицию. В реализации задуманного ценную помощь окажут специализированные сетевые сервисы, созданные специально для объединения нескольких фотографий.
В сети существуют достаточное количество сервисов, позволяющих буквально за пару минут объединить два фото онлайн. Часть таких ресурсов специализируется на создании различных типов коллажей, в которых можно соединять по 5-7 различных фото в одно цельное изображение.
Другие специализируется исключительно на добавление фото друг к другу, обладают простым и удобным интерфейсом.
Работа с инструментами по склеиванию изображений строится шаблонным образом. Вы переходите на такой сервис, загружаете на него два (или более фото), определяетесь с рядом настроек, и запускаете процесс добавления. После этого просматриваете полученный результат, и сохраняете его на ПК.
В случае же ресурсов специализирующихся на создании коллажей вам будет необходимо сначала выбрать подходящий шаблон коллажа (или создать его самому), а затем следовать шагам, описанным выше.
Полученный результат обычно не помечается водяными знаками, потому вы можете смело использовать его для различных задач.
Если вы желаете добавить к вашему фото какой-либо текст, то вам будет полезен соответствующий на нашем сайте.
Давайте мы пристальнее рассмотрим сервисы для склейки фотографий в режиме онлайн.
Croper.ru – специализированный фоторедактор
Ресурс croper.ru являет собой полифункциональный сетевой фоторедактор, позволяющий выполнять различные операции над фото (обрезка, изменение размера, поворот, автообработка, наложение эффектов и др.). В его функционал входит и склейка пользовательских фото, которую мы и задействуем для наших задач.
Чтобы воспользоваться функционалом фоторедактора выполните следующее:

Сервис imgonline.com.ua – простое объединение фото онлайн
Особенностью украинского сервиса imgonline.com.ua является преимущественно текстовый интерфейс, с минимальным включением графической составляющей. Все операции проводятся с помощью выбора необходимых текстовых опций, а уже в самом конце пользователь получает возможность оценить полученный результат.

Mycollages.ru – удобное создание коллажей
Сервис предназначен для быстрого и удобного создания коллажей из имеющихся у пользователя фото. Для облегчения процесса ресурс обладает рядом стандартизированных шаблонов, но при желании пользователь может создать и свой.

Quickpicturetools.com — англоязычный онлайн-ресурс для работы с изображениями
Сервис quickpicturetools.com – умеет выполнять различные простейшие операции при работе с фото – обрезка, добавление текста и рамок к фото, создание на основе фото календаря и другое. Имеется там и функция комбинирования и склейка изображений онлайн, которой мы воспользуемся.
- Перейдите на quickpicturetools.com ;
- Нажмите на «Add» и загрузите первое фото на ресурс;
- Вновь нажмите на «Add» рядом в соседней ячейке и загрузите второе фото;
- С помощью опций «Width» (ширина) и «Height» (высота) установите необходимые размеры первого и второго изображения, определитесь с другими настройками;
- Для получения результата выберите «Generate Image» внизу;
- Сохраните результат на ваш PC.

Если вас интересует, как сделать слайд-шоу из фотографий с музыкой, то для вас может быть актуален .
Photojoiner.net – генерация коллажей на английском онлайн
Сервис photojoiner.net по своему функционалу похож на уже упоминавшийся мной сервис mycollages.ru. Несмотря на англоязычный интерфейс, работа с данным сайтом происходит аналогичным образом.
- Вы переходите на ресурс, выбираете количество ячеек коллажа, жмёте на «Apply».
- С помощью кнопки «Open» загружаете два фото на ресурс, и перетаскиваете их в соответствующие ячейки коллажа.
- Кнопка «Save» служит для сохранения результата.

Заключение
Для выполнения склейки 2 фото онлайн стоит использовать сервисы, перечисленные мной выше. Из перечисленных аналогов хотел бы акцентировать внимание читателя на ресурсе croper.ru, обладающим довольно разнообразным инструментарием для работы с изображениями. В целом же все перечисленные сервисы имеют бесплатный характер, простой и удобный интерфейс, и могут быть рекомендованы для быстрого объединения нужных вам фото онлайн.
Доброго всем времени суток, мои уважаемые читатели! Как всегда с вами Дмитрий Костин, тут всё без изменений). Я вот смотрю, многие интересуются как объединить две фотографию в одну в фотошопе. Просто бывают, что люди хотят сделать сравнение, например ДО и ПОСЛЕ, или что-нибудь еще.
Вы же наверное видели, что когда люди выкладывают свои достижения в похудении, тоже выкладывают объединенные в одну фотографии ДО и ПОСЛЕ. Кстати я тоже так делал, когда писал . В общем сегодня я покажу как это можно легко сделать. Так что хрустните пальцами и поехали!
Хотел рассказать вам самый быстрый способ, но решил, что не стоит повторяться, так как я уже о нем рассказывал в уроке про . Получится так, что у вас будет одна фотография в другой. Лучше сосредоточимся на других способах.
Соединение двух изображений
В этом примере я решил сделать объединение фотографий в стиле «До и после». Вы только не говорите мне, что эти люди не похожи. Это два разных человека). В общем откройте две фотографии в photoshop, а дальше по порядку. Я взял фоточки двух людей: худого и рельефного.
- Для начала давайте сделаем изображения одинаковой высоты. Для этого находясь на каждой фотографии в отдельности, зайдите в меню «Изображение» — «Размер изображения» . Посмотрите количество пикселей по высоте. У меня получилось, что у худышки 680 пикселей, а у подкаченного 1329.
- В этом случае лучше уменьшить размер изображения подкаченного до 680 пикселей в высоту, дабы приравнять их и не потерять в качестве. Знаете как это делается? Если нет, то смотрим мою статью про (правда всё и так должно быть понятно). И кстати запомните размер изображения качка по горизонтали. У меня получилось 487.

- Теперь переходите на фотографию худышки и идите опять в меню «Изображение» , только на сей раз выберете «Размер холста» . Здесь мы просто увеличим рабочую область без увеличения самой фотки. Итак размер фотки худого по горизонтали составляет 453 пикселя. Прибавляем мысленно 487 пикселей (размер по горизонтали фотки качка) и получаем 940. Именно это число мы и пишем в ячейку ширина. Высоту при этом не меняем и оставляем 680.
- Теперь нам нужно выбрать с какой стороны появятся эти новые дополнительные 487 пикселей по горизонтали. Если оставим как есть, то холст увеличится в обоих сторон на 243 и 244 пикселя (487/2). Но мы хотим сделать «До и после», а значит худышка должен быть слева, следовательно пустой кусок холста справа. Тогда в расположении жмем на стрелку влево, чтобы центр сместился левее. также можете выбрать цвет фона, но в нашем случае это не нужно, подойдет любой, так как все равно мы его закроем. Затем нажимаем ОК.

- Видите? Теперь у нас появился огромный кусок белого фона. Теперь переходим на фотографию накаченного, берем инструмент «Перемещение»
, зажимаем левую кнопку мыши на фотографии и перетягиваем на вкладку с фотографией худыша.

- Дело за малым. Осталось передвинуть фотографию прямо на белый фон. Мы точно рассчитали ширину и подогнали высоту, так что всё должно встать ровно.

Вот такой незамысловатый и легкий способ совместить два изображения).
Объединение с плавным переходом
Есть еще один интересный эффект, когда переход от одной фотографии к другой осуществляется плавно. Давайте я сделаю это на примере двух животных: льва и сайгака.
- Откройте изображение льва и сайгака в нашем редакторе, но на разных вкладках.
- Перейдите на слой со львом и выберете .
- Теперь выберете и убедитесь, что переход стоит от черного к белому. И теперь этим градиентом проведите линию примерно в середине, как показано у меня на рисунке.

- У вас часть изображения со львом должна закраситься красным оттенком. Отлично. Это нам и нужно. Теперь посмотрите на панель слоев и на наш активный слой со львом. Он основной? Т.е. замочек на нем стоит? Если да, то нажмите на него левой кнопкой мыши, чтобы он исчез, иначе мы просто не сможем редактировать данный слой.

- Теперь уберите режим быстрой маски, нажав на ее значок еще раз. У вас должна будет выделиться часть изображения пунктирной линией. После этого нажмите клавишу DELETE
и убедитесь, что содержание стоит «С учетом содержимого»
, затем нажмите ОК. У вас должна убраться правая часть изображения, причем с плавным прозрачным переходом. Только снимите выделение (просто кликните один раз любым инструментом выделения, например прямоугольной областью).

- Теперь переходите на вкладку с сайгаком (блин, смешное все таки животное и название). Желательно сравнять высоту (в пикселях) этих двух изображений, как и в предыдущем примере. Теперь берем инструмент «Перемещение»
и тащим бедного сайгака прямиком ко льву.

- А теперь фокус (шучу, конечно это не фокус). Зажимаем слой с сайгаком на панели слоев (бедное животное, опять мы его зажимаем) левой кнопкой мыши, после чего перетаскиваем его вниз так, что бы он оказался ниже льва.

- Видите, что получилось? Царь зверей и антилопа соединены в единое фото. Круто! Можно немного подвигать антилопу с помощью «Перемещения»
. Смотрим. Плавный переход удался. По моему вполне неплохо получилось. Симпатично и ненапряжно.

Ну в общем как-то так.
Конечно это фотошоп. И еще найдется немало способов, чтобы соединить несколько фоток в одну. Но я думаю, что для начала вам будет вполне достаточно этих способов. Причем в последнем варианте мы не просто связали 2 фотки в одну, а сделали простенький коллаж, т.е. используем несколько разных изображений в одном.
Кстати, если вы хотите делать потрясающие коллажи, то я очень рекомендую вам посмотреть отличный курс по этой тематике . Досконально рассмотрено множество примеров. Из нескольких простых изображений вы научитесь делать просто шедевры, так что вперед!
С уважением, Дмитрий Костин.
Простые и красивые открытки, картины и другие арт-объекты можно создать в несложной технике, объединив на одном поле несколько отдельных изображений. А вы знаете, как соединить две фотографии используя популярные графические редакторы?
Из двух в одно: техника коллажа
В программе Фотошоп или любом редакторе, позволяющем новый файл. Добавляем поочередно оба фото и располагаем их желаемым образом относительно Кадры могут соприкасаться краями вплотную, или между ними может быть расстояние. Также можно добавить цветной фон. Интересного эффекта можно добиться, размыв края одноименным инструментом или добавив декоративную рамку. Создать подобный арт можно и во многих онлайн-редакторах, это удобно, если на вашем компьютере не найдется подходящих программ.
Соединить две фотографии можно и другим способом. Очень интересно смотрится плавный переход одного изображения в другое. Для начала копируем оба снимка на одну основу, сопоставляем их размер и накладываем с необходимым зазором. Теперь самая интересная часть работы, на последнем слое делаем маску. На маске применяем черно-белый градиент, возможно у вас не с первого раза получится добиться красивого смешения, в этом случае не поленитесь проделать все сначала. Прежде чем в одну картинку и отправить на печать, объединяем видимые слои и добавляем немного шума. Наша картинка почти готова, при желании можно обесцветить изображение и выбрать новый цвет для него.
Как сделать фото, которого не было?

Нередко из серии фотографий сложно выбрать даже одну-единственную, полностью оправдавшую ожидания фотографа и моделей. Чаще всего это касается групповых фото. Можно ли склеить две фотки в одну? Для пользователей Фотошопа среднего уровня это простая задача. Предположим, нас не устраивает одна из фигур на снимке или ее элементы. Но эта же фигура есть в подходящем виде на другом снимке. Выделяем нужные нам элементы и копируем их на новый слой на хорошем фото. После чего переносим на требуемый кадр. Самое сложное - сопоставить размеры. Нам нужен инструмент свободное трансформирование, для сохранения пропорций зажимаем клавишу shift. На время подбора размера можно сделать рабочий слой полупрозрачным. Когда элементы наложены подходящим образом, самое время проработать границы. Для того чтобы незаметно соединить две фотографии можно использовать размытие и штамп, лишние детали удаляем с верхнего слоя ластиком.

Задача значительно упрощается, если нам необходимо обработать пейзаж. Например, добавить небо из одного снимка в другой аналогичный. Делаем в той же технике, выделять и вставлять однородные большие площади намного проще, нежели перемещать мелкие элементы. Если вы собираетесь соединить две фотографии, обязательно предварительно обработайте обе до желаемого вида, это значительно упростит работу. В самом конце совмещения можно немного подкорректировать цвета и настройки контрастности.
1 голосЗдравствуйте, уважаемые читатели моего блога. Сегодня мы поговорим об одной очень простой манипуляции, благодаря которой можно создавать довольно красивые объекты. Здорово, когда всего одной функции достаточно, чтобы делать нечто полноценное, уникальное и полезное. Это именно такой случай.
Сегодня я расскажу вам как в фотошопе соединить две картинки. Вы получите не только пошаговую инструкцию, но и сумеете в будущем, благодаря этой статье, обрабатывать края изображения: выделять контуром границы, а также создавать плавные переходы. Все это добавит вашей работе изящества и позволит ей выгодно смотреться на стене, если захотите распечатать коллаж.
Такие портреты можно даже продавать, если у вас есть доля амбициозности, предпринимательская жилка и подписка на мой блог. Я часто рассказываю о простых способах раскрутить свой бизнес в интернете, вам остается только выбирать подходящие советы и пользоваться ими.

Ну а теперь давайте перейдем непосредственно к работе над фотографиями. Как же их объединить?
Сливаем фото воедино
Для работы я скачал 2 фотографии из . У вас может быть несколько картинок, это не так важно. Сохраните их в папке, откройте Photoshop и будьте готовы к дальнейшим действиям.

Существует несколько способов добавления изображения в программу. К примеру, пункт «Файл» — «Открыть» в верхнем меню. Я люблю иной метод, который идеально подходит для создания коллажа. Просто перетаскиваю одно изображение в рабочее поле программы из папки, а затем другое.
Вообще, этот способ для данной работы считается «правильным». В статье я рассказывал почему. Если вы добавляете картинку обычным способом, то несколько манипуляций с размером могу привести к тому, что пиксели на фото побьются и качество пострадает. Если вы вставляете рисунок из папки, то Photoshop воспринимает его как смарт-объект и препятствует пиксельной поломке.

Если вы перетаскиваете несколько картинок сразу, то они открываются в соседних окнах. Если же сначала добавляете в рабочее поле одну, а затем вторую-третью и так далее, то они накладываются на исходное изображение.
Не составит большого труда уменьшить, увеличить или перетащить новое фото. Все это делается при помощи мыши. Единственное, могу раскрыть несколько полезных секретов. Если вы зажмете Shift, а затем начинаете манипулировать курсором, то пропорции сохранятся. Картинка не будет «вытянута» по горизонтали или вертикали.
Еще одно полезное сочетание клавиш – Ctrl+T. Если вы, предположим, уже поработали над изображением и нажали enter, чтобы применить форматирование, а потом снова захотели поменять размер картинки или ее местоположение, то эти горячие кнопки помогут вам снова вызвать ту же самую функцию.

Вы вообще хорошо разбираетесь в термине « »? Если знаний недостаточно, рекомендую прочитать публикацию в моем блоге, в котором я досконально рассказываю об этой возможности фотошопа. Никаких белых пятен в знаниях не останется.
Сейчас я напомню лишь основные моменты. Не забывайте, что клик по одному из слоев активирует его, вы можете работать с выбранным, а оставшиеся останутся не тронутыми. Однако, если вы сейчас захотите это сделать, то многие функции будут для вас закрыты. В чем причина?
Верхний слой (под цифрой «2») не растрирован, а второй («Фон») закрыт от редактуры. Щелкните по замочку справа, чтобы разблокировать опции нижнего.

С тем, что я назвал «2» придется поступить иначе. Кликните правой кнопкой мыши, а затем в появившемся меню выберите функцию «Растрировать слой».

Все, теперь вы получили доступ ко всем функциям фотошопа и можете применять их на обеих фотографиях.
Обводка
В этом блоге уже есть , в ней вы сможете узнать как работать со сложными контурами. Сейчас, думаю, нам понадобится простой вариант оформления рамки для изображения.
Для этого кликаю в правом меню на функцию Fx и в появившемся окне выбираю «Обводка». Не забывайте, что она будет применена к тому слою, по которому вы кликнули, а он впоследствии подсветился. В данном случае «2».

Разобраться в настройках просто. Размер определяет ширину рамки, можете выбрать положение (из центра, снаружи или внутри картинки), оттенок сделайте более или менее насыщенным – за это отвечает параметр «Непрозрачность», ну и, собственно, сам цвет, который при желании можно заменить на градиент или узор в меню «Тип».
Поиграйтесь с этими настройками самостоятельно. Не забывайте включить «Просмотр», для этого поставьте соответствующую галочку под кнопками «Новый стиль» справа.

Применю обводку для обеих картинок, расположенных рядом.

Плавный переход
Чтобы одно изображение сливалось с другим необходимо поступить несколько иначе. Сейчас я покажу простой способ для новичков.
Сперва выберу прямоугольное выделение, вы можете прочитать в прошлой публикации. Затем выделяю границы картинки, которые будут размыты, ну а затем параметр «Выделение и маска».

Чтобы было лучше видно результат, выберите вид «На слоях».

Здесь также много настроек, но нам сейчас понадобится только «Растушевка» и, возможно, «Сместить край». Подергайте за ползунки, а затем нажмите «Инвертировать».

Теперь, чтобы все получилось в лучшем виде, выберите в верхнем меню пункт «Выделение», а затем «Инверсия». Можно просто использовать горячие клавиши Shift+Ctrl+I.

Готово, нажмите кнопку Del на клавиатуре. Если бы вы не применили параметр «Инверсия», то сейчас удалились бы не края вашей картинки, а все, что находится по центру.

Можно поступить несколько иначе, чем в предыдущем примере. Сначала выделите слой (теперь я работаю с фоном), затем обведите изображение при помощи прямоугольного выделения, после примените инверсию, а уж в конце открывайте функцию «Выделение и маска».

Готово. Вот так выглядит теперь фото. Вы забывайте нажать Del. Кстати, чтобы избавиться от выделительных муравьев по кайме картинки используйте сочетание Ctrl+D.

Рисунок у нас получился полупрозрачным. Почитайте, если хотите более подробно . Я же предлагаю вам создать новый слой в качестве подложки. Рядом с иконкой «Корзина» в меню справа вы находите кнопку для создания нового слоя. Затем перетаскиваете его под фоновое изображение.

Выбираете подходящий цвет и инструмент заливка и применяете его к картинке. Кстати, думаю, что сейчас вам может понадобиться статья о том, для изображения. В этой публикации есть много интересных простых способов и методик сотворения вручную.

Вот в принципе и все.
Видео инструкция
Если у вас остались вопросы, вы можете посмотреть видео о том, как объединять две картинки рядом.
Ну, а этот обучающий урок, подойдет вам в том случае, если вы захотите сделать фотографию с плавным переходом. В этом видео есть настройки, о которых я не говорил в тексте этой статьи, так что не проходите мимо.
Ну и мне осталось лишь напомнить, что если вы захотите узнать больше об инструментах, которые есть в фотошопе, то в этом вам поможет курс « Фотошоп с нуля в видеоформате » . Очень много подробной информации для начинающего пользователя, особенно если в будущем вы задумываетесь о том, чтобы зарабатывать на своем умении.

Ну а для тех, кто хочет добиться максимальных результатов в своем хобби – курс « Волшебный коллаж » . Невероятно полезная штука, в которой больше внимание уделено художественной составляющей работы: свет, тени и так далее, а также максимум профессиональных секретов обработки рисунка.

На этом у меня все. Не забывайте подписываться на группу Старт-Лак Вконтакте , чтобы не пропустить нечто полезное. До новых встреч и удачи.
В этом уроке фотошопа я расскажу как склеить две фотографии в одну, данный способ быстрый и понятный.
1. Начнем с открытия необходимого количества фотографий, которые мы будем склеивать. Я выбрал две фотографии, которые я сделал в прошлом году в Торонто. Для начала нам необходимо открыть в одном окне несколько фотографий. Для этого открываем их по отдельности в фотошопе (для каждой свое окно). Затем в одном из окон правой кнопкой щелкам по фотке, выбираем Duplicate layer (Дублировать слой), и в появившемся окошке в выпадающем списке выбираем документ с нашей второй фоткой.
2. Размещаем с помощью инструмента перемещения (Move Tool) (V) картинки на одном уровне. Совмещаем так, как бы вы хотели их объединить.
![]()
3. Теперь нам необходимо выделить верхний слой и кликнуть по пиктограмме Add Layer Mask (добавить маску слоя):
![]()
4. Для облегчения процесса сдвинем верхний слой немножко вниз (опять же Move Tool). В дальнейшем это поможет нам определить длину градиента для маски.
![]()
5. Выбираем gradient tool (Заливка градиентом) (G). Настройки градиента должны быть такими (верхняя панель)
6. Затем кликаем на крае верхней картинке (см. рисунок), зажимаем клавишу Shift, и проводим горизонтальную линию от начала верхней картинки, до конца нижней (на рисунке все понятно).
![]()
7. Должно получиться что-то подобное:
![]()
8. Для придания резкости и примечательности, просто сделаем линию градиента неможко короче:
![]()
9: Вот что получается у меня:
![]()
10. А теперь обратно совместим картинки, поднятием верхней
![]()
11. Ну вот и все, осталось слить слои, но это не обязательно. Простеший эффект.