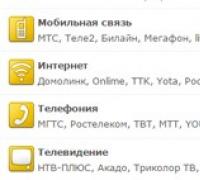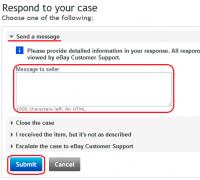Программа для наблюдения dvr на русском языке. Инструкция настройки CMS для видеонаблюдения. Интерфейс программы и ее возможности
технологии, которые защищают
Магазин видеонаблюдения и системы видеонаблюдения
Видеонаблюдение,видеонаблюдения
Предлагает высококачественное оборудование для систем видеонаблюдения, систем контроля и управления доступом, беспроводной охранной сигнализации.
Мы постоянно расширяем ассортимент товаров и услуг и можем удовлетворить потребности любого взыскательного клиента. Наша основная специализация - установка видеонаблюдения и домофонов, а так же систем охраны и систем контроля управления доступом "СКУД". Помимо монтажа домофонов и установки систем видеонаблюдения мы оказываем услуги по обслуживанию аналоговых и цифровых систем видеонаблюдения. У нас Вы можете приобрести лучшее цифровое и аналоговое оборудование. Мы предлагаем Вам:
Проектирование и установка систем видеонаблюдения и безопасности
Установка видеонаблюдения
Монтаж систем видеонаблюдения, систем контроля доступа и охранных систем
Монтаж видеонаблюдения как отдельной системы, так и составляющей противопожарной системы или систем контроля доступа
Домофоны: многоабонентный домофон, цифровой домофон
Видеодомофоны: черно-белый и цветной видеодомофон, элитный видеодомофон
Установка домофонов
Установка видеодомофонов
Проектирование и установка системы "Умный дом"
Приоритетное направление деятельности нашей компании это монтаж систем видеонаблюдения или монтаж видеонаблюдения. Установка систем видеонаблюдения осуществляется с использованием только современных элементов - видеокамер, мониторов, панелей управления и пр. Прежде чем приступить к монтажу систем видеонаблюдения, наши сотрудники, рассчитают стоимость работ и составят индивидуальный проект, помогут Вам с выбором подходящего для Ваших потребностей набора технических средств для видеонаблюдения. Установка системы видеонаблюдения или установка видеонаблюдения даст Вам возможность получить полную картину происходящего на интересующем Вас объекте. Установка видеонаблюдения позволит избежать взлома, поможет восстановить события или проследить за деятельностью сотрудников и клиентов.
Установка домофонов и видеодомофонов одно из приоритетных направлений деятельности нашей компании. Домофон, пожалуй, самое простое и в тоже время достаточно эффективное устройство обеспечения безопасности. По сути, домофон это двустороннее переговорное устройство состоящее из абонентской трубки и вызывной панели. Установка домофонов включает комплекс работ: прокладка кабелей, установка оборудования, подключению переговорных устройств. Видеодомофон отличается от домофона тем, что с его помощью можно не только переговорить с посетителем, но и увидеть его изображение. Дверной блок видеодомофона состоит из микрофона и динамика для звуковой связи, миниатюрной видеокамеры и кнопки вызова. Когда становится темно в дело вступает инфракрасная подсветка, которая и позволяет получить изображение. Монитор, расположенный в помещении, может иметь как настенную, так и настольную конструкцию. Типовая установка видеодомофонов состоит из установки панели вызова, комплекта речевой связи, видеокамеры и монитора.
Скрытое видеонаблюдение устанавливаются в первую очередь там, где необходимо скрыть сам факт наблюдения и используется для повышения эффективности охраны. Скрытое видеонаблюдение должно контролировать ситуацию на охраняемой территории и не имеет цели изучать посетителей.
Выбери свое направление в безопасности
Мы предоставляем большой спектр услуг: от монтажа систем видеонаблюдения и их обслуживания до индивидуального проектирования. Степень сложности объекта для проектирования и установки систем видеонаблюдения для нас не играет никакой роли:
Уличное наружное видео наблюдение
Скрытое видеонаблюдение в магазине, супермаркете или торговом центре
Беспроводное скрытое видеонаблюдение в офисе или на складе
Видео наблюдение в квартире и на даче
Сотрудники нашей фирмы имеют большой опыт работы с системами видеонаблюдения различного назначения и именно поэтому мы можем подобрать для Вас оптимальное решение.
Распространяемая бесплатно программа, является локализованным центром с доступом к управлению и мониторинга подключенных удаленно различных телеметрических устройств. Данная программа имеет встроенную реализацию кодека Н 264.
DVR Client - является пультом управления удаленных различных записывающих устройств. Данная программа способна записывать видео в свой встроенный архив, функция сжатия обеспечивает компактное хранение входящих данных, без заметных потерь качества. Также имеется возможность делать снимки кадров и фиксировать тревожные события с камер, имеющих встроенные детекторы движения. Программа способна работать как в локальной сети, так и в сети интернет.
Интерфейс программы и ее возможности
Главное меню DVR Client представлено из центральных блоков управления, на которые транслируется видео с подключенных локально, либо посредством сети интернет, оборудования для записи и фиксации видеоустройств и рекордеров (до 16 штук +1 основная камера), а также двух панелей управления оборудованием - боковой и нижней панелей. В нижней части программы DVR Client расположены панели для управления режимами отображения камер, управления включением и отключением звуковых дорожек, блок выбора способа отображения видеокамер в выбранном заранее режиме, а также блок для осуществления контроля над тревожными выходами и кнопка вызова окна для настройки конфигурации удаленного клиента. В правой части рабочего окна находится панель манипуляции с различными параметрами работы удаленного сервера, а также окно с актуальной датой и временем. Если подключенные камеры имеют встроенный детектор движения, то в окне программы в блоке тревожных выходов возможна настройка чувствительности для обнаружения движения лишних объектов. При этом происходит фиксация каждого события.Дополнительные функции
Дополнительные функции программы DVR Client заключаются в возможности создания удобной для восприятия карты подключения всех периферийных устройств, а также присутствие удобного в управлении менеджера управления ими. Поддержку кодека Н 264 можно отнести к достоинствам данной программы. DVR Client способна вести работу с несколькими учетными записями пользователей.Ключевые особенности программы
- Вещание в прямом эфире со всего подключенного оборудования;
- интуитивно понятный и лаконичный вид всего управления программой;
- встроенный режим тревожных выходов на устройства;
- запись подробного лога событий;
- встроенный удобный мастер подключения новых устройств;
- поддержка кодека Н 264.
Сегодня нам предстоит осуществить настройку cамой распространенной версии CMS для видеонаблюдения — General CMS, рассмотрим основные функции и достоинства данной программы. Видеонаблюдение через CMS — это максимально удобный способ удаленного просмотра и управления видео-системой. При помощи данной программы можно не только просматривать записи удаленно на самом устройстве, но и вести запись на ПК, где установлен данный клиент.
СMS клиент работает c NVR и DVR видеорегистраторами и ip видеокамерами, поддерживающие протокол Onvif.
Что такое СMS?
СMS — это программный продукт, позволяющий управлять IP видеокамерами, DVR и NVR , локально или удаленно. Основным преимуществом программ СMS, является — огромное масштабирование, т.е возможность подключения большого количества оборудования к одному клиенту.
Возможности General CMS
∇Удаленный просмотр видеоархива и видеокамер в онлайн режиме
∇Управление PTZ видеокамерами
∇Отображение звука
∇Объединение различных устройств в одну систему
Системные требования
- Процессор не менее Intel Pentium 4/2000 Gz
- Оперативная память не менее 128 Mb (Для масштабных проектов требуется гораздо большая производительность)
- Видеокарта с масштабным аппаратным масштабированием — ATI, TNT2 и Pro
- Операционная система, начиная от windows XP
Настройка СMS видеонаблюдения
Запускаем программу, нажимаем » Ввод», так как пароля по умолчанию нет.
Мы попадаем в основной экран управления CMS, где для начала нам необходимо добавить область(рабочую зону). Название области — любое произвольное значение.
После нам необходимо добавить наше устройство в новую область. Выделяем область, кликаем на вкладку «Добавить устройство».
Разберемся с интерфейсом добавления нового устройства. В поле «Имя « вводится любое произвольное название. Тип — выбор способа подключения оборудования (во вкладке «IP адрес» мы можем добавить ip видеокамеру или видеорегистратор по статическому ip адресу. IP адрес — добавление статического адреса оборудования. Порт — HTTP порт нашего устройства, который должен быть заранее проброшен на роутере. Имя — логин устройства. Пароль — пароль устройства. Область — по умолчанию наша новая область. Vendor — метод подключения, так как мы подключаем видеорегистратор, то выбераем H264DVR, если нужно подключить ip видеокамеру, то выставляем onvif.
Если все настройки указаны верно, то в левом верхнем углу под областью появится наш видеорегистратор с раскрывшемся списком видеокамер.
Добавление устройства через P2P сервис.
Если Вы не имеете статический ip адрес это не повод расстраиваться, здесь нас может выручить . Вновь открываем меню добавления, ставим галку в разделе «Сloud». Указываем p2p серийный номер нашего устройства, имя и пароль.
DVR Viewer — программа для видеонаблюдения для ОС Windows. Основные ее особенности — настраиваемый экран просмотра, который позволяет Вам смотреть от 4 до 20 камер на каждой странице; простая установка программы, которая автоматически захватывает все доступные камеры, связанные с Вашим DVR; полноэкранное увеличение изображений с камер наблюдения.
Программа платная. Стоит $4.99 Приобрести ее можно на официальном сайте, перейдя по этой ссылке . Версия для Windows 10.
Инструкция по пользованию программой мониторинга DVR Viewer
1. Запуск программы. На рабочем столе дважды щёлкните левой кнопкой мыши на
Или Пуск – Все программы – DVR Viewer – DVR Viewer.
3. Загрузится программа DVR Viewer
4. Левой кнопкой мыши выберем пиктограмму
в поле Password вводим пароль 1234 и нажимаем на кнопку ОК.
6. Загрузится вкладка DVRList
7. В этой вкладке у нас показаны видеорегистраторы нашей системы видеонаблюдения. Видеорегистратор с адресом 192.168.0.3 это паркинг и корпус 3, а видеорегистратор 192.168.0.4 – это корпус 1.
8. Щёлкаем левой кнопкой мыши на регистраторе 192.168.0.3 и нажимаем на кнопку Connect.
10. Вводим пароль 11111111 и нажимаем на кнопку ОК.
11. Загрузится изображение видеокамер с видеорегистратора.
12. Повторим пункты 5 – 11. Только в пункте 9 выберем регистратор 192.168.0.4
13. Таким образом, мы загрузили в программу DVR Viewer изображения с двух видеорегистраторов.
14. В правой части программы появятся адреса регистраторов, которые мы загрузили.
15. Переходя с помощью мышки по этим адресам, мы можем менять изображение на экране монитора, т.е. переключаться между первым и вторым регистратором.
16. Чтобы вывести на весь экран изображение одной видеокамеры, щёлкаем два раза левой кнопкой мыши на изображении нужной камеры, чтобы вернуться в мультиэкранный просмотр, щёлкаем на картинке ещё два раза.
17. Того же эффекта можно добиться с помощью кнопок 1 – 16 и MULTI.
18. На регистраторе 192.168.0.3 камеры №1, 2, 3 поворотные купольные. Чтобы ими управлять выводим камеру №1 на весь экран.
19. Щелкаем по пиктограмме
20. Появится следующая картинка
поворачиваем камеру в нужном направлении.
управляем объективом, приближаем или удаляем изображение.
23. Чтобы просмотреть видеоархив нажимаем на клавишу
25. В строчке Channel выбираем номер канала, с которого хотим посмотреть камеру.
26. В строчке Search Time выставляем дату, и время с которых хотим начать просмотр.
27. Нажимаем на кнопку Search и затем Play.
можно увеличивать или уменьшать скорость воспроизведения.
29. Чтобы выйти из режима просмотра надо нажать на клавишу Live.
31. Нажимаем на кнопку Copy. Появится окошко
32. В этом окошке в строке Copy Start выставляем, с какого времени должна начаться запись, в строке Copy End – конец записи. В строке Channel снимаем, галочки с ненужных каналов, в строке File Name указываем путь, куда будет сохраняться файл. И нажимаем на кнопку Copy.
Are you lost? Try another search below or click one of the latest posts.
Recent Posts:
СодержаниеWindows 10 кнопка поискСкрываем поиск или меняем видКак искать, если кнопка поиска скрытаУлучшения функции поиска в Windows 10Как отключить SearchUI.exe в Windows 10?Как отключить историю поиска в Проводнике WindowsКак отключить поиск драйверов в Windows 10Проверка диска в Windows 10Решение других проблем с поиском WindowsПоиск файлов традиционным способом: проводникПоиск файлов с помощью специальных инструментовВход в учётную …
СодержаниеТОП 5 ПРОГРАММ для ЗАПИСИ ВИДЕО с ЭКРАНА АНДРОИДПрограмма для записи видео с экрана андроид устройстваКакими преимуществами обладает Super Recorder?СпецификаСкриншот экрана и редактор изображенияВидеоредакторНастройки Super Recorder ТОП 5 ПРОГРАММ для ЗАПИСИ ВИДЕО с ЭКРАНА АНДРОИД Для ОС Windows существует обширный список приложений, позволяющих осуществлять захват и запись видео с экрана монитора. НО существуют ли такие …
СодержаниеСпособ 2Наиболее распространённые сообщения информирования о неисправностях и ошибках носят следующий характер:Недоступна служба Установщика Windows 7Недоступна служба Установщика Windows 10Удаление устаревшей версииКак восстановить Windows InstallerПроверьте компьютер на вирусыПроверьте, какой тип запуска стоит у службы Windows InstallerСтартует ли сама программа windows installerВозможно, повреждены файлы, необходимые для работы установщика Windows Способ 2 Помощник по совместимости программ можно …
Добрый день! Понадобилось мне сегодня установить XP с флешки на старый ноут. Но возникло у меня две проблемы, которые я к счастью решил и сейчас поделюсь с вами полезной информацией, которую только что сам проверил. Значит так ноутбук Asus, но не думаю что это очень важно, ошибки которые появились могут возникнуть и при установке Windows …