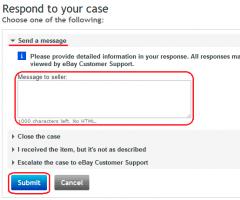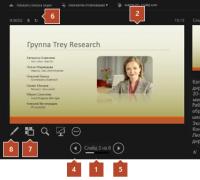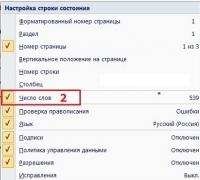Общие сведения о режимах PowerPoint. Что такое режим докладчика? Проведение презентации на двух мониторах в режиме докладчика Показ презентации в режиме докладчика
В PowerPoint есть замечательный инструмент, который, почему-то довольно редко используется. Возможно дело в том, что инструмент этот больше подходит для больших презентаций и рассчитан на показ с проектора, а не с экрана монитора. Речь идет о режиме докладчика PowerPoint .
Режиме докладчика PowerPoint добавляет к вашей демонстрации несколько очень полезных возможностей, среди которых:
- Акцент внимания аудитории на отдельных элементах презентации.
- Невидимые зрителям заметки для себя или помощника.
- Возможность управления порядком показа слайдов, опять же, незаметно для аудитории.
Перейти в режим докладчика просто: достаточно применить сочетание клавиш: Alt+F5 .
Включен режим докладчика
Устроено здесь все просто, пояснения требуют только два элемента: инструменты и заметки.
Как создать заметку в PowerPoint
Заметки больше нужны в том случае, если переключение слайдов презентации, а также подсветка её отдельных элементов осуществляется не автором презентации, а его помощником. В этом случае заметка будет руководством к действию. Впрочем, как памятка они полезны и автору, ведь являясь инструментом разработчика, они не отображаются при показе презентации перед аудиторией и служат исключительно для внутреннего пользования.
Чтобы добавить заметку, перейдите на вкладку «Вид» и в группе «Показ» нажмите «Заметки» для отображения панели. Повторное нажатие кнопки спрячет панель.

Создаем заметку в PowerPoint
Перейдем в режим докладчика и обнаружим нашу заметку справа от основного слайда.


Первая кнопка «Перо и лазерная указка » содержит сразу три похожих инструмента:
- Лазерная указка
- Выделение
Лазерная указка – просто яркий круг имитирующий указку, привязанный к движению курсора мыши. Предназначен он для аудитории (и в отличие от заметок виден ей) – движения мыши на управляющем компьютере с включенным режимом докладчика, отображаются и на презентационном экране.
Перо и Выделение – позволяют рисовать прямо на слайдер в режиме «карандаша» и «цветовыделителя». Также как и в случае с указкой, рисунки сделанные с их помощью будут видны аудитории.

Сверху вниз применены: лазерная указка, перо, выделение
Следующий инструмент: «Просмотр всех слайдов » выводит на экран изображения всех слайдов презентации с возможностью быстрого перехода к нужному. Аудитория этих движений не видит.
«Увеличение слайда » позволяет увеличить произвольный фрагмент демонстрируемого слайда и показать его аудитории в укрупненном виде.
«Чёрный или нормальный экран » — цвет экрана-заглушки, отображаемой при отсутствии слайдов.
«Параметры » — тут все понятно без пояснений.
Ознакомьтесь с обзором режим докладчика и узнайте, что необходимо для использования в PowerPoint.
Убедитесь, что на компьютере, который вы используете для презентации поддерживает использование нескольких мониторов. Если на компьютере установлено несколько портов ввода, например DVI, VGA или HDMI ir DisplayPort, он должен поддерживать нескольких мониторов. Наиболее современные настольные компьютеры имеют поддержку нескольких мониторов встроенными; в противном случае вам потребуется две видео карты.
Обзор режима докладчика
Примечание:

5. Переход к следующему слайду
6. Истекшее время презентации в часах и минутах
7. Щелкните, чтобы просмотреть эскизы всех слайдов в презентации
8. Перо, лазерная указка или маркер
Позволяют просматривать презентацию с заметками докладчика на одном компьютере (на ноутбуке, например), во время презентации аудитории зрителям заметок на другом мониторе.
Примечание: Использование двух мониторов поддерживает PowerPoint только для презентации. Тем не менее можно настроить на запуск презентации с тремя и более мониторов, подключенные к одному компьютеру. Посетите веб-сайт производителя компьютера для получения последних сведений о поддержке нескольких мониторов для вашего компьютера.
Режим докладчика включает следующие средства, которые упрощают проведение презентаций:
Эскизы, с помощью которых можно выбирать нужные слайды в произвольном порядке.
Заметки докладчика, которые отображаются крупным шрифтом, что позволяет использовать их в качестве сценария презентации.
Можно темнее или светлее экрана во время презентации и нажмите Продолжить, где вы остановились. Например не требуется отображать содержимое слайда во время разрыва или вопросов и ответов периода.
Крупные значки и кнопки, которые позволяют легко управлять с презентацией, даже если вы не привыкли к клавиатуре или мыши. На следующем рисунке показаны средства, доступные в режиме докладчика.

1. Номер слайда (например, слайд 1 из 8)
2. Слайд, который вы сейчас показываете аудитории
3. Заметки докладчика, которые можно использовать в качестве сценария презентации
4. Переход к предыдущему слайду
5. Перо или маркер
6. Щелкните, чтобы открыть меню, позволяющее завершить слайд-шоу, затемнить экран для аудитории или сделать его ярким, а также перейти к слайду с определенным номером
7. Переход к следующему слайду
8. Истекшее время презентации в часах и минутах
9. Эскизы слайдов, которые можно щелкнуть, чтобы перейти или вернуться к слайду
Часто при показе презентации необходимо вывести изображение на проектор либо другой экран, дабы ведущий мог делать заметки, настройки и переключаться между слайдами на основном мониторе, а зрителям все эти нюансы были не видны. Этой цели и служит режим докладчика в PowerPoint. В то время как зрители видят полноценное слайд-шоу на одном экране, докладчик использует подсказки и корректировки с другого. В этой статье мы расскажем, как использовать режим докладчика в PowerPoint.
Возможности и требования режима докладчика в PowerPoint
По существу, приложение PowerPoint поддерживает лишь два монитора для показа презентации, однако второй ПК вы в силах отладить для работы с тремя и более дисплеями.
На что же способен режим докладчика, какие возможности тот скрывает:
- можно применять эскизы во время выбора слайдов из соответствующего их количества;
- заметки можно выделить особой гарнитурой, дабы ведущий мог использовать их как сценарий доклада;
- затемнение или осветление экрана, чтобы показ продолжался с той же позиции. Также эти интервалы можно задействовать в качестве пауз для Q&A-секций или для кофе-брейка;
- использование крупных значков поможет облегчить контроль над слайдами, даже во время того, как вы взаимодействуете с новой, не прошедшей процедуру идентификации мышкой или клавиатурой.
- компьютер способен взаимодействовать с несколькими мониторами. У большей части современных видеокарт данная фича является встроенной, однако если такая поддержка не реализована, вам придется установить несколько видеоадаптеров;
- как мы уже указывали ранее, программа для показа презентаций PowerPoint способна взаимодействовать только с двумя дисплеями. Чтобы обеспечить показ слайд-шоу на трех и более экранах, понадобятся некоторые настройки на втором мониторе.
Для того, чтобы режим докладчика в PowerPoint функционировал бесперебойно и корректно, система должна соответствовать ряду требований. Перед запуском режима докладчика в данном программном продукте следует убедиться вот в таких элементах:
Как настроить режим докладчика в PowerPoint 2016, 2013, 2010?
Для отладки и кастомизации режима докладчика придется обратиться к верхнему меню PowerPoint. Заходим в раздел «Слайд-шоу» и выбираем опцию «Настройка слайд-шоу» на ленте.
Все настройки режима докладчика сконцентрированы в секции «Несколько мониторов». Отмечаем галочку «Использовать режим докладчика» и выбираем монитор в ниспадающем меню «Монитор для слайд-шоу».

На проекторе выставляем аналогичные значения, но там параметры данной формы будут уже несколько иными.
Как настроить режим докладчика в PowerPoint 2007?
Здесь названия меню для открытия формы «Настройка презентации» слегка видоизменились. Открываем раздел «Показ слайдов» -> «Настройка демонстрации» и выполняем те же самые настройки, описанные ранее.

Как настроить режим докладчика в PowerPoint 2003?
В наиболее архаичной версии программы для демонстрации презентаций разделы меню для доступа к настройкам режима докладчика также имеют несколько другие названия. Так, чтобы открыть нужную нам форму, следует использовать меню «Показ слайдов» -> «Настройка презентации».

В остальном все настройки имеют тот же самый вид.
Режим докладчика – довольно удобная функциональность, с ее помощью ваша демонстрация обретет совершенно новые грани и возможности.
Обзор режима докладчика
Использование двух мониторов позволяет выполнять другие программы, которые не предназначены для просмотра аудиторией, а также обеспечивает доступ к режиму докладчика. Режим докладчика позволяет использовать следующие средства для облегчения процесса представления сведений.
ПРИМЕЧАНИЕ.
- Можно использовать эскизы, чтобы выбрать слайды из имеющегося ряда и создать презентацию, специально предназначенную для данной аудитории.
- Предварительный просмотр текста позволяет определить, что появится на экране при следующем щелчке, будь то новый слайд или следующий элемент маркированного списка.
- Заметки докладчика отображаются отчетливо в крупном масштабе, что позволяет использовать их в качестве сценария презентации.
- Можно затемнить экран во время презентации, а затем продолжить показ с того же места. Например, можно не показывать содержимое слайда во время перерыва или паузы на вопросы и ответы.
Достаточно крупные значки и кнопки в режиме докладчика позволяют легко перемещаться по ним даже при использовании незнакомой клавиатуры или мыши. Приведенная ниже иллюстрация демонстрирует различные средства, доступные в режиме докладчика.

- Эскизы слайдов, щелкнув которые, можно пропустить какой-либо слайд или вернуться к слайду, показанному ранее.
- Слайд, демонстрируемый аудитории в настоящее время.
- Кнопка Завершить показ, которую можно нажать в любой момент, чтобы завершить презентацию.
- Кнопка Затемнение, которую можно нажать для временного затемнения экрана аудитории. Повторное нажатие приведет к показу текущего слайда.
- Область Следующий, отображающая слайд, который будет показан следующим.
- Кнопки, нажимая которые, можно перемещаться вперед и назад по презентации.
- Номер слайда (например, «Слайд 7 из 12»).
- Время (в часах и минутах), прошедшее с момента начала презентации.
- Заметки докладчика, которые можно использовать в качестве сценария презентации.
Требования к использованию режима докладчика
Для использования режима докладчика выполните следующие действия.
- Убедитесь, что используемый для презентации компьютер поддерживает работу нескольких мониторов. Для поддержки нескольких мониторов в большинстве настольных компьютеров необходимо наличие двух видеокарт, в то время как многие ноутбуки имеют встроенную поддержку нескольких мониторов.
- Включите поддержку нескольких мониторов.
- Включите режим докладчика.
Включение поддержки нескольких мониторов
ПРИМЕЧАНИЯ
- Несмотря на возможную поддержку компьютером более двух мониторов, в приложении PowerPoint поддерживается использование для презентации только двух из них.
- Для отключения поддержки нескольких мониторов выберите второй монитор, а затем снимите флажокРасширить рабочий стол на этот монитор. Дополнительные сведения об этой процедуре см . в справке Microsoft Windows.
- На вкладке Показ слайдов в группе Мониторы нажмите кнопку Показать представление докладчика.
- В диалоговом окне Свойства экрана на вкладке Настройка щелкните значок монитора, который предполагается использовать в качестве монитора докладчика, а затем установите флажокИспользовать это устройство как основное.
Если флажок Использовать это устройство как основное установлен и недоступен для изменения, значит, этот монитор уже выбран в качестве основного. Одновременно можно выбрать только один основной монитор. Если щелкнуть значок другого монитора, флажок Использовать это устройство как основное будет снят и снова доступен.
СОВЕТ. Проводить презентацию в режиме докладчика можно и на одном мониторе - как правило, это первый монитор.
- Щелкните значок монитора, который предполагается использовать в качестве монитора для аудитории, а затем установите флажок Расширить рабочий стол на этот монитор.
Проведение презентации на двух мониторах в режиме докладчика
После настройки мониторов откройте презентацию, которую необходимо провести, а затем выполните следующие действия.
- На вкладке Показ слайдов в группе Настройка нажмите кнопку Настройка демонстрации.
- В диалоговом окне Настройка презентации выберите необходимые параметры, а затем нажмите кнопку OK.
- Чтобы начать проведение презентации, на вкладке Режим в группе Режимы просмотра презентации нажмите кнопку Показ слайдов.
Если вы используете PowerPoint 2013 или более новую версию, просто подключите мониторы и PowerPoint автоматически настроит режим докладчика. В этом режиме вы можете просматривать свои заметки во время показа, а зрителям будут видны только слайды. (Заметки вы найдете в правой части окна приложения под эскизом слайда в разделе Следующий слайд ).
Начало показа
Слайд-шоу в группе Начать слайд-шоу нажмите кнопку С начала .Если вы работаете с PowerPoint на одном мониторе и хотите перейти в режим докладчика, в режиме Слайд-шоу в левом нижнем углу на панели элементов управления щелкните значок , а затем выберите пункт Показать режим докладчика .
Использование элементов управления в режиме докладчика

Вы можете использовать PowerPoint на смартфоне как пульт дистанционного управления для показа слайдов и просмотра заметок докладчика. Дополнительные сведения (и видеоролик) можно найти в статье Использование лазерной указки на смартфоне во время демонстрации презентации в PowerPoint.
Переключение мониторов, предназначенных для режима докладчика и режима слайдов
Чтобы вручную выбрать, на каком экране отображаются ваши заметки в режиме докладчика, а на каком - только сами слайды, на панели задач в верхней части окна режима докладчика щелкните элемент Параметры отображения и выберите команду Переключиться между режимом докладчика и слайд-шоу .

Как выглядят заметки в режиме докладчика
Если компьютер подключен к проектору, то при показе слайд-шоу на вашем экране используется режим докладчика, а на экране проектора отображаются только слайды. В этом режиме вы можете просматривать свои заметки во время показа, а зрителям будут видны только слайды.

Заметки отображаются в области справа. Текст переносится автоматически, а вертикальная полоса прокрутки появляется при необходимости. Вы можете менять размер текста в области заметок с помощью следующих двух кнопок в левом нижнем углу этой области:
Чтобы изменить размер областей в режиме докладчика, наведите указатель мыши на вертикальную линию, которая отделяет их, а затем щелкните и перетащите.
Отключение режима докладчика
Чтобы отключить режим докладчика во время показа презентации, выполните указанные ниже действия.
Слайд-шоу ленты снимите флажок Режим докладчика .