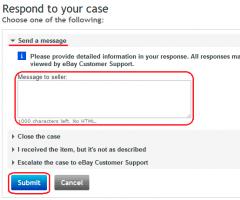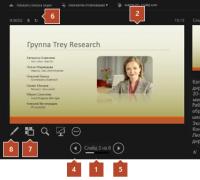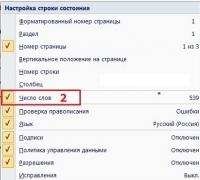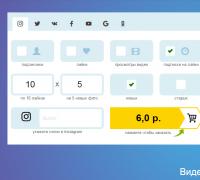Общие сведения о режимах PowerPoint. Что такое режим докладчика? Вставка видео Показ презентации в режиме докладчика
Ознакомьтесь с обзором режим докладчика и узнайте, что необходимо для использования в PowerPoint.
Убедитесь, что на компьютере, который вы используете для презентации поддерживает использование нескольких мониторов. Если на компьютере установлено несколько портов ввода, например DVI, VGA или HDMI ir DisplayPort, он должен поддерживать нескольких мониторов. Наиболее современные настольные компьютеры имеют поддержку нескольких мониторов встроенными; в противном случае вам потребуется две видео карты.
Обзор режима докладчика
Примечание:

5. Переход к следующему слайду
6. Истекшее время презентации в часах и минутах
7. Щелкните, чтобы просмотреть эскизы всех слайдов в презентации
8. Перо, лазерная указка или маркер
Позволяют просматривать презентацию с заметками докладчика на одном компьютере (на ноутбуке, например), во время презентации аудитории зрителям заметок на другом мониторе.
Примечание: Использование двух мониторов поддерживает PowerPoint только для презентации. Тем не менее можно настроить на запуск презентации с тремя и более мониторов, подключенные к одному компьютеру. Посетите веб-сайт производителя компьютера для получения последних сведений о поддержке нескольких мониторов для вашего компьютера.
Режим докладчика включает следующие средства, которые упрощают проведение презентаций:
Эскизы, с помощью которых можно выбирать нужные слайды в произвольном порядке.
Заметки докладчика, которые отображаются крупным шрифтом, что позволяет использовать их в качестве сценария презентации.
Можно темнее или светлее экрана во время презентации и нажмите Продолжить, где вы остановились. Например не требуется отображать содержимое слайда во время разрыва или вопросов и ответов периода.
Крупные значки и кнопки, которые позволяют легко управлять с презентацией, даже если вы не привыкли к клавиатуре или мыши. На следующем рисунке показаны средства, доступные в режиме докладчика.

1. Номер слайда (например, слайд 1 из 8)
2. Слайд, который вы сейчас показываете аудитории
3. Заметки докладчика, которые можно использовать в качестве сценария презентации
4. Переход к предыдущему слайду
5. Перо или маркер
6. Щелкните, чтобы открыть меню, позволяющее завершить слайд-шоу, затемнить экран для аудитории или сделать его ярким, а также перейти к слайду с определенным номером
7. Переход к следующему слайду
8. Истекшее время презентации в часах и минутах
9. Эскизы слайдов, которые можно щелкнуть, чтобы перейти или вернуться к слайду
Часто при показе презентации необходимо вывести изображение на проектор либо другой экран, дабы ведущий мог делать заметки, настройки и переключаться между слайдами на основном мониторе, а зрителям все эти нюансы были не видны. Этой цели и служит режим докладчика в PowerPoint. В то время как зрители видят полноценное слайд-шоу на одном экране, докладчик использует подсказки и корректировки с другого. В этой статье мы расскажем, как использовать режим докладчика в PowerPoint.
Возможности и требования режима докладчика в PowerPoint
По существу, приложение PowerPoint поддерживает лишь два монитора для показа презентации, однако второй ПК вы в силах отладить для работы с тремя и более дисплеями.
На что же способен режим докладчика, какие возможности тот скрывает:
- можно применять эскизы во время выбора слайдов из соответствующего их количества;
- заметки можно выделить особой гарнитурой, дабы ведущий мог использовать их как сценарий доклада;
- затемнение или осветление экрана, чтобы показ продолжался с той же позиции. Также эти интервалы можно задействовать в качестве пауз для Q&A-секций или для кофе-брейка;
- использование крупных значков поможет облегчить контроль над слайдами, даже во время того, как вы взаимодействуете с новой, не прошедшей процедуру идентификации мышкой или клавиатурой.
- компьютер способен взаимодействовать с несколькими мониторами. У большей части современных видеокарт данная фича является встроенной, однако если такая поддержка не реализована, вам придется установить несколько видеоадаптеров;
- как мы уже указывали ранее, программа для показа презентаций PowerPoint способна взаимодействовать только с двумя дисплеями. Чтобы обеспечить показ слайд-шоу на трех и более экранах, понадобятся некоторые настройки на втором мониторе.
Для того, чтобы режим докладчика в PowerPoint функционировал бесперебойно и корректно, система должна соответствовать ряду требований. Перед запуском режима докладчика в данном программном продукте следует убедиться вот в таких элементах:
Как настроить режим докладчика в PowerPoint 2016, 2013, 2010?
Для отладки и кастомизации режима докладчика придется обратиться к верхнему меню PowerPoint. Заходим в раздел «Слайд-шоу» и выбираем опцию «Настройка слайд-шоу» на ленте.
Все настройки режима докладчика сконцентрированы в секции «Несколько мониторов». Отмечаем галочку «Использовать режим докладчика» и выбираем монитор в ниспадающем меню «Монитор для слайд-шоу».

На проекторе выставляем аналогичные значения, но там параметры данной формы будут уже несколько иными.
Как настроить режим докладчика в PowerPoint 2007?
Здесь названия меню для открытия формы «Настройка презентации» слегка видоизменились. Открываем раздел «Показ слайдов» -> «Настройка демонстрации» и выполняем те же самые настройки, описанные ранее.

Как настроить режим докладчика в PowerPoint 2003?
В наиболее архаичной версии программы для демонстрации презентаций разделы меню для доступа к настройкам режима докладчика также имеют несколько другие названия. Так, чтобы открыть нужную нам форму, следует использовать меню «Показ слайдов» -> «Настройка презентации».

В остальном все настройки имеют тот же самый вид.
Режим докладчика – довольно удобная функциональность, с ее помощью ваша демонстрация обретет совершенно новые грани и возможности.
Привет, дорогие читатели блога! Я часто видел, как многие демонстрируют свою презентацию в режиме редактирования слайдов. То есть, с правой стороны слайды, а с левой стороны - миниатюры. Но это неправильная демонстрация, поскольку здесь нет ни анимации, ни полноэкранного режима, что доставляет некоторые неудобства докладчику. И один из самых популярных вопросов для новичков - как запустить презентацию в powerpoint в полный экран.
Как сделать презентацию во весь экран
Выполнить это можно несколькими способами:
- нажатием кнопки F5 на клавиатуре вашего компьютера,
- нажатием кнопки С начала на вкладке Показ слайдов (или Слайд-шоу в последних версиях)
Вкладка Показ слайдов в Microsoft PowerPointНа ноутбуке презентация запускается при нажатии комбинации клавиш Fn+F5 с первого слайда и чтобы выйти из полноэкранного режима демонстрации нажимаем клавишу Esc.
Если вы хотите запустить показ с какого-то определенного слайда, не с первого, то выбирайте в панели эскизов нужный слайд и здесь также возможны варианты:
- нажатием кнопки С текущего слайда на вкладке Показ слайдов или комбинацией клавиш Shift+F5 (или Слайд-шоу в последних версиях)
- в правом нижнем углу редактора кликаем значок «Показ слайдов»
 Нижний край экрана редактора презентаций
Нижний край экрана редактора презентаций Кстати, чтобы показывать презентацию в отдельном окне зайдите на вкладке Показ слайдов в Настройки демонстрации и поставьте переключатель в положение "Управляемый пользователем (окно)". Так вы сможете управлять размерами окна демонстрации. Возможно, кому-то этот вариант тоже пригодится.
Работа в режиме показа слайдов
Здесь никакого интерфейса или драже указателя мыши не видно. Переход к следующему слайду можно осуществить управляющими кнопками, причём, несколькими способами:
- нажать левую кнопку мыши на клавиатуре,
- стрелочку вниз стрелочку вправо
- пробел или Enter
Для возврата на один слайд назад: стрелочка вверх или влево или кнопка Backspace.
Кнопка "Home" приведет нас к первому слайду, а "End" - к последнему.
Сочетания клавиш для навигации при показе слайдов
- Смена слайда или переход к новому эффекту – щелчок левой кнопкой мыши, пробел, клавиша «N», «Enter» , «Page down», стрелка вправо, стрелка вниз
- Показ предыдущего слайда или эффекта анимации - клавиша «P», «Page Up» или «Backspace», стрелка влево, стрелка вверх.
- Переход к указанному слайду - число, затем кнопка ввода.
- Затемнение и восстановление - клавиша «B» или «.» (точка).
- Засветление и восстановление - клавиша «w» или «,» (запятая).
- Завершение показа - клавиша «Esc»
Если переместить мышку вниз в левый угол, то появляется курсор и несколько кнопок. Стрелочки влево и вправо позволяет опять же перелистывать слайды. Следующая кнопка в виде карандаша. При нажатии на неё откроется небольшой список дополнительных инструментов. С их помощью вы можете делать пометки на слайде во время демонстрации.
Сочетания клавиш для рукописных примечаний
- Ctrl+P - замена указателя карандашом
- Ctrl+А - замена указателя стрелкой
- Ctrl+Е - замена указателя ластиком
- Ctrl+М - отображение или скрытие рукописных примечаний
- Е - очистка экрана
Иногда при демонстрации необходимо акцентировать внимание зрителей на каком-либо элементе. Можно указать его стрелкой мыши, а если нажать клавишу "Ctrl" вместе с левой кнопкой мыши, то получим эффект лазерной указки.
Режим докладчика в PowerPoint
Выше был рассмотрен пример показа презентации на одном мониторе или на двух в режиме дублирования. Если вы показываете презентацию через проектор, то целесообразнее в этом случае использовать режим докладчика.
Здесь показ слайдов выводится на проектор, а на вашем мониторе вы получаете еще и возможность видеть эскизы всех ваших слайдов, заметки к демонстрируемому слайду, текущее время и таймер времени вашего выступления.
 Экран монитора в режиме докладчика
Экран монитора в режиме докладчика
Вам не придется вспоминать, что-же должно появиться на следующем экране, и сможете четко контролировать регламент вашего выступления.
В последней версии Microsoft Word для просмотра на экране можно запустить режим докладчика комбинацией клавиш Alt+F5 . При этом проектор или второй монитор не требуется.
Для включения данного режима при вашем выступлении, на вкладке Показ слайдов в группе Мониторы поставьте флажок и выберите режим второго монитора (отмечено красной рамкой ниже на рисунке)
 Включение режима докладчика
Включение режима докладчика Данный режим можно включить при условии, что к компьютеру дополнительно подключен проектор или еще один монитор.
Надеюсь, что последняя фишка значительно упростит ваше публичное выступление. И слушатели будут удовлетворены . Желаю вам удачных выступлений.
PS: Интересные факты по созданию презентации
Дорогой читатель! Вы посмотрели статью до конца.
Получили вы ответ на свой вопрос? Напишите в комментариях пару слов.
Если ответа не нашли, укажите что искали .
На практике оказывается, что для грамотного программиста мало только уметь работать с наборами данных, анализировать их и подготавливать сложные расчетные документы. В конечном счете, нужные данные потребуется показать другим людям: коллегам, начальнику, деловым партнерам, а делать это следует как можно нагляднее. Это и предполагает создание некой презентации. Под презентацией подразумевается передача и представление аудитории новых для нее идей, планов, разработок. Другими словами, презентация в нашем понимании - это демонстрационные материалы для практически любого более или менее публичного выступления, от доклада начальству до рекламной акции или лекции перед студенческой аудиторией. Компьютерная же презентация - это файл, в который собраны такие материалы. Подобно тому, как текстовый документ состоит из страниц, файл презентации состоит из последовательности кадров, или слайдов. Очевидны достоинства такой презентации по сравнению с привычными плакатами на ватмане: последовательность изложения. При помощи слайдов, сменяющих друг другa на экране, удержать внимание аудитории гораздо легче, чем двигаясь с указкой между развешанных по всему залу плакатов. В отличие же от обычных слайдов , пропускаемых через диапроектор, экранные презентации позволяют быстро вернуться к любому из уже рассмотренных вопросов или вовсе изменить последовательность изложения; возможность воспользоваться официальными шпаргалками. Презентация - это не только то, что видит и слышит аудитория, но и заметки для выступающего: о чем не забыть, как расставить акценты.
Слайд презентации - не просто изображение. В нем, как и в любом компьютерном документе , могут быть элементы анимации, аудио - и видеофрагменты. Они способны не только существенно украсить презентацию, но и повысить ее информативность; копируемость. Копии электронной презентации создаются мгновенно и ничем не отличаются от оригинала. При желании каждый слушатель может получить на руки все показанные материалы; транспортабельность. Электронный носитель с презентацией гораздо компактнее свертка плакатов и гораздо меньше пострадает от частых поездок по разным презентационным мероприятиям. Более того, файл презентации можно переслать по электронной почте , а при наличии доступа - опубликовать выступление в Интернете и не тратить время на разъезды. Для создания презентаций существует ряд программных продуктов , являющихся приложениями соответствующих комплексов - Office - разработок ведущих мировых производителей ПО для создания и представления комплексных документов . Программы создания презентаций по принципам работы с ними находятся где-то посередине между текстовыми редакторами (Word, и т.д.) и редакторами векторной графики (CorelDraw и т.д.). С помощью редактора презентаций можно создавать презентации различных типов : на экране, на слайдах (цветных и черно-белых) и на бумаге. Презентация представляет собой серию независимых страниц, то есть, если текст и иллюстрации не помещаются на странице целиком, то избыток не переносится на новую страницу , а теряется. Распределением всех объектов по страницам и размещением их в пределах страниц управляет пользователь. При этом в его распоряжении обычно имеется обширный набор готовых объектов (геометрических фигур , пиктограмм, текстовых окон и т.д.). Самое важное в программе подготовке презентаций - это не число новых и необычных возможностей, а простота выполнения и степень автоматизированности тех операций, которые приходится выполнять чаще всего. Основными инструментами для подготовки и показа презентаций в мировой практике являются программы Power Point компании Microsoft , Corel Presentations фирмы Corel и пакет StarOffice компании StarDivision GMBH.
1. Microsoft PowerPoint 2007 и его новые возможности
При запуске программа, PowerPoint 2007, открывается в так называемом обычным режимом , который позволяет создавать слайды и работать с ними.
Рис 1 Обычный режим окна PowerPoint 2007
1 - В этой области Слайда можно работать непосредственно с отдельными частями слайда.
3 - Вкладка Слайды содержит эскизы (Эскиз. Миниатюрное представление рисунка.) всех полноразмерных слайдов, отображаемых в области Слайд. После добавления других слайдов для появления нужного слайда в области Слайд можно щелкнуть соответствующий эскиз на вкладке Слайды. Можно также перетаскивать эскизы, чтобы изменить порядок слайдов в презентации. Кроме того, вкладка Слайды позволяет добавлять и удалять слайды.
4 - Область Заметки (Область заметок. Область в обычном режиме для ввода заметок к слайду, распечатываемых в режиме страниц заметок или отображаемых на экране при сохранении презентации в формате веб-страницы.) позволяет ввести заметки о текущем слайде. Можно раздать заметки аудитории или обращаться к ним во время показа презентации в режиме докладчика. (см. рис 1)
1.1 Присвоение имени и сохранение презентации
Для презентации, которая может быть открыта только в Office PowerPoint 2007, выберите Презентация PowerPoint.
Для презентации, которая может быть открыта либо в Office PowerPoint 2007, либо в более ранних версиях PowerPoint, выберите значение Презентация PowerPoint 97-2003.
Если выбран этот вариант, новые функции Office PowerPoint 2007 становятся недоступными.
2. В списке Папка диалогового окна Сохранение документа выберите папку или другое место, в котором нужно сохранить презентацию.
3. В поле Имя файла введите имя презентации или примите имя файла, предлагаемое по умолчанию, и нажмите кнопку Сохранить.
С этого момента можно нажимать сочетание клавиш CTRL+S или щелкать кнопку Сохранить в верхней части экрана, чтобы в любой момент быстро сохранить презентацию.
1.2 Добавление, изменение порядка и удаление слайдов
Слайд, который автоматически появляется в презентации, содержит два местозаполнителя, один из которых отформатирован для заголовка, а второй - для подзаголовка. Порядок прототипов на слайде называется макетом (Макет. Оформление элементов, таких как заголовки, подзаголовки, списки, рисунки, таблицы, диаграммы, автофигуры и видеофрагменты на слайде.) . В Office PowerPoint 2007 также предусмотрены другие типы местозаполнителей, например местозаполнители для изображений и рисунков SmartArt.
1. На вкладке Слайды щелкните непосредственно под единственным содержащимся на этой вкладке слайдом.
2. В группе Слайды вкладки Главная щелкните стрелку рядом с кнопкой Создать слайд. (см. Рис 2)
Рис 2. Создать слайд
Появится коллекция, в которой отображаются эскизы различных доступных макетов слайдов.

Рис 3. Коллекция макетов слайдов
1. - Имя определяет содержимое, для которого спроектирован каждый из макетов.
2. - Местозаполнители с цветными значками могут содержать текст, но в них также можно щелкнуть эти значки, чтобы автоматически вставить объекты, включая рисунки SmartArt и клип (Клип. Готовое изображение , часто представляющее точечный рисунок или комбинацию фигур.) .
3. - Щелкните нужный макет для нового слайда. (см. Рис 3)
Совет. Если нужно, чтобы для нового слайда использовался тот же макет, что и для предыдущего слайда, просто нажмите кнопку Создать слайд, вместо того чтобы щелкать стрелку рядом с ней.
 Основной титульный слайд
Основной титульный слайд
 Вводный слайд, содержащий основные темы или области презентации
Вводный слайд, содержащий основные темы или области презентации
 Один слайд для каждой темы или области, перечисленной на вводном слайде
Один слайд для каждой темы или области, перечисленной на вводном слайде
 Итоговый слайд, повторяющий список основных тем или областей презентации
Итоговый слайд, повторяющий список основных тем или областей презентации
Если используется эта базовая структура, то при наличии трех основных представляемых тем или областей, можно планировать, что презентация будет содержать не менее шести слайдов: титульный слайд, вводный слайд, по одному слайду для каждой из трех основных тем или областей и итоговый слайд. (см. Рис 4)

Рис 4 Обычный режим презентации
Если в любой из основных тем или областей нужно представить большой объем материала, может понадобиться создать группу слайдов для этого материала, используя ту же базовую структуру .
Совет. Подумайте, сколько времени каждый из слайдов должен быть виден на экране в процессе показа презентации. Хорошей оценкой может служить от двух до пяти минут на слайд.
Применение к слайду нового макета
1. На вкладке Слайды щелкните слайд, к которому нужно применить новый макет.
2. В группе Слайды вкладки Главная щелкните элемент Макет , а затем выберите нужный новый макет.
Примечание. При применении макета, не имеющего достаточного количества прототипов, соответствующих текущему содержанию слайда, автоматически создаются нужные прототипы для размещения этого содержания.
1.3 Копирование слайда
1. На вкладке Слайды щелкните копируемый слайд правой кнопкой мыши, а затем выберите команду Копировать в контекстном меню (Контекстное меню. Меню, содержащее список команд, относящихся к конкретному объекту. Для вызова контекстного меню щелкните объект правой кнопкой или нажмите клавиши SHIFT+F10.) .
2. Находясь на вкладке Слайды , щелкните правой кнопкой мыши место, в котором нужно добавить новую копию слайда, и выберите в контекстном меню команду Вставить .
1.4 Изменение порядка слайдов
На вкладке Слайды щелкните слайд, который нужно переместить, а затем перетащите его в новое место.
Чтобы выделить несколько слайдов, щелкните слайд, который нужно переместить, а затем нажмите и удерживайте клавишу CTRL , одновременно щелкая по очереди остальные слайды, которые нужно переместить.
1.5 Удаление слайда
 На вкладке Слайды
щелкните правой кнопкой мыши слайд, который необходимо удалить, а затем выберите в контекстном меню
На вкладке Слайды
щелкните правой кнопкой мыши слайд, который необходимо удалить, а затем выберите в контекстном меню
1.6 Добавление и форматирование текста
Самым общим содержанием слайдов в презентации PowerPoint является текст - в заголовках, названиях и маркированных списках.
 Чтобы добавить текст на любой слайд, щелкните местозаполнители, в который нужно добавить текст, а затем введите или вставьте нужный текст.
Чтобы добавить текст на любой слайд, щелкните местозаполнители, в который нужно добавить текст, а затем введите или вставьте нужный текст.
1.7 Форматирование маркированных списков
В одних местозаполнителях текст автоматически форматируется как маркированный список , а в других местозаполнителях - нет. В группе Абзац вкладки Главная выполните одно из следующих действий: чтобы переключиться между маркированным и немаркированным текстом, выделите текст и нажмите кнопку Маркеры , чтобы изменить стиль значков маркеров в маркированном списке, щелкните стрелку рядом с кнопкой Маркеры , а затем выберите нужный стиль маркера.
Эти изменения можно также выполнить с помощью мини-панели инструментов - удобной миниатюрной полупрозрачной панели инструментов, которая становится доступной после выделения текста. Чтобы четко увидеть мини-панель инструментов, наведите на нее указатель. Чтобы воспользоваться мини-панелью инструментов, щелкните любую из доступных команд . Совет. Вывести на экран мини-панель инструментов можно также, щелкнув невыделенный текст правой кнопкой мыши.
1.8 Изменение внешнего вида текста
Существует множество способов изменить внешний вид текста на слайде, от основных кнопок вкладки Главная , предназначенных для форматирования характеристик шрифта, стиля, размера, цвета и абзаца, до дополнительных параметров, таких как анимация (Анимация. Добавление к тексту или объекту специального видео - или звукового эффекта . Например, можно создать элементы текстового списка, влетающие на страницу слева по одному слову, или добавить звук аплодисментов при открытии рисунка.) или преобразование в рисунки SmartArt.
1.9 Добавление заметок докладчика
 Можно также изменить контур таблицы или ее границу или добавить заливку или эффект к ячейкам таблицы.
Можно также изменить контур таблицы или ее границу или добавить заливку или эффект к ячейкам таблицы.
 Текст в таблице не отображается на вкладке Макет
(в самой левой панели окна программы в обычном режиме). На вкладке Макет
отображается только текст, расположенный в текстовых местозаполнителях (Рамки (местозаполнители). Поля с пунктирными границами, являющиеся частью макетов большинства слайдов. Эти поля содержат заголовки и основной текст либо такие объекты, как диаграммы, таблицы и рисунки.) .
Текст в таблице не отображается на вкладке Макет
(в самой левой панели окна программы в обычном режиме). На вкладке Макет
отображается только текст, расположенный в текстовых местозаполнителях (Рамки (местозаполнители). Поля с пунктирными границами, являющиеся частью макетов большинства слайдов. Эти поля содержат заголовки и основной текст либо такие объекты, как диаграммы, таблицы и рисунки.) .
Совет. Чтобы изменить внешний вид текста в ячейках таблицы или в таблице в целом, выберите параметры на вкладке Главная в группе Шрифт или параметры в Работа с таблицами на вкладке Конструктор в группе Стили WordArt .
1.20 Добавление гиперссылок
Для перехода с одного слайда на другой, к ресурсу в локальной сети или в Интернете либо даже к другому файлу или программе можно воспользоваться гиперссылками.
1. Выделите текст, который нужно щелкнуть для активации гиперссылки.
Либо можно выделить объект (например, клип или рисунок SmartArt).
Например, чтобы перейти на другой слайд презентации, нажмите кнопку Место в документе .
4. Найдите и щелкните место назначения, внесите нужные изменения в поля Отображаемый текст и Адрес , а затем нажмите кнопку OK .
1.21 Проверка орфографии и просмотр презентации
После того как достигнут нужный внешний вид всех слайдов, для завершения презентации необходимы еще два шага.
Проверка орфографии в презентации
Несмотря на то что в программе Office PowerPoint 2007 проверка орфографии включена автоматически, по окончании работы с презентацией рекомендуется еще раз проверить орфографию.
1. Нажмите сочетание клавиш CTRL+HOME, чтобы переместиться к началу презентации.
2. В группе Правописание вкладки Рецензирование выберите Орфография .
Если Office PowerPoint 2007 обнаруживает орфографические ошибки , появляется диалоговое окно и выделяется первое слово с ошибкой, обнаруженное средством проверки орфографии. Автор определяет, как нужно исправить найденную программой ошибку. После исправления неправильного слова программа находит следующее слово с ошибкой и т.д.
Просмотр презентации в виде показа слайдов
Для просмотра презентации на экране компьютера в том виде, в каком она будет представлена аудитории, выполните следующие действия:
1. В группе Начать показ слайдов вкладки Показ слайдов выполните одно из следующих действий:
Для запуска презентации с первого слайда выберите С начала .
Чтобы начать показ со слайда, в настоящий момент находящегося в области Слайд , выберите С текущего слайда .
Презентация открывается в режиме показа слайдов.
Совет. Чтобы вернуться в обычный режим, в любой момент можно нажать клавишу ESC.
Конечно, просмотр возможен в любой момент создания презентации.
Презентацию можно распечатать в форме раздаточных материалов - с одним, двумя, тремя, четырьмя, шестью или девятью слайдами на странице, - которыми слушатели смогут в воспользоваться для справки. (см. Рис 17)

Рис. 17 Раздаточные материалы с тремя слайдами на странице включают разлинованную область для заметок.
1.22 Печать раздаточных материалов
1. Откройте презентацию, для которой требуется напечатать раздаточные материалы.
2. Нажмите кнопку Microsoft Office Печать и выберите пункт Предварительный просмотр .
3. В группе Параметры страницы щелкните стрелку под пунктом Печатать следующее и выберите из списка нужный параметр для макета выдачи.
Совет. В формате Выдачи (3 слайда на страницу) предусмотрена линованная область для заметок.
4. Чтобы задать ориентацию страницы, щелкните стрелку под пунктом Ориентация , а затем выберите пункт Альбомная или Книжная .
5. Нажмите кнопку Печать .
Примечание. Для печати выдач в цвете выберите цветной принтер. Нажмите кнопку Microsoft Office , щелкните стрелку рядом с пунктом Печать , а затем выберите пункт Предварительный просмотр . В группе Печать нажмите кнопку Параметры , выберите пункт Цвет или оттенки серого , а затем щелкните Цвет .
2. Основные этапы и принципы планирования презентации
Термин "презентация" одновременно обозначает процесс представления материала аудитории и сам документ, в котором содержится текст и мультимедиа-материалы. От выступающего с презентацией требуется не только умение создать документ и грамотно оформить его, но и искусство донести его содержание до аудитории.
Перед созданием презентации необходимо четко определиться с целью, создаваемой презентации, построить вступление и сформулировать заключение. Придерживаться основным этапам и принципам создания "удачной" презентации.
Этапы создания презентации:
1. Планирование вида презентации, возможно с использование прототипов.
2. Редактирование и оформление слайдов.
3. Задание спецэффектов для демонстрации презентации.
4. Распечатать. Прогнать перед демонстрацией.
Принципы создания презентации:
1. Используйте эффектные материалы для оформления своего выступления. В каком-то смысле простота использования программы PowerPoint является ее худшим врагом. Создание эффектных слайдов и картинок может быть простым и увлекательным занятием, однако не следует забывать, что PowerPoint не предназначается для автономного использования . Аудитория хочет слышать ваше выступление, а не смотреть на изображения, мелькающие на экране. Создайте убедительную презентацию PowerPoint, но позаботьтесь о том, чтобы ваши собственные высказывания были не менее яркими. Не следует забывать, что слайды играют роль вспомогательного средства во время устного выступления.
2. Не усложняйте презентацию. Вы наверняка видели презентации, созданные в PowerPoint и других программах, которые явно вызывают у докладчика большее воодушевление, чем сама тема обсуждения. Порой возникает такое ощущение, что автор презентации просто влюблен в каждую созданную им линию, завитушку и спецэффект. Однако наиболее эффектные презентации PowerPoint просты. Такие презентации содержат понятные диаграммы и графику, подчеркивающую речь докладчика. Некоторые советуют ограничиться пятью словами в строке и пятью строками на каждом слайде. Не следует перегружать презентацию текстом и графикой, не нужно вываливать все на один экран.
3. Сведите количество цифр и статистики к минимуму.
Одним из привлекательных аспектов PowerPoint является возможность представления идей и высказываний докладчика в краткой форме . Сложно донести мысль через нагромождения цифр и статистики. Эффектная презентация PowerPoint не содержит большего количества цифр. Лучше оставить эти данные для последующего, более подробного изучения, включив их в раздаточные материалы, предлагаемые по окончании презентации. Если необходимо подчеркнуть какие-то статистические данные в презентации, воспользуйтесь рисунком или фотографией.
4. Не повторяйте то, что написано на слайдах PowerPoint.
Одной из наиболее распространенных и вредных привычек среди пользователей PowerPoint является чтение текста на слайдах. Это не только избыточность (неужели ваша роль состоит лишь в том, чтобы щелкать мышью?), но и верный способ сделать скучной любую, даже самую яркую презентацию. Показ презентации должен сопровождаться устной речью, дополняющей и описывающей (но не пересказывающей) отображаемую на экране информацию. Даже при использовании PowerPoint необходимо общение докладчика с аудиторией. Люди пришли на презентацию не для того, чтобы рассматривать вашу спину.
5. Делайте своевременные замечания. Еще одна распространенная проблема - совпадение по времени замечаний докладчика с отображением нового слайда PowerPoint. Это лишь рассеивает внимание аудитории. При правильном планировании презентации PowerPoint сначала должен отображаться новый слайд и аудитории дается какое-то время на то, чтобы прочитать и усвоить информацию, а затем следуют комментарии докладчика, уточняющие и дополняющие показанное на экране.
6. Делайте перерывы. Как уже было отмечено, PowerPoint лучше всего использовать в качестве визуального дополнения к устному выступлению. Опытные пользователи PowerPoint не стесняются время от времени показывать аудитории пустой экран . Это не только позволяет слушателям отдохнуть, но и помогает сфокусировать внимание во время устного общения, например в ходе группового обсуждения или при ответе на вопросы аудитории.
Вход в Office
Чтобы сохранять файлы в облаке и обмениваться ими, войдите в Microsoft Office. В PowerPoint или любом другом приложении Office найдите свое имя в правом верхнем углу ленты. Выполнив вход, можно переключаться между учетными записями и изменять свой профиль.

Совместная работа с пользователями предыдущих версий PowerPoint
В приложении PowerPoint существует четыре основных режима просмотра:
сортировщик слайдов,
страница заметок,
показ слайдов.
Меню «Вид» в предыдущих версиях приложения PowerPoint стало вкладкой «Режим» в приложении Microsoft Office PowerPoint 2007. Вкладка «Режим» расположена в меню ленты.
Обычный режим
О бычный режим является основным режимом редактирования, который используется для записи и создания презентации. Он имеет четыре рабочие области.
бычный режим является основным режимом редактирования, который используется для записи и создания презентации. Он имеет четыре рабочие области.
Вкладка «Структура» В этой области предпочтительно начинать запись содержания - фиксировать идеи, планировать их представление и перемещать слайды и текст. На вкладке «Структура» текст слайда отображается в виде структуры.
Вкладка «Слайды» Перейдите на эту вкладку, чтобы во время редактирования видеть слайды презентации в виде эскизов. Эскизы упрощают перемещение по презентации и просмотр результатов изменений. Также можно добавить, удалить слайды и изменить их порядок.
Область слайдов В правой верхней части окна приложения PowerPoint находится область слайдов, в которой отображается текущий слайд в крупном масштабе. В слайд, отображаемый в крупном масштабе, можно добавить текст и вставить изображения, таблицы, рисунки SmartArt, диаграммы, графически объекты, надписи, видеофрагменты, звуки, гиперссылки и анимацию.
Область заметок В области заметок, под областью слайдов, можно ввести заметки к текущему слайду. Впоследствии можно напечатать заметки и обращаться к ним во время презентации. Также напечатанные заметки можно раздать зрителям, включить заметки в презентацию, рассылаемую по электронной почте или размещенную на веб-странице.
Между вкладками «Слайды» и «Структура» можно переключаться. Если область становится слишком узкой, вкладки «Слайды» и «Структура» изменяются на символы.
Р ежим сортировщика слайдов
ежим сортировщика слайдов
Режим сортировщика слайдов представляет слайды в виде эскизов.
Р ежим страницы заметок
ежим страницы заметок
Заметки к слайдам можно ввести в области заметок, расположенной прямо под областью слайдов в обычном режиме. Однако, если нужно просматривать и работать с заметками в полноэкранном формате, щелкните Страницы заметок в группе Режимы просмотра презентации на вкладке Режим .
Режим показа слайдов
Режим показа слайдов занимает весь экран компьютера, имитируя реальную презентацию. В этом режиме презентация отображается так, как ее будет видеть аудитория. Можно посмотреть, как будут выглядеть рисунки, временные интервалы, видеофрагменты, эффекты анимации и эффекты
Выбор режима по умолчанию
Чтобы презентации PowerPoint всегда открывались в режиме, удобном для пользователя, измените режим по умолчанию. Режимом по умолчанию можно назначить режим сортировщика слайдов, режим просмотра только структуры, режим страницы заметок и варианты обычного режима.
По умолчанию в обычном режиме просмотра в приложении PowerPoint отображается область со вкладками «Слайды» и «Структура». Изменение размера областей режима или изменения в самом режиме сохраняются и будут отображаться при следующих открытиях презентации, в которой они были сделаны. Однако на другие презентации эти изменения не распространяются.
Обзор режима докладчика
Использование двух мониторов позволяет выполнять другие программы, которые не предназначены для просмотра аудиторией, а также обеспечивает доступ к режиму докладчика. Режим докладчика позволяет использовать следующие средства для облегчения процесса представления сведений.
 Примечание.
Несмотря на возможную поддержку компьютером более двух мониторов, в приложении PowerPoint поддерживается использование для презентации только двух из них.
Примечание.
Несмотря на возможную поддержку компьютером более двух мониторов, в приложении PowerPoint поддерживается использование для презентации только двух из них.
Можно использовать эскизы, чтобы выбрать слайды из имеющегося ряда и создать презентацию, специально предназначенную для данной аудитории.
Предварительный просмотр текста позволяет определить, что появится на экране при следующем щелчке, будь то новый слайд или следующий элемент маркированного списка.
Заметки докладчика отображаются отчетливо в крупном масштабе, что позволяет использовать их в качестве сценария презентации.
Можно затемнить экран во время презентации, а затем продолжить показ с того же места. Например, можно не показывать содержимое слайда во время перерыва или паузы на вопросы и ответы.
Достаточно крупные значки и кнопки в режиме докладчика позволяют легко перемещаться по ним даже при использовании незнакомой клавиатуры или мыши. Приведенная ниже иллюстрация демонстрирует различные средства , доступные в режиме докладчика.

Требования к использованию режима докладчика
Для использования режима докладчика выполните следующие действия.
Убедитесь, что используемый для презентации компьютер поддерживает работу нескольких мониторов. Для поддержки нескольких мониторов в большинстве настольных компьютеров необходимо наличие двух видеокарт, в то время как многие ноутбуки имеют встроенную поддержку нескольких мониторов.
Включите поддержку нескольких мониторов.
Включите режим докладчика.
Совет. Проводить презентацию в режиме докладчика можно и на одном мониторе - как правило, это первый монитор.
Щелкните значок монитора, который предполагается использовать в качестве монитора для аудитории, а затем установите флажок Расширить рабочий стол на этот монитор .
Проведение презентации на двух мониторах в режиме докладчика
После настройки мониторов откройте презентацию, которую необходимо провести, а затем выполните следующие действия.
На вкладке Показ слайдов в группе Настройка нажмите кнопку Настройка демонстрации .
В диалоговом окне Настройка презентации выберите необходимые параметры, а затем нажмите кнопку OK .
Чтобы начать проведение презентации, на вкладке Режим в группе Режимы просмотра презентации нажмите кнопку Показ слайдов .
Присвоение имени и сохранение презентации
Как и при работе с любой другой программой, рекомендуется сразу же присвоить имя презентации, а затем во время работы часто выполнять ее сохранение.
Для презентации, которая может быть открыта только в Office PowerPoint 2007, выберите Презентация PowerPoint.
Для презентации, которая может быть открыта либо в Office PowerPoint 2007, либо в более ранних версиях PowerPoint, выберите значение Презентация PowerPoint 97-2003 (Если выбран этот вариант, новые функции Office PowerPoint 2007 становятся недоступными).
В списке Папка диалогового окна Сохранение документа выберите папку или другое место, в котором нужно сохранить презентацию.
В поле Имя файла введите имя презентации или примите имя файла, предлагаемое по умолчанию, и нажмите кнопку Сохранить .
С этого момента можно нажимать сочетание клавиш CTRL+S или щелкать кнопку Сохранить в верхней части экрана, чтобы в любой момент быстро сохранить презентацию.
Добавление, изменение порядка и удаление слайдов
Слайд, который автоматически появляется в презентации, содержит два местозаполнителя, один из которых отформатирован для заголовка, а второй - для подзаголовка. Порядок прототипов на слайде называется макетом. В Office PowerPoint 2007 также предусмотрены другие типы
местозаполнителей, например местозаполнители для изображений и рисунков SmartArt.
Чтобы одновременно с добавлением слайда в презентацию выбрать макет нового слайда, можно выполнить следующие действия:
П оявится коллекция, в которой отображаются эскизы различных доступных макетов слайдов.
оявится коллекция, в которой отображаются эскизы различных доступных макетов слайдов.
Имя определяет содержимое, для которого спроектирован каждый из макетов.
Местозаполнители с цветными значками могут содержать текст, но в них также можно щелкнуть эти значки, чтобы автоматически вставить объекты, включая рисунки SmartArt и клип.
Щелкните нужный макет для нового слайда.
Новый слайд появляется и на вкладке Слайды, где он выделяется как текущий, и в области Слайд. Повторите эту процедуру для каждого добавляемого слайда.
Совет. Если нужно, чтобы для нового слайда использовался тот же макет, что и для предыдущего слайда, просто нажмите кнопку Создать слайд, вместо того чтобы щелкать стрелку рядом с ней.
Определение нужного количества слайдов

Если используется эта базовая структура, то при наличии трех основных представляемых тем или областей, можно планировать, что презентация будет содержать не менее шести слайдов: титульный слайд, вводный слайд, по одному слайду для каждой из трех основных тем или областей и итоговый слайд.
Если в любой из основных тем или областей нужно представить большой объем материала, может понадобиться создать группу слайдов для этого материала, используя ту же базовую структуру.
Совет. Подумайте, сколько времени каждый из слайдов должен быть виден на экране в процессе показа презентации. Хорошей оценкой может служить от двух до пяти минут на слайд.
Применение к слайду нового макета
Чтобы изменить макет существующего слайда, выполните следующие действия:
На вкладке Слайды щелкните слайд, к которому нужно применить новый макет.
В группе Слайды вкладки Главная щелкните элемент Макет, а затем выберите нужный новый макет.
Примечание. При применении макета, не имеющего достаточного количества прототипов, соответствующих текущему содержанию слайда, автоматически создаются нужные прототипы для размещения этого содержания.
Общая информация о копировании и вставке слайдов
Когда выполняется копирование одного или нескольких слайдов в пределах презентации или из одной презентации в другую, для новых слайдов можно указать необходимую тему.
По умолчанию, когда слайды копируются и вставляются в пределах презентации или копируются из одной презентации в другую, они форматируются по образцу слайда, после которого они вставлены. Однако, если в презентации, из которой копировался файл, используется другая тема, ее можно сохранить и перенести вместе с копируемыми слайдами в другую презентацию. Чтобы изменить формат добавляемого слайда таким образом, чтобы он не наследовал тему предшествующего слайда, воспользуйтесь кнопкой Параметры вставки , которая появляется рядом с вставляемым слайдом.
Копирование слайда
Если нужно создать два слайда, аналогичных по содержанию и макету, можно сэкономить усилия, создавая один слайд с форматированием и содержанием, общими для обоих слайдов, а затем создать копию этого слайда и добавить на каждый из этих слайдов окончательные индивидуальные детали.
На вкладке Слайды щелкните копируемый слайд правой кнопкой мыши, а затем выберите команду Копировать в контекстном меню.
Находясь на вкладке Слайды, щелкните правой кнопкой мыши место, в котором нужно добавить новую копию слайда, и выберите в контекстном меню команду Вставить .
Можно также вставить копию слайда из одной презентации в другую презентацию.
Копирование и вставка слайдов
В области, в которой содержатся вкладки «Структура» и «Слайды», щелкните вкладку Слайды.
Чтобы выделить слайд, который необходимо скопировать, выполните одно из следующих действий:
Чтобы выделить один слайд, щелкните его.
Чтобы выделить несколько слайдов, щелкните первый слайд, а затем, удерживая нажатой клавишу SHIFT, щелкните последний слайд группы.
Чтобы выделить несколько разрозненных слайдов, нажмите клавишу CTRL и, удерживая ее, щелкните каждый слайд, который необходимо выделить.
Щелкните правой кнопкой мыши один из выделенных слайдов и выберите в контекстном меню команду Копировать .
В презентации, в которую необходимо вставить слайды, на вкладке Слайды щелкните правой кнопкой мыши слайд, после которого необходимо вставить копируемые слайды, а затем щелкните команду Вставить .
Чтобы сохранить исходное оформление добавляемых слайдов, нажмите кнопку Параметры вставки, которая отображается рядом с вставляемым слайдом на вкладке Структура или на вкладке Слайды в обычном режиме или в области Слайды, а затем нажмите кнопку Сохранить исходное форматирование .
Если не удается найти кнопку Параметры вставки, перейдите к разделу Где находится кнопка «Параметры вставки»?
Чтобы переместить слайды в другое местоположение, выделите слайды, которые необходимо переместить, а затем перетащите их с помощью мыши в другое местоположение. Чтобы сохранить исходное форматирование, воспользуйтесь кнопкой Параметры вставки, как объяснено выше.
Где находится кнопка «Параметры вставки»?
Когда слайд вставляется в новое местоположение в презентации, кнопка Параметры вставки обычно появляется рядом с вставляемым слайдом на вкладке Структура или Слайды в обычном режиме или в области Слайды. Кнопка «Параметры вставки» позволяет пользователям контролировать вид содержимого после его вставки. Этот процесс также называется восстановлением вставки.
По следующим причинам кнопка Параметры вставки может не отображаться после вставки слайда.
Слайд был вставлен с помощью команды Специальная вставка в группе Буфер обмена на вкладке Главная. Для вставки следует использовать команды Вырезать или Копировать и Вставить; операцию копирования и вставки можно также выполнить с помощью буфера обмена Office, в котором параметры вставки отображаются.
Группа объектов была вставлена из другого приложения, например из Microsoft Office Word.
Стили источника и назначения для вставляемого слайда совпадают.
Изменение порядка слайдов
На вкладке Слайды щелкните слайд, который нужно переместить, а затем перетащите его в новое место.
Чтобы выделить несколько слайдов, щелкните слайд, который нужно переместить, а затем нажмите и удерживайте клавишу CTRL, одновременно щелкая по очереди остальные слайды, которые нужно переместить.
Удаление слайда
На вкладке Слайды щелкните правой кнопкой мыши слайд, который необходимо удалить, а затем выберите в контекстном меню команду Удалить слайд.
Создание и печать презентации в режиме структуры
Общие сведения о работе в режиме структуры
Существует несколько способов просмотра презентаций в Microsoft Office PowerPoint 2007, и эти представления предназначены для различных целей. Например, в режиме структуры в приложении PowerPoint отображается структура презентации, состоящая из заголовков и основного текста каждого слайда. Заголовок отображается в левой части области, содержащей вкладку «Структура», вместе со значком и номером слайда. Основной текст располагается с отступом под заголовком слайда. Графические объекты в режиме структуры отображаются только в виде небольших условных обозначений на значке слайда.
Режим структуры особенно удобен для внесения глобальной правки, обзора презентации, изменения последовательности маркеров и слайдов или применения другого форматирования.
При сохранении презентации как веб-страницы текст на вкладке Структура становится оглавлением, что позволяет переходить от слайда к слайду.
 Примечание.
Когда область задач становится слишком узкой, вкладки Структура и Слайды переключаются в режим отображения значков. Если вкладка Структура скрыта, можно расширить область, перетащив ее правую границу.
Примечание.
Когда область задач становится слишком узкой, вкладки Структура и Слайды переключаются в режим отображения значков. Если вкладка Структура скрыта, можно расширить область, перетащив ее правую границу.
Создание презентации в режиме структуры
Установите указатель на вкладку Структура и вставьте нужное содержимое или введите текст.
Просмотр презентации в режиме структуры
На вкладке Режим в группе Режимы просмотра презентации щелкните Обычный.
В области со вкладками Структура и Слайды щелкните вкладку Структура.
Печать презентации в режиме структуры
Добавление и форматирование текста
Самым общим содержанием слайдов в презентации PowerPoint является текст - в заголовках, названиях и маркированных списках.
Чтобы добавить текст на любой слайд, щелкните местозаполнитель, в который нужно добавить текст, а затем введите или вставьте нужный текст.
Форматирование маркированных списков
В одних местозаполнителях текст автоматически форматируется как маркированный список, а в других местозаполнителях - нет. В группе Абзац вкладки Главная выполните одно из следующих действий:
Эти изменения можно также выполнить с помощью мини-панели инструментов - удобной миниатюрной полупрозрачной панели инструментов, которая становится доступной после выделения текста. Чтобы четко увидеть мини-панель инструментов, наведите на нее указатель. Чтобы воспользоваться мини-панелью инструментов, щелкните любую из доступных команд.
Совет. Вывести на экран мини-панель инструментов можно также, щелкнув невыделенный текст правой кнопкой мыши.
Режим докладчика в – это способ просмотра презентации, когда аудитория видит полноценное слайд-шоу на одном экране, а ведущий пользуется подсказками и заметками с другого экрана. В программе предусмотрена поддержка всего двух мониторов для демонстрации проекта, но второй компьютер вы можете настроить для работы с тремя и более экранами.
Составляющие режима докладчика
- Возможность задействовать эскизы при выборе слайдов из определенного их количества.
- Заметки могут отображаться четким шрифтом, чтобы пользователь задействовать их в качестве сценария.
- Осветление или затемнение экрана с продолжением показа с того же места. Можно делать паузы для вопросов и ответов или для небольшого перерыва.
- Применение крупных значков облегчит управление слайдами, даже если вы работаете с незнакомой клавиатурой или мышкой.
Требования для корректной работы режима докладчика
Прежде чем запустить PowerPoint в режиме докладчика необходимо убедиться в следующем.