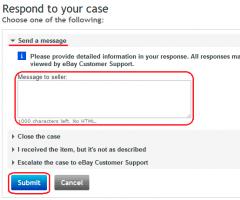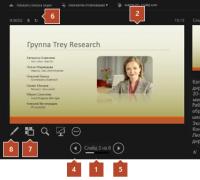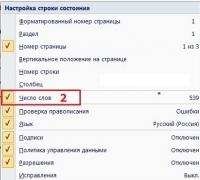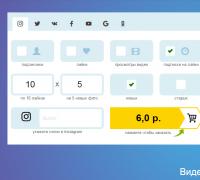Как сделать загрузочную флешку windows 7 максимальная. Инструкция по созданию загрузочной флешки на Windows. Используем программу UNetBootin
То рассказывал как создать загрузочною флешку с Windows 7 в программе Windows 7 USB/DVD Download Tool. Это официальная программа от компании Microsoft и работает она вроде не плохо. Но появился комментарий, что не получается создать загрузочную флешку этой программой. Может и так, всякое бывает, поэтому напишу еще один способ, которым можно создать загрузочную флешку с Windows 7. И в этот раз мы будем использовать хорошую программу UltraISO , я о ней уже не раз писал на блоге, в разных статьях.
Думаю, что рассказывать для чего нам пригодится такая загрузочная флешка не нужно, если вы читаете эту статью, то скорее всего вас интересует вопрос как ее создать, а не зачем она.
Таким способом можно создать флешку не только с Windows 7, но и Windows XP, и Windows 8. Да что там, можно записать любой образ, любого загрузочного диска, например Dr.Web LiveCD. Ну а если вы уже передумали создавать такую флешку, то образ можно без проблем записать на диск, я писал об этом в статье .
Как создать загрузочную флешку с Windows 7?
Нам понадобится:
- Программа UltraISO. Скачать в интернете ее можно за пару минут, просто наберите в поисковой системе запрос “Скачать UltraISO” . После того, как скачаете, ее нужно установить. Установка самая обычная, но если не знаете как, то почитайте статью . Программа платная, но при запуске просто выберите “Пробный режим” . А если хотите, то можете и купить ее.
- Образ диска с Windows 7, или любой другой образ, который вы хотите записать на флешку. Этот образ должен быть в формате .iso , надеюсь вы его уже скачали.
- Флешка размером минимум 4 Гб (это для Windows 7, если вы хотите записать небольшой образ, то хватит и 1 Гб). Флешку придется отформатировать, а это уничтожит все файлы на ней, поэтому нужна либо чистая флешка, либо заранее скопируйте всю информацию с нее на компьютер.
Если все готово, тогда давайте начнем.
Запускаем программу UltraISO (на рабочем столе и в меню пуск должен быть ярлык). Я буду показывать на примере английской версии, так как с русской у меня проблема возникла, все пункты меню отображаются непонятным шрифтом. Но в этом нет ничего страшного, там все понятно и так.
Программа открылась, теперь нам нужно в ней выбрать .iso образ загрузочного диска, в нашем случае с Windows 7. Нажимаем “File” (Файл) , и выбираем “Open” (Открыть) .
Находим наш образ, выбираем его и нажимаем “Открыть” .
Теперь наш образ открыт в программе UltraISO, остается только записать его на флешку. Нажимаем и выбираем “Write Disk Image…” (Записать образ жесткого диска…) .
Откроется окно, в котором нам нужно, указать некоторые настройки. Посмотрите, что бы напротив “Write Method:” (Метод записи) , было установлено значение “USB-HDD+” . А напротив “Disk Drive” была выбрана нужная нам флешка.
Сейчас нам еще нужно отформатировать флешку и можно начинать запись. Нажмите кнопку “Format” (Форматировать) . Не смотрите на то, что у меня флешка на 1 Гб, просто под рукой нет большего объема. У вас должна быть флешка минимум 4 Гб .
Появится маленькое окно, в котором мы отформатируем нашу флешку.
Форматирование флешки уничтожит все файлы которые на ней находятся. Так что заранее сохраните их на компьютер.
Нужно только в пункте “Файловая система” выбрать NTFS , и нажать “Начать” .
Появится предупреждение, жмем “Ок” .
 Все, флешка отформатированная. Закрываем окно “Форматирование”
, нажав на “Закрыть”
.
Все, флешка отформатированная. Закрываем окно “Форматирование”
, нажав на “Закрыть”
.
Учитывая тот факт, что все большее количество компьютеров, ноутбуков и нетбуков не имеют встроенного привода для чтения дисков, а цена USB флешек невелика, загрузочная флешка Windows 7 подчас является самым удобным и дешевым способом установить операционную систему на компьютер. Данная инструкция предназначена для тех, кто хочет самостоятельно сделать такую флешку. Итак, 6 способов создания.
Еще одна замечательная программа, позволяющая создать загрузочную флешку с Windows 7 (и не только, список вариантов очень обширен) - WinToFlash. Скачать эту программу бесплатно можно на официальном сайте http://wintoflash.com .

Для того, чтобы записать установочную флешку с Windows 7 Вам потребуется компакт-диск, смонтированный образ или папка с файлами дистрибутива Windows 7. Все остальное делается очень просто - достаточно следовать указаниям мастера создания загрузочной флешки. После завершения процесса, для установки Windows 7 нужно просто указать загрузку с USB носителя в BIOS компьютера, ноутбука или нетбука.
Утилита WinToBootic
Аналогично утилите Windows 7 USB/DVD Download Tool, данная программа предназначена для одной единственной цели - запись загрузочной флешки с установкой Windows 7. Однако, в отличие от официальной утилиты от Microsoft, здесь есть некоторые преимущества:
- Программа может работать не только с образом ISO, но и с папкой с файлами дистрибутива или диском DVD в качестве источника файлов
- Программу не нужно устанавливать на компьютер

По простоте использования все то же самое: указываете, из какого носителя хотите сделать загрузочную флешку Windows 7, а также путь к файлам установки операционной системы. После этого нажимаете единственную кнопку - «Do it!» (Сделать) и в скором времени все готово.
Как сделать загрузочную флешку Windows 7 в UltraISO

Еще один распространенный способ, для создания установочного USB накопителя с Windows 7 - использование программы UltraISO. Для того, чтобы сделать нужный USB носитель потребуется образ ISO дистрибутива Microsoft Windows 7.
- Откройте ISO файл с Windows 7 в программе UltraISO, подключите флешку
- В пункте меню «Самозагрузка» выберите пункт «Записать образ жесткого диска» (Write Disk Image)
- В поле Disk Drive нужно будет указать букву флешки, а в поле «Файл образа» уже будет указан открытый в UltraISO образ Windows 7.
- Нажмите «Форматировать», а после форматирования - «Записать».
На этом загрузочная флешка Windows 7 с помощью UltraISO готова.
Бесплатная утилита WinSetupFromUSB
И еще одна программа, позволяющая записать нужную нам флешку - WinSetupFromUSB.

Процесс создания загрузочной флешки Windows 7 в этой программе происходит в три этапа:
- Форматирование USB накопителя с помощью Bootice (входит в состав WinSetupFromUSB)
- Запись MasterBootRecord (MBR) в Bootice
- Запись файлов установки Windows 7 на флешку с помощью WinSetupFromUSB
В общем-то совершенно ничего сложного и способ хорош тем, что помимо прочего, позволяет создавать и мультизагрузочные флешки.
Загрузочная флешка Windows 7 в командной строке с помощью DISKPART
Ну и последний способ, который будет рассмотрен в данной инструкции. В данном случае потребуется работающая ОС Windows 7 на компьютере и диск DVD с дистрибутивом системы (или смонтированный образ такого диска).
Запустите командную строку от имени администратора и введите команду DISKPART, в результате Вы увидите приглашение для ввода команд DISKPART.
По порядку введите следующие команды:
DISKPART>list disk (обратите внимание на номер, который соответствует Вашей флешке) DISKPART>select disk номер-флешки-из-предыдущей-команды DISKPART>clean DISKPART>create partition primary DISKPART>select partition 1 DISKPART>active DISKPART>format FS=NTFS quick DISKPART>assign DISKPART>exit
Этим мы закончили подготовку флешки к превращению ее в загрузочную. Далее введите в командной строке команду:
CHDIR W7:\boot Вместо W7 укажите букву диска с дистрибутивом Windows 7. Далее введите: bootsect /nt60 USB:
Заменив USB на букву флешки (но не убирая двоеточие). Ну и последняя команда, которая скопирует все нужные файлы для установки Windows 7:
XCOPY W7:\*.* USB:\ /E /F /H
В данной команде - W7 это буква диска с дистрибутивом операционной системы, а USB нужно заменить на букву USB накопителя. Процесс копирования файлов может занять продолжительное время, но в конце вы получите работающую загрузочную флешку Windows 7.
Сделать загрузочную флешку с ОС Windows 7
Где скачать образ Windows 7 - смотрите на видео ниже
Очень часто при переустановке windows требуется загрузочная флешка с Windows 7. Как же её сделать? Сам процесс не сложен, но давайте попробуем разобраться.
Здесь будет описано 2 очень разных способа способа, для того, чтобы создать загрузочную флешку из iso-образа .
Разберём всё от начала и до конца, постараемся уточнить все мелочи создания загрузочной установочной флешки с Windows 7
Также советуем прочитать статью как правильно установить виндовс с флешки, рано или поздно она может пригодиться. Все программы использованные здесь отлично работают под windows 7, 8, 10.
Также очень примечателен 2-й способ, с помощью него мы сделаем загрузочную флешку windows 7 без каких либо программ, при помощи командной строки windows, правда он заметно сложнее.
Важно иметь в виду, что usb порты должны быть впорядке (или хотя бы один из них, нужный нам). Дело в том, что, если мы будет использовать сбойный usb, то может быть просто потеря контакта и ничего может не получиться. Плюс, конечно и флешка тоже должна быть впорядке, в общем, имейте это ввиду.

Оригинальные образы Windows 7 для флешки здесь : http://nnm-club.me/forum/viewforum.php?f=504
Уточняем такие моменты при создании загрузочной флешки с системой Windows 7:
- Для начала нам нужно найти iso-образ windows (для этого в любом поисковике пишем- скачать Windows 7 торрент, загружаем себе один из предложенных вариантов с помощью бесплатной программы torrent . Правда не забываем, наличие у вас хорошего антивируса , плюс скачивать можно только с проверенных сайтов, о таких поинтересуйтесь у знакомых и друзей). Будем считать, что нашли
- Переходим к флешке, мы её полностью очистим , так что, заранее скопируйте все важные данные с неё
- Также не забываем про размер флешки . Необходимо не меньше четырёх Гб., хотя более правильно это не меньше размера iso-образа
Как сделать загрузочную флешку Windows 7-10? Пошаговая инструкция
Теперь давайте полготовим флешку, для этого нужно её отформатировать. Делаем это так:
- Заходим в "Мой компьютер", находим там нужную нам флешку
- Нажимаем на ней правой кнопкой мыши
- Выбираем "Форматировать"
- В появившемся окне, также можно поставить "галочку" на "Быстрое, очистка только оглавления" - этого будет в большинстве случаев вполне достаточно
- Всё, нажимаем "Начать", может появиться дополнительное предупреждение, соглашаемся
- Дожидаемся окончания процесса (обычно не больше минуты)
- По окончании флешка готова к дальнейшим действиям, она полностью пуста

Если у вас возникли какие-то вопросы с форматированием или захотелось узнать больше про этот важный и полезный процесс для устройств хранения информации, то рекомендуем просмотреть соответствующий раздел . В котором, кстати, можно подобрать и программу для форматирования флешки, если она не хочет поддаваться этому процессу стандартным способом (как описано выше), плюс с помощью дополнительных программ форматирования флешки, можно улучшить её техническое состояние.
Вот мы уже почти приблизились непосредственно к процессу создания загрузочной флешки с Windows 7, для этого рассмотрим очень интересную и простую программу.
Скачиваем оригинальный ISO образ Windows 7
Самая простая, удобная и бесплатная программа для решения нашей задачи, является - Windows 7 USB/DVD Download Tool
Весьма удобная, загрузочная fleshka делается в ней всего за 4 клика, при этом сделать она может и загрузочный диск .
Или можно это сделать с официального сайта вот по этой прямой ссылке http://wudt.codeplex.com/ (скопировать, вставить в адресную строку браузера и нажать ввод).
Также требуется наличие в системе Microsoft .NET Framework_Online_Setup (полностью бесплатна, онлайн загрузчик, значит интернет должен быть включён), обычно эта утилита уже установлена в разных сборках windows. Вообще это официальное приложение от Microsoft, оно также важно для работы и других программ и игр.
И так, Вы скачали Windows 7 USB/DVD Download Tool. Теперь установите её.
Открываем программу. Видим вот такое окно.

Жмём на «Browse» и ищем на компьютере необходимый нам iso-образ windows.

Теперь если указали iso-образ жмём «Next». Теперь жмём на «USB device».

Здесь кликаем на «Begin copying».

И так начался процесс записи iso-образа Windows 7 на флешку. Дожидаемся окончания.
Всё Windows 7 загрузочная флешка готова.
Советуем ознакомиться со статьёй как правильно установить Windows 7 на нетбук . Так Вы будете знать, что делать, если возникнет вопрос переустановить Winows 7 на нетбуке, ноутбуке или компьютере без дисковода .
Второй способ не является простым. Он интересен тем, кто не хочет устанавливать никаких дополнительных программ на свой компьютер
Способ этот использует командную строку Windows, через которую к слову можно делать ещё много интересных вещей.
И так, поехали. Подсоединяем флешку в usb-порт. Обращаем внимание, что здесь будет использоваться флешка размером 4 Гб. Открываем командную строку вот таким образом, «Пуск» — «Выполнить»:

Прописываем команду «cmd», нажимаем «Enter»:

Вот что должно появиться:

Первая команда, которую мы вводим это «diskpart» специальный редактор, даю нам возможность управлять дисками, жмём «Enter»:

Теперь прописываем «list disk» жмём «Enter», тем самым получаем список устройств:

Теперь нужно без ошибок определить где находится Ваша флешка, в нашем случае это «Диск 3″. Он скорее всего не будет совпадать с Вашим, просто убедитесь в том, что Вы нашли правильно свою флешку. Если у Вас например флешка «Диск 1″, то её и прописываем в строку и жмём «Enter».
Внимание! Если не правильно определите флешку, то можете отформатировать один из своих дисков винчестера и потерять на нём всю информацию.
- Итак, вводим «select disk 3″ , жмём «ввод»
- Программа определяет нашу флешку
- Теперь вводим «clean» , которая выполнит удаление файлов на флешке, нажимаем «ввод»
- Далее вводим «create partition primary» , жмём «ввод»
- Этой командой мы создали раздел
- Теперь вводим «select partition 1" , жмём «ввод»
- Теперь вводим «active» , опять «ввод»
- Сейчас нам нужно сделать формат файловой системы у флешки NTFS отформатировав её при помощи «format fs=NTFS» или для быстрого форматирования прописываем «format fs=NTFS QUICK» , жмём «ввод»
- Ждём окончания процесса форматирования
- Всё готово
- Прописываем «assign» и флешка получит автоматически букву, у нас это J
- По завершении автоматически откроется окно с флешкой
- Теперь нам нужно выйти из при помощи команды «Exit»
- Всё, загрузочная флешка создана, теперь нужно скопировать на неё все файлы из установочной операционной системы
Только важно понимать должен быть скопирован не iso-образ одним файлом, а все папки которые входят в этот iso-образ. Для этого нужно просто его смонтировать какой либо программой, например DAEMON Tools .
Вот и всё мы разобрали такой вопрос как создать загрузочная флешка с операционной системой windows 7.
В действительности установка Windows 7 с флешки по существу ничем не отличается от установки операционной системы с DVD. Большая часть работы связанная с этим способом заключается в превращении флешки в загрузочное устройство с дистрибутивом ОС на ней. Ниже мы рассмотрим пару утилит, которые позволят вам легко это сделать и скопировать на созданный загрузочный флеш-накопитель Windows 7 (его объём должен быть не меньше 4 ГБ).
Для быстрого и простого помещения ISO-образа Windows 7 на флешку можно воспользоваться бесплатной утилитой Microsoft, называющейся Windows 7 USB/DVD Download Tool .
Для работы программа требует наличия XP SP2 или более поздней операционной системы Windows. Кроме того, при работе под XP вам потребуются пакеты.NET Framework 2.0 и Microsoft Image Mastering API V2, которые можно скачать с сайта Microsoft.
По нашему мнению, утилита лучше работает, если до ее применения отформатировать флешку в NTFS. Впрочем, возможно, это связано лишь с нашей флехой, и у вас все может обстоять по-другому.
Использовать Windows 7 USB/DVD Download Tool довольно просто. Вначале покажите программе, где у вас лежит ISO-образ с Windows 7, и затем кликните Next (Далее).

На втором шаге выберите USB-device (USB-устройство). Как можно заметить, программа также будет полезна, если вам требуется нарезать ISO-образ на DVD.


Теперь просто дождитесь окончания процесса, при котором ваша флешка будет отформатирована и на нее будут скопированы все необходимые файлы для установки Windows 7.

После окончания копирования вы сможете увидеть созданные файлы. Теперь вы можете начать установку Windows 7 на любом компьютере, который поддерживает загрузку с USB-флешки.

Здравствуйте.
Кто бы что не говорил, а популярность оптических дисков стремительно падает: уже даже не во всех компьютерах и ноутбуках есть привод для них. И, наверное, это не удивительно: ведь обычная флешка, которая поместиться в любой карман, способна с легкостью их заменить.
Для установки Windows так же удобнее использовать USB-флешку (USB-порт есть на любом компьютере!). Но для этого ее необходимо правильно записать/подготовить.
В этой статье я рассмотрю все типовые вопросы, связанные с созданием установочных флешек: программы для этой операции, пошаговые настройки перед записью, процесс создания флешек с несколькими ОС (мультизагрузочные), флешки UEFI. Но обо всем по порядку...
Примечание!
Возможно, вам пригодится статья о том, как скачать ISO-образ с ОС Windows 10 [официально и легально] -
Программ подобного рода - довольно много. Все их охватить в одной статье - дело неблагодарное, да и не нужное. Я приведу ниже те программы, которыми пользовался (и пользуюсь) неоднократно сам при записи своих загрузочных носителей.
Прим. : о том, как пользоваться той или иной программой будет рассказано во второй части этой статьи.
Таблица №1 (основные)
| Название программы / адрес сайта | Описание | Скриншоты |
|---|---|---|
| UltraISO
|
Одна из лучших программ для работы с ISO-образами дисков. Позволяет их редактировать, извлекать из них файлы (или добавлять), записывать образы на флешку/диск и т.д.
В общем-то, незаменимая программа для работы с форматом ISO, и я неоднократно ее рекомендовал в своих статьях (а в этом формате, кстати, распространяются почти все ОС Windows). |
(главное окно программы) |
| Rufus
|
Небольшая бесплатная утилита, способная создавать практически любые загрузочные флешки, карты памяти и пр. Позволяет подготавливать в том числе и флешки под UEFI.
Еще одно достоинство утилиты: работает она несколько быстрее, чем другие аналоги. Прим.: есть как портативная версия (не нуждающаяся в установке), так и классическая. Работает во всех ОС Windows: XP, 7, 8, 10. |
(настройки Rufus для записи загрузочной флешки) |
| Одна из самых знаменитых программ для записи загрузочных носителей. Позволяет создавать загрузочные носители с ОС: Windows 2000, XP, 7, 8, 10 и пр.
Программа позволяет так же создавать мультизагрузочные флешки (т.е. на которых 2-3 и более ОС Windows и при загрузке вы можете выбрать, какую устанавливать). В общем, незаменимое ПО если вам приходится время от времени создавать установочные носители. |
(настройка перед записью флешки) | |
| WintoFlash
https://wintoflash.com/ |
Простая и удобная программа для создания загрузочных носителей. В процессе создания и настройки вас будет сопровождать мастер: весь процесс идет по шагам, что очень удобно, если никогда раньше не пользовались подобными программами.
Возможности:
|
(главное окно WintoFlash) |
| Windows 7 usb dvd download tool | Простая и удобная утилита для записи загрузочных флешек от самой Microsoft (поэтому ее нельзя было не включить в данный обзор ).
Записать можно загрузочную флешку со следующими ОС Windows: 7, 8, 10. Весь процесс записи разбивается на несколько шагов: выбор флешки, выбор образа, подтверждение, запись... Кстати, в программе нет ничего лишнего: дизайн в стиле минимализм. В общем, рекомендую! Из недостатков : не всегда удается записать образ ISO с Windows на флешку в 4 ГБ (программа просит 8, хотя другие аналогичные утилиты записывают этот образ на эту же флешку...). |
(первый шаг - выбор ISO образа) |
Вспомогательные программы
Небольшая бесплатная* программа для работы с образами (поддерживает огромное число разных форматов: ISO, MDS/MDF, CCD и пр.). После установки этой программы, у вас в "моем компьютере" появиться виртуальный привод (их число можно увеличить) в котором можно открыть любой из образов. Для компьютера это будет все выглядеть так, как буд-то вы открыли настоящий CD/DVD диск в приводе.
Помимо открытия образов, можно так же их создавать с различных дисков. В общем-то, незаменимая программа на ПК (особенно с развитием и популяризацией образов дисков).
*Прим .: помимо бесплатной версии, на сайте разработчика можно найти платную (с расширенном функционалом).
Аналог Daemon Tools, имеет те же функции: создание и открытие образов, поддержка защищенных дисков и пр. Alcohol 120% - это платная версия программы, есть бесплатная - Alcohol 52%.
В принципе, работать можно как с Daemon Tools, так и с Alcohol. Выбор - дело вкуса!
Пошаговое создание загрузочной флешки
Windows XP
Некогда одна из самых популярных ОС от Microsoft. Сейчас, конечно, ее популярность падает и все же довольно большое число ПК работает именно на этой ОС. Поэтому, решил включить и ее в данную статью...
WinToFlash
На мой взгляд самый простой способ записать загрузочную флешку с Windows XP - это воспользоваться утилитой WinToFlash. Дело в том, что в нее встроен мастер, который проведет вас через все тернии... (кстати, для работы хватит Lite версии).
После запуска утилиты, щелкните по зеленой галочке (скрин ниже) - "Мастер переноса программы установки Windows на USB ".

WintoFlash - начало работы мастера

Следующий шаг: необходимо указать путь к файлу-образу с Windows XP и выбрать флешку, на которую будет записан этот образ.

Собственно, в следующем шаге программа вас предупредит, что вся информация будет удалена с диска и предложит продолжить. Соглашаетесь и ждете, пока все файлы будут скопированы на флешку.

В помощь! У меня есть более подробная инструкция по работе с WinSetupFromUSB -
Эта программа несколько отличается от предыдущей. Во-первых, здесь нет мастера, который будет вести вас по шагам (все настройки нужно ввести самому), во-вторых, нет поддержки русского языка...
Сначала вставляете флешку в Usb-порт и запускаете WinSetupFromUSB и имени администратора.
- выбираете вставленную флешку;
- жмете галочку "Auto format it with FBinst", файловая система - NTFS;
- указываете путь до папки с дистрибутивом Windows XP (образ ISO можно разархивировать с помощью программы WinRar, или открыть его в Daemon Tools (ссылки на программы представлены выше));
- последний штрих - нажимаете кнопку "GO".

В следующем шаге программа предупредит вас о том, что все данные на флешке в процессе записи на нее данных - будут удалены. Просто подтверждаете это.

Если флешка успешно записалась - вы увидите окно "Job Done / Работа выполнена".

Windows 7, 8, 10
В принципе, для записи этих ОС можно использовать одни и те же утилиты - весь процесс проходит идентично. Покажу на примере нескольких утилит весь процесс по шагам.
Windows 7 usb/dvd tool
Несмотря на то, что эта утилита предназначена для ОС Windows 7, записать с помощью нее можно и флешку с Windows 8/10. Т.к. эта программа самая простая (проще уж некуда ) из все и весь процесс записи образа в ней состоит всего из 4-х шагов, рекомендую ее в первую очередь.
Шаг 1 : указать ISO-образ с ОС Windows (кнопка "Browse", когда образ будет указан, нажмите "Next").

Указать ISO файл
Шаг 2 : выбрать устройство на которое будет вестись запись. В данном случае выбрать нужно, либо USB устройство, либо DVD. Выбираем первое.

Шаг 3 : выбрать букву диска, на которую будет вестись запись (т.е. указать нужную флешку, ведь их может быт ьподключено к ПК несколько штук...).

Шаг 4 : процесс записи. Когда будет показано сообщение об успешном завершении операции (Bootable USB device created successfully) - можно перезагружать ПК и проверять флешку...

Как видно выше, весь процесс крайне прост и не изобилует ничем лишним.
UltraISO

Rufus
Обновление статьи от 24.01.2019 : добавлены скрины версии 3.4. Также у меня на блоге появилась инструкция по работе с Rufus 3.4 -

Флешка UEFI
UEFI - это новый стандарт, новый интерфейс (если можно так выразиться). Он призван заменить "старый" BIOS. Одна из главных задач UEFI - защита компьютера от загрузочных вирусов, которые загружаются вместе (или до) загрузки ОС Windows (извиняюсь за тавтологию).
Поэтому в новых компьютерах/ноутбуках, если подключить к их USB-порту флешку, созданную классическим способом - то ПК ее не увидит! Для того, чтобы эта флешка стала видна: необходимо переключить UEFI на Legacy (написание может несколько отличаться, в зависимости от версии BIOS/UEFI) и выключить Secure Boot .
В этой же части статьи я рассмотрю пару способов, как можно создать загрузочную UEFI флешку (чтобы не пришлось выключить в BIOS защиту Secure Boot). Итак...
Способ №1 - с помощью утилиты WinSetupFromUSB
Сначала запускаем утилиту от имени администратора (как сделать: правый клик мышкой по исполняемому файлу, затем выбор в контекстном меню нужной функции).

- Выбираем флешку (будьте внимательны, при записи все данные на флешке будут удалены!);
- Жмем галочку "Auto format it with FBinst" и выбираем файловую систему FAT 32 (остальные галочки не трогайте);
- Далее выбираем файл-образ ISO с ОС Windows (в примере ниже я выбрал Windows 8);
- Нажимаем кнопку GO и ждем завершение процесса.

Настройка WinSetupFromUSB для записи UEFI флешки.
Способ №2 - с помощью утилиты Rufus
Rufus - отличная утилита для записи разных типов загрузочных носителей. Все настройки выполняются в одном окне, все просто и быстро.
Запустить утилиту нужно так же от администратора (скриншот ниже).


Rufus 3.4 - создание флешки под UEFI (GPT)
Мультизагрузочная флешка (несколько ОС на 1 флешке!)
На флешку можно записать не только одну версию ОС Windows, а сразу несколько! Например, представьте у вас на одной флешке может быть ОС: Windows XP 32 bit, Windows 7 64 bit, Windows 8 64 bit и Windows 10 64bit. В случае чего, не нужно таскать с собой кучу флешек с разными ОС - с одной единственной можно сразу установить нужную. Ниже рассмотрю подробно, как и что делается...
Чтобы создать такую флешку, необходимо следующее:
- несколько образов ISO с нужными системами (например, Windows XP и Windows 7). Кстати, образ Windows XP лучше взять с интегрированными SATA драйверами, иначе на новых материнских платах при установке получите "синий" экран;
- Daemon Tools или Alcohol (если вы хотите добавить на флешку ОС Windows 2000, XP) : программы, которые могут открыть образ ISO (т.е. вы будете видеть виртуальный привод в "моем компьютере", так как буде-то это не образ ISO, а обычный диск вставлен в CD-Rom. Представлены в первой части статьи, );
- флешка на 8-16 ГБ (чем больше ОС собираетесь записать - тем более вместительнее должна быть флешка);
- программа (представлена в верхней части статьи, ).
Пошаговая инструкция создания мультизагрузочной флешки
- Запускаем программу WinSetupFromUSB от имени администратора . Для этого просто зайдите в папку с программой, выберите исполняемый файл и нажмите по нему правой кнопкой мышки, затем выберите в контекстном меню "Запуск от имени администратора".
- Далее в Daemon Tools открываем образ с ОС Windows 2000/2003/XP (те, кто не будет записывать на флешку эти ОС, могут пропустить этот шаг).

Образ ISO с Windows XP открыт в Daemon Tools.
- Вставляем флешку в USB-порт;
- Далее необходимо задать следующие параметры: 1)
указываем вставленную флешку (в моем случае диск "E:\"); 2)
Ставим галочку "Auto Format it with Fbinst", выбираем файловую систему NTFS (если планируете создавать флешку под UEFI - выбирайте FAT 32)
; остальные галочки по умолчанию; 3)
указываем виртуальный привод, в котором открыт образ ISO с Windows XP/2000; 4)
указываем образ ISO с Windows 10 (в моем случае была выбрана именно эта ОС для мультизагрузочной флешки); 5)
нажимаем кнопку "GO" - начало записи флешки. Все цифры проиллюстрированы на скриншоте ниже.

- Далее программа переспросит, точно ли начать запись. Кстати, важно, все данные на флешке будут удалены!
- Затем программа еще раз переспросит - ответ утвердительный.

Предупреждение 2 - нажимаем "Да".
- Далее, если все прошло хорошо, в нижней части окна вы увидите "зеленую полоску" - программа начала работать. Время записи зависит от флешки, выбранных образов, скорости работы вашего USB-порта, от загрузки ПК и пр. В среднем, 5-20 мин. для записи нескольких ОС. В этой время лучше не трогать компьютер и не запускать на нем ресурсоемких задач: игры, редакторы видео/графики и пр.

- Когда флешка будет записана, вы увидите надпись "Job Done".В принципе, флешку уже можно использовать, на ней теперь 2 ОС Windows XP и 10! Скрин ниже.
- Чтобы добавить еще одну ОС, например, Windows 7 - просто вставьте флешку снова в USB-порт, запустите WinSetupFromUSB (от администратора). Затем: 1)
выберите нужную флешку (прим.: на которую мы до этого записали 2 ОС)
; 2)
укажите образ ISO с добавляемой ОС Windows; 3)
нажмите кнопку "GO". Примечание
: обратите внимание, что ставить галочку напротив пункта "Auto format it with FBinst", как мы это делали до этого, не нужно
!

- Когда еще одна ОС будет добавлена, увидите обычное окно - работа выполнена. Теперь на флешке 3 ОС: Windows XP (32 bit), 7 и 10 (64 bit).
- Если вы хотите добавить еще одну ОC, например, Windows 8, вам необходимо проделать шаг 9 еще раз (см. выше). В принципе, так можно добавить достаточно много ОС на свою флешку (так скажем, предусмотреть все варианты )...
Проверка мультизагрузочной флешки
Чтобы проверить созданную флешку в работе, нужно сделать следующее:
- Зайти в BIOS и поставить в очередь загрузки USB-флешку (можно воспользоваться BOOT Menu). Более подробно о том, какие кнопки для хода в Bios и вызова Boot Menu описано здесь:
- Вставить флешку в USB-порт и перезагрузить компьютер;
- Должно появиться окно как на скриншоте ниже: например, я выбрал строку Windows NT 6 (это для выбора установки Windows 7, 8, 10).

После этого, если у вас будет 2 или более "новых" ОС, вы увидите список со всеми ними. Выбираете нужный вариант и продолжаете установку. Скрин приведен ниже, флешка работает!

На этой мажорной ноте статью завершаю, за дополнения, как всегда - буду благодарен.