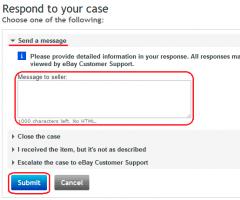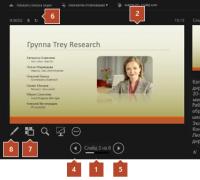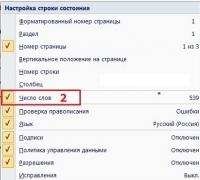Создание листа в автокаде из модели. Как добавить нестандартный формат листа в Автокаде? Разные представления чертежа на одном листе
Если при печати или сохранении в PDF вам не хватает досутпных форматов листов в Автокаде, то очень легко можно добавить свой.
1. Сначала нужно узнать точные размеры формата чертежа, если они неизвестны заранее. Вызовите окно свойств через "Ctrl+1" , или правой кнопкой мыши на линии или другом объекте - и в контекстном меню "Свойства" или "Быстрые свойства ", этого будет достаточно для получении информации о размере форматки чертежа.
2. Когда известен формат листа, нужно его добавить в список. Для этого выбираем принтер, который будем использовать для печати. Для примера (да и для использования на практике), возмем принтер "DWG to PDF", который используется для создания чертежей PDF из Автокада. Кстати, .

3. Открываем "Свойства" принтера - жмём на строку "Нестандартные форматы листа" - затем "Добавить".

4. Начинаем создание нового формата листа: кнопка "Начать заново":

5. Указываем точные размера формата чертежа, которые мы выяснили в начале:

6. Ставим поля равным нулю, чтобы чертеж ровно вписался в формат при печати.

7. Даём название формату, чтобы было понятно и легко его потом выбрать в общем списке:

8. Задаем имя PMP-файла, в котором храняться настройки печати для принтеров Автокада. Можно оставить как есть:

9. Готов формат листа:

10. Вот он появился в общем списке форматов:

11. После нажатия на ОК нужно указать имя сохраняемого файла PC3, допишите туда, например, "Основной" - и впред при печати выбирайте именно его, тогда будут доступны созданные нестандартные форматы листов. В данном случае файлы PC3 соответствуют устройствам печати в Автокаде.

12. Вот проверяем, в списке появилось нашего устройство печати, его потом и используйте.

13. При выборе данного принтера в списке всех форматов вы увидите свой добавленный, который можно выбрать.

В сегодняшнем уроке поговорим о пространстве "Лист" в AutoCAD, создании новых листов и о работе с ними.
В AutoCAD предусмотрено два рабочих пространства для работы с чертежами. Это пространство "Модель" и "Лист" . Все построения производятся в модели. А пространство листа в AutoCAD используется для компоновки чертежа перед выводом на печать.
При этом удобно чертить в пространстве модели все объекты с масштабом 1:1, а уже на листах масштабировать и оформлять чертеж. Тут есть, конечно, свои особенности. Но мы их рассмотрим в другом уроке.
Переход на лист осуществляется с помощью закладок под графической зоной чертежа. Можно создавать несколько листов с разными компоновками. Но по умолчанию их всегда создано два - это Лист 1 и Лист 2.
При переходе на одну из вкладок листов, как правило, появляется диалоговое окно Диспетчер наборов параметров листов . Служит как раз для настройки листов перед выводом на печать.
Закройте его пока, мы его рассмотрим в следующем уроке.
Теперь перед нами белый лист с пунктирной рамкой и прямоугольник, в котором находится наш чертеж.
Так вот… Белый лист - это наш лист бумаги, на котором все будет выводиться на печать. Пунктирная рамка задает видимую область печати. Прямоугольник с чертежом внутри - это видовой экран.

Видовой экран - это своего рода зафиксированный вид чертежа или его части из пространства модели. Причем можно зафиксировать разные виды одних и тех же объектов, например, план этажа с несущими стенами и перегородками или план этажа только с несущими стенами. Эти виды можно расположить на одном листе или на разных. Это очень жирный плюс в использовании листов в AutoCAD.
По умолчанию на листе уже создан один видовой экран. И чертеж из пространства модели представлен в нем в произвольном масштабе.
Сам прямоугольник видового экрана можно увеличивать или растягивать с помощью ручек. А затем выбирать масштаб, с которым должен быть представлен чертеж на листе. Для этого выделяем видовой экран и задаем нужный масштаб. Я для своего примера возьму 1:100.

Слой, в котором расположен прямоугольник видового экрана, можно сделать непечатаемым. При этом сама рамка останется видимой на листе, но при печати на бумаге она не будет видна. Для этого создайте новый слой с именем, например, ВЭ. И нажмите на иконку печати в Диспетчере свойств слоев.

На листе удобно вначале размещать рамку со штампом, заполнять штамп, делать какие-то надписи. Затем вписывать чертеж с нужным масштабом посредством видовых экранов.
Если надо на этом же листе показать какой-то узел объекта, то нет смыла его прочерчивать в модели еще раз с укрупненным масштабом. Достаточно просто создать еще один видовой экран и вывести на нем этот узел с другим масштабом.
Правда, тут возникнут некоторые трудности с так называемыми внемасштабными элементами. Это текст, типы линий, штриховки, размеры и т.д. Но об этом в следующей части статьи про работу с листами в AutoCAD.
Вот мой пример с чертежом на листе. Рамку я взял из СПДС модуля, который можно скачать и установить с сайта Autodesk.

Еще одно удобное использование видовых экранов на листе - это возможность заморозки отдельных слоев.
Заходим в видовой экран. Для этого производим двойной щелчок левой кнопки мыши внутри рамки видового экрана. Она выделяется жирной линией.
И теперь здесь можно редактировать объект.
Т.е. в данный момент Вы находитесь в пространстве модели. Для удобства можно развернуть границу видового экрана на все рабочее пространство. Для этого нажмите на панели состояния кнопку "Развернуть ВЭкран". Для возврата к листу нажмите кнопку "Свернуть ВЭкран".

Нам надо заморозить некоторые из слоев. Например, внутренние перегородки. Нажимаем на значок заморозки слоя. И слой как бы исчезает. Но он исчезает только в активном видовом экране. В новом же экране он будет уже виден.

А КАК ЖЕ СОЗДАТЬ НОВЫЙ ЛИСТ В AUTOCAD?
Наведите курсор мыши на вкладку, например, листа 1. И нажмите правой кнопкой мыши. Откроется меню работы с листами. Здесь выберите пункт Новый лист. Укажите имя Листа и нажмите "Enter".
Создание нового листа в AutoCAD также можно произвести, введя команду РЛИСТ.
Появится запрос в коммандной строке: "Введите параметр для листа [Копировать/Удалить/Новый/Шаблон/Переименовать/Сохранить/усТановить/?] <установить>".
В ответ на него укажите ключевую букву вызова нужной опции команды РЛИСТ.

Таким образом, Вы можете копировать, удалять, переименовывать листы.
Теперь Вы знаете, как создать новый лист в AutoCAD. А также можете сохранить лист с настроенными параметрами, как шаблон, и затем применять его в дальнейшей работе.
В уроке я поделюсь своим опытом, как ускорить процесс оформления чертежей, используя шаблоны dwt . Речь будет идти о создании листов нужного формата с готовой рамкой и штампом.
Первое, что нам нужно сделать - Создать свой шаблон dwt :
- Создаем новый файл AutoCAD на основе шаблона, который стоит по умолчанию (Кликнуть на иконку или перейти в меню Файл - Создать..).
- Переходим на вкладку Лист
, кликаем правой кнопкой мыши по вкладке и c контекстного меню выбираем пункт

- В окне
Диспетчер параметров листов...
нажимаем на кнопку Создать...

- В окне Создание набора параметров листов
вводим в поле Имя набора параметров листов
свое имя будущего листа и нажимаем на кнопку ОК
.

- В появившемся окне Параметры листа
производим нужные настройки (формат листа, выбор принтера/плоттера, стиль печати, параметры печати,...) и жмем кнопку ОК
.

- Выбираем созданный нами лист (А3_альбомный) и жмем кнопку Установить
. Закрываем окно нажатием на кнопку Закрыть
.

- Для удобности использования, переименовываем наш лист (для примера - А3_альбомный). Кликаем правой кнопкой мыши по вкладке Лист
и выбираем из контекстного меню Переименовать
.

- Создаем новый лист.
Кликаем правой кнопкой мыши по вкладке Лист
(А3_альбомный) и выбираем из контекстного меню Новый лист
.

- Переходим на созданный новый лист и проделываем выше описанные пункты (создаем другие листы с нужными параметрами и форматами (А4, А1, А2, А0,...)).
- Активируем нужный нам лист и рисуем рамку нужного размера и штамп.
Чтобы упростить работу - предлагаю скачать уже готовые рамки со штампами разного формата (А4, А3, А2, А1, А0) в сообщении: . Теперь вставляем рамку и штамп из скачанного файла.
- Создав листы нужных размеров с рамками и штампами, сохраняем наш файл в качестве шаблона. Жмем Файл - Сохранить как и в появившемся окне Сохранение чертежа даем название нашему будущему шаблону (например, STAMP ) и выбираем тип файла Шаблон чертежа AutoCAD (*.dwt) . Жмем кнопку Сохранить .
В AutoCAD есть два пространства: пространство модели (Model space) и пространство листа (Paper space). Печать производится из модели в масштабе чертежа.
В данном уроке видео-курса Алексей продолжает знакомить вас с основами AutoCAD и на этот раз расскажет о размещении на листах чертежей в Автокаде. При работе в Автокаде следует различать разные рабочие пространства.
Но лист в AutoCAD – это несколько другое. Он имеет размеры, и его можно представить, как обычный бумажный лист, на который можно перенести изображение из окна модели, а потом распечатать на принтере. Лист в AutoCAD имеет множество настроек и возможностей.
А самому чертежу можно задать масштаб и расположить его в пределах листа как угодно. Кроме того, можно очень просто переключать режимы листа и моделирования. В видеоуроке показано, что такое лист в AutoCAD, как с ним работать и как переключать разные режимы.

AutoCAD 2013 (часть 7). Оформление чертежа по модели — Создание видов
В статье даны названия английских команд и опций и, если они переведены, русских в скобках. Если вы видите в тексте такой фрагмент: «Для этого служит команда Vpclip (ВЭКРЕЗ)», то в командной строке можно набрать как Вэкрез так и _Vpclip. Например, Sheet set (Подшивка), расширение видовых экранов, аннотативные объекты и др. Получается, что для тех, кто не работает с двумя пространствами, новинки проходят мимо. Поезд уходит.
AutoCad — Как отмасштабировать и напечатать чертежи для моделизма?
Печать производится из модели в масштабе 1:1. Те, кто так работает, вряд-ли знают о существовании весьма полезной команды Dist (Расстояние). Вычерчивание в MS сразу в масштабе, как на кульмане. Весь чертеж вычерчивается в пространстве листа одним из вышеизложенных способов. Есть и такие пользователи, которые агрессивно доказывают преимущества работы в чистой модели. Их главный аргумент: работа с двумя пространствами это как рисование «через дырку в заборе».Другие думают, что те, кто использует Layout (Лист), в листе и рисуют, и поэтому отторгают лист априори.
Итак, откройте один из своих файлов, где в MS выполнен чертеж, пересохраните его под именем Учебный. Удалите рамку и основную надпись (штамп). Те, кто начертил свой учебный череж в пространстве листа, но в натуральную величину, должны перенести всю работу в пространство модели (без рамки и штампа, которые также удаляются). Это как-бы лист бумаги с размерами по умолчанию. То, что будет видно на экране, зависит от настроек в диалоговом окне Options (Настройка) на вкладке Display (Экран) в поле Layout elements (Листы).
Уберите для упрощения все птички в поле Layouts elements (Листы) кроме первой. Здесь-же поменяйте цвет фона на такой-же, каким вы привыкли работать в пространстве модели (чаще всего он черный). Теперь удалите ту рамку, которая окружает ваш чертеж. Теперь здесь следует следует разместить рамку чертежа нужного размера с основной надписью (штампом) в масштабе 1:1. То есть, если речь идет о формате А1, то размер рамки, должен быть 841х594мм.
Рамку следует разместить так, чтобы ее нижний левый угол оказался в координатах 0,0. Важно, чтобы рамка была реальных размеров. Указать два противоположных угла внутри рамки чертежа, например, первый около нижнего левого угла рамки чертежа и второй около верхнего правого.

Как только ВЭ образовался, шторка как-бы раздвинулась и сквозь нее стало видно все, что нарисовано в модели, но в случайном масштабе. Теперь следует отмасштабировать картинку и разместить ее в рамке чертежа наилучшим образом. Но перед этим создадим слой с именем Vport , или Вэкран и перенесем сюда рамку ВЭ. В дальнейшем следует приготовить такой слой заранее. Основную надпись, естественно, также разместим в слое, для него предназначенном например, ВЭФормат Пока все, что находится внутри рамки ВЭ, недоступно для редактирования.

Зайдем внутрь ВЭ двойным кликом левой кнопки мыши внутри него или нажатием кнопки Paper (Лист) в статусной строке, то есть в самом низу окна AutoCAD справа. Теперь появился доступ к объектам и можно задать им нужный масштаб. Введем команду в командной строке, нажмем Enter и запишем там-же 1/50XP (Для английского AutoCAD). Знак «Х» означает умножение, английская буква «P» это первая буква слова Paper, Лист. Таким образом, модель зуммируется умножением на 1/50 (1/20).

Создание базового вида
Закройте ВЭ, выделите его рамку и в контекстном меню правой кнопки выберите Display locked (Показать блокированные). Достаточно вывести этот узел в более крупномасштабный ВЭ. Без использования Пространства листа такое невозможно. Например, высота текста, величина деталей размера, соотношение между штрихами и пробелами в несплошных линиях, частота штриховки, блоки-символы и некоторые другие.
Впрочем есть и другие, способы образмеривания. Слой, в котором расположены рамки ВЭ, можно закрыть (Off) или заморозить (Freeze). Некоторые пользователи размещают ВЭ в слое, который называется Defpoints, но это также не является правилом хорошего тона для AutoCAD. Этот слой является служебным и предназначен для автоматического размещения в нем определяющих точек размеров. Все это предоставляет огромные возможности при компоновке чертежа.
Базовый вид чертежа на листе можно получить либо с объекта, находящегося в пространстве модели, либо по модели Inventor. При этом вместе с пространством разворачиваются и нарисованные в нем объекты. Можно создать несколько ВЭ и в пространстве модели, но это используется не для оформления чертежа, а для удобства работы в модели.
Перед любым пользователем AutoCAD всегда встает вопрос выбора использования для черчения пространства модели или пространства листа. Обычно, начинающие пользователи используют только пространство модели. С повышением уровня владения программой проектировщики начинают искать пути ускорения и облегчения своей работы. Один самых простых способов значительно упростить себе работу — начать пользоваться листами.
Существует много способов организации работы с чертежами с одновременным использованием пространств модели и листа. Один из них — создание графики чертежа в модели, а оформление на листах с помощью видовых экранов. Предлагаю рассмотреть преимущества, которые можно получить от использования листов.
Возможность чертить в натуральном масштабе 1:1
Использование листов для оформления чертежа позволяет чертить в пространстве модели в натуральном масштабе 1:1. Имея в пространстве модели чертеж в реальном масштабе мы всегда можем с помощью видовых экранов сформировать чертеж на листе в любом требуемом масштабе без перестроения исходного рисунка. Изменение чертежа в модели приведет к автоматическому обновлению чертежа на всех листах.
Легкий контроль над масштабом чертежа
Для новых и уже созданных видовых экранов можно легко поменять масштаб с помощью выпадающего списка предустановленных значений, либо задать свое значение

Это, опять же, исключает необходимость изменения чертежа в пространстве модели, его исходный масштаб останется неизменным.
Размещзение разных частей чертежа на одном листе
С помощью видовых экранов мы можем расположить на листе части чертежа так, как удобно нам. При этом в пространстве модели чертеж останется единым целым. Также, если есть необходимость создать выносной вид в в масштабе, большем, чем основной чертеж, то в листе это сделать легко с помощью видового экрана с границей по объекту. Если работать только в пространстве модели, то создание выносного вида возможно только путем копирования нужной части чертежа, удаления лишних элементов, масштабирования до нужных размеров. При этом, если возникнет необходимость изменить основной вид, то выносной вид придется переделывать заново. Такой рутинной работы позволяет избежать лист с видовыми экранами.

Разные ориентации одного и того же изображения на разных листах
Каждый видовой экран может иметь собственный угол поворота, что позволяет создавать разные чертежи. Например, на дном чертеже изображение объекта будет с горизонтальной ориентацией, а на втором — с истинной ориентацией на север, как на генплане.

Разные представления чертежа на одном листе
В AutoCAD в Менеджере слоев существует возможность настроить параметры отображения каждого слоя на каждом конкретном видовом экране. Это позволяет, например, скрыть часть изображения на виде чертежа путем простого выключения определенных слоев, отобразить штриховку на выносном виде, но скрыть ее на основном виде. Это огромное подспорье в офомлении чертежей.

Использование аннотативных масштабов
Даже если вы хотите оформлять чертеж в пространтве модели, например, нанести размеры и надписи, вам все равно есть смысл использовать листы. С помощью масштабов аннотаций вы сможете вывести на лист свой чертеж в разных масштабах, при этом размер аннотативных объектов (размеров, надписей и пр.) останется неизменным. Это позволит избежать проблемы, как на рисунке

Легкая печать
Печать из пространства листа — элементарнейшая задача. При запуске команды Печать в окне настройки сразу будет определено, что нужно печатать лист в масштабе 1:1 (не нужно выбирать область печати и подбирать масштаб и положение на листе, как это нужно делать при печати из пространства модели). Достаточно нажать кнопку ОК и идти к принтеру за отпечатком!

Возможность использования подшивок
Диспетчер подшивок — отличный инструмент, который позволяет управлять чертежами в рамках целого проекта. В одну подшивку могут быть включены листы чертежей из нескольких файлов. Подшивки не работают с данными из пространства модели, только с листами, поэтому оценить все их преимущества могут лишь те, кто использует листы в работе.