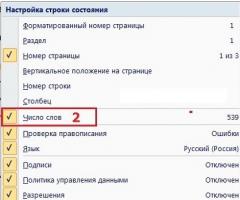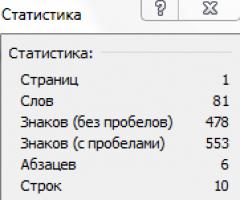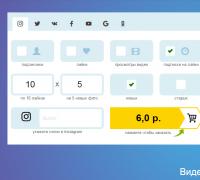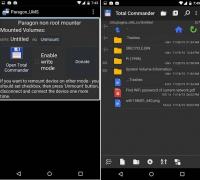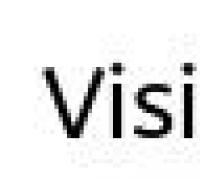Какая программа считает количество символов. Подсчёт длины текста. Зачем подсчитывать и обрабатывать символы в тексте
Количество символов - это любые буквы, знаки, цифры, пробелы, знаки препинания и символы конца текстового абзаца. В интернете представлено большое количество различных текстовых редакторов и программ, предназначенных для подсчета количества символов в заданном тексте. Чаще всего для подсчета символов в тексте используется текстовый редактор Microsoft Word, который уже проверен временем и любим многими.
Количество символов в тексте.
Количество символов в тексте можно определить с помощью текстового редактора Word, пользователю необходимо напечатать или скопировать готовый текст в открытой пустой странице редактора.
Для набора текста нужно установить курсор перед первым символом дальнейшего текста. Затем среди инструментов найти и воспользоваться «Статистика» в редакторе Word. Для проведения подобных подсчетов этот инструмент подходит лучше всего.
Количество символов в строке.
Количество символов в строке можно определить с помощью различных онлайн сервисов, а так же при помощи функции "strlen" которая позволяет подсчитать количество символов в строке (string).
Синтаксис
- strlen($str)
- str — строка
Результат:
Если подсчет произведен успешно возвращается число символов, иначе 0.
Пример
Количество символов в слове «Аккорд»
- $str = "Привет";
- echo strlen ($str);
Количество символов в строке «Привет. Как дела»
- $str = "Привет. Как дела";
- $len = strlen ($str);
- echo $len;
- // 16
Количество букв в строке «Привет. Как дела»
- $str = "Привет. Как дела";
- $str = str_replace (" ", "", $str);
- echo strlen ($str);
- // 14
Как посчитать количество символов.
- Текст набирается или копируется в редактор Word 2007;
- Курсор устанавливается перед первым символом текста;
- Затем необходимо найти строку состояния;
- Нажатием левой клавиши мышки открывается опция "Число слов" (на рисунке обозначено цифрой 1), после чего всплывает окошко "Статистика". В этом окошке указано количество символов (без пробелов) - 2.304 и с пробелами - 2.651.
К сведению. Если необходим текст количеством в 2000 символов, но не указано с пробелами или без, то по умолчанию это означает, что «с пробелами».
Если в Word 2007 если строка состояния есть, но в ней нет опции «Число слов», то для подсчета количества символов необходимо сделать следующее. Правой кнопкой мыши в строке состояния нужно кликнуть по свободному месту. Например, в области цифры 2 на рисунке. Появляется окно с названием «Настройка строки состояния»:

В появившемся окне, напротив опции «Число слов» (обозначено цифрой 2) необходимо поставить галочку. После этого опция подсчета появится в строке состояния Word.
Для определения количества символов в Word 2003 необходимо в верхней панели Word одинарным щелчком левой кнопки мышки открыть функцию "Сервис".
Откроется окно, в котором следует выбрать подпункт «Статистика». После однократного нажатия на этот подпункт должно появиться небольшое окно «Статистика», в котором будет представлена вся необходимая статистическая информация о тексте.
На рисунке представлены сведения о количестве страниц, слов, символов (без пробелов и с пробелами), абзацев и строк:

Посчитать количество символов в части текста.
Иногда требуется подсчитать количество символов не во всем тексте, а только в определенной его части. Для этого требуется выделить ту часть текста, в которой необходимо определить количество знаков. Затем с помощью окна "Статистика" определить количество знаков. То есть, подсчет символов в части текста никак не отличается от подсчета символов в целом тексте.
Количество символов онлайн.
Количества символов онлайн лучше всего считается различными онлайн сервисами. Они также достаточно быстро способны подсчитать количество символов в тексте . Например, сервис text.ru, который является одновременно биржей статей и сервисом проверки уникальности текстов.
В поисковой системе нужно найти сайт Text.ru. На главной странице в представленную форму следует вставить свой текст. Информационное поле расположено в нижнем левом углу этой формы. После нажатия на кнопку "Проверить текст", система представит всю необходимую информацию.

Если вам нужно подсчитать количество символов в ячейках, функция LEN использовать - которого подсчитывает букв, чисел, знаков и все пробелы. Например, длина «Находится 98 градусов сегодня, поэтому я буду перейти swimming» (за исключением кавычки) - 42 символов - 31 буквы, числа 2, 8 пробелов, запятую и апострофы 2.
Чтобы использовать функцию, введите = ДЛСТР (ячейку ) в строке формул, нажмите клавишу ВВОД на клавиатуре.
Нескольких ячеек: Чтобы применить такую же формулу в несколько ячеек, введите формулу в первую ячейку и затем перетащите маркер заполнения вниз (или через) диапазон ячеек.
Чтобы получить общее количество символов в нескольких ячейках является использование функций сумм вместе с ДЛСТР. В этом примере функция LEN подсчитывается количество символов в каждой ячейке и функция сумм прибавляет счетчиков:
= СУММ ((функция LEN ( cell1 ), функция LEN ( cell2 ), (функция LEN ( cell3 )) )) .
Попробуйте попрактиковаться
Ниже приведены некоторые примеры того, как работает функция ДЛСТР.
Скопируйте приведенную ниже таблицу и вставьте ее в ячейку A1 на листе Excel. Перетащите формулу из ячейки B2 B4, чтобы увидеть длину текста во всех ячейках в столбце A.
Подсчет символов в одной ячейке
Щелкните ячейку B2.
Введите формулу =ДЛСТР(a2) .
Формула подсчитывает символы в ячейке A2, 27 "Итого", которая содержит все пробелы и период в конце предложения.
Примечание:
ДЛСТР подсчитывает пробелы после последнего символа.
Подсчет символов в нескольких ячейках
Щелкните ячейку B2.
Клавиши Ctrl + C, чтобы скопировать ячейку B2, а затем выделите ячейки B3 и B4 и нажмите клавиши Ctrl + V, чтобы вставить формулу в ячейки B3: B4.
Эта формула будет скопирована в ячейки B3 и B4, а функция подсчитает символы в каждой ячейке (20 27 и 45).
Подсчет общего количества символов
В книге с примерами щелкните ячейку В6.
Введите в ячейке формулу =СУММ(ДЛСТР(A2);ДЛСТР(A3);ДЛСТР(A4)) и нажмите клавишу ВВОД.
Так подсчитывается количество символов в каждой из трех ячеек, а суммируются в (92).
Одна из самых полезных задач по работе с текстом в Excel – это автоматический подсчет количества слов или определенных в строке. Существует много разных способов для решения данной задачи, но мы рассмотрим самый простой.
Формула подсчета количества слов в ячейке Excel
Как посчитать количество слов и пробелов в ячейках Excel? Фактически слова в строке разделены символом пробела. Между каждым словом 1 пробел, поэтому пробелов в текстовой строке всегда на единицу меньше чем слов. Простая формула для понимания: количество слов в строке = количество пробелов +1. Другими словами нам нужна формула для подсчета количества пробелов в строке и к результату ее вычисления добавить +1.
Чтобы составить формулу в Excel для подсчета количества слов нам нужно выполнить 3 шага:
- Определить длину исходной строки с пробелами.
- Определить длину исходной строки без пробелов.
- Вычесть от длины строки с пробелами – строку без пробелов.
Выше указанная формула содержит 3 функции. Одна из них функция ПОДСТАВИТЬ, а далее идут две одинаковые ДЛСТР.
Сначала функция ДЛСТР проверяет длину текстовой стирки пока в оригинальном виде в ячейке A1.
ПОДСТАВИТЬ(A2;" ";"")
Помещение функции ПОДСАВИТЬ в качестве аргумента для функции ДЛСТР позволяет нам автоматически определить длину строки без пробелов.
ДЛСТР(ПОДСТАВИТЬ(A2;" ";""))+1
Обратите внимание! На этом этапе следует добавить +1, ведь последнее слово в тексте не имеет соответствующего ему пробела.
Практическое применения выше описных формул наиболее часто встречается при анализе больших списков ключевых фраз.
Формула подсчета количества символов в ячейке Excel
- Определяем длину исходного слова «Миссисипи» = 9.
- Определяем длину этого же слова, но без буквы «С» - «Мииипи» = 6.
- Вычитаем от исходного слова слово без буквы «С»: 9-6=3.
В результате формула автоматически посчитала количество букв «С» во всех словах:

Примечание. В формуле используется функция ПРОПИСН чтобы сделать все буквы большими в словах так как функция ПОДСТАВИТЬ чувствительна к регистру. А мы ищем большую букву «С» в каждом слове названия городов.
При работе в текстовом редакторе MS Word, у пользователя возникает необходимость узнать количество символов в Ворде. В документе Word содержится определенное количество знаков (символов).
Многие пользователи на работе и дома используют на компьютерах текстовый редактор Word, входящий в состав приложения Microsoft Office. После создания документа в текстовом процессоре, понадобилось узнать количество знаков в Word. Для этого можно использовать сторонние сервисы, но это не всегда удобно, тем более, что существует возможность автоматически посчитать количество знаков в тексте в самом редакторе Microsoft Word.
Могут быть разные причины для того, чтобы узнать, сколько символов (знаков) находится в тексте:
- на некоторых сервисах лимитировано количество символов для ввода в формы обратной связи;
- существуют ограничения в размере текста, измеряемые в количестве символов;
- от количества знаков зависит оплата труда за написанный текст.
В первом случае, в формах для обратной связи государственных органов или других организаций часто встречается ограничение на определенное количество символов, которые можно ввести при обращении на сервисе. При превышении лимита, лишний текст не отображается в поле формы. Поэтому, имеет смысл заранее подготовить нужный текст подходящего размера, укладывающийся в ограничения, в редакторе Ворд, а затем вставить готовый текст в форму для обращения.
В других ситуациях, бывают ограничения по минимальному размеру, например, нужен текст, размером не более 500 символов, или, наоборот, есть ограничения по максимальному размеру текста до определенного количества знаков.
При написании текстов на заказ, например, для сайтов в интернете (на большинстве сайтов, опубликованные статьи написаны на заказ другими людьми, а не владельцем ресурса), в технических заданиях выдвигаются определенные требования по количеству символов в будущей статье. От этого параметра зависит размер оплаты автору текста.
Поэтому, у пользователей часто возникает вопрос о том, как посчитать количество символов в Ворде. В Microsoft Word пользователь может увидеть общее количество символов во всем документе Word, или количество знаков в отдельном выделенном фрагменте текста.
Обратите внимание на некоторые моменты:
- Выделите нужный фрагмент текста для подсчета количества символов. Для выделения отдельных блоков текста, расположенных в разных местах документа, нажмите на клавишу клавиатуры «Ctrl», а затем выделите несмежные друг с другом фрагменты текста в документе Word.
- Чтобы узнать общее количество знаков в Ворде (во всем документе), ничего выделять не нужно. По умолчанию, программа автоматически посчитает весь текст документа.
Как узнать количество символов в Word 2016
- Откройте Microsoft Word 2016, введите нужный текст.
- В левом нижнем углу окна программы на строке состояния отображается информация о числе слов в данном документе (эта настройка включена по умолчанию). Кликните по значению «Число слов» левой кнопкой мыши.
- Откроется окно «Статистика», в котором отобразится полная информация о содержании документа Ворд:
- количество страниц;
- количество слов;
- количество знаков (без пробелов);
- количество знаков (с пробелами);
- количество абзацев;
- количество строк.
Параметр «Учитывать надписи и сноски» учитывает весь текст в документе. Без активации данной настройки, будет учитываться только основной текст документа.

Количество знаков без пробелов соответствует общему количеству символов в тексте документа.
2 способ узнать количество знаков в документе Word 2016: в окне программы Ворд 2016 откройте вкладку «Рецензирование», выберите параметр «Статистика».
Как определить количество знаков выделенного текста в Word 2016
В Word 2016 используйте два способа для подсчета количества знаков в выделенном фрагменте.
- Выделите фрагмент текста в документе Ворд 2016.
- В значении «Число слов» отобразятся две цифры, отделенные друг от друга через косую черту. Первая цифра показывает количество выделенных слов, вторая цифра соответствует общему количеству слов в тексте документа.
- Кликните левой кнопкой мыши по значению «Число слов», в окне «Статистика» вы увидите все статистические характеристики выделенного фрагмента.
2 способ: после выделения нужного фрагмента в тексте Word 2016, откройте вкладку «Рецензирование», выберите «Статистика».
Как посчитать количество символов в Word 2013
В текстовом редакторе Microsoft Word 2013, после набора или вставки текста из другого источника, выполните следующие шаги (1 способ):
- В левом нижнем углу окна приложения щелкните левой кнопкой мыши по значению «Число слов», расположенному в строке состояния.

- В открывшемся окне «Статистика» вы увидите результат подсчета. Параметр статистики число «Знаков (без пробелов)» имеет такое же значение, как количество символов в тексте Ворд.

2 способ, как узнать количество символов в Ворде 2013: выделите текст, войдите во вкладку «Рецензирование», нажмите на параметр «Статистика».
Как посчитать количество знаков в выделенном фрагменте документа Word 2013
1 способ посмотреть статистику выделенного фрагмента текста в Ворд 2013:
- Нажмите левой кнопкой мыши на значение «Число слов» на строке состояния.
- В окне «Статистика» откроются данные о количестве символов в выделенном фрагменте документа Microsoft Word.
2 способ для получения информации о количество знаков в выделенном фрагменте: выделите фрагмент документа, войдите во вкладку «Рецензирование», кликните по пункту «Статистика».
Как подсчитать количество символов в Word 2010
В текстовом редакторе Word 2010 выполните следующие действия (1 способ):
- В открытом документе Ворд 2010, в строке состояния щелкните левой кнопкой мыши по значению «Число слов».

- В окне «Статистика» количество знаков без пробелов соответствует количеству символов в тексте документа.

2 способ посмотреть статистику в Microsoft Word 2010: в окне программы войдите во вкладку «Рецензирование», а затем нажмите на значок «Статистика».
Как узнать количество символов в выделенном тексте Word 2010
Чтобы узнать количество знаков в выделенном фрагменте документа Word 2010 проделайте следующее:
- Выделите нужный фрагмент текста.
- Кликните по значению «Число слов» (здесь отобразится количество слов в выделенном тексте и общее количество слов в тексте).
- В окне «Статистика» откроются статистические все данные о выделенном тексте.
Как узнать количество знаков в Word 2007
1 способ для определения количества знаков в программе Ворд 2007:
- В открытом документе Ворд 2007 переместите курсор мыши в строку состояния, а затем нажмите левой кнопкой мыши на значение «Число слов».

- В отрытом окне «Статистика» появится полная статистическая информация о данном тексте.

Число знаков без пробелов соответствует количеству символов в документе Word 2007.
2 способ: в документе Ворд 2007 откройте вкладку «Рецензирование», а затем кликните по значку «Статистика» (в левом верхнем углу окна программы).
Как посмотреть количество знаков в выделенном фрагменте Word 2007
В Microsoft Word 2007 откройте документ, а затем выполните следующее (1 способ):
- Выделите фрагмент текста.
- Кликните левой кнопкой мыши в области состояния по значению «Число слов» (первая цифра учитывает число слов в выделенном фрагменте).
- В окне «Статистика» отобразятся все данные по выделенному фрагменту текста.
- Выделите нужный фрагмент в документе.
- Откройте вкладку «Рецензирование», выберите параметр «Статистика».
Как посчитать количество символов в тексте Word 2003
В программе Microsoft Word 2003 для получения информации о количестве знаков в тексте документа, сделайте следующее:
- Войдите в меню «Сервис», в контекстном меню выберите пункт «Статистика…».

- В окне «Статистика» будет показаны справочные данные по этому документу.

Если нажать на кнопку «Панель», то откроется окно панели, в котором пользователь может увидеть количество слов в документе.
Как подсчитать знаки в выделенном фрагменте документа Word 2003
Для просмотра данных о количестве знаков в выделенном фрагменте документа Ворд 2003, выполните следующее:
- Выделите нужный участок текста в документе.
- В меню «Сервис» нажмите на пункт «Статистика…».
Как узнать количество знаков в документе Word любой версии
Есть очень простой способ узнать, сколько содержится знаков в документе Ворд любой версии программы MS Word:
- Нажмите одновременно на клавиши клавиатуры: «Ctrl» + «Shift» + «G».
- Откроется окно «Статистика» с полной информацией по тексту документа.
Выделите нужный фрагмент, а затем нажмите на клавиши клавиатуры для получения статистики о выделенном фрагменте текста.
Выводы статьи
Для получения информации о количестве символов (знаков) в документе Word разных версий программы, существует несколько способов для вывода статистики. Пользователь может получить данные по всему документу Ворд, или только по выделенному фрагменту текста.
Привет. Вот Вам простой способ узнать количество символов в тексте документа MS Word. Это делается очень просто. Для этого не нужно использовать никаких посторонних программ, а сделаем это при помощи встроенных функций самой программы Microsoft Office Word.
Подсчитать во всем тексте или в части
Если вам нужно узнать сколько всего знаков и символов во всем тексте документа, тогда вам нет нужды выделять текст, потому что изначальный подсчет идет по всему документу. Если необходимо посчитать их в конкретном участке текста, тогда выделите его, зажав левую кнопку мыши.
Где посмотреть
Посмотрите на нижнюю часть окна Microsoft Office Word. Там есть раздел «Число слов» (как на скриншоте). Нажмите по нему левой кнопкой мыши.
Узнаем количество знаков в Ворде
В появившемся окне «Статистика» можно узнать не только количество знаков, но и слов, страниц, абзацев и другое. Обратите внимание на галочку «Учитывать надписи и сноски», и если она для вас лишняя, то снимите ее. То есть это окно вам и поможет посчитать количество слов в тексте статьи или документа, над которым вы работаете.
Также если вам приходится часто обращаться к подсчету количества символов, то удобнее будет использовать сочетание клавиш для вызова статистики — CTRL + SHIFT + G

Смотрим видео по этой теме
Закончили
Как видите, все очень просто. Разработчики позаботились о том, чтобы подсчитывать количество символов было удобно и просто делать в Ворде.
А если хотите узнать, как правильно пользоваться поиском в Word, то